L’area di lavoro di Tableau
L’area di lavoro di Tableau comprende i menu, una barra degli strumenti, il riquadro Dati, le schede e gli spazi, oltre a uno o più fogli. I fogli possono essere cartelle di lavoro, dashboard o storie. Per informazioni dettagliate sulla dashboard o sull’area di lavoro della storia, consulta Creare una dashboard o L’area di lavoro della storia.
Se utilizzi Tableau sul Web, consulta
Area di lavoro
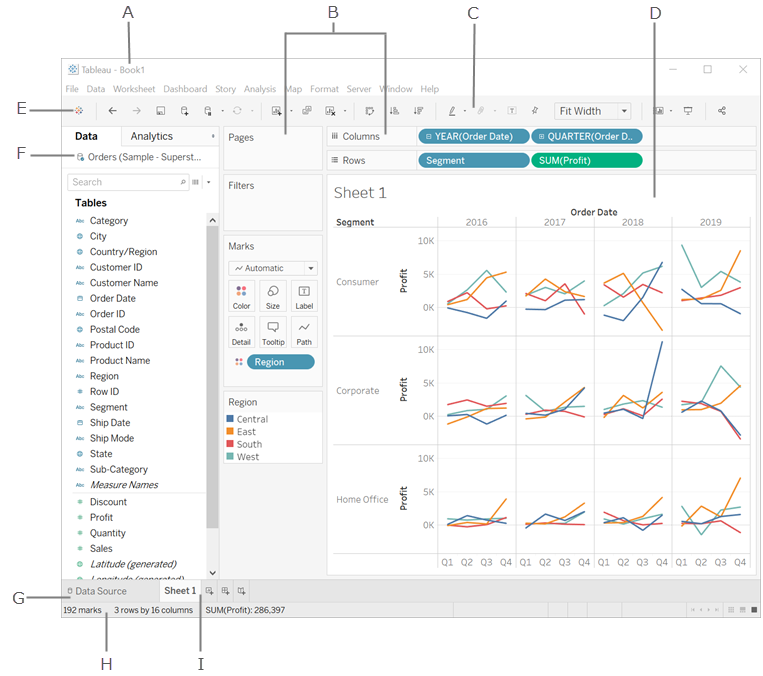
Riferimenti dei pulsanti della Barra degli strumenti di Tableau
Quando stai creando o modificando una vista, puoi utilizzare la barra degli strumenti nella parte superiore per eseguire azioni comuni.
In Tableau Desktop, puoi visualizzare o nascondere la barra degli strumenti selezionando Finestra > Mostra barra degli strumenti.
Nella tabella seguente vengono illustrate le funzioni di ogni pulsante della barra degli strumenti. Alcuni pulsanti non sono disponibili in tutti i prodotti Tableau. Vedi anche Segnali visivi e icone in Tableau Desktop.
| Pulsante della barra degli strumenti | Descrizione |
|---|---|
 | Icona Tableau: passa alla pagina iniziale. Per maggiori informazioni, consulta Pagina iniziale. Nota: solo per Tableau Desktop. |
 | Annulla: annulla l’operazione più recente nella cartella di lavoro. È possibile annullare un numero illimitato di volte, fino all’ultima volta in cui hai aperto la cartella di lavoro, persino dopo aver salvato. Per maggiori informazioni, consulta Annullare e ripetere. |
 | Ripeti: ripete l’ultima azione annullata con il pulsante Annulla. Puoi ripetere un numero illimitato di volte. |
 | Salva: in Tableau Desktop, salva le modifiche apportate alla cartella di lavoro. Per maggiori informazioni, consulta Salvare il lavoro. In Tableau Server o Tableau Cloud, fai clic su File > Salva o File > Salva con nome per salvare le modifiche. |
 | Nuova origine dati: in Tableau Desktop, apre il riquadro Connetti in cui è possibile creare una nuova connessione o aprirne una salvata. Per maggiori informazioni, consulta Connettersi ai dati. In Tableau Server o Tableau Cloud, apre la pagina Connetti a un’origine dati in cui puoi connetterti a un’origine dati pubblicata. Per maggiori informazioni, consulta Connessione alle origini dati pubblicate durante la progettazione Web. |
| Pausa aggiornamenti automatici: controlla se Tableau aggiorna la vista quando vengono apportate modifiche. Utilizza il menu a discesa per aggiornare automaticamente l’intero foglio oppure solo i filtri. Per maggiori informazioni, consulta Aggiornare i dati o sospendere gli aggiornamenti automatici. |
| Esegui aggiornamento: esegue una query manuale dei dati per aggiornare la vista con le modifiche quando vengono disattivati gli aggiornamenti automatici. Utilizza il menu a discesa per aggiornare l’intero foglio di lavoro oppure usa solo i filtri. Nota: solo per Tableau Desktop. |
| Nuovo foglio di lavoro: crea un nuovo foglio di lavoro vuoto, usa il menu a discesa per creare un nuovo foglio di lavoro, una dashboard o una storia. Per maggiori informazioni, consulta Creare nuovi fogli di lavoro, dashboard o storie. |
| Duplica: crea un nuovo foglio di lavoro contenente la stessa vista del foglio corrente. Per maggiori informazioni, consulta Duplicare un foglio. |
| Cancella: cancella il foglio di lavoro corrente. Utilizza il menu a discesa per cancellare parti specifiche della vista, ad esempio filtri, formattazione, ridimensionamento e intervalli degli assi. |
 | Scambia: sposta i campi dallo spazio Righe allo spazio Colonne e viceversa. Questo pulsante esegue sempre lo scambio delle impostazioni Nascondi righe vuote e Nascondi colonne vuote. |
 | Ordinamento crescente: applica un ordinamento crescente del campo selezionato in base alle misure della vista. Per maggiori informazioni, consulta Ordinare i dati in una visualizzazione(Il collegamento viene aperto in una nuova finestra). |
 | Ordinamento decrescente: applica un ordinamento decrescente in base alle misure della vista. Per maggiori informazioni, consulta Ordinare i dati in una visualizzazione(Il collegamento viene aperto in una nuova finestra). |
 | Totali: è possibile calcolare totali complessivi e subtotali per i dati in una vista. Seleziona una delle seguenti opzioni:
Nota: solo su Tableau Server e Tableau Cloud. In Tableau Desktop, fai clic su Analisi > Totali. Per maggiori informazioni, consulta Mostra totali in una visualizzazione. |
| Evidenzia: attiva l’evidenziazione per il foglio selezionato. Utilizza le opzioni del menu a discesa per definire la modalità di evidenziazione dei valori. Per maggiori informazioni, consulta Pulsante Evidenzia della barra degli strumenti. |
 | Membri del gruppo: crea un gruppo unendo i valori selezionati. Quando sono selezionate più dimensioni, utilizza il menu a discesa per specificare se raggruppare su una dimensione specifica o su tutte. Per maggiori informazioni, consulta Correggere gli errori dei dati o combinare i membri della dimensione raggruppando i dati. Nota: solo per Tableau Desktop. In Tableau Server e Tableau Cloud, crea i gruppi utilizzando il pulsante Membri del gruppo nelle informazioni. |
| Mostra etichette indicatore: passa dal mostrare al nascondere le etichette degli indicatori per il foglio corrente. Per maggiori informazioni, consulta Mostrare, nascondere e formattare le etichette degli indicatori. |
 | Correggi asse: passa da un asse bloccato che mostra solo un intervallo specifico a un asse dinamico che regola l’intervallo in base ai valori minimi e massimi nella vista. Per maggiori informazioni, consulta Modificare gli assi. Nota: solo per Tableau Desktop. |
 | Formato della cartella di lavoro: apri Formato della cartella di lavoro per modificare l’aspetto dei tipi di carattere e dei titoli in ogni vista di una cartella di lavoro, specificando le impostazioni del formato a livello di cartella di lavoro, anziché a livello di foglio di lavoro. Nota: solo su Tableau Server e Tableau Cloud. In Tableau Desktop, fai clic su Formato > Cartella di lavoro. Per maggiori informazioni, consulta Formattare a livello di cartella di lavoro. |

| Adatta: specifica la modalità di ridimensionamento della vista nella finestra. Seleziona Standard, Adatta larghezza, Adatta altezza o Vista completa. Nota: questo menu non è disponibile nelle viste delle mappe geografiche. I comandi Dimensioni cella esercitano effetti diversi in base al tipo di vista. Per accedere al menu Dimensioni cella in Tableau Desktop, fai clic su Formato > Dimensioni cella. |
 | Mostra/Nascondi schede: mostra e nasconde schede specifiche in un foglio di lavoro. Dal menu a discesa puoi selezionare ogni scheda che vuoi nascondere o visualizzare. In Tableau Server e Tableau Cloud è possibile visualizzare e nascondere le schede solo in base a Titolo, Didascalia, Filtro ed Evidenziatore. |
 | Modalità presentazione: consente di passare da visualizzare tutto a nascondere tutto, ad eccezione della vista (ad esempio, spazi, barra degli strumenti, riquadro Dati ). Per maggiori informazioni, consulta Riorganizzare l’area di lavoro. Nota: solo per Tableau Desktop. |
Scarica: usa le opzioni sotto Scarica per acquisire parti della tua vista da usare in altre applicazioni.
Nota: solo su Tableau Server e Tableau Cloud. | |
Condividi la cartella di lavoro con altri utenti: pubblica la cartella di lavoro su Tableau Server o Tableau Cloud. Per maggiori informazioni, consulta Semplici passaggi per pubblicare una cartella di lavoro. Nota: solo per Tableau Desktop. | |
 | Mostra: ti consente di scegliere un tipo di vista evidenziando le tipologie che funzionano meglio con i tipi di campo dei tuoi dati. Una linea di contorno arancione mostra il tipo di grafico consigliato che corrisponde alla corrispondenza migliore per i tuoi dati. Per maggiori informazioni, consulta Utilizzare Mostra per avviare una vista. |
Visualizzare e nascondere la barra laterale (riquadro Dati)
Durante la modifica di un foglio di lavoro, la barra laterale contiene il riquadro Dati e il riquadro Analisi. Sono visibili riquadri differenti, a seconda delle operazioni eseguite nella vista (Dati, Analisi, Storia, Dashboard, Layout, Formato). La cosa più importante da sapere sulla barra laterale consiste nel fatto che puoi espanderla e comprimerla nell’area di lavoro.
Per nascondere la barra laterale su Tableau Desktop, fai clic sulla freccia di compressione nella barra laterale.
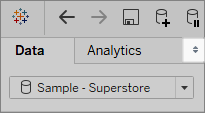
Per nascondere la barra laterale sul Web, fai clic sulla freccia di compressione nella barra laterale.
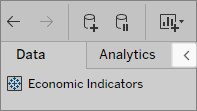
Per visualizzare la barra laterale su Tableau Desktop, fai clic sulla freccia di espansione nella parte inferiore sinistra dell’area di lavoro (nella barra di stato).
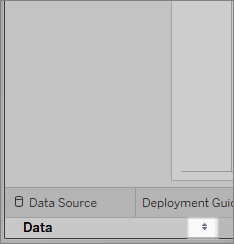
Per visualizzare la barra laterale sul Web, fai clic sulla freccia di espansione nella barra laterale.
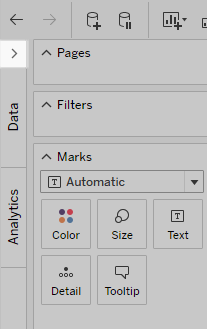
Informazioni sulla barra di stato
La barra di stato si trova nella parte inferiore dell’area di lavoro di Tableau. Mostra le descrizioni delle voci di menu e quelle sulla vista corrente. Ad esempio, la barra di stato sottostante mostra che la visualizzazione ha presentato 143 indicatori in 3 righe e 12 colonne. Viene inoltre mostrato che il valore di SUM(Sales) per tutti gli indicatori nella vista è $2,297,201.
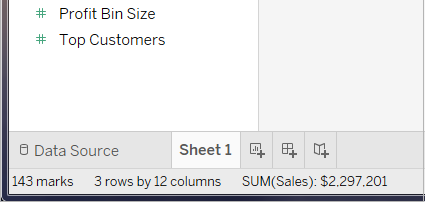
Puoi nascondere la barra di stato selezionando Finestra > Mostra barra di stato.
In alcuni casi, le icone di avviso vengono visualizzate da Tableau nell’angolo inferiore destro della barra di stato per indicare errori o avvisi. Di seguito sono elencate le icone di avviso e le relative funzionalità.
| Icona di avviso | Descrizione |
|---|---|
 | Indicatore annullamento query: quando annulli più query, viene visualizzato un indicatore per mostrare quante query sono ancora in esecuzione nel database, dunque stanno utilizzando le risorse. Quando annulli una query in Tableau, al database viene comunicato di interrompere l’elaborazione della query. Tuttavia, alcuni database non supportano l’annullamento (MS Excel, MS Access, Essbase, Microsoft Analysis Services 2000). Se annulli una query utilizzando uno di questi tipi di origini dati, la query viene abbandonata da Tableau, ma continua a utilizzare le risorse e rimane in esecuzione in background. Quando hai abbandonato alcune query, viene visualizzato un indicatore nell’angolo in basso a destra della cartella di lavoro, che riporta il numero di query ancora in esecuzione Nota: le origini dati di testo, di Microsoft Excel e di Microsoft Access potrebbero essere temporaneamente non disponibili dopo l’annullamento di una query, a causa di un blocco effettuato internamente. Potrebbe essere necessario attendere che la query abbandonata sia stata completata, prima di poter effettuare una nuova connessione. |
Avviso di precisione: alcuni campi sono più precisi nel database rispetto a quelli che può modellare Tableau. Quando aggiungi un campo a una vista contenente valori che presentano una maggiore precisione rispetto a ciò che Tableau può modellare, nell’angolo in basso a destra della barra di stato viene visualizzata un’icona Ad esempio, un valore nel database può avere 22 posizioni decimali, ma Tableau ne supporta solo fino a 15. Quando aggiungi questo campo alla vista, viene visualizzato un avviso di precisione. Se fai clic sull’avviso, è possibile leggere ulteriori dettagli, inclusi il numero di posizioni decimali che sono state troncate nella vista. Ricorda che la precisione dei dati visualizzati in Tableau sarà sempre dipendente dai dati del database. Se i valori del database eccedono le 15 posizioni decimali, quando li aggiungi alla vista, il valore viene troncato e viene visualizzato un avviso di precisione. Nota: le estrazioni di database relazionali utilizzano sempre il tipo Hyper a precisione doppia e non utilizzano mai il tipo Hyper numerico. Quindi, se crei un’estrazione di un database relazionale, ottieni solo 15 cifre di precisione. Puoi eseguire la scrittura sull’API Hyper e utilizzare il tipo numerico per ottenere fino a 18 cifre. Per informazioni correlate, consulta Tipi numerici(Il collegamento viene aperto in una nuova finestra) nella documentazione dell’API Hyper. | |
 | Indicatore di valori speciali: se i dati contengono valori Null, posizioni geografiche sconosciute, valori negativi o valori zero in un asse curvo, tali valori vengono mostrati con un indicatore nell’angolo inferiore destro della vista. Fai clic sull’indicatore per visualizzare le opzioni disponibili per la gestione di questi valori. Per maggiori informazioni su questo indicatore e su come gestire questi valori, consulta Gestione dei valori NULL e di altri valori speciali . |







