Ordinare i dati in una visualizzazione
Esistono molti modi per ordinare i dati in Tableau. Quando si visualizza una vista, i dati possono essere ordinati utilizzando le opzioni a singolo clic da un asse, un’intestazione o un’etichetta di campo. Nell’ambiente di creazione, le opzioni di ordinamento aggiuntive includono l’ordinamento manuale nelle intestazioni e nelle legende, utilizzando le icone di ordinamento della barra degli strumenti o le opzioni presenti nel menu di ordinamento.
Consiglio: scarica la cartella di lavoro utilizzata in questi esempi per esplorare il funzionamento in autonomia (richiede Tableau Desktop).
Ordinare rapidamente da un asse, un’intestazione o un’etichetta di campo
Ci sono diversi modi per ordinare una visualizzazione con i pulsanti di ordinamento a clic singolo.
In tutti i casi, un singolo clic permette di impostare un ordine decrescente, due clic un ordine crescente e tre clic annullano l’ordinamento.
![]()
Icone di ordinamento visualizzate su un asse (metrica A), un’intestazione (verde chiaro) o un’etichetta di campo (tonalità)
L’ordinamento viene aggiornato se si modificano i dati sottostanti.
Ordinare da un asse
- Passa con il puntatore del mouse su un asse numerico per visualizzare l’icona di ordinamento.
- Fai clic sull’icona per applicare l’ordinamento.

Ordine: i colori sono disposti in ordine decrescente all’interno di ogni tonalità della metrica A
In questo esempio, l’ordinamento viene applicato a Colore (ordinamento delle righe) in base ai valori della metrica A. In presenza di dimensioni gerarchiche come sopra, l’ordinamento viene applicato alla dimensione più interna. In questo esempio Colore verrà ordinato all’interno di Tonalità. Il colore magenta scuro non può essere ordinato nella parte superiore della visualizzazione in quanto deve rimanere all’interno del riquadro per la tonalità viola.
Ordinare da un’intestazione
- Passa con il puntatore del mouse su un’intestazione per visualizzare l’icona di ordinamento.
- Fai clic sull’icona per applicare l’ordinamento.

Ordine: i materiali sono disposti in ordine decrescente della metrica B per il verde.
In questo esempio, l’ordinamento viene applicato a Materiale (ordinamento delle colonne Vernice, Tessuto e Carta) sulla base dei valori per il verde, dato che per l’ordinamento è stata utilizzata quell’intestazione.
Nota: l’opzione di ordinamento è disponibile anche dalle informazioni relative a un’intestazione. L’opzione di ordinamento delle informazioni relative all’intestazione viene visualizzata anche quando la vista contiene un calcolo tabella (ma non nell’opzione di ordinamento dell’intestazione). Se la vista contiene un calcolo tabella, questa opzione crea un ordinamento manuale basato sui dati attualmente presenti nella vista.
Ordinare da un’etichetta di campo
- Passa con il puntatore del mouse sull’etichetta di un campo per visualizzare l’icona di ordinamento.
L’icona di ordinamento per un’etichetta di campo è leggermente diversa da quella di un’intestazione o un asse. L’opzione predefinita è l’ordinamento alfabetico, ma è disponibile anche un menu da cui puoi scegliere di ordinare in base a un campo nella vista.

- Fai clic sull’icona A-Z per applicare l’ordinamento alfabetico. In alternativa, fai clic sul menu per selezionare un campo in base al quale ordinare. L’icona passa all’icona della barra, da cui puoi fare clic per ordinare.

Ordine: le tonalità sono disposte in ordine decrescente in base alla metrica B.
In questo esempio, l’ordinamento viene applicato alla dimensione più esterna (Tonalità) in base al totale della metrica B (la metrica B è aggregata per tutti i colori all’interno di ogni tonalità ordinata). Di conseguenza, visualizzerai il viola per primo, seguito dal verde e dal blu.
Icone di ordinamento mancanti
Se le icone di ordinamento non vengono visualizzate, questa funzionalità potrebbe non essere più disponibile o potrebbe non essere possibile ordinare la vista. Le icone di ordinamento non sono disponibili sugli assi nei grafici a dispersione o per i calcoli tabella. Ad esempio, i grafici a dispersione non possono essere ordinati da un asse numerico poiché le posizioni degli indicatori sono completamente determinate dai dati.
Opzioni di ordinamento durante la creazione
In un ambiente di creazione, sono disponibili altre opzioni.
Ordinare dalla barra degli strumenti
- Seleziona gli elementi che desideri ordinare.
Se non selezioni un campo prima di applicare l’ordinamento, il comportamento predefinito è quello di ordinare la dimensione più profonda.
- Scegli il pulsante di ordinamento appropriato (crescente o decrescente) nella barra degli strumenti.

In questo esempio, l’ordinamento è applicato a Tonalità a meno che il campo Materiale non venga selezionato prima dell’ordinamento. L’ordinamento dalla barra degli strumenti si applica anche alla misura più a sinistra, in questo caso la metrica B. Per ordinare in base alla metrica A, sarebbe necessario invertire l’ordine nello spazio Colonne o utilizzare un altro metodo di ordinamento. Questo esempio mostra l’effetto dell’ordinamento in base a Materiale. La tonalità viene rimossa dalla vista.
Ordinare per trascina e rilascia
Per ordinare manualmente, seleziona un’intestazione in una vista o su una legenda e trascinala nella posizione corretta: una linea nera marcata indica dove rilasciare l’intestazione.

Nota: l’ordinamento di una legenda modifica anche l’ordine degli indicatori, non solo la modalità di visualizzazione della legenda. Qualunque sia il punto più basso nella leggenda diventa l’indicatore più basso nella vista. Questo può significare sia il più vicino all’asse o all’intestazione sia addirittura al di sotto, nel caso di grafici a dispersione e altri tipi di viste in cui sono presenti indicatori sovrapposti.
Ordinare campi specifici in una visualizzazione
Tableau utilizza l’attuale libreria International Components for Unicode (ICU) per determinare l’ordinamento. Puoi personalizzare l’ordinamento utilizzando il menu Ordina per campi specifici. Il menu Ordina non è disponibile per le misure continue.
- Fai clic con il pulsante destro del mouse (Windows) o Control-clic (Mac) sul campo che desideri ordinare e seleziona Ordina.
- Seleziona un’opzione Ordina per e configurane il comportamento:
Ordine origine dati esegue l’ordinamento in base alla modalità di ordinamento presente nell’origine dati. In genere per le origini dati relazionali questa opzione tende a essere l’ordinamento naturale. L’ordinamento naturale è un ordine alfabetico in cui i numeri a più cifre vengono trattati come un unico carattere. Ad esempio, l’ordinamento naturale posiziona il 2 prima del 19 in quanto 2 è inferiore a 19, mentre l’ordinamento alfabetico posiziona 19 prima del 2 in quanto 1 è inferiore a 2.
Se come origine dati utilizzi un cubo multidimensionale, l’ordine dell’origine dati equivale all’ordine gerarchico definito dei membri all’interno di una dimensione.
Alfabetico ordina i dati alfabeticamente. Questo tipo di ordinamento applica la distinzione tra maiuscole e minuscole, posizionando [A-Z] prima di [a-z] e trattando le cifre singolarmente (ovvero, 19 viene prima di 2).
Per creare un ordinamento in cui non venga operata una distinzione tra maiuscole e minuscole, crea un campo calcolato utilizzando le funzioni UPPER() o LOWER() e rimuovi le variazioni di iniziali maiuscole. Per ulteriori informazioni, vedi Funzioni stringa(Il collegamento viene aperto in una nuova finestra).
Campo consente di specificare il valore di campo utilizzato per determinare l’ordine. Il campo non deve essere necessariamente utilizzato nella visualizzazione. Puoi anche selezionare un’aggregazione per il campo di ordinamento. Le opzioni di aggregazione disponibili dipendono dal tipo di campo.
Manuale consente di selezionare un valore e spostarlo nella posizione desiderata, trascinandolo nell’elenco o utilizzando le frecce a destra.
Nidificato consente di selezionare il valore di campo utilizzato per determinare l’ordine. Il campo non deve essere necessariamente utilizzato nella visualizzazione. Puoi anche selezionare un’aggregazione per il campo di ordinamento. Le opzioni di aggregazione disponibili dipendono dal tipo di campo.
Ordinamenti nidificati
Quando i valori da ordinare sono in più riquadri, ci sono due modi per applicare l’ordinamento: il tipo nidificato e quello non nidificato (o comparativo). Nell’immagine sottostante, tutti e tre i valori di Tonalità si riferiscono a tutti e tre i Materiali. L’ordinamento nidificato considera i valori indipendentemente per riquadro anziché in forma aggregata tra riquadri.
| Nidificato | Non nidificato |
 |  |
Un ordinamento nidificato considera ogni riquadro in modo indipendente e ordina le righe per riquadro. Il colore viola viene posizionato sopra al verde per Tessuto e Carta, ma sotto al verde per Vernice. | Un ordinamento non nidificato considera il valore nei vari riquadri e presenta lo stesso ordine di valori per riquadro. Il colore viola viene posizionato sopra al verde per tutti i materiali in quanto, nella forma aggregata, il viola è superiore al verde. |
| Gli ordinamenti nidificati sono corretti nel contesto del riquadro, ma non forniscono informazioni aggregate sul confronto complessivo dei valori. | Gli ordinamenti non nidificati possono non essere corretti nel contesto di un singolo riquadro, ma indicano in modo coerente il modo in cui i valori aggregati modo coerente il modo in cui i valori aggregati si confrontano a livello complessivo. |
| L’ordinamento da un asse produce come risultato un ordinamento nidificato per impostazione predefinita. | L’ordinamento da un’etichetta di campo produce come risultato un ordinamento non nidificato per impostazione predefinita. |
Nota: quando crei un ordinamento nidificato, l’ordinamento viene ereditato nel momento in cui esegui il drill-down delle dimensioni. Ad esempio, un ordinamento nidificato su Tonalità si applica a Colore.
Se una dimensione è stata posizionata nello stesso spazio di una misura, questa presenterà nella vista un asse per ogni valore della dimensione. Utilizzando l’icona di ordinamento assi viene generato un ordinamento nidificato specifico per tale valore.

In questo scenario, viene aggiunto un ulteriore campo alla finestra di dialogo del menu di ordinamento per la dimensione ordinata. Per interrompere la scomposizione dell’ordinamento in base a questo valore, deseleziona la casella di controllo Filtra per.
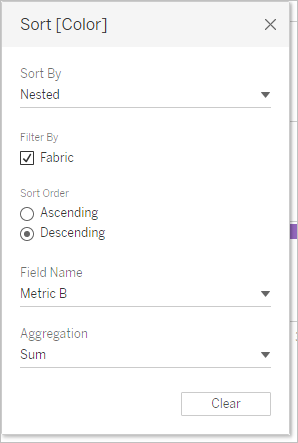
Comprensione degli ordinamenti "errati"
È facile pensare che una vista sia ordinata in modo errato se la logica dell’orientamento non è chiara. Visualizzare una vista con ordinamento nidificato quando ci si aspetta un ordinamento non nidificato (o viceversa) può far sì che venga percepita come errata. È possibile che l’ordinamento in presenza di più riquadri dia risultati che non sembrino ordinati.
Ad esempio, questa vista potrebbe sembrare non ordinata, mentre in realtà lo è in base a Tonalità per la metrica A.

Semplificare la vista rende il tutto più evidente.

Passare con il puntatore del mouse sulle icone di ordinamento per visualizzare la descrizione oppure semplificare temporaneamente la vista sono operazioni che possono aiutarti a capire meglio cosa sta succedendo.
Annullare gli ordinamenti
Puoi ordinare i dati da molte aree di una vista. A volte può essere utile annullare tutti gli ordinamenti contemporaneamente.
Per rimuovere l’ordinamento in un campo specifico, fai clic con il pulsante destro del mouse per aprire il menu e seleziona Annulla ordinamento.
Per rimuovere tutti gli ordinamenti nella vista, apri il menu accanto all’icona Annulla foglio nella barra degli strumenti e seleziona Annulla ordinamenti. In alternativa, dal menu Foglio di lavoro fai clic su Cancella > Ordina.
Rimuovere la possibilità di ordinare
Come autore puoi disabilitare le icone di ordinamento dei contenuti pubblicati. Questa operazione può rivelarsi utile per preservare l’ordinamento della corrente così come concepito. Passa al menu del foglio di lavoro e deseleziona l’opzione Mostra controlli di ordinamento. In questo modo si eviterà che le icone di ordinamento vengano visualizzate quando un utente passa con il puntatore del mouse su un asse, un’intestazione o un’etichetta di campo.
Nascondendo le etichette dei campi, le intestazioni o l’asse, verranno rimosse anche le icone di ordinamento.
