Creator: introduzione al Web authoring
Sono tante le cose che Tableau ti consente di fare sul Web. In qualità di Creator, puoi connetterti ai dati direttamente per rafforzare le tue analisi, creare visualizzazioni dati sensazionali e condividere queste informazioni con gli altri. In questa guida, tratteremo l’ambiente Tableau Cloud, la connessione e la preparazione dei dati per l’analisi, la creazione di una cartella di lavoro e la condivisione di queste informazioni con gli altri.
Non sei sicuro di quale sia il tuo livello utente? Per verificarlo, seleziona l’icona nell’angolo in alto a destra del sito con le tue iniziali o l’immagine del profilo e seleziona Impostazioni account. Ruolo del sito indica se sei un utente Creator, Explorer o Viewer.
Fase 1. Accedere ed esplorare i progetti
Fase 2. Creare una nuova cartella di lavoro e connettersi ai dati
Fase 1. Accedere ed esplorare i progetti
Per iniziare, inserisci il tuo nome utente e la password per accedere al tuo sito Tableau. Quindi, dal riquadro di navigazione, fai clic su Esplora per visualizzare tutti i contenuti a cui si ha accesso attraverso il sito.
Inizialmente, vedrai i progetti principali. Puoi esplorare questi progetti o selezionare altri tipi di contenuti.
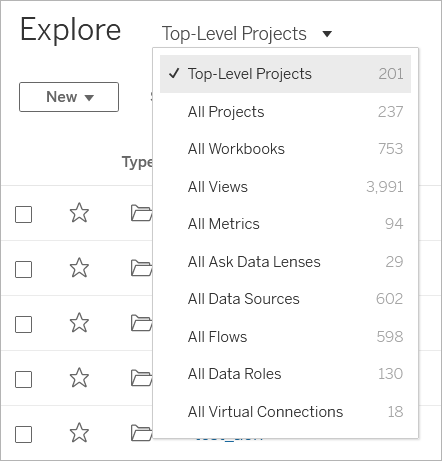
Cartelle di lavoro, origini dati, ruoli dati e flussi possono essere salvati in posizioni denominate progetti. I progetti possono anche contenere progetti nidificati. Come le cartelle sul desktop, i progetti rappresentano un modo per ordinare e gestire i contenuti nel sito. Se hai ricevuto un invito a un sito esistente, potresti vedere i progetti creati dai tuoi colleghi.
Oltre ai progetti, puoi salvare in modo privato le cartelle di lavoro in una posizione denominata Spazio personale. Puoi utilizzare lo spazio personale per creare o esplorare cartelle di lavoro e spostarle in un progetto quando sei pronto per condividerle con altri utenti. Per maggiori informazioni, consulta Creare e modificare contenuti privati nello spazio personale.
Sia lo spazio personale che un progetto predefinito sono aree che puoi utilizzare per le esplorazioni se non sono disponibili altri progetti.
A partire dalla versione 2019.3, Tableau Catalog è disponibile in Data Management per Tableau Server e Tableau Cloud. Quando Tableau Catalog è abilitato nel tuo ambiente, oltre a esplorare e a connetterti alle origini dati da Esplora, puoi esplorare e connetterti a più tipi di dati, come database e tabelle, da Risorse esterne. Per maggiori informazioni su Tableau Catalog, consulta "Informazioni su Tableau Catalog" nella Guida di Tableau Server o Tableau Cloud.
Fase 2. Creare una nuova cartella di lavoro e connettersi ai dati
In alcuni casi, devi connetterti ai dati per analizzarli e creare una cartella di lavoro. In qualità di Creator, Tableau consente di connetterti direttamente alle origini dati sul web oppure di connetterti alle origini dati pubblicate in Tableau Cloud tramite Tableau Desktop.
Per iniziare, fai clic sul pulsante Nuovo e seleziona Cartella di lavoro.
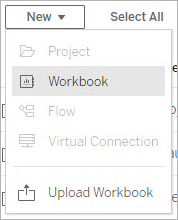
La finestra di dialogo Connetti ai dati visualizza un elenco scorrevole di contenuti popolari di vario tipo. Se hai una licenza di Data Management, puoi connetterti ai dati con una connessione virtuale e se hai Data Management con Tableau Catalog abilitato, puoi anche connetterti a risorse esterne, come database, file e tabelle.
Il campo di ricerca reattivo mostra un elenco di suggerimenti che viene aggiornato mentre inserisci il testo. Puoi filtrare i risultati per tipo di dati, stato della certificazione o altri filtri che dipendono dal tipo di dati selezionato. Ad esempio, alcuni tipi di dati potrebbero consentire di filtrare in base a tag, tipo di connessione, avvisi sulla qualità dei dati o altri criteri. Le versioni precedenti della finestra di dialogo hanno un aspetto e un funzionamento leggermente diverso, ma la funzionalità generale è simile.
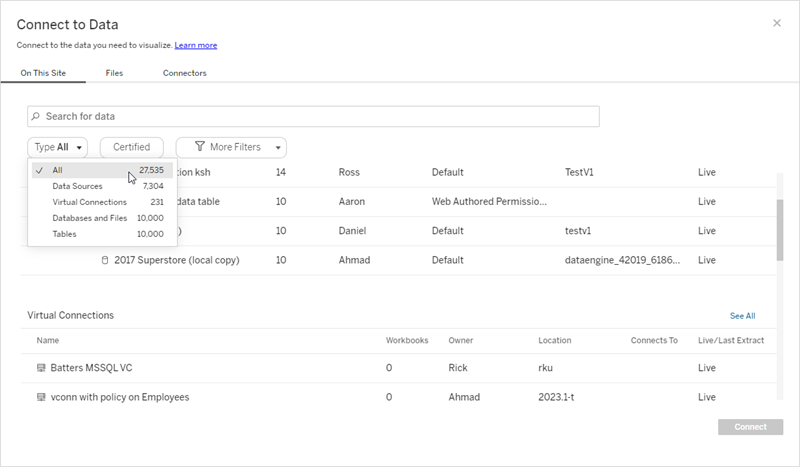
Puoi connetterti ai dati che alimentano la cartella di lavoro in diversi modi:
Connettiti alle origini dati pubblicate dalla scheda Su questo sito.
Se hai una licenza di Data Management, puoi connetterti ai dati con una connessione virtuale e se hai Data Management con Tableau Catalog abilitato, puoi anche connetterti a risorse esterne, come database, file e tabelle.
- Carica le origini dati di Excel o di testo dalla scheda File.
Connettiti al server o alle origini dati cloud dalla scheda Connettori.
In Tableau Cloud, crea e analizza i dati di LinkedIn Sales Navigator, Oracle Eloqua, Salesforce, ServiceNow ITSM e Marketo dalla scheda Dashboard Starter.
Per maggiori informazioni sulla connessione ai dati sul Web, consulta Creator: connettersi ai dati sul Web.
Gli utenti di Tableau Catalog creano cartelle di lavoro da risorse esterne
Se disponi di Data Management con Tableau Catalog abilitato, puoi creare una nuova cartella di lavoro quando effettui una connessione supportata da Catalog dalla pagina Risorse esterne:
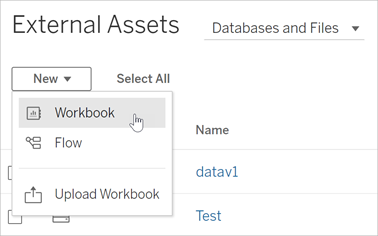
E dalle pagine di database e tabelle:
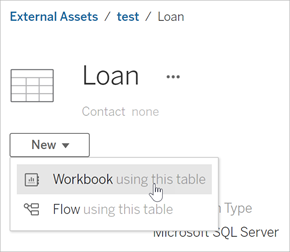
Se Catalog non supporta la connessione, l’opzione Nuova cartella di lavoro non viene visualizzata.
Fase 3. Preparare i dati
Dopo aver effettuato la connessione ai dati, utilizza la pagina Origine dati per preparare i dati per l’analisi.
Parti della pagina Origine dati
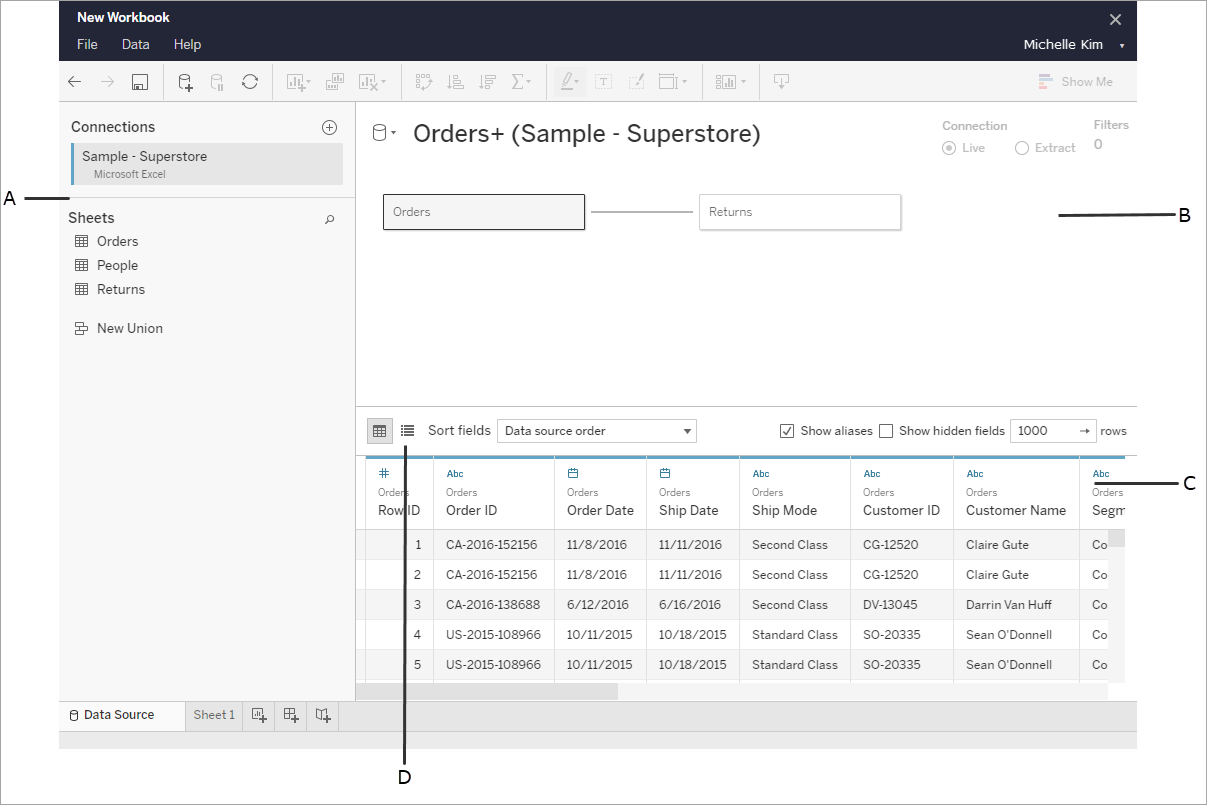
La pagina Origine dati è suddivisa in quattro aree:
Riquadro sinistro: mostra i dettagli relativi ai dati. Per i dati basati su file, il riquadro sinistro potrebbe mostrare il nome del file e i fogli di lavoro all’interno del file. Per i dati di tipo relazionale, il riquadro sinistro potrebbe mostrare il server, il database o lo schema e le tabelle nel database.
Area di disegno: una volta effettuata la connessione alla maggior parte dei dati relazionali e basati su file, puoi trascinare una o più tabelle sull’canvas per impostare l’origine dati di Tableau per l’analisi.
Griglia di dati: puoi utilizzare la griglia di dati per esaminare i campi e le prime 1.000 righe dei dati contenuti nell’origine dati di Tableau.
Griglia di metadati: il pulsante apre la griglia di metadati, che mostra i campi nell’origine dati come righe in modo che tu possa esaminarne la struttura.
Puoi preparare i dati per l’analisi nella pagina Origine dati:
Assegnazione di un nome all’origine dati
Pulizia dei dati con lo Interprete dei dati
Impostazione delle opzioni per i file di testo
Correlazione dei dati
Modifica delle colonne dei dati
Per maggiori informazioni sulla preparazione dei dati per l’analisi sul Web, consulta Creator: preparare i dati sul Web.
Una volta che i dati sono pronti per l’analisi, fai clic su Foglio 1 in basso nello schermo per accedere all’area di lavoro di Tableau per creare una vista.
Fase 4. Creare una vista
Hai effettuato la connessione ai dati, li hai configurati per l’analisi e ora è il momento di creare un’analisi visiva dei tuoi dati. Tableau la definisce vista. Se hai utilizzato Tableau Desktop, l’area di lavoro è molto simile.
Area di lavoro
Questo è il layout dell’area di lavoro di Tableau:
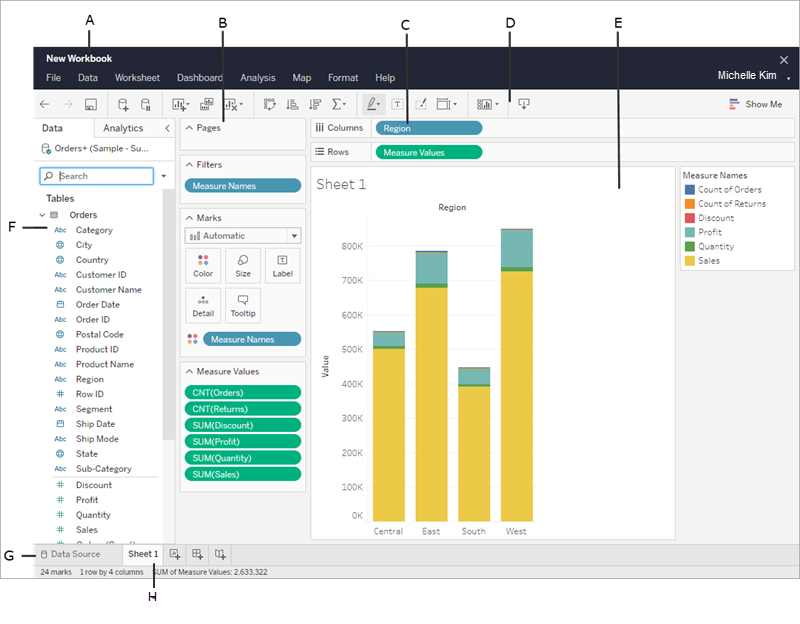
Nome della cartella di lavoro. Una cartella di lavoro contiene fogli. Un foglio può essere un foglio di lavoro, una dashboard o una storia. Per maggiori informazioni, consulta Cartelle di lavoro e fogli.
Spazio Pagine, spazio Filtri, scheda Indicatori: trascina i campi sulle schede e sugli spazi nell’area di lavoro per aggiungere dati alla vista. Per maggiori informazioni, consulta Spazi e schede.
Colonne e righe: trascina i campi sulle schede e sugli spazi nell’area di lavoro per aggiungere dati alla vista. Per maggiori informazioni, consulta Spazi e schede.
Barra degli strumenti: utilizza la barra degli strumenti per accedere ai comandi e agli strumenti di analisi e navigazione. Consulta il riferimento Pulsante della barra degli strumenti di Tableau.
Vista: questa è l’area di lavoro in cui crei le visualizzazioni dei dati.
Barra laterale: in un foglio di lavoro, l’area della barra laterale contiene il riquadro Dati e il riquadro Analisi.
Accedi alla pagina Origine dati. Per maggiori informazioni, consulta Creator: preparazione dei dati sul Web.
Schede foglio: schede che rappresentano ogni foglio della cartella di lavoro. Questo può includere fogli di lavoro, dashboard e storie.
A partire da Tableau 2020.2: per ogni tabella o cartella nel riquadro Dati, una linea grigia separa le dimensioni (sopra la linea) e le misure (sotto la linea). Le etichette Dimensioni e Misure non vengono più utilizzate nel riquadro Dati.
Diversi modi per iniziare a creare una vista
Ogni volta che trascini un campo nella vista o su uno spazio, stai ponendo una domanda sui dati. La domanda varierà in base a dove trascini i vari campi, ai tipi di campi e all’ordine in cui trascini i campi nella vista.
Per ogni domanda posta, la vista cambia per rappresentare visivamente la risposta con indicatori (forme, testo, gerarchie, strutture di tabelle, assi, colori).
Nel foglio di lavoro, le colonne dell’origine dati sono mostrate come campi a sinistra del riquadro Dati. Il riquadro Dati contiene numerosi campi di diversi tipi organizzati per tabella.
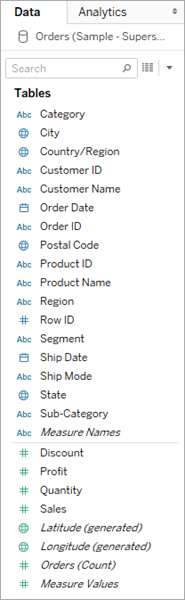
Quando crei una vista, aggiungi campi dal riquadro Dati. Puoi farlo in diversi modi. Ad esempio:
Trascina i campi dal riquadro Dati e rilasciali sulle schede e sugli spazi che fanno parte di ogni foglio di lavoro di Tableau.
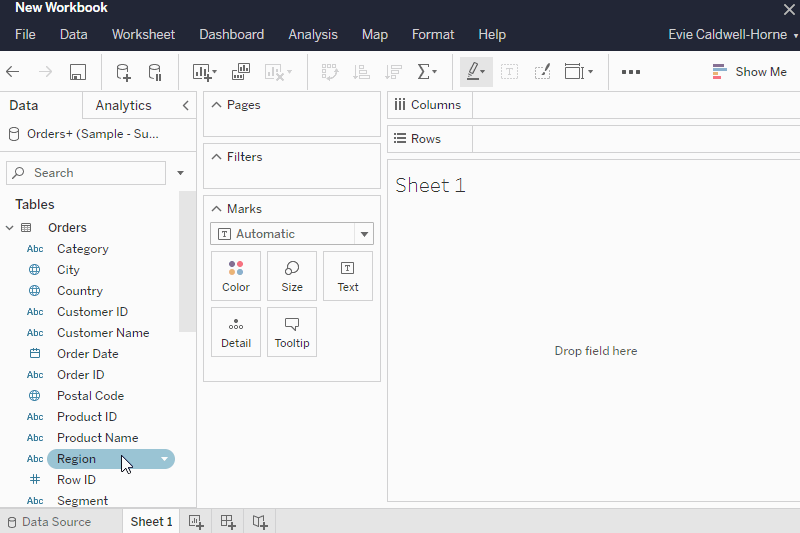
Fai doppio clic su uno o più campi nel riquadro Dati.
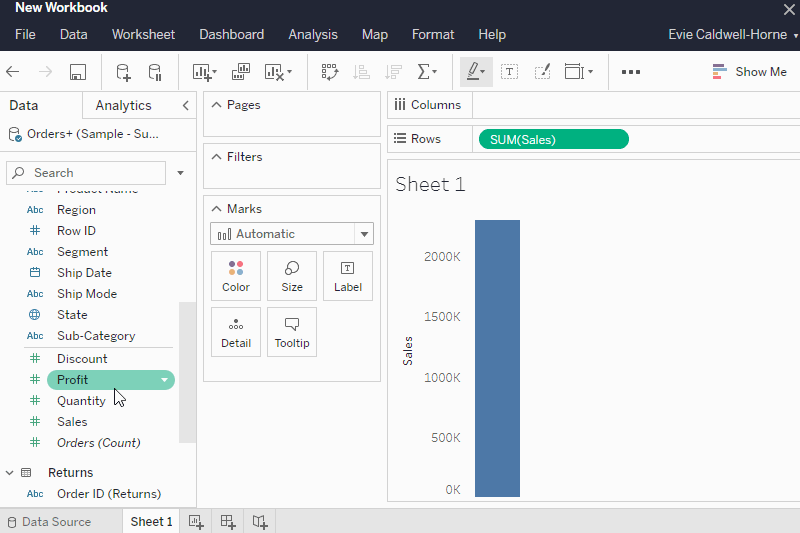
Seleziona uno o più campi nel riquadro Dati, quindi scegli un tipo di grafico da Mostra, che identifica i tipi di grafico appropriati per i campi selezionati. Per maggiori informazioni, consulta Mostra.
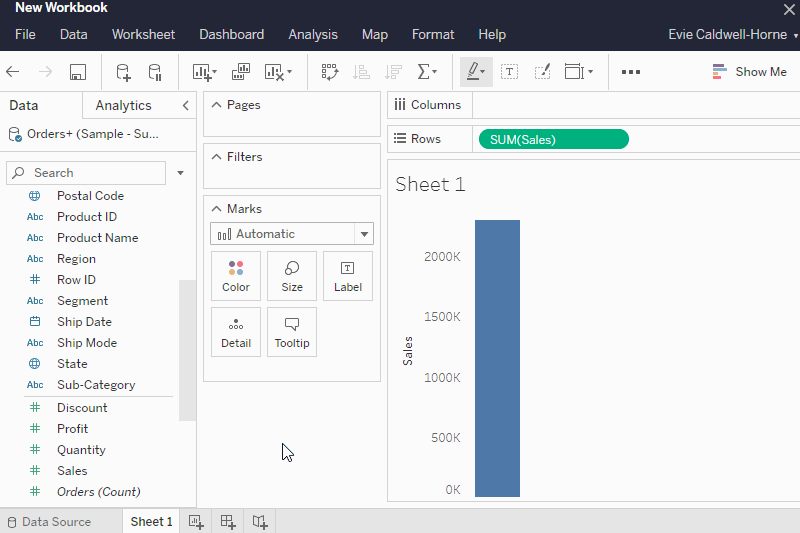
Filtri per i dati
Potresti voler filtrare i dati in modo da visualizzarne solo un determinato numero nella tua vista. Puoi filtrare i dati in diversi modi, tra cui:
Quando aggiungi campi allo spazio Filtri, visualizzi un filtro interattivo nella vista. È quindi possibile selezionare gli elementi che desideri includere o escludere nella vista.
Per creare un filtro in Tableau sul Web, trascina una dimensione, una misura o un campo data sullo spazio Filtri.
Quando aggiungi un campo allo spazio Filtri, visualizzi un filtro interattivo nella vista. Puoi selezionare gli elementi da includere o escludere dalla vista oppure selezionare un intervallo di valori.

Puoi interagire con una vista pubblicata selezionando un singolo indicatore (punto dati) o fare clic e trascinare diversi indicatori sulla vista per selezionarli. Nel riquadro delle informazioni visualizzato puoi selezionare Mantieni solo per mantenere soltanto gli indicatori selezionati nella vista oppure selezionare Escludi per rimuovere gli indicatori selezionati dalla vista.
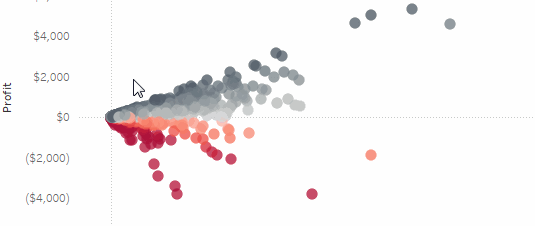
Per maggiori informazioni sui filtri in Tableau, incluso l’ordine delle operazioni, consulta Filtrare i dati dalle viste.
Utilizzo della scheda Indicatori
Puoi utilizzare la scheda Indicatori per aggiungere contesto e dettagli agli indicatori nella tua vista. Utilizza la scheda Indicatori per impostare il tipo di indicatore e per codificare i dati con colori, dimensioni, forme, dettagli e testo.
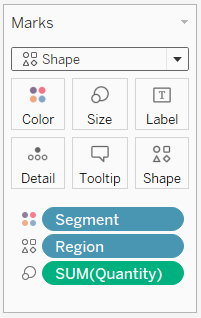
Dopo aver aggiunto un campo alla scheda Indicatori, puoi fare clic sull’icona accanto al campo per cambiare la proprietà che utilizza. Puoi anche fare clic sui pulsanti delle proprietà nella scheda Indicatori per modificare tali impostazioni.
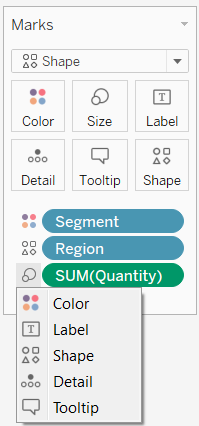
Molte proprietà possono presentare più campi. Ad esempio, puoi aggiungere più campi a Etichetta, Dettaglio, Informazioni e Colore. Dimensioni e forma possono avere solo un campo alla volta. Per maggiori informazioni, consulta il riferimento Proprietà degli indicatori.
Annullare il lavoro
Tableau è estremamente flessibile e molto tollerante. Quando crei una vista, se intraprendi un percorso che non risponde alla tua domanda, puoi sempre tornare indietro a un punto precedente della tua esplorazione.
Per annullare o ripetere, fai clic su annulla
 o ripeti
o ripeti  sulla barra degli strumenti.
sulla barra degli strumenti.
Puoi annullare fino all’ultima volta che hai aperto la cartella di lavoro. Puoi annullare o ripetere un numero illimitato di volte.
Creare e modificare le viste sul Web
Esistono molti modi per esplorare i dati in Tableau. Per istruzioni sulla creazione di tipi di grafico specifici sul Web, consulta Modificare le viste di Tableau sul Web oppure per le altre funzioni disponibili per la creazione di una visualizzazione in Tableau, consulta Creare ed esplorare le viste dati.
Fase 5. Presentare il lavoro
Esistono diversi modi per raccontare una storia o convincere gli altri con i dati che hai trovato nelle tue viste.
Formattare il tuo lavoro
Puoi formattare quasi tutti gli elementi che vedi in una cartella di lavoro, inclusi le parti di una vista, il carattere della cartella di lavoro e le linee dei grafici.
Dashboard
Una dashboard è un insieme di diversi fogli di lavoro e informazioni di supporto mostrate in un unico spazio, in modo che tu possa confrontare e monitorare contemporaneamente diversi dati.
Per aprire un nuovo foglio della dashboard e iniziare a creare una dashboard, fai clic sull’icona Nuova dashboard in basso nella cartella di lavoro:
![]()
L’area della dashboard viene visualizzata a sinistra ed elenca i fogli della cartella di lavoro. Puoi aggiungere una o più viste a una dashboard, aggiungere oggetti come pagine Web, spazi vuoti e contenitori di layout o interattività per associare viste diverse nel foglio.

Storie
Una storia è un foglio che contiene una sequenza di fogli di lavoro e dashboard che collaborano per fornire informazioni. Puoi utilizzare le storie per creare un caso accattivante mostrando come sono connessi i fatti e come le decisioni modellano le storie per raccontarne una basata sui dati, fornire contesto, dimostrare come le decisioni sono correlate ai risultati e creare un caso accattivante con i dati.
Crea una storia o scopri di più sulle storie.
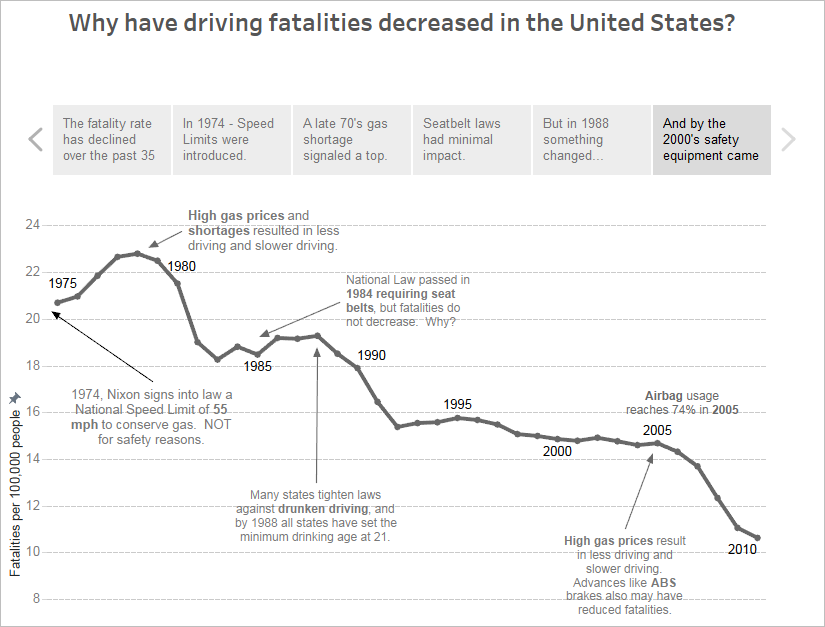
Fase 6. Salvare il lavoro
Puoi salvare la cartella di lavoro in qualsiasi momento selezionando File > Salva con nome. La cartella di lavoro verrà salvata nella cartella in cui è stata creata.
Puoi inoltre salvare l’origine dati per creare un’altra cartella di lavoro in un secondo momento oppure consentire ai membri del team di utilizzare tali dati per le loro analisi.
Per salvare un’origine dati, passa il puntatore sul nome dell’origine dati nella scheda Dati dell’area di lavoro finché non vedi una freccia. Seleziona la freccia e seleziona Salva.
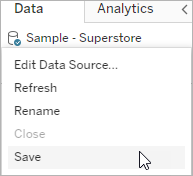
Nota: quando salvi un’origine dati sul Web, questa viene mostrata come origine dati pubblicata nella finestra Connetti ai dati e nella sezione Origini dati.
Al termine, seleziona File > Chiudi per uscire dall’area di lavoro.
Fase 7. Collaborare e condividere i risultati
Esistono diversi modi per condividere il tuo lavoro e stare sempre al passo.
Collaborare
Gli altri utenti Creator o Explorer dell’organizzazione possono modificare o aggiornare le cartelle di lavoro e le viste se dispongono dell’accesso al progetto che contiene la cartella di lavoro. L’accesso è controllato dall’amministratore del sito, che può impostare le autorizzazioni dei progetti, spostare i contenuti tra i progetti e modificare il ruolo di un utente. Se hai salvato la tua origine dati, gli utenti possono connettersi ai tuoi dati e utilizzarli per creare nuove cartelle di lavoro.
Condividere viste e informazioni
È possibile condividere ogni vista o cartella di lavoro salvata nel sito tramite link nelle e-mail e in altre applicazioni oppure è possibile incorporarle direttamente in pagine Web, wiki e applicazioni Web.
Per visualizzare una vista, gli utenti devono disporre dell’autorizzazione per accedervi in Tableau Server o in Tableau Cloud.
Scopri come:
Condividere viste Web (aggiunta di un collegamento a una vista o incorporamento di una vista).
Iscriversi alle viste per ricevere uno snapshot tramite e-mail a intervalli regolari.
Creare avvisi basati sui dati per ricevere notifiche e-mail quando i dati raggiungono soglie importanti.
Commentare le viste per condividere una conversazione con altri utenti.
Incorporare viste e dashboard in pagine Web.
