Creator: Kom igång med webbredigering
Det finns mycket du kan göra med Tableau på webben. Som en Creator kan du ansluta till data direkt för att driva analyser, skapa fantastiska datavisualiseringar och dela dessa insikter med andra. I den här guiden ser vi över Tableau Cloud-miljön, ansluter till och förbereder dina data för analys, skapar en arbetsbok och delar dessa insikter med andra.
Vet du inte vilken användarnivå du har? Kontrollera det genom att välja ikonen med dina initialer eller din profilbild i det övre högra hörnet och välj sedan Mina kontoinställningar. Platsrollen indikerar om du är en Creator, Explorer eller Viewer.
Steg 1: Logga in och utforska projekt
Steg 2: Skapa en ny arbetsbok och anslut till data
Steg 1: Logga in och utforska projekt
Ange ditt användarnamn och lösenord för att logga in på din Tableau-plats för att komma igång. Klicka sedan på Utforska i navigeringsrutan för att se allt innehåll du har tillgång till över platsen.
Inledningsvis visas projekt på översta nivån. Du kan bläddra bland dessa projekt eller välja andra innehållstyper.
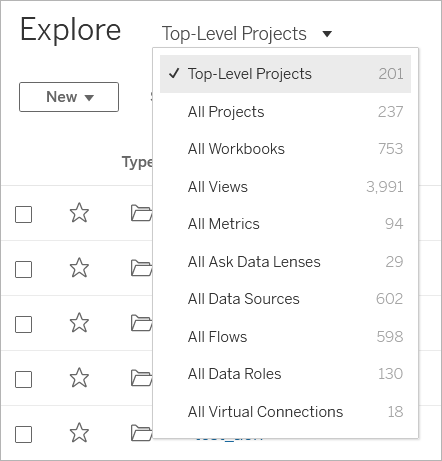
Arbetsböcker, datakällor, dataroller och flöden kan sparas på platser som kallas projekt. Projekt kan också innehålla kapslade projekt. Precis som kataloger på skrivbordet är projekt ett sätt att sortera och hantera innehåll på din plats. Om du har bjudits in till en befintlig plats kan du se projekt skapade av ditt team.
Förutom projekt kan du spara arbetsböcker privat på en plats som heter Personligt utrymme. Du kan använda Personligt utrymme för att skapa eller läsa arbetsböcker och flytta dem till ett projekt, när du är redo att dela dem med andra. Mer information finns i Skapa och redigera privat innehåll i Personligt utrymme.
Både Personligt utrymme och ett standardprojekt är platser som kan användas för att läsa om andra projekt inte är tillgängliga för dig.
Från och med 2019.3 är Tableau Catalog tillgänglig med Data Management i Tableau Server och Tableau Cloud. När Tableau Catalog är aktiverat i din miljö kan du, förutom att navigera och ansluta till data från Explore, även navigera och ansluta till flera typer av data såsom databaser och tabeller från externa resurser. Mer information om Tableau Catalog finns i ”Om Tableau Catalog” i hjälpen för Tableau Server eller Tableau Cloud.
Steg 2: Skapa en ny arbetsbok och anslut till data
På något sätt måste du ansluta till data för att analysera dem och skapa en arbetsbok. Som Creator kan du med Tableau ansluta direkt till datakällor via webben. Alternativt kan du ansluta till datakällor publicerade i Tableau Cloud via Tableau Desktop.
Klicka på knappen Ny och välj Arbetsbok för att börja.

I dialogrutan Ansluta till data visas en rullningsbar lista över blandat innehåll som är populärt. Om du har en Data Management-licens kan du ansluta till data med en virtuell anslutning. Om du har Data Management med Tableau Catalog aktiverat kan du även ansluta till extern resurser såsom databaser, filer och tabeller.
I det responsiva sökfältet visas en lista med förslag som uppdateras när du skriver in text. Filtrera sökresultat per typ av data, certifieringsstatus eller andra filter som beror på typen av data som har valts. Vissa typer av data kan till exempel låta dig filtrera baserat på taggar, anslutningstyp, datakvalitetsvarningar eller andra kriterier. Äldre versioner av dialogrutan ser något annorlunda ut och fungerar något annorlunda, men den övergripande funktionen är snarlik.

Du kan ansluta till data som driver din arbetsbok på flera olika sätt:
Anslut till publicerade datakällor från fliken På den här platsen.
Om du har en Data Management-licens kan du ansluta till data med en virtuell anslutning. Om du har Data Management med Tableau Catalog aktiverat kan du även ansluta till extern resurser såsom databaser, filer och tabeller.
- Ladda upp Excel- eller textbaserade datakällor från fliken Filer.
Anslut till server- eller molndatakällor från fliken Kopplingar.
I Tableau Cloud kan du snabbt redigera och analysera data från LinkedIn Sales Navigator, Oracle Eloqua, Salesforce, ServiceNow ITSM och Marketo via Mall för instrumentpanel.
Se Creator: Anslut till data på webben för mer information om att ansluta till data på webben.
Användare av Tableau Catalog kan skapa arbetsböcker från externa resurser
När du har Data Management med Tableau Catalog aktiverat kan du skapa en ny arbetsbok medan en katalogstödd anslutning från sidan Externa resurser skapas:

Och från sidor i databaser och tabeller:

Om Catalog inte har stöd för anslutningen visas inte Ny arbetsbok.
Steg 3: Förbered dina data
När du har anslutit till data kan du använda datakällan för att förbereda dina data för analys.
Delar av sidan Datakälla

Sidan Datakälla är uppdelad i fyra områden:
Vänster ruta: Visar information om dina data. För filbaserade data kan det hända att filnamnet och arbetsbladen i filen visas i rutan till vänster. För relationsbaserade data kan det hända att servern, databasen eller scheman samt tabellerna i databasen visas i rutan till vänster.
Arbetsyta: När du är ansluten till de flesta relations- och filbaserade data kan du dra en eller flera tabeller till arbetsytans område för att konfigurera din Tableau-datakälla för analys.
Datarutnät: Du kan använd datarutnätet för att granska fälten och de första 1000 raderna med data i Tableau-datakällan.
Metadatarutnät: Knappen tar dig till metadatarutnätet som visar fälten, i din datakälla, som rader vilket låter dig se över dess struktur.
Du kan förbereda dina data för analys på sidan Datakälla genom att:
Byta namn på datakällan
Rengöra dina data med hjälp av datatolken
Ställa in alternativ för textfiler
Relatera dina data
Redigera datakolumner
Se Creator: Förbereda dina data på webben för att läsa mer om hur du förbereder dina data för analys på webben.
När dina data är redo för analys kan du klicka på Blad 1 längst ned på skärmen för att komma till Tableau-arbetsytan och skapa en vy.
Steg 4: Skapa en vy
Du har anslutit till data, konfigurerat dem för analys och är nu redo att skapa en visuell analys av dem. Tableau kallar detta för en vy. Om du har använt Tableau Desktop tidigare är arbetsytan väldigt lika.
Arbetsyta
Det här är layouten för Tableau-arbetsytan:

Arbetsbokens namn. En arbetsbok innehåller blad. Ett blad kan vara ett arbetsblad, en instrumentpanel eller en berättelse. Se Arbetsböcker och blad för mer information.
Hyllan Sidor, hyllan Filter, kortet Markeringar – dra fält till korten och hyllorna i arbetsytan för att lägga till data i vyn. Se Hyllor och kort för mer information.
Hyllorna Kolumner och Rader – dra fält till korten och hyllorna i arbetsytan för att lägga till data i vyn. Se Hyllor och kort för mer information.
Verktygsfält – använd verktygsfältet för att komma åt kommandon samt analys- och navigationsverktyg. Se Knappreferensen för Tableau-verktygsfältet.
Vy – det här är arbetsytan där du skapar datavisualiseringar.
Sidofält – i ett arbetsblad innehåller sidofältet rutan Data och rutan Analys.
Gå till sidan Datakälla. Se Creator: Förbereda data på webben för mer information.
Bladflikar – flikar representerar varje blad i arbetsboken. Detta kan inkludera arbetsblad, instrumentpaneler och berättelser.
Från och med Tableau 2020.2: För varje tabell eller katalog i rutan Data separerar en grå linje alla dimensioner (över linjen) och mätvärden (under linjen). Etiketterna Dimensioner och Mätvärden används inte längre i rutan Data.
Olika sätt att börja skapa en vy
Varje gång du drar ett fält till vyn eller till en hylla ställer du en fråga om dessa data. Frågan varierar beroende på vart du drar olika fält, vilka typer av fält de är och i vilken ordning du drar fält till vyn.
För varje fråga du ställer ändras vyn så att den representerar svaret visuellt – med visuella markeringar (former, text, hierarkier, tabellstrukturer, axlar och färg).
I arbetsbladet visas kolumnerna från datakällan som fält till vänster i rutan Data. Rutan Data innehåller en mängd olika typer av fält som är organiserade per tabell.

När du skapar en vy kan du lägga till fält från rutan Data. Du kan göra detta på olika sätt. Exempel:
Dra fält från rutan Data och släpp dem på korten och hyllorna som ingår i alla Tableau-arbetsblad.

Dubbelklicka på ett eller flera fält i rutan Data.

Välj ett eller flera fält i rutan Data och välj sedan en diagramtyp i Visa mig, som identifierar de diagramtyper som lämpar sig för de valda fälten. Se Visa mig för mer information.

Filtrera data
Du kan vilja filtrera dina data så att endast en viss mängd visas i vyn. Du kan filtrera dina data på ett antal sätt inklusive:
När du lägger till fält på hyllan Filter visas ett interaktivt filter i vyn. Du kan sedan välja de objekt som ska inkluderas eller exkluderas i vyn.
Dra ett dimensions-, mätvärdes- eller datumfält till hyllan Filter för att skapa ett filter i Tableau på webben.
När du lägger till ett fält på hyllan Filter visas ett interaktivt filter i vyn. Du kan välja objekt som ska inkluderas eller exkluderas från vyn, eller välja ett värdeintervall.

Du kan även interagera med en publicerad vy genom att välja en enda markering (datapunkt) eller klicka och dra i vyn för att välja flera. I verktygstipset som visas kan du välja Behåll endast för att endast behålla de valda markeringarna i vyn. Alternativt kan du välja Exkludera för att ta bort de valda markeringarna från vyn.

Se Filtrera data i dina vyer för mer information om filtrering i Tableau, inklusive Tableaus åtgärdsordning.
Använda kortet Markeringar
Du kan använda kortet Markeringar för att lägga till sammanhang och detaljer till markeringarna i vyn. Du använder kortet Markeringar för att ställa in markeringstypen och koda dina data med färg, storlek, form, detalj och text.

När du har lagt till ett fält på kortet Markeringar kan du klicka på ikonen bredvid fältet för att ändra egenskapen som används. Du kan även klicka på egenskapsknappen på kortet Markeringar för att ändra inställningarna.

Många egenskaper kan ha flera fält. Du kan till exempel lägga till flera fält för Etikett, Detalj, Verktygstips och Färg. Storlek och Form kan bara ha ett fält i taget. Se Referenser för markeringars egenskaper.
Ångra ditt arbete
Tableau är extremt flexibelt och mycket förlåtande. När du skapar en vy och märker att du inte får svar på din fråga, kan du alltid ångra dig och återgå till en tidigare punkt i förklaringen.
Om du vill ångra eller göra om något kan du klicka på Ångra
 eller Gör om
eller Gör om  i verktygsfältet.
i verktygsfältet.
Du kan ångra dig hela vägen tillbaka till senaste gången du öppnade arbetsboken. Du kan ångra och göra om hur många gånger som helst.
Skapa och redigera vyer på webben
Det finns många sätt att utforska data i Tableau. För instruktioner om hur du skapar specifika diagramtyper på webben kan du se Redigera Tableau-vyer på webben. För fler tillgängliga funktioner som hjälper dig att skapa en visualisering i Tableau kan du även se Skapa och utforska datavyer.
Steg 5: Presentera ditt arbete
Det finns flera olika sätt att berätta en historia eller övertyga andra med de datainsikter du har hittat i dina vyer.
Formatera ditt arbete
Du kan formatera nästan allt i en arbetsbok, inklusive delar av en vy samt arbetsbokens teckensnitt och graflinjer.
Instrumentpaneler
En instrumentpanel är en samling med flera arbetsblad och stödjande information som visas på samma ställe vilket låter dig jämföra och övervaka olika data samtidigt.
Klicka på ikonen Ny instrumentpanel längst ned i arbetsboken för att öppna ett nytt instrumentpanelsblad och börja skapa en instrumentpanel:
![]()
Instrumentpanelen visas till vänster och listar bladen i arbetsboken. Du kan lägga till en eller flera vyer till en instrumentpanel, lägga till objekt som webbsidor, tomt utrymme och layoutbehållare eller interaktivitet för att associera olika vyer på ditt blad.

Berättelser
En berättelse är ett blad som innehåller en sekvens med arbetsblad och instrumentpaneler som samverkar för att förmedla information. Du kan använda berättelser för att skapa ett övertygande fall genom att visa hur fakta hänger ihop och hur beslut skapar berättelser för att framföra en databerättelse, erbjuda sammanhang, visa hur beslut relaterar till resultat eller skapa övertygande argument med dina data.
Skapa en berättelse eller läs mer om berättelser.

Steg 6: Spara ditt arbete
Välj Arkiv > Spara som för att när som helst spara arbetsboken. Arbetsboken sparas i katalogen den skapades i.
Du kan även spara din datakälla för att skapa en annan arbetsbok senare. Alternativt kan du göra det möjligt för medlemmar i teamet att använda denna data för sin egen analys.
Du kan spara en datakälla genom att hovra över datakällans namn på fliken Data, i arbetsytan, till en pil visas. Välj pilen och sedan Spara.

Obs! När du sparar en datakälla på webben visas den som en publicerad datakälla i fönstret Anslut till data samt i avsnittet Datakällor.
Välj Arkiv > Stäng för att stänga arbetsytan när du är klar.
Steg 7: Samarbeta och dela resultaten
Det finns ett antal sätt att dela ditt arbete och vara aktuell.
Samarbeta
Andra som är Creator eller Explorer inom organisationen kan redigera eller uppdatera dina arbetsböcker och vyer om de har fått åtkomst till projektet där arbetsboken finns. Åtkomsten kontrolleras av platsadministratören som kan ställa in projektbehörigheter, flytta innehåll mellan projekt och ändra en användares roll. Om du har sparat datakällan kan dessa användare ansluta till dina data och använda dem för att skapa nya arbetsböcker.
Dela vyer och insikter
Varje vy eller arbetsbok som har sparats på din plats kan delas via länkar i e-post och andra applikationer. Alternativt kan de bäddas in direkt på webbsidor, wikis och webbapplikationer.
För att se en vy måste användare ha åtkomstbehörighet till den i Tableau Server eller Tableau Cloud.
Lär dig att:
Dela webbvyer (länk till en vy eller bädda in en vy).
Prenumerera på vyer för att med jämna mellanrum få en ögonblicksbild av den via e-post.
Skapa datadrivna aviseringar för att få e-postmeddelanden när data når viktiga gränsvärden.
Kommentera på vyer för att dela en konversation med andra användare.
Bädda in vyer och instrumentpaneler på webbsidor.
