Filtrera data från dina vyer
Filtrering är en viktig del av dataanalysen. I den här artikeln beskrivs de många olika sätt som du kan filtrera data från vyn på. Här beskrivs också hur du kan visa interaktiva filter i vyn och formatera filter i vyn.
Filtrera åtgärdsordning
Innan du börjar filtrera data i Tableau är det viktigt att du förstår ordningen som Tableau tillämpar filter på i arbetsboken.
Tableau utför åtgärder på vyn i en mycket specifik ordning. Detta kallas Åtgärdsordning. Filter tillämpas i följande ordning:
- Extraktfilter
- Filter för datakällor
- Kontextfilter
- Filter på dimensioner (på hyllan Filter eller i filterkort i vyn)
- Filter på mätvärden (på hyllan Filter eller i filterkort i vyn)
Mer information finns i Tableaus åtgärdsordning(Länken öppnas i ett nytt fönster).
Obs! När du drar en diskret dimension till hyllan Filter kan du välja bland fyra filtreringsflikar i dialogrutan Filter: Allmänt, Jokertecken, Villkor och Topp. Inställningarna för var och en av dessa flikar är additiva och startar med fliken Allmänt. Det du ställer in för varje flik påverkar de filtrerade resultaten för varje flik till höger. Mer information om dialogrutan Filter finns i Dra dimensioner, mätvärden och datumfält till hyllan Filter och Filtrera kategoriska data (dimensioner).
Välja att behålla eller utesluta datapunkter i vyn
Du kan filtrera enskilda datapunkter (markeringar) eller ett urval av datapunkter från vyn. Om du till exempel har ett punktdiagram med utstickare kan du utesluta dem från vyn så att du kan fokusera på resten av data.
Du filtrerar markeringar från vyn genom att välja en enskild markering (datapunkt) eller klicka och dra i vyn för att välja flera markeringar. I verktygstipset som visas kan du göra följande:
Välja Behåll endast för att endast behålla de valda markeringarna i vyn.

Välja Uteslut för att ta bort de valda markeringarna från vyn.

Obs! De här filtreringsalternativen är inte tillgängliga om filtret Jokermatchning redan har angetts för samma fält. Mer information om filter för jokermatchning finns i Dra dimensioner, mätvärden och datumfält till hyllan Filter(Länken öppnas i ett nytt fönster).
Välja rubriker för att filtrera data
Du kan även välja rubriker för att filtrera dem från vyn.
Du filtrerar hela rader eller kolumner av data från vyn genom att välja rubriken i vyn. I verktygstipset som visas väljer du Uteslut eller Behåll endast för valda data.
När du väljer en tabellrubrik som är del av en hierarki väljs även alla rubriker i nästa nivå. Till exempel består nedanstående vy av två orelaterade dimensioner placerade på hyllan Kolumner och två nivåer av samma hierarki placerade på hyllan Rader.
De valda radrubrikerna innefattar medlemmen Möbler ur dimensionen Kategori och medlemmarna Pärmar och Etiketter ur dimensionen Underkategori. När Möbler har valts väljs automatiskt alla medlemmar i nästa (inre) nivå av hierarkin. I det här fallet innebär det medlemmarna Bokhyllor, Stolar, Inredning och Tabeller.

Dra dimensioner, mätvärden och datumfält till hyllan Filter
Ett annat sätt att skapa filter på är att dra ett fält direkt från rutan Data till hyllan Filter.

När du lägger till ett fält till hyllan Filter öppnas dialogrutan Filter så att du kan definiera filtret. Dialogrutan Filter ser olika ut beroende på om du filtrerar kategoriska data (dimensioner), kvantitativa data (mätvärden) eller datumfält.
Filtrera kategoriska data (dimensioner)
Dimensioner innehåller diskreta kategoriska data, så att filtrera den här typen av fält innebär oftast att du måste välja vilka värden som ska inkluderas och vilka som ska exkluderas.
När du drar en dimension från rutan Data till hyllan Filter i Tableau Desktop visas följande filterdialogruta:

Allmänt: Använd fliken Allmänt för att välja vilka värden du vill inkludera och vilka du vill exkludera.
Jokertecken: Använd fliken Jokertecken för att definiera ett mönster att filtrera efter. Till exempel kan det hända att du endast vill inkludera e-postadresser från en viss domän när du filtrerar efter e-postadresser. Du kan definiera ett jokerteckenfilter som slutar på ”@gmail.com” för att endast inkludera e-postadresser från Google.
Villkor: Använd fliken Villkor i dialogrutan Filter för att definiera regler att filtrera efter. I en vy där den genomsnittliga enhetspriset för en samling produkter visas kan det till exempel hända att du endast vill visa de produkter som har ett genomsnittligt enhetspris som är högre än eller lika med 25 dollar. Du kan använda de inbyggda kontrollerna för att ange ett villkor eller så kan du skriva en anpassad formel.
Topp: Använd fliken Topp i dialogrutan Filter för att definiera en formel som beräknar de data som ska inkluderas i vyn. Exempel: I en vy där den genomsnittliga tiden till utsändning visas för en samling produkter kan du bestämma att endast de 15 främsta (eller sämsta) produkterna vad gäller försäljning ska visas. I stället för att du måste definiera ett visst försäljningsintervall (t.ex. över 100 000 dollar) kan du definiera en gräns (topp 15) i förhållande till de andra medlemmarna i fältet (produkter).
Viktigt: Varje flik tillför ytterligare definitioner av filtret. Till exempel kan du välja att utesluta värden under fliken Allmänt och även lägga till gränser under fliken Topp. Val och konfigurationer från båda flikarna tillämpas på filtret.
Du kan när som helst visa definitionerna av filtret under Sammanfattning på fliken Allmänt.
Filtrera kvantitativa data (mätvärden)
Mätvärden innehåller kvantitativa data, så filtrering av den typen av fält innefattar oftast val av ett antal värden som du vill inkludera.
När du drar ett mätvärde från rutan Data till hyllan Filter i Tableau Desktop visas följande dialogruta:

Välj hur du vill aggregera fältet och klicka sedan på Nästa.
I dialogrutan som visas ges du möjlighet att skapa fyra typer av kvantitativa filter:
Värdeintervall: Välj alternativet Värdeintervall för att ange de lägsta och högsta värden som ska inbegripas i vyn. De värden du anger ligger inom intervallet.
Minst: Välj alternativet Minst för att inkludera alla värden som är lika med eller högre än ett minimivärde. Den här typen av filter är användbart när data ändras ofta, så att det kanske inte är möjligt att ange en övre gräns.
Max: Välj alternativet Max för att inkludera alla värden som är lika med eller högre än ett maxvärde. Den här typen av filter är användbart när data ändras ofta, så att det kanske inte är möjligt att ange en nedre gräns.
Special: Välj alternativet Special för att filtrera efter null-värden. Inkludera endast null-värden, värden som inte är null eller alla värden.
Obs! Om du har en stor datakälla kan filtrering av mätvärden leda till betydligt sämre prestanda. Det är ibland mycket effektivare att filtrera genom att skapa en uppsättning som innehåller mätvärdet och sedan tillämpa ett filter på uppsättningen. Mer information om hur du skapar uppsättningar finns i Skapa uppsättningar(Länken öppnas i ett nytt fönster).
Filtrera datum
När du drar ett datumfält från rutan Data till hyllan Filter i Tableau Desktop visas följande dialogruta för Filtrera fält:

Du kan välja om du vill filtrera efter ett relativt datum eller efter ett datumintervall. Du kan också välja att filtrera bort diskreta datum eller enskilda datum från vyn.
Filtrera relativa datum: Klicka på Relativa datum för att ange ett datumintervall som uppdateras baserat på det datum och en tidpunkt då du öppnar vyn. Till exempel kanske du vill se försäljningen för det senaste året, alla poster från de senaste 30 dagarna eller fel som åtgärdats den senaste veckan. Relativa datafilter kan också stå i förhållande till ett visst förankringsdatum i stället för idag.
Filtrera efter ett datumintervall: Välj Datumintervall för att ange ett fast datumintervall att filtrera efter. Till exempel kanske du vill se alla ordrar som lagts mellan 1 mars 2009 och 12 juni 2009.
Filtrera diskreta datum: Välj ett diskret datumvärde i dialogrutan om du vill inkludera hela datumnivåer. Om du till exempel väljer Kvartal kan du välja att filtrera efter specifika kvartal (t.ex. Q1, Q2, Q3, Q4) i vyn, oavsett år.
Förinställning av senaste datum: Om du vill säkerställa att endast det senaste datumet i en datakälla väljs i filtret när arbetsboken delas eller öppnas, väljer du ett diskret datum som till exempel månad/dag(år eller enskilda datum och sedan Filtrera till senaste datumvärde när arbetsboken öppnas på fliken Allmänt.


Obs! När du filtrerar efter det senaste datumvärdet gäller denna inställningen endast datakällsfilter i en arbetsbok.
I åtgärdsordningen gäller filtret för senaste datum hela arbetsboken, medan kontextfilter gäller per arbetsblad. Det senaste datumet fastställs när arbetsboken öppnas för första gången, efter datakällsfilter, men före kontextfilter. Datumet ställs in och den senaste datuminställningen används som ett dimensionsfilter.
Om du använder ytterligare filter i vyer (inklusive filter för relativa datum och kontextfilter) kan inställningen för det senaste datumvärdet leda till en tom vy utan några data när dessa ytterligare filter inte väljer data från det senaste datumet i databasen.
I Tableau Server och Tableau Cloud tillämpas förinställningar när vyn först läses in i webbläsaren, men inte när webbläsaren eller data uppdateras.Filtrera enskilda datum: Välj Enskilda datum för att filtrera specifika datum från vyn.
Ytterligare alternativ för datumfiltrering: När du väljer Relativa datum eller Datumintervall öppnas dialogrutan Filter. I den dialogrutan kan du ange ett startdatum eller slutdatum. Du kan även välja Special för att inkludera null-datum, datum som inte är null eller alla datum.
Filtrera tabellberäkningar
Du kan skapa en tabellberäkning genom att skapa ett beräknat fält och sedan placera det fältet på hyllan Filter.
Filter grundade på tabellberäkningar filtrerar inte bort underliggande data i datauppsättningen, då tabellberäkningsfilter tillämpas sist i åtgärdsordningen. Detta innebär att Tableau utvärderar tabellberäkningar i vyn först och sedan tillämpar tabellberäkningsfilter på resultaten i den aktuella vyn.
Tillämpa tabellberäkningsfilter på totalsummor
När du visar totalsummor i en vy och du vill att ett tabellberäkningsfilter ska tillämpas på totalsummor kan du välja Tillämpa på totalsummor i listrutemenyn för det filtret (på hyllan Filter). Med det här alternativet kan du bestämma när ett tabellberäkningsfilter ska tillämpas på totalsummor.
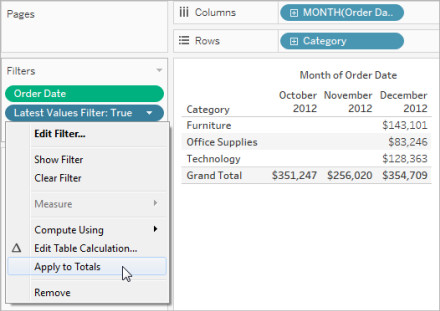
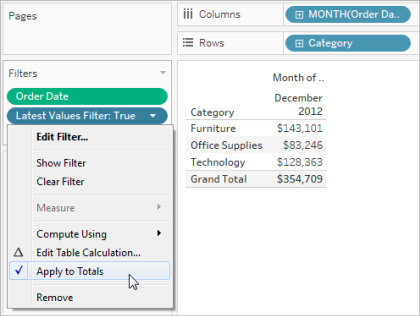
Det här alternativet är tillgängligt när du visar totalsummor i vyn och du lägger till ett tabellberäkningsfilter till vyn. Välj Tillämpa på totalsummor för att tillämpa tabellberäkningsfiltret på alla resultat i tabellen, inklusive totalsummor.
Visa interaktiva filter i vyn
När ett interaktivt filter visas kan du snabbt inkludera eller exkludera data i vyn.
Obs! I webbredigering läggs interaktiva filter till automatiskt till vyn när du drar ett fält till hyllan Filter.
Visa ett filter i vyn:
- I vyn klickar du på listrutemenyn och väljer Visa filter.

Fältet läggs till automatiskt till hyllan Filter (om den inte redan filtreras) och ett filterkort visas i vyn. Interagera med kortet för att filtrera data.
Obs! I Tableau Desktop kan du lägga till ett interaktivt filter till vyn för ett fält som inte används i vyn för tillfället. Det gör du genom att klicka på listrutemenyn för fältet i rutan Data och sedan välja Visa filter.
Ställa in alternativ för interaktion med filterkort och utseende
När du visar ett filter finns det många olika alternativ med vilka du kan styra hur filtret fungerar och ser ut. Du kommer åt dessa alternativ genom att klicka på listrutemenyn uppe till höger på filterkortet i vyn.

Vissa alternativ är tillgängliga för alla typer av filter och andra beror på om du filtrerar ett kategoriskt fält (dimension) eller ett kvantitativt fält (mätvärde).
Du kan anpassa hur filter ser ut i vyn, i instrumentpaneler eller när de publiceras till Tableau Server eller Tableau Cloud.
Här är några av alternativen för filterkort:
Redigera filter – Det här alternativet öppnas dialogrutan Filter, där du kan förfina filtret genom att lägga till villkor och gränser.
Ta bort filter – Tar bort filter från hyllan Filter och tar bort filterkortet från vyn.
Tillämpa på arbetsblad – Gör att du kan ange om filtret ska tillämpas enbart på det aktuella arbetsbladet eller delas på flera arbetsblad. Mer information finns i Tillämpa filter på flera arbetsblad.
Formatera filter (endast Tableau Desktop) – Anpassa teckensnittet och färgen på alla filterkort i vyn.
Endast relevanta värden – Anger vilka värden som ska visas i filtret. När du väljer det här alternativet beaktas andra filter och endast värden som går igenom dessa filter visas. Till exempel visar ett filter efter Län endast länen i region Ost när ett filter efter Region har angetts. Du kan använda reglaget högst upp på filterkortet för att växla mellan det här alternativet och Alla värden i databas.
Alla värden i hierarki – Anger vilka värden som ska visas i filtret. När du skapar ett filter från ett hierarkiskt fält väljs det här alternativet som standard. Filtervärden visas baserat på relevans av relationerna mellan överordnad och underordnad i hierarkin.
Alla världen i databas – Anger vilka värden som ska visas i filtret. När du väljer det här alternativet visas alla värden i databasen, oavsett andra filter i vyn.
Alla värden i sammanhang (endast Tableau Desktop) – När ett av filtren i vyn är ett kontextfilter väljer du det här alternativet på ett annat filter för att endast visa värden som går igenom kontextfiltret. Mer information finns i Använda kontextfilter.
Inkludera värden – När det här alternativet har valts inkluderas valen som gjorts i filterkortet i vyn.
Exkludera värden – När det här alternativet har valts exkluderas valen som gjorts i filterkortet från vyn.
Dölj kort (endast Tableau Desktop) – Döljer filterkortet men tar inte bort filtret från hyllan Filter.
Filterkortlägen
Du kan styra utseendet på och interaktionen med filterkortet i vyn genom att välja filterkortläge.
Du väljer filterkortläge genom att klicka på listrutemenyn på filterkortet i vyn och sedan välja ett läge från listan.

Vilka typer av filterkortlägen du ser i listan beror på om filtret är på en dimension eller ett mätvärde. Nedan ser du en kort beskrivning av det typer av filterkortlägen som är tillgängliga för dimensioner och mätvärden.
För dimensioner kan du välja bland följande filterlägen:
Ett värde (lista): Visar värden för filtret som en lista med alternativknappar, där endast ett värde kan väljas åt gången.
Ett värde (listruta): Visar värden för filtret som en listruta där endast ett värde kan väljas åt gången.
Ett värde (reglage): Visar värden för filtret längs ett skjutreglage. Du kan bara välja ett värde i taget. Det här alternativet är användbart för dimensioner som har en implicit ordning, som till exempel datum.
Flera värden (lista): Visar värden för filtret som en lista med kryssrutor, där flera värden kan väljas.
Flera värden (listruta): Visar värden för filtret som en listruta där flera värden kan väljas.
Flera värden (anpassad lista): Visar en textruta där du kan skriva ett antal tecken och söka efter värdet. Alternativt kan du skriva eller klistra in en lista över värden i textrutan för att skapa en anpassad lista över värden som ska inkluderas.
Jokermatchning: Visar en textruta där du kan skriva ett antal tecken. Alla värden som matchar tecknen väljs automatiskt. Du kan använda asterisk som ett jokertecken. Till exempel kan du skriva ”flik*” för att välja alla värden som börjar med bokstäverna ”flik”. Mönstermatchning är inte skiftlägeskänslig. Om du använder en flerdimensionell datakälla är det här alternativet endast tillgängligt när du filtrerar hierarkier och attribut på enkel nivå.
För mätvärden kan du välja bland följande filterlägen:
Intervall av värden/datum: Visar filtrerade värden som ett par reglage som du kan justera för att inkludera eller exkludera värden. Klicka på den övre och nedre gränsen för att ange värden manuellt.
Det mörkare området i reglageintervallet kallas datafält. Det indikerar intervallet inom vilket datapunkter faktiskt ligger i vyn. Använd den här indikatorn för att fastställa ett filter som är logiskt för data i din datakälla. Till exempel kan du filtrera fältet Försäljning så att det endast innehåller värden mellan 200 000 och 500 000 dollar, men vyn innehåller endast värden mellan 250 000 och 320 000 dollar. Dataintervallet i vyn indikeras av datafältet, medan reglagen visar filterintervallet.
Obs! Datafält visas endast i filter där det filtrerade fältet också används i vyn (t.ex. på Kolumner, Rader eller kortet Markeringar) och har samma aggregeringsnivå som fältet på hyllan Filter. Till exempel visar ett filter på SUM(Försäljning) endast datafält om fältet SUM(Försäljning) används i vyn. Det visas inte om AVG(Försäljning) används i vyn. Även om det filtrerade fältet Försäljning används i båda scenarierna, skiljer sig aggregeringen i det sistnämnda scenariot från aggregeringen för filtret.
Minst/startdatum: Visar ett enskilt reglage med ett fast minimivärde. Använd det här alternativet för att skapa ett filter med ett intervall med öppna ändar.
Max/slutdatumdatum: Visar ett enskilt reglage med ett fast maxvärde. Använd det här alternativet för att skapa ett filter med ett intervall med öppna ändar.
I förhållande till nuet: Det här alternativet visar en styrenhet genom vilken du kan definiera ett dynamiskt datumintervall som uppdateras baserat på när du öppnar vyn. Det här alternativet är endast tillgängligt för filter på kontinuerliga datumfält.
Bläddringsperioder: Visar vanliga datumintervall, som den senaste dagen, veckan, månaden, de senaste tre månaderna, det senaste året och de senaste fem åren. Det här alternativet är endast tillgängligt för filter på kontinuerliga datumfält.
Obs! När du exponerar ett filter för Mätvärden eller Mätvärdesnamn som en lista där endast ett värde kan väljas omvandlas filtret till en lista där flera värden kan väljas om du väljer Alla. Mer information om Mätvärden och Mätvärdesnamn finns i Mätvärden och Mätvärdesnamn.
Anpassa filterkort
Utöver allmänna filteralternativ och filterlägen kan du styra hur filtren ser ut i arbetsblad och instrumentpaneler eller när de publiceras på webben med Tableau Desktop.
Du anpassar filter genom att klicka på listrutemenyn för filterkort och välja Anpassa.

Du kan välja bland följande alternativ:
Visa värdet ”Alla” – aktiverar eller inaktiverar alternativet ”Alla”, som är aktiverat som standard i listor med flera värden och enskilda värden.
Visa sökknapp – aktiverar eller inaktiverar sökknappen längst upp i filtret.
Visa Inkludera/Uteslut – aktiverar eller inaktiverar kommandona Inkludera värden och Uteslut värden på filterkortsmenyn. När dessa kommandon är aktiverade kan användare växla filtret mellan att inkludera och utesluta.
Visa kontrolltyper – låter användare ändra typen av snabbfilter som visas. När den här funktionen är aktiverad kan användare ändra en lista med flera värden till en kompakt lista.
Visa knappen Fler/Färre – aktiverar eller inaktiverar knappen Fler/Färre
 längst upp i filtret.
längst upp i filtret.Knappen Visa alla värden – aktiverar eller inaktiverar knappen Visa alla värden
 på filterkortet.
på filterkortet.När data utesluts i filtret visas ett litet rött ”x” på knappen Visa alla värden. När alla värden visas försvinner den röda ”x”-markeringen.

Visa knappen Tillämpa – aktiverar eller inaktiverar knappen Tillämpa längst ner i filtret. När knappen visas tillämpas ändringar av filtret inte förrän du klickar på knappen. Väntande ändringar är grönfärgade. Det här alternativet är endast tillgängligt i listor och listrutor där flera värden kan väljas. Det här alternativet är tillgängligt i webbredigering.
Visa avläsningar – Styr om minimi- och maxvärden visas som text ovanför ett värdeintervall. Avläsningarna kan användas till att manuellt ange ett nytt värde i stället för att använda reglagen.
Visa reglage – Styr om reglaget visas eller inte. När det här alternativet har rensats visar filtret endast avläsningarna.
Visa null-kontroller – Visar en listruta där du kan styra hur filtret ska hantera null-värden. Du kan välja bland värden i ett intervall, värden i ett intervall och null-värden, endast null-värden, värden som inte är null eller alla värden.
Obs! Inte alla ovanstående alternativ är tillgängliga för vyer som publiceras på Tableau Server eller Tableau Cloud.
