Criadores: comece agora a criação na Web
Há muito o que fazer com o Tableau na Web. Como Creator, você pode se conectar diretamente aos dados para potencializar a sua análise, criar visualizações de dados incríveis e compartilhar essas informações com outras pessoas. Neste guia, abordaremos o ambiente do Tableau Cloud, conectando-se aos dados e preparando-os para análise, criando uma pasta de trabalho e compartilhando essas informações com outras pessoas.
Não sabe qual é o seu nível de usuário? Para verificar, selecione o ícone no canto superior direito do site com suas iniciais ou a foto de perfil e selecione Minhas configurações de conta. A Função no site informa se você é Creator, Explorer ou Viewer.
Etapa 1: entrar e explorar projetos
Etapa 2: criar uma nova pasta de trabalho e conectar-se aos dados
Etapa 1: entrar e explorar projetos
Para começar, insira seu nome de usuário e sua senha para entrar no site do Tableau. Em seguida, no painel de navegação, clique em Explorar para ver todo o conteúdo ao qual você tem acesso no site.
Inicialmente, você verá todos os Projetos de nível superior. Pesquise por esses projetos ou selecione outros tipos de conteúdo.
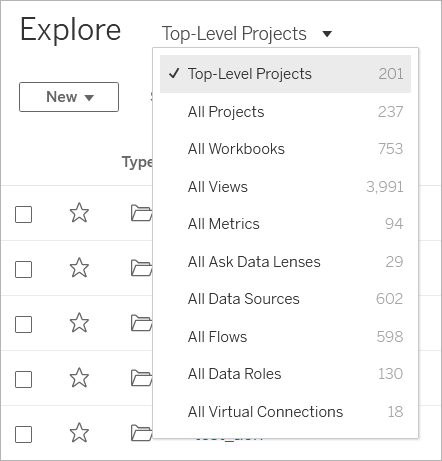
Pastas de trabalho, fontes de dados, funções de dados e fluxos podem ser salvos em locais chamados de projetos. Os projetos também podem conter projetos aninhados. Assim como as pastas na área de trabalho, os projetos são uma forma de classificar e gerenciar o conteúdo no seu site. Se você foi convidado para um site existente, poderá ver projetos criados por seus colegas de equipe.
Além dos projetos, você pode salvar pastas de trabalho de forma privada em um local denominado Espaço pessoal. Você pode usar o Espaço pessoal para criar ou explorar pastas de trabalho e movê-las para um projeto quando estiver pronto para compartilhar com outras pessoas. Para obter mais informações, consulte Criar e editar conteúdo privado no espaço pessoal .
Tanto o Espaço pessoal quanto um projeto padrão são lugares para você usar para explorações se outros projetos não estiverem disponíveis para você.
A partir do 2019.3, o Tableau Catalog está disponível com o Data Management no Tableau Cloud e no Tableau Server. Quando o Tableau Catalog estiver habilitado no ambiente, além de navegar e conectar-se a dados do Explorer, você também pode fazer isso em mais tipos de dados, como bancos de dados e tabelas, dos Ativos externos. Para obter mais informações sobre Tableau Catalog, consulte "Sobre o Tableau Catalog”, na Ajuda do Tableau Server ou do Tableau Cloud.
Etapa 2: criar uma nova pasta de trabalho e conectar-se aos dados
De alguma forma, você precisará se conectar aos dados para analisá-los e criar uma pasta de trabalho. Como Creator, o Tableau permite que você se conecte a fontes de dados diretamente na Web ou a fontes de dados publicadas no Tableau Cloud por meio do Tableau Desktop.
Para começar, clique no botão Novo e selecione Pasta de trabalho.

A caixa de diálogo Conectar-se a dados exibe uma lista rolável de conteúdo misto popular. Se você tem uma licença do Data Management, pode se conectar aos dados com uma conexão virtual e, se tem Data Management com o Tableau Catalog ativado, também pode se conectar a ativos externos, como bancos de dados, arquivos e tabelas.
O campo de pesquisa responsivo mostra uma lista de sugestões que é atualizada conforme você insere o texto. Filtre os resultados da pesquisa por tipo de dados, status de certificação ou outros filtros que dependem do tipo de dados selecionado. Por exemplo, alguns tipos de dados podem permitir que você filtre com base em marcas, tipo de conexão, avisos de qualidade de dados ou outros critérios. A aparência e o funcionamento das versões mais antigas da caixa de diálogo são um pouco diferentes, mas a função geral é semelhante.

Você pode se conectar a dados que vão potencializar a sua pasta de trabalho de várias maneiras:
Conecte-se a fontes de dados publicadas na guia Neste site.
Se você tem uma licença do Data Management, pode se conectar aos dados com uma conexão virtual e, se tem Data Management com o Tableau Catalog ativado, também pode se conectar a ativos externos, como bancos de dados, arquivos e tabelas.
- Carregar fontes de dados do Excel ou baseadas em texto na guia Arquivos.
Conecte-se a fontes de dados do servidor ou da nuvem na guia Conectores.
No Tableau Cloud, crie e analise rapidamente dados do LinkedIn Sales Navigator, Oracle Eloqua, Salesforce, ServiceNow ITSM e Marketo na guia Modelos básicos de painel.
Para saber mais sobre como se conectar a dados na Web, consulte Criadores: conectar-se a dados na Web.
Usuários do Tableau Catalog criam pastas de trabalho de ativos externos
Se você tiver o Data Management com o Tableau Catalog habilitado, é possível criar uma nova pasta de trabalho ao realizar uma conexão compatível com o Catalog na página Ativos externos:

E nas páginas do banco de dados e da tabela:

Se o Catalog não aceitar a conexão, a Nova pasta de trabalho não será exibida.
Etapa 3: preparar os dados
Após conectar-se aos dados, use a página da fonte de dados para preparar os dados para análise.
Parte da página de fonte de dados

Existem quatro áreas da página de fonte de dados:
Painel esquerdo: exibe detalhes sobre os seus dados. Para dados baseados em arquivo, o painel esquerdo pode exibir o nome do arquivo e as pastas de trabalho nele existentes. Para dados relacionais, o painel esquerdo pode exibir o servidor, o banco de dados ou esquema e as tabelas no banco de dados.
Telas: quando conectado à maioria dos dados relacionais e baseados em arquivos, você pode arrastar uma ou mais tabelas para a área da tela para configurar a fonte de dados do Tableau para análise.
Grade de dados: é possível usar a grade de dados para analisar os campos e as primeiras 1.000 linhas dos dados contidos na fonte de dados do Tableau.
Grade de metadados: o botão leva você à grade de metadados, que exibe os campos na sua fonte de dados como linhas, para que você possa ver a sua estrutura.
É possível preparar os dados para análise na página de fonte de dados ao:
Renomear sua fonte de dados
Limpar os dados usando o Interpretador de dados
Configurar as opções do arquivo de texto
Relacionar os dados
Editar as colunas de dados
Para saber mais sobre como preparar os dados para análise na Web, consulte Criadores: preparar seus dados na Web.
Quando os dados estiverem prontos para análise, clique em Planilha 1 na parte inferior da tela para ser encaminhado para a área de trabalho do Tableau, a fim de criar uma exibição.
Etapa 4: criar uma exibição
Você se conectou aos dados, configurou-os para análise e agora está pronto para e criar uma análise visual de seus dados. O Tableau chama isso de exibição. Caso já tenha usado o Tableau Desktop, a área de trabalho é muito semelhante.
Área de trabalho
Este é o layout da área de trabalho do Tableau:

Nome da pasta de trabalho. Uma pasta de trabalho contém planilhas. Uma planilha pode ser uma pasta de trabalho, um painel ou uma história. Para obter mais informações, consulte Pastas de trabalho e planilhas.
divisória Páginas, divisória Filtros, cartão Marcas: arraste os campos para os cartões e divisórias na área de trabalho para adicionar dados à exibição. Para obter mais informações, consulte Divisórias e cartões.
Divisórias Colunas e Linhas: arraste os campos para os cartões e divisórias na área de trabalho para adicionar dados à exibição. Para obter mais informações, consulte Divisórias e cartões.
Barra de ferramentas - use a barra de ferramentas para acessar comandos e ferramentas de análise e navegação. Consulte a Referência do botão da barra de ferramentas do Tableau
Exibição - esta é a área de trabalho onde você pode criar as visualizações de dados.
Barra lateral - Em uma planilha, a área da barra lateral contém o painel Dados e o painel Análises.
Vá para a página da fonte de dados. Para obter mais informações, consulte Criadores: preparação dos dados na Web.
Guias de planilha - Guias que representam cada planilha na sua pasta de trabalho. Isso pode incluir pastas de trabalho, painéis e histórias.
A partir do Tableau 2020.2: em cada tabela ou pasta no painel Dados, uma linha cinza separa dimensões (acima da linha) e medida (abaixo da linha). Os rótulos Dimensões e Medidas não são mais utilizados no painel Dados.
Diferentes modos de iniciar uma exibição
Sempre que um campo for arrastado para a exibição ou uma divisória, você estará perguntando sobre os dados. A pergunta dependerá de onde você arrastou os vários campos, os tipos de campos e a ordem na qual você arrastou os campos na exibição.
Para cada pergunta feita, a exibição será alterada para representar visualmente a resposta, com marcas (formas, texto, hierarquias, estruturas de tabela, eixos, cor).
Na planilha, as colunas de sua fonte de dados são mostradas como campos no lado esquerdo no painel Dados. O painel Data contém uma variedade de diferentes tipos de campos, organizados por tabela.

Quando você cria uma exibição, adiciona campos do painel Dados. É possível fazer isso de diferentes formas. Por exemplo:
Arraste campos do painel Dados e solte-os nos cartões e nas divisórias que fazem parte de todas as planilhas do Tableau.

Clique duas vezes em um ou mais campos no painel Dados.

Selecione um ou mais campos no painel Dados e escolha um tipo de gráfico em Mostre-me, que identifica os tipos de gráficos apropriados para os campos selecionados. Para obter mais informações, consulte Mostre-me.

Filtragem de dados
Talvez você queira filtrar os dados para exibir apenas uma determinada quantidade na exibição. Você pode filtrar os dados de várias maneiras, incluindo:
Ao adicionar campos à divisória Filtro, um filtro interativo é mostrado na exibição. Em seguida, você pode selecionar os itens que deseja incluir ou excluir na exibição.
Para criar um filtro no Tableau na Web, arraste um campo de dimensão, medida ou data para a divisória Filtro.
Ao adicionar um filtro à divisória Filtros, um filtro interativo é mostrado na exibição. Você pode selecionar os itens que deseja incluir ou excluir na exibição, ou selecionar um intervalo de valores.

Você também pode interagir com uma exibição publicada, selecionando uma única marca (ponto de dados) ou clicando e arrastando a exibição para selecionar várias marcas. Na dica de ferramenta exibida, você pode selecionar Manter apenas, para manter apenas as marcas selecionadas na exibição, ou Excluir, para remover as marcas selecionadas da exibição.

Para obter mais informações sobre a filtragem no Tableau, incluindo a ordem de operações do Tableau, consulte Filtrar dados das suas exibições.
Uso do cartão Marcas
Você pode usar o cartão Marcas para adicionar contexto e detalhes às marcas na exibição. Use o cartão Marcas para definir o tipo de marca e codificar os dados com cor, tamanho, forma, detalhe e texto.

Depois que um campo tiver sido adicionado ao cartão Marcas, será possível clicar no ícone próximo ao campo para alterar a propriedade usada. Também será possível clicar nos botões de propriedades do cartão Marcas para alterar essas configurações.

Muitas propriedades podem ter vários campos. Por exemplo, é possível adicionar vários campos a Rótulo, Detalhes, Dica de ferramenta e Cor. Tamanho e Forma só podem ter um campo por vez. Para obter mais informações, consulte Referência das Propriedades da marca.
Desfazer seu trabalho
O Tableau é extremamente flexível e muito complacente. Ao criar uma exibição, se você for por um caminho não muito esclarecedor, sempre poderá desfazer o ponto anterior durante sua exploração.
Para desfazer ou refazer, clique em desfazer
 ou refazer
ou refazer  na barra de ferramentas.
na barra de ferramentas.
É possível desfazer tudo até a última vez que abriu a pasta de trabalho. É possível desfazer ou refazer um número ilimitado de vezes.
Criar e editar exibições na Web
Há várias maneiras de explorar dados no Tableau. Para obter instruções sobre como criar tipos de gráficos específicos na Web, consulte Editar exibições do Tableau na Web, ou para obter mais recursos disponíveis para ajudá-lo a criar uma visualização no Tableau, consulte Criar e explorar exibições de dados.
Etapa 5: apresentar seu trabalho
Há várias maneiras de contar uma história ou persuadir outras pessoas com as informações de dados encontradas nas suas exibições.
Formatar seu trabalho
Você pode formatar quase tudo o que vê em uma pasta de trabalho, incluindo partes de uma exibição, fontes da sua pasta de trabalho e linhas do gráfico.
Painéis
Um painel é uma coleção de várias planilhas e informações de suporte mostradas em um único local para que você possa comparar e monitorar diferentes dados simultaneamente.
Para abrir uma nova planilha de painel e começar a criar um painel, clique no ícone Novo painel na parte inferior da pasta de trabalho:
![]()
A área do Painel é exibida à esquerda e lista as planilhas em sua pasta de trabalho. Você pode adicionar uma ou mais exibições a um painel, adicionar objetos como páginas da Web, espaços em branco e contêineres de layouts ou interatividade para associar exibições diferentes à sua planilha.

Histórias
Uma história é uma planilha que contém uma sequência de pastas de trabalho e painéis que trabalham juntos para transmitir as informações. Você pode usar as histórias para criar um caso convincente, mostrando como os fatos estão conectados e como as decisões criam histórias para contar uma narrativa de dados, fornecem contexto, demonstram como as decisões se relacionam aos resultados ou apresentam um relato interessante com os dados.
Crie uma história ou saiba mais sobre as histórias.

Etapa 6: salvar seu trabalho
Você pode salvar sua pasta de trabalho, a qualquer momento, selecionando Arquivo > Salvar como. A sua pasta de trabalho será salva na pasta em que foi criada.
Você também pode salvar sua fonte de dados para criar posteriormente outra pasta de trabalho ou permitir que membros da equipe usem esses dados para sua própria análise.
Para salvar uma fonte de dados, passe o mouse sobre o nome da fonte de dados na guia Dados, na área de trabalho, até que uma seta seja exibida. Selecione a seta e, em seguida, Salvar.

Nota: ao salvar uma fonte de dados na Web, ela é exibida como uma fonte de dados publicada na janela Conectar-se a dados, bem como na seção Fontes de dados.
Ao concluir, selecione Arquivo > Fechar para sair da área de trabalho.
Etapa 7: colaborar e compartilhar suas descobertas
Há várias maneiras de compartilhar seu trabalho e manter-se atualizado.
Colaborar
Outros Creatorou Explorer na sua organização podem editar ou atualizar suas pastas de trabalho e exibições, se tiverem acesso ao projeto onde a pasta de trabalho está localizado. O Access é controlado pelo administrador de site, que pode definir as permissões de projeto, mover o conteúdo entre projetos e alterar a função de um usuário. Caso tenha salvo sua fonte de dados, esses usuários poderão se conectar aos dados e usá-los para criar novas pastas de trabalho.
Compartilhar exibições e informações
Todas as exibições ou pastas de trabalho salvas no seu site podem ser compartilhadas por meio de links em e-mails e outros aplicativos ou inseridas diretamente em páginas da Web, wikis e aplicativos da Web.
Para visualizar uma exibição, os usuários devem ter permissão para acessá-la no Tableau Server ou no Tableau Cloud.
Saiba como:
Compartilhar exibições da Web (link para uma exibição ou uma exibição inserida).
Inscrever-se nas exibições para receber um instantâneo dela por e-mail em intervalos regulares.
Crie Alertas orientados por dados para receber notificações por e-mail quando os dados atingirem limites importantes.
Comente sobre exibições para compartilhar uma conversa com outros usuários.
Inserir exibições e painéis em páginas da Web.
