Filtrar dados das suas exibições
Filtrar é uma parte essencial da análise de dados. Este artigo descreve as muitas maneiras de filtrar os dados da sua exibição. Ele também descreve exibir filtros interativos na exibição e formatar os filtros na exibição.
Filtragem da ordem de operação
Antes de começar a filtragem de dados no Tableau, é importante compreender a ordem na qual o Tableau executa os filtros na sua pasta de trabalho.
O Tableau realiza ações na sua exibição em uma ordem muito específica; ela é chamada de Ordem das operações. Os filtros são executados na seguinte ordem:
- Filtros de extração
- Filtros de fonte de dados
- Filtros de contexto
- Filtros em dimensões (na divisória Filtros ou nos cartões de filtro na exibição)
- Filtros em medidas (na divisória Filtros ou nos cartões de filtro na exibição)
Para saber mais, consulte Ordem de operação do Tableau(O link abre em nova janela).
Observação: ao arrastar uma dimensão discreta para a divisória Filtros, a caixa de diálogo Filtro oferecerá quatro guias para filtragem: Geral, Curinga, Condição e Superior. As configurações em cada uma dessas guias são aditivas, começando com a guia Geral. O que você definir em cada guia afetará os resultados do filtro em todas as guias à direita. Para obter detalhes sobre a caixa de diálogo Filtro, consulte Arrastar campos de dimensões, medidas e datas para a divisória Filtros e Filtrar dados categorizados (dimensões).
Seleção para manter ou excluir os pontos de dados na sua exibição
Você pode filtrar pontos de dados individuais (marcas) ou uma seleção de pontos de dados da sua exibição. Por exemplo, caso um gráfico de dispersão apresente discrepâncias, é possível excluí-las da exibição para que possa se concentrar melhor no restante dos dados.
Para filtrar as marcas da exibição, selecione uma única marca (ponto de dados) ou clique e arraste na exibição para selecionar várias marcas. Na dica de ferramenta que aparece, é possível:
Selecionar Manter apenas para manter somente as marcas selecionadas na exibição.

Selecionar Excluir para remover as marcas selecionadas da exibição.

Observação: essas opções de filtragem não estarão disponíveis se um filtro de correspondência curinga já estiver especificado para o mesmo campo. Consulte Arrastar campos de dimensões, medidas e datas para a divisória Filtros(O link abre em nova janela) para saber mais sobre os filtros de correspondência curinga.
Selecionar cabeçalhos para filtrar dados
Selecione os cabeçalhos para filtrá-los da sua exibição.
Para filtrar linhas ou colunas inteiras de dados da sua exibição, selecione o cabeçalho na exibição. Na dica de ferramenta que aparece, selecione Excluir ou Manter apenas os dados selecionados.
Ao selecionar um cabeçalho de tabela que faz parte de uma hierarquia, todos os cabeçalhos do nível seguinte também são selecionados. Por exemplo, a exibição mostrada abaixo consiste em duas dimensões não relacionadas colocadas na divisória Colunas e dois níveis da mesma hierarquia colocadas na divisória Linhas.
Os cabeçalhos de linha selecionados incluem o membro Moveis da dimensão Categoria e os membros Pastas e Rótulos da dimensão Subcategoria. Quando a opção Móveis estiver selecionada, todos os membros do nível seguinte (interno) na hierarquia serão selecionados automaticamente. Neste caso, isso significa os membros Estantes, Cadeiras, Artigos de decoração e Mesas.

Arrastar campos de dimensões, medidas e datas para a divisória Filtros
Como alternativa, é possível criar um filtro arrastando um campo diretamente do painel Dados para a divisória Filtros.

Quando você adiciona um campo à divisória Filtro, a caixa de diálogo Filtro é aberta para configuração. A caixa de diálogo Filtro muda de acordo com o tipo de filtragem, seja campos de dados categorizados (dimensões), dados quantitativos (medidas) ou datas.
Filtrar dados categorizados (dimensões)
As dimensões contêm dados categorizados discretos, de modo que filtrar esse tipo de campo geralmente envolve a seleção de valores a serem incluídos ou excluídos.
Ao arrastar uma dimensão do painel Dados até a divisória Filtros no Tableau Desktop, a seguinte caixa de diálogo Filtros aparece:

Geral: use a guia Geral para selecionar os valores que deseja incluir ou excluir.
Curinga: use a guia Curinga para definir um padrão a ser usado como filtro. Por exemplo, ao filtrar por endereços de e-mail, talvez seja conveniente apenas incluir e-mails de um domínio específico. É possível definir um filtro curinga que termine com "@gmail.com" para incluir apenas endereços de e-mail da Google.
Condição: use a guia Condição na caixa de diálogo Filtro para definir regras de filtragem. Por exemplo, em uma exibição que mostra a média de Preço unitário para um conjunto de produtos, é possível mostrar apenas os produtos que tenham uma média de preço unitário que seja maior que ou igual a US$ 25. Use os controles internos para escrever uma condição ou criar uma fórmula personalizada.
Principal(is): use a guia Superior na caixa de diálogo Filtro para definir uma fórmula que calcule os dados que serão incluídos na exibição. Por exemplo, em uma exibição que mostra o Tempo de envio médio para uma coleção de produtos, uma das alternativas é mostrar apenas os 15 principais (ou inferiores) produtos por Vendas. Em vez de ter que definir um intervalo específico para Vendas (por exemplo, superior a US$ 100.000), você poderá definir um limite (15 principais) que seja relativo aos outros membros no campo (produtos).
Observação importante: cada guia fornece definições adicionais ao filtro. Por exemplo, é possível excluir os valores na guia Geral e também adicionar limites na guia Principal. As seleções e as configurações de ambas as guias são aplicadas ao seu filtro.
A qualquer momento é possível consultar as definições do filtro em Resumo na guia Geral.
Filtrar dados quantitativos (medidas)
As medidas contêm dados quantitativos, portanto, a filtragem desse tipo de campo geralmente envolve a seleção de um intervalo de valores que deseja incluir.
Ao arrastar uma medida do painel Dados até a divisória Filtros no Tableau Desktop, a seguinte caixa de diálogo aparece:

Selecione como deseja agregar o campo e, em seguida, clique em Próximo.
Na caixa de trabalho posterior, foi dada a opção de criar quatro tipos de filtros quantitativos:
Intervalo de valores: selecione a opção intervalo de valores para especificar os valores mínimo e máximo do intervalo a ser incluído na exibição. Os valores especificados estão incluídos no intervalo.
No mínimo: selecione a opção No mínimo para incluir todos os valores maiores ou iguais a um valor mínimo especificado. Esse tipo de filtro é útil quando os dados são alterados com frequência, de modo que especificar um limite superior talvez não seja possível.
No máximo: selecione a opção No máximo para incluir todos os valores menores ou iguais a um valor máximo especificado. Esse tipo de filtro é útil quando os dados são alterados com frequência, de modo que especificar um limite inferior talvez não seja possível.
Especial: selecione a opção Especial para filtrar os valores Nulos. Inclua apenas Valores nulos, Valores não nulos ou Todos os valores.
Observação: Se houver uma fonte de dados grande, a filtragem de medidas pode levar a uma piora significativa no desempenho. Às vezes, é muito mais eficiente filtrar pela criação de um conjunto contendo a medida e, em seguida, aplicar um filtro ao conjunto. Para obter mais informações sobre a criação de conjuntos, consulte Criar conjuntos(O link abre em nova janela).
Filtrar datas
Ao arrastar um campo de data do painel Dados até a divisória Filtros no Tableau Desktop, a seguinte caixa de diálogo Campo de filtro aparece:

Selecione se deseja filtrar uma data relativa; filtrar em um intervalo de datas; ou selecionar datas discretas ou individuais para filtrar na exibição.
Filtrar datas relativas: clique em Datas relativas para definir um intervalo de datas que é atualizado com base na data e na hora de abertura da exibição. Por exemplo, é possível visualizar as vendas do Ano até hoje, todos os registros dos últimos 30 dias ou bugs fechados na última semana. Os filtros de datas relativas também podem ser relativos a uma data de referência específica, e não a do dia.
Filtrar por Intervalo de datas: selecione Intervalo de datas para definir um intervalo fixo de datas a ser filtrado. Por exemplo, caso queira visualizar todos os pedidos feitos entre 01 de março de 2009 e 12 de junho de 2009.
Filtrar datas discretas: selecione um valor de data discreta na caixa de diálogo, se deseja incluir todos os níveis de data. Por exemplo, ao selecionar Trimestres, é possível escolher filtrar por trimestres específicos (por exemplo, Q1, Q2, Q3, Q4) na sua exibição, independentemente do ano.
Última predefinição de data: Para garantir que somente a data mais recente na fonte de dados seja selecionada no filtro quando a pasta de trabalho for compartilhada ou aberta, selecione uma data discreta como Mês/Dia/Ano ou Datas individuais e, em seguida, na guia Geral, selecione Filtrar pelo último valor de data quando a pasta de trabalho for aberta.


Observações: quando você filtra pelo último valor de data, esta configuração se aplica somente aos filtros da fonte de dados em uma pasta de trabalho.
Na ordem de operações, o filtro de datas mais recente é global na pasta de trabalho, enquanto os filtros de contexto são aplicados por planilha. A data mais recente é determinada apenas após a primeira abertura para uso da pasta de trabalho, após os filtros da fonte de dados, mas antes dos filtros de contexto. Nesse momento, a data é definida e a predefinição da data mais recente é usada como um filtro de dimensão.
Se estiver usando filtros adicionais nas exibições (incluindo filtros de data relativos e filtros de contexto), a última configuração de valor de data pode resultar em uma exibição vazia sem dados, quando esses filtros adicionais não selecionarem dados da última data no banco de dados.
No Tableau Server e no Tableau Cloud, as predefinições são aplicadas quando a exibição é carregada no navegador pela primeira vez, não quando o navegador ou os dados são atualizados.Filtrar datas individuais: selecione Datas Individuais para filtrar datas específicas na sua exibição.
Opções adicionais de Filtro de data: ao selecionar Datas Relativas ou Intervalo de Datas, a caixa de diálogo Filtro é aberta. Na caixa de diálogo, defina uma Data de início ou Data de término. Como opção, selecione Especial para incluir datas nulas, datas não nulas ou todas as datas.
Filtrar cálculos de tabela
Para criar um filtro de cálculo de tabela, crie um campo calculado e, em seguida, coloque aquele campo na divisória Filtros.
Os filtros baseados em cálculo de tabela não filtram dados subjacentes no conjunto de dados, pois são aplicados por último na ordem de operações. Isso significa que o Tableau avalia qualquer cálculo de tabela na exibição primeiro e, em seguida, aplica os filtros de cálculo de tabela nos resultados da exibição atual.
Aplicar o filtro de cálculo de tabela aos totais
Quando você mostra os totais em uma exibição e deseja que um filtro de cálculo de tabela para aplicar aos totais, pode selecionar Aplicar aos totais no menu suspenso para esse filtro (na divisória Filtros). Esta opção permite decidir quando um filtro de cálculo de tabela deve ser aplicado aos totais.
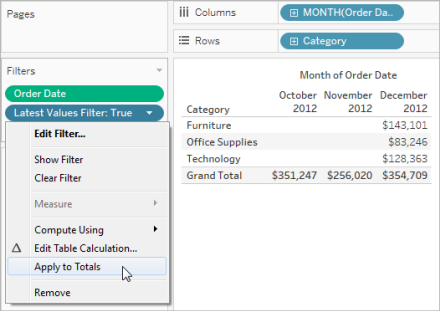
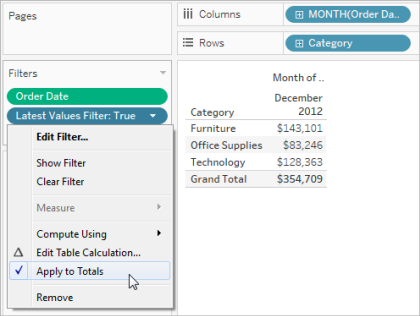
Esta opção está disponível quando você mostra os totais e adiciona um filtro de cálculo de tabela à exibição. Selecione Aplicar aos totais para aplicar o filtro de cálculo de tabela a todos os resultados na tabela, incluindo os totais.
Visualização de filtros interativos na exibição
Quando um filtro interativo é mostrado, é possível incluir ou excluir rapidamente os dados na exibição.
Observação: na criação na Web, os filtros interativos são automaticamente adicionados à exibição quando um filtro é arrastado até a divisória Filtros.
Para mostrar um filtro na exibição:
- Na exibição, clique no menu suspenso do campo e selecione Mostrar filtro.

O campo é adicionado automaticamente à divisória Filtros (se ele já não estiver sendo filtrado) e um cartão do filtro aparece na exibição. Interaja com o cartão para filtrar os seus dados.
Observação: No Tableau Desktop, é possível adicionar um filtro interativo à exibição para um campo que não está atualmente em uso na exibição. Para fazer isso, no painel Dados, clique no menu suspenso do campo e selecione Mostrar filtro.
Definição de opções para interação de cartão de filtro e aparência
Após mostrar um filtro, há muitas opções diferentes que permitem controlar a forma como o filtro funciona e é exibido. Você pode acessar essas opções clicando no menu suspenso, no canto superior direito do cartão de filtro na exibição.

Algumas opções estão disponíveis para todos os tipos de filtros e outras dependem se você está filtrando um campo categórico (dimensão) ou um quantitativo (medida).
Personalize como os filtros aparecem na exibição, em painéis ou quando publicados no Tableau Server ou Tableau Cloud e .
Veja a seguir algumas opções gerais do cartão de filtro:
Editar filtro - Esta opção abre a caixa de diálogo Filtro para que você possa refinar mais o filtro ao adicionar as condições e limites.
Remover filtro - Remove o filtro da divisória Filtros e remove o cartão Filtro da exibição.
Aplicar a planilhas: permite definir se o filtro deve ser aplicado apenas à planilha atual ou ser compartilhada entre as várias planilhas. Para obter mais informações, consulte Aplicar filtros a várias planilhas.
Formatar filtros (Tableau Desktop somente) - personaliza a fonte e as cores de todos os seus cartões de filtro na exibição.
Somente valores relevantes - Especifica quais valores mostrar no filtro. Quando você seleciona essa opção, outros filtros são considerados e somente valores que passam nesses filtros são mostrados. Por exemplo, um filtro em Estado mostrará apenas os estados do leste, quando um filtro em Região estiver definido. Você pode usar a opção de alternância na parte superior do cartão de filtro para alternar entre essa opção e a opção Todos os valores no banco de dados.
Todos os valores na hierarquia: especifica quais valores devem ser mostrados no filtro. Ao criar um filtro em um campo hierárquico, esta opção é selecionada por padrão. Os valores de filtro são exibidos baseados na relevância dos relacionamentos pai/filho na hierarquia.
Todos os valores no banco de dados: especifica quais valores devem ser mostrados no filtro. Quando você seleciona essa opção, todos os valores no banco de dados são mostrados, independentemente dos outros filtros na exibição.
Todos os valores no contexto (Tableau Desktop somente) - Quando um dos filtros na exibição é um filtro de contexto, selecione esta opção em um filtro diferente para exibir somente os valores que passam pelo filtro de contexto. Para obter mais informações, consulte Usar filtros de contexto.
Incluir valores: quando essa opção é selecionada, as seleções no cartão de filtro são incluídas na exibição.
Excluir valores: quando essa opção é marcada, as seleções no cartão de filtro são excluídas da exibição.
Ocultar cartão (Tableau Desktop somente) - Oculta o cartão Filtro, mas não remove o filtro da divisória Filtros.
Modos do cartão de filtro
Você pode controlar a aparência e a interação do seu cartão de filtro na exibição, ao selecionar um modo de cartão de filtro.
Para selecionar um modo de cartão de filtro, na exibição, clique no menu suspenso no cartão de filtro e, em seguida, selecione um modo na lista.

Os tipos de modos de cartão de filtro exibidos na lista de opções dependem de se o seu filtro está em uma dimensão ou medida. A seguir, estão disponibilizadas descrições resumidas dos tipos de modos de cartão de filtro disponíveis para dimensões e medidas.
Para dimensões, escolha entre os seguintes modos de filtro:
Valor único (lista): exibe os valores do filtro como uma lista de botões de opção, onde apenas um único valor pode ser selecionado por vez.
Valor único (lista suspensa):exibe os valores do filtro em uma lista suspensa, onde apenas um único valor pode ser selecionado por vez.
Valor único (controle deslizante): exibe os valores do filtro ao longo do intervalo de um controle deslizante. Somente um único valor pode ser selecionado de cada vez. Essa opção é útil para dimensões que têm uma ordem implícita, como datas.
Valores múltiplos (lista): exibe os valores no filtro como uma lista de caixas de seleção, onde vários valores podem ser selecionados.
Valores múltiplos (lista suspensa): exibe os valores do filtro em uma lista suspensa, onde vários valores podem ser selecionados.
Valores múltiplos (lista personalizada): exibe uma caixa de texto em que você pode digitar alguns caracteres e procurar o valor. Se desejar, digite ou cole uma lista de valores na caixa de texto para criar uma lista personalizada de valores a serem incluídos.
Correspondência de curinga: exibe uma caixa de texto onde é permitido digitar alguns caracteres. Todos os valores correspondentes a esses caracteres são selecionados automaticamente. Você pode usar o asterisco como caractere curinga. Por exemplo, você pode digitar “tab*” para selecionar todos os valores que começam com as letras “tab”. A correspondência de padrão não diferencia letras maiúsculas de minúsculas. Se estiver usando uma fonte de dados multidimensional, essa opção estará disponível somente durante a filtragem de hierarquias de nível único e atributos.
Para medidas, escolha algum dos modos de filtro a seguir:
Intervalo de valores/datas: mostra os valores filtrados como um par de controles deslizantes que podem ser ajustados para incluir ou excluir mais valores. Clique nas leituras de limite superior e inferior para inserir os valores manualmente.
A área mais escura dentro do intervalo de controle deslizante é denominada barra de dados. Ela indica o intervalo no qual os pontos de dados realmente estão na exibição. Use esse indicador para determinar um filtro que faça sentido para os dados na sua fonte de dados. Por exemplo, você pode filtrar o campo Sales para incluir apenas valores entre US$ 200.000,00 e US$ 500.000,00, mas sua exibição contém apenas valores entre US$ 250.000,00 e US$ 320.000,00. O intervalo de dados que você pode ver na exibição é indicado pela barra de dados, enquanto os controles deslizantes aparecem no intervalo do filtro.
Observação: As barras de dados só são mostradas em filtros quando o campo filtrado também é usado na exibição (por exemplo, em Colunas, Linhas ou no cartão Marcas etc.) e está no mesmo nível de agregação do campo na divisória Filtros. Por exemplo, um filtro em SUM(Sales) só exibirá as barras de dados se o campo SUM(Sales) for usado na exibição. Ele não será mostrado se AVG(Sales) for usado na exibição. Mesmo em ambos os cenários, o campo filtrado, Vendas é usado na exibição; no último caso, a agregação é diferente da agregação do filtro.
No mínimo/Data de início: mostra um único controle deslizante com um valor mínimo fixo. Use essa opção para criar um filtro usando um intervalo com fim aberto.
No máximo/Data de término: mostra um controle deslizante com um valor máximo fixo. Use essa opção para criar um filtro usando um intervalo com fim aberto.
Relativo até agora: essa opção mostra um controle onde é possível definir um intervalo de datas dinâmico que é atualizado com base na data de abertura da exibição. A opção está disponível somente para filtros de campos de datas contínuas.
Procurar períodos: mostra intervalos de data comuns, como o dia anterior, a semana, o mês, três meses, um ano e cinco anos. Essa opção está disponível somente para filtros de campos de datas contínuas.
Observação: quando um filtro de Valores de medida ou Nomes de medida é exposto como uma lista de valor único, selecionar a opção Todos converterá automaticamente o filtro em uma lista de valores múltiplos. Para obter mais informações sobre os Valores e nomes de medida, consulte Valores de medida e nomes de medida.
Personalizar cartões Filtro
Além das opções de filtro gerais e dos modos de filtro, é possível controlar como o filtro aparece na planilha, nos painéis ou quando publicados na Web e até mesmo posteriormente no Tableau Desktop.
Para personalizar os filtros, clique no menu suspenso do cartão de filtro e selecione Personalizar.

Você pode selecionar uma das seguintes opções:
Mostrar “todos” os valores - alterna entre a opção “Tudo”, exibida por padrão em listas de valores múltiplos e listas de valores únicos.
Mostrar Botão de pesquisa - alterna a exibição do botão de pesquisa na parte superior do filtro.
Mostrar incluir/excluir - alterna a exibição dos comandos Incluir valores e Excluir valores no menu de cartão de filtro. Quando mostrado, os usuários podem alternar o filtro entre os modos de inclusão e exclusão.
Mostrar tipos de controle - alterna entre permitir ou não que os usuários alterem o tipo de filtro rápido mostrado. Por exemplo, quando mostrado, um usuário pode alterar uma lista de valores múltiplos para uma lista compacta.
Mostrar botão Mais/Menos - alterna a exibição do botão Mais/Menos
 na parte superior do filtro.
na parte superior do filtro.Botão Mostrar todos os valores - alterna a exibição do botão Mostrar todos os valores
 no cartão Filtro.
no cartão Filtro.Sempre que os dados forem excluídos no filtro, um "x" vermelho pequeno é exibido no botão Mostrar todos os valores. Quando todos os valores forem mostrados, o "x" vermelho desaparece.

Mostrar botão Aplicar - alterna a exibição do botão Aplicar na parte inferior do filtro. Quando mostradas, as alterações feitas no filtro só são aplicadas após o clique no botão. As alterações pendentes são indicadas em verde. Esta opção só está disponível em listas de valores múltiplos e listas suspensas. Esta opção está disponível na criação na Web.
Mostrar impressões - controla se os valores mínimo e máximo são exibidos como texto acima de um intervalo de valores. As impressões podem ser usadas para digitar manualmente um novo valor, em vez de usar o controle deslizante.
Mostrar controle deslizante - controla se o controle deslizante será exibido. Quando essa opção é desmarcada, o filtro exibe apenas os demonstradores.
Mostrar controles nulos - mostra uma lista suspensa que permite a você controlar o modo como o filtro lida com os valores nulos. É possível selecionar os valores em um intervalo; valores em um intervalo e valores nulos; valores nulos somente, valores não nulos ou todos os valores.
Observação: nem todas as opções acima estão disponíveis para as exibições publicadas no Tableau Server ou no Tableau Cloud.
