Creators: comenzar a usar la creación web
Puede hacer muchas cosas con Tableau en Internet. Como Creator, puede conectarse a datos directamente para impulsar sus análisis, crear impresionantes visualizaciones de datos y compartir esta información con otros usuarios. En esta guía se abordará el entorno de Tableau Cloud, se conectarán y prepararán los datos para llevar a cabo un análisis, se creará un libro de trabajo y se compartirá toda esta información con otros usuarios.
¿No sabe seguro cuál es su nivel de usuario? Para averiguarlo, seleccione el icono situado en la esquina superior derecha del sitio, en el que aparecen sus iniciales o su imagen de perfil, y seleccione Configuración de mi cuenta. Rol en el sitio le indica si es un Creator, un Explorer o un Viewer.
Paso 1: iniciar sesión y explorar proyectos
Para empezar, escriba su nombre de usuario y contraseña para acceder a su sitio de Tableau. A continuación, en el panel de navegación, haga clic en Explorar para ver todo el contenido del sitio al que tiene acceso.
Inicialmente, verá todos los Proyectos de nivel superior. Puede explorar estos proyectos o seleccionar otro tipo de contenido.
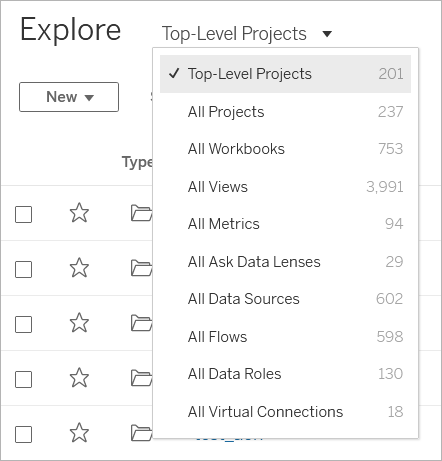
Los libros de trabajo, las fuentes de datos, las funciones de datos y los flujos se pueden guardar en ubicaciones llamadas proyectos. Los proyectos también pueden contener proyectos anidados. Al igual que las carpetas de su escritorio, los proyectos sirven para ordenar y gestionar el contenido de su sitio. Si se le ha invitado a un sitio existente, es posible que vea proyectos que han creado sus compañeros.
Además de los proyectos, puede guardar libros de trabajo de forma privada en una ubicación denominada Espacio personal. Puede usar el Espacio personal para crear o explorar libros de trabajo y moverlos a un proyecto cuando esté listo para compartir con otros. Para obtener más información, consulte Crear y editar contenido privado en el espacio personal.
Tanto el Espacio personal como un proyecto predeterminado son lugares que puede utilizar para exploraciones si no tiene otros proyectos disponibles.
A partir de la versión 2019.3, Tableau Catalog está disponible con Data Management para Tableau Server y Tableau Cloud. Cuando Tableau Catalog está habilitado en su entorno, además de navegar y conectarse a los datos desde Explorar, puede navegar y conectarse a más tipos de datos, como bases de datos y tablas, desde Activos externos. (Para obtener más información sobre Tableau Catalog, consulte "Acerca de Tableau Catalog" en la ayuda de Tableau Server o Tableau Cloud).
Paso 2: crear un libro de trabajo y conectarse a datos
De algún modo deberá conectarse a datos para poder analizarlos y crear un libro de trabajo. Como Creator, Tableau le permite conectarse a fuentes de datos directamente en Internet, aunque también puede conectarse a fuentes de datos publicadas en Tableau Cloud con Tableau Desktop.
Para comenzar, haga clic en el botón Nuevo y seleccione Libro de trabajo.

El cuadro de diálogo Conectarse a datos muestra una lista desplazable de contenido mixto que es popular. Si tiene una licencia de Data Management, puede conectarse a los datos con una conexión virtual, y si tiene Data Management con Tableau Catalog habilitado, también puede conectarse a recursos externos, como bases de datos, archivos y tablas.
El campo de búsqueda adaptable muestra una lista de sugerencias que se actualiza a medida que escribe texto. Puede filtrar los resultados de la búsqueda por tipo de datos, estado de certificación u otros filtros que dependen del tipo de datos seleccionados. Por ejemplo, algunos tipos de datos pueden permitirle filtrar según las categorías, el tipo de conexión, las advertencias de calidad de los datos u otros criterios. Las versiones anteriores del cuadro de diálogo se ven y funcionan de manera ligeramente diferentes, pero la función general es similar.

Ahora puede conectarse a los datos que alimentarán su libro de trabajo de distintas maneras:
Conéctese a fuentes de datos publicadas desde la pestaña En este sitio.
Si tiene una licencia de Data Management, puede conectarse a los datos con una conexión virtual, y si tiene Data Management con Tableau Catalog habilitado, también puede conectarse a recursos externos, como bases de datos, archivos y tablas.
- Cargue fuentes de datos de Excel o fuentes de datos basadas en texto desde la pestaña Archivos.
Conéctese a fuentes de datos de servidor o en la nube desde la pestaña Conectores.
En Tableau Cloud, cree y analice rápidamente datos de LinkedIn Sales Navigator, Oracle Eloqua, Salesforce, ServiceNow ITSM o Marketo desde la pestaña Plantillas de inicio para dashboards.
Para obtener más información sobre cómo conectarse a datos en Internet, consulte Creadores: conectarse a datos en Internet.
Los usuarios de Tableau Catalog crean libros de trabajo a partir de activos externos
Cuando tenga habilitado Data Management con Tableau Catalog, podrá crear un nuevo libro de trabajo cuando realice una conexión compatible con Catalog desde la página de activos externos:

Desde la base de datos y las páginas de la tabla:

Si Catalog no admite la conexión, el Nuevo libro de trabajo no aparecerá.
Paso 3: preparar los datos
Después de conectarse a datos, use la página de la fuente de datos para preparar los datos para el análisis.
Áreas de la página de fuente de datos

La página de fuente de datos consta de cuatro áreas:
Panel izquierdo: en él se muestra información detallada sobre los datos. En el caso de datos basados en archivo, en el panel izquierdo se mostraría el nombre de archivo y las hojas de trabajo del archivo. En el caso de datos relacionales, en el panel izquierdo se pueden mostrar el servidor, la base de datos o esquema y las tablas de la base de datos.
Lienzo: al conectarse a la mayoría de los datos relacionales y de los datos basados en archivos, puede arrastrar una o varias tablas a la zona del lienzo para configurar la fuente de datos de Tableau para el análisis.
Cuadrícula de datos: puede utilizar la cuadrícula de datos para revisar los campos y las primeras 1000 filas de los datos incluidos en la fuente de datos de Tableau.
Cuadrícula de metadatos: este botón le lleva a la cuadrícula de metadatos, en la que se muestran los campos de la fuente de datos como filas para que pueda examinar su estructura.
Puede preparar los datos para analizarlos en la página de fuente de datos haciendo lo siguiente:
Cambiando el nombre de la fuente de datos
Limpiando los datos con el intérprete de datos
Configurando opciones de archivo de texto
Relacionar los datos
Editando las columnas de datos
Para obtener más información sobre cómo preparar los datos para analizarlos en Internet, consulte Creadores: preparar los datos en Internet.
Cuando tenga preparados los datos para analizarlos, haga clic en Hoja 1, en la parte inferior de la pantalla, para acceder al espacio de trabajo de Tableau y crear una vista.
Paso 4: crear una vista
Ya se ha conectado a los datos, los ha configurado para analizarlos y ahora está listo para crear un análisis visual de los datos. Tableau lo denomina vista. Si ya ha utilizado Tableau Desktop en otras ocasiones, el área del espacio de trabajo se le parece mucho.
Área del espacio de trabajo
Este es el diseño del espacio de trabajo de Tableau:

Nombre de libro de trabajo. Un libro de trabajo incluye hojas. Estas pueden ser una hoja de trabajo, un dashboard o una historia. Para obtener más información, consulte Libros de trabajo y hojas.
Estante Páginas, estante Filtros y tarjeta Marcas: arrastre los campos a las tarjetas y a los estantes del espacio de trabajo para añadir datos a la vista. Para obtener más información, consulte Estantes y tarjetas.
Estante Filas y Columnas: arrastre los campos a las tarjetas y a los estantes del espacio de trabajo para añadir datos a la vista. Para obtener más información, consulte Estantes y tarjetas.
Barra de herramientas: use la barra de herramientas para acceder a comandos y herramientas de análisis y navegación. Consulte la referencia de botones de la barra de herramientas de Tableau.
Vista: es el área de trabajo donde crea las visualizaciones de datos.
Barra lateral: en una hoja de trabajo, el área de la barra lateral contiene el panel Datos y el panel Análisis.
Vaya a la página de fuente de datos. Para obtener más información, consulte Creators: preparar los datos en Internet.
Pestañas de hojas: las pestañas representan las hojas del libro de trabajo. Pueden ser hojas de trabajo, dashboards o historias.
A partir de Tableau 2020.2: En cada tabla o carpeta del panel Datos, una línea gris separa las dimensiones (por encima de la línea) y medidas (por debajo de la línea). Las etiquetas Dimensiones y Medidas ya no se utilizan en el panel Datos.
Distintas formas de empezar a crear una vista
Cada vez que arrastre un campo a la vista o a un estante estará haciendo una pregunta sobre esos datos. La pregunta variará en función de dónde se arrastren los distintos campos, los tipos de campo y el orden en que se arrastren los campos a la vista.
Para cada pregunta que realice, la vista cambia para representar la respuesta visualmente, con marcas (formas, texto, jerarquías, estructuras de tablas, ejes, color).
En la hoja de trabajo, las columnas de la fuente de datos se muestran como campos en la parte izquierda del panel Datos. El panel Datos contiene una variedad de tipos diferentes de campos, organizados por tabla.

Al crear una vista, se añaden campos desde el panel Datos. Puede realizar esto de varias formas. Por ejemplo:
Arrastre campos desde el panel Datos y suéltelos en las tarjetas y estantes que forman parte de todas las hojas de trabajo de Tableau.

Haga doble clic en uno o más campos del panel Datos.

Seleccione uno o más campos en el panel Datos y, a continuación, elija un tipo de gráfico en Mostrarme para identificar los tipos de gráfico adecuados para los campos que seleccionó. Para obtener más información, consulte Mostrarme.

Filtrar datos
Tal vez le interese filtrar los datos para que solo se muestren ciertos datos en la vista. Puede filtrarlos de distintas maneras; por ejemplo:
Al añadir campos al estante Filtros, aparece un filtro interactivo en la vista. Después puede seleccionar los elementos que desee incluir o excluir de la vista.
Para crear un filtro en Tableau en Internet, arrastre una dimensión, una medida o un campo de fecha al estante Filtros.
Al añadir un campo al estante Filtros, aparece un filtro interactivo en la vista. Puede seleccionar elementos que quiera incluir o excluir de la vista, o bien seleccionar un intervalo de valores.

También puede interactuar con una vista publicada; para ello, seleccione una marca (punto de datos) o haga clic y arrástrela a la vista para seleccionar varias marcas. En la descripción emergente que aparecerá puede seleccionar Mantener solamente para mantener solo las marcas seleccionadas en la vista o Excluir para eliminar de la vista las marcas seleccionadas.

Para obtener más información sobre el filtrado en Tableau, así como el orden de las operaciones en Tableau, consulte Filtrado de los datos de las vistas.
Utilizar la tarjeta Marcas
Puede utilizar la tarjeta Marcas para añadir contexto e información a las marcas de la vista. La tarjeta Marcas sirve para establecer el tipo de marca y para codificar los datos con colores, tamaños, formas, detalles y textos.

Después de añadir un campo a la tarjeta Marcas, puede hacer clic en el icono que hay junto al campo para cambiar la propiedad que usa. También puede hacer clic en los botones de la propiedad en la tarjeta Marcas para cambiar esta configuración.

Muchas propiedades pueden tener varios campos. Por ejemplo, puede añadir varios campos a Etiqueta, Detalles, Descripción emergente y Color. Tamaño y Forma pueden tener solo un campo a la vez. Para obtener más información, consulte Referencia de propiedades de marcas.
Deshacer el trabajo
Tableau es extremadamente flexible y muy adaptable. Conforme crea una vista, si alguna vez toma un camino que no responde a su pregunta, en cualquier momento podrá volver a un punto anterior de la exploración.
Para deshacer o rehacer, haga clic en Deshacer
 o Rehacer
o Rehacer  en la barra de herramientas.
en la barra de herramientas.
Puede deshacer acciones hasta la última vez en la que abrió el libro de trabajo. Se puede deshacer o rehacer una acción un número ilimitado de veces.
Crear y editar vistas en Internet
Hay muchas maneras de explorar datos en Tableau. Para obtener instrucciones sobre cómo crear tipos de gráfico específicos en Internet, consulte Editar vistas de Tableau en Internet. Para ver más funcionalidades disponibles que le ayudarán a crear una visualización en Tableau, consulte Crear y explorar vistas de datos.
Paso 5: presentar el trabajo
Hay varias maneras de contar una historia o de convencer a otras personas con la información que ha encontrado en las vistas.
Dar formato al trabajo
Puede dar formato a prácticamente todo lo que ve en un libro de trabajo: a las partes de una vista, a las fuentes de su libro de trabajo, a las líneas de un gráfico, etc.
Dashboards
Un dashboard es una colección de varias hojas de trabajo e información complementaria que se muestran en un solo lugar, donde puede comparar y supervisar distintos datos a la vez.
Para abrir una nueva hoja de dashboard y empezar a crear un dashboard, haga clic en el icono Nuevo dashboard, situado en la parte inferior del libro de trabajo:
![]()
El área Dashboard aparece a la izquierda y contiene las hojas de su libro de trabajo. Puede añadir una o varias vistas a un dashboard, añadir objetos (como páginas web, espacios en blanco y contenedores de trazados) o incorporar interactividad para asociar distintas vistas en su hoja.

Historias
Una historia es una hoja que contiene una secuencia de hojas de trabajo y dashboards que se combinan para proporcionar información. Puede utilizar las historias para que su caso sea más convincente mostrando cómo se conectan los hechos y cómo las decisiones crean historias. Puede exponer los datos de un modo narrativo, proporcionar contexto, mostrar la relación de las decisiones con los resultados obtenidos o crear una exposición atractiva basada en los datos.
Cree una historia u obtenga más información sobre las historias.

Paso 6: guardar el trabajo
Puede guardar su libro de trabajo en cualquier momento seleccionando Archivo > Guardar como. El libro de trabajo se guardará en la carpeta en la que se creó.
También puede guardar la fuente de datos para crear otro libro de trabajo más adelante o para permitir que los miembros de su equipo utilicen esos datos para sus propios análisis.
Para guardar una fuente de datos, sitúe el cursor encima del nombre de la fuente de datos en la pestaña Datos del espacio de trabajo hasta que aparezca una flecha. Seleccione la flecha y, después, seleccione Guardar.

Nota: Al guardar una fuente de datos en Internet, aparecerá como una fuente de datos publicada en la ventana Conectarse a datos, así como en la sección Fuentes de datos.
Cuando haya acabado, seleccione Archivo > Cerrar para salir del espacio de trabajo.
Paso 7: colaborar y compartir sus hallazgos
Hay distintas maneras de compartir su trabajo y de estar actualizado.
Colaborar
Otros usuarios de su organización con el rol Creator o Explorer pueden editar o actualizar los libros de trabajo y las vistas si se les ha concedido acceso al proyecto que contenga el libro de trabajo. El encargado de controlar el acceso es el administrador del sitio, que puede establecer permisos de proyecto, trasladar el contenido de un proyecto a otro y cambiar el rol de un usuario. Si ha guardado su fuente de datos, estos usuarios podrán conectarse a los datos y utilizarlos para crear más libros de trabajo.
Compartir vistas e información
Todas las vistas y libros de trabajo que se hayan guardado en su sitio se pueden compartir mediante enlaces por correo electrónico y con otras aplicaciones; incluso se pueden insertar directamente en páginas web, wikis o aplicaciones web.
Para ver una vista, los usuarios deben disponer de permiso para acceder a ella en Tableau Server o Tableau Cloud.
Aprenda a:
Compartir vistas web (enlace a una vista o insertar una vista).
Suscribirse a vistas para recibir una instantánea por correo electrónico de forma periódica.
Cree alertas basadas en los datos para recibir notificaciones por correo electrónico cuando los datos alcancen umbrales importantes.
Comentar en vistas para compartir una conversación con otros usuarios.
Insertar vistas y dashboards en páginas web.
