Filtrado de los datos de las vistas
El filtrado es una parte clave del análisis de datos. En este artículo se describen los distintos métodos con los que puede filtrar datos de la vista. También se describe cómo puede mostrar filtros interactivos en la vista y dar formato a filtros en la vista.
Orden de filtrado de las operaciones
Antes de empezar a filtrar datos en Tableau, es importante entender el orden en el que Tableau ejecuta los filtros en el libro de trabajo.
Tableau realiza acciones en la vista siguiendo un orden concreto; a esto se le llama el Orden de las operaciones. Los filtros se ejecutan en el orden siguiente:
- Filtros de extracciones
- Filtros de fuentes de datos
- Filtros de contexto
- Filtros en dimensiones (ya sea en el estante Filtros o en tarjetas de filtros en la vista)
- Filtros en medidas (ya sea en el estante Filtros o en tarjetas de filtros en la vista)
Para obtener más información, consulte Orden de las operaciones en Tableau(El enlace se abre en una ventana nueva).
Nota: cuando arrastra una dimensión discreta al estante Filtros, el cuadro de diálogo de filtro ofrece cuatro pestañas para filtrar: General, Comodín, Condición y Superior. La configuración de cada una de estas pestañas es acumulativa desde la pestaña General, es decir, cada opción que defina en estas pestañas afectará a los resultados del filtro de todas las pestañas que queden a la derecha. Para obtener detalles sobre el cuadro de diálogo de filtro, consulte Arrastrar dimensiones, medidas y campos de fecha al estante Filtros y Filtrar datos categóricos (dimensiones).
Seleccionar mantener o excluir puntos de datos en la vista
Puede filtrar puntos de datos individuales (marcas) o una selección de puntos de datos desde la vista. Por ejemplo, si dispone de un diagrama de dispersión con valores anómalos, puede excluirlos de la vista para poder centrarse mejor en el resto de los datos.
Para filtrar marcas de la vista, seleccione una sola marca (punto de datos) o haga clic y arrastre a la vista para seleccionar varias marcas. En la descripción emergente que aparece, puede:
Seleccionar Mantener solamente para mantener solamente las marcas seleccionadas en la vista.

Seleccionar Excluir para eliminar las marcas seleccionadas de la vista.

Nota: Estas opciones de filtro no están disponibles si ya hay un filtro Coincidencia de comodín especificado para el mismo campo. Consulte Arrastrar dimensiones, medidas y campos de fecha al estante Filtros(El enlace se abre en una ventana nueva) para obtener más información acerca de los filtros de coincidencia de comodín.
Seleccionar encabezados para filtrar datos
También puede seleccionar encabezados para filtrarlos de la vista.
Para filtrar filas o columnas de datos enteras de la vista, seleccione el encabezado en la vista. En la descripción emergente que aparece, seleccione Excluir o Mantener solamente los datos seleccionados.
Cuando selecciona el encabezado de una tabla que es parte de una jerarquía, todos los encabezados del nivel siguiente también se seleccionan. Por ejemplo, la vista que se muestra debajo consta de dos dimensiones no relacionadas colocadas en el estante Columnas y dos niveles de la misma jerarquía colocados en el estante Filas.
Los encabezados de fila seleccionados incluyen el miembro Muebles de la dimensión Categoría y los miembros Encuadernadoras y Etiquetas de la dimensión subcategoría. Cuando se selecciona Muebles, todos los miembros del nivel siguiente (interno) de la jerarquía se seleccionan de manera automática. En este caso, se refiere a los siguientes miembros: estantes para libros, sillas, muebles de oficina y mesas.

Arrastrar dimensiones, medidas y campos de fecha al estante Filtros
Otra manera de crear un filtro es arrastrar un campo directamente del panel Datos al estante Filtros.

Al añadir un campo al estante Filtros, se abre el cuadro de diálogo Filtrar para que pueda definir el filtro. El cuadro de diálogo Filtro difiere, dependiendo de si está filtrando datos categóricos (dimensiones), datos cuantitativos (medidas) o campos de fecha.
Filtrar datos categóricos (dimensiones)
Las dimensiones contienen datos categóricos discretos, de manera que filtrar este tipo de campo suele implicar seleccionar valores que incluir o excluir.
Al arrastrar una dimensión desde el panel Datos al estante Filtros en Tableau Desktop, aparece el siguiente cuadro de diálogo Filtro:

General: use la pestaña General para seleccionar los valores que desee incluir o excluir.
Comodín: use la pestaña Comodín para definir un patrón de filtrado. Por ejemplo, al filtrar direcciones de correo electrónico, se recomienda incluir solo correos de un dominio específico. Puede definir un filtro de comodín que termine en "@gmail.com" para incluir solo las direcciones de correo electrónico de Google.
Condición: use la pestaña Condición del cuadro de diálogo Filtrar para definir las reglas de filtrado. Por ejemplo, en una vista que muestra el precio de unidad promedio de una colección de productos, tal vez desee mostrar solo los productos cuyo precio unitario promedio sea mayor o igual a 25 $. Puede usar los controles integrados para escribir una condición o bien puede escribir una fórmula personalizada.
Principales: use la pestaña Principales del cuadro de diálogo Filtrar para definir una fórmula que calcule los datos que se incluirán en la vista. Por ejemplo, en una vista que muestra el promedio de tiempo de envío de una colección de productos, puede optar por mostrar solo los 15 productos principales (o los más inferiores) en términos de ventas. En lugar de tener que definir un rango específico para Ventas (por ejemplo, superior a 100 000 $), puede definir un límite (los 15 primeros) relativo a los demás miembros del campo (productos).
Nota importante: cada pestaña añade definiciones adicionales al filtro. Por ejemplo, puede optar por excluir valores en la pestaña General y añadir límites en la pestaña Principales. Las selecciones y configuraciones de ambas pestañas se aplican al filtro.
Puede ver las definiciones de su filtro cuando desee en Resumen, en la pestaña General.
Filtrar datos cuantitativos (medidas)
Las medidas contienen datos cuantitativos, de manera que filtrar este tipo de campo suele implicar seleccionar un rango de valores que desee incluir.
Al arrastrar una medida desde el panel Datos al estante Filtros en Tableau Desktop, aparece el siguiente cuadro de diálogo:

Seleccione cómo desea agregar el campo y, a continuación, haga clic en Siguiente.
En el siguiente cuadro de diálogo se le proporciona la opción de crear cuatro tipos de filtros cuantitativos:
Intervalo de valores: seleccione la opción Rango de valores para especificar los valores mínimo y máximo del rango para incluir en la vista. Los valores que especifica se incluyen en el rango.
Mínimo: seleccione la opción Mínimo para incluir todos los valores mayores o iguales a un valor mínimo especificado. Este tipo de filtro es útil cuando los datos cambian a menudo, por lo que especificar un límite superior puede no ser posible.
Máximo: seleccione la opción Máximo para incluir todos los valores menores o iguales a un valor máximo especificado. Este tipo de filtro es útil cuando los datos cambian a menudo, por lo que especificar un límite inferior puede no ser posible.
Especial: seleccione la opción Especial para filtrar los valores nulos. Incluya solo valores nulos, valores no nulos o todos los valores.
Nota: Si tiene una fuente de datos de gran volumen, filtrar medidas puede afectar al rendimiento considerablemente. A veces es mucho más eficiente crear un conjunto que contenga la medida y luego aplicar un filtro al conjunto. Para obtener más información sobre cómo crear conjuntos, consulte Crear conjuntos(El enlace se abre en una ventana nueva).
Filtrar fechas
Al arrastrar un campo de fecha desde el panel Datos al estante Filtros en Tableau Desktop, aparece el siguiente cuadro de diálogo Filtrar campo:

Puede seleccionar si desea filtrar por fecha relativa, por intervalo de fechas o seleccionar fechas discretas o fechas individuales para filtrar en la vista.
Filtrar fechas relativas: haga clic en Fechas relativas para definir un intervalo de fechas que se actualice según la fecha y la hora en que se abra la vista. Por ejemplo, puede que quiera consultar las ventas del año de la fecha, todos los registros de los últimos 30 días o los errores que se cerraron la semana pasada. Los filtros de fecha relativa también pueden ser relativos respecto de una fecha fija específica, y no de hoy.
Filtrar un rango de fechas: seleccione Intervalo de fechas para definir un intervalo de fechas fijo para filtrarlo. Por ejemplo, es posible que quiera ver todos los pedidos hechos entre el 1 de marzo de 2009 y el 12 de junio de 2009.
Filtrar fechas discretas: seleccione un valor de fecha discreta en el cuadro de diálogo si desea incluir niveles de datos completos. Por ejemplo, si selecciona Trimestres, puede optar por filtrar trimestres concretos (por ejemplo, T1, T2, T3 o T4) de la vista, independientemente del año.
Fecha más reciente predefinida: si quiere asegurarse de que en el filtro solo se selecciona la fecha más reciente de una fuente de datos al abrir o compartir el libro de trabajo, seleccione una fecha discreta, como Mes/Día/Año o Fechas individuales y, luego, en la pestaña General, seleccione Filtrar valor de fecha más reciente al abrir el libro de trabajo.


Notas: al filtrar el valor de fecha más reciente, esta configuración se aplica únicamente a los filtros de fuente de datos de un libro de trabajo.
En el orden de las operaciones, el filtro de fecha más reciente es global a todo el libro de trabajo, mientras que los filtros de contexto se aplican a cada hoja de trabajo. La fecha más reciente se determina justo después de que se abra el libro de trabajo para usarse por primera vez, tras los filtros de fuentes de datos, pero antes de los filtros de contexto. En ese momento se establece la fecha y se usa la fecha más reciente predefinida como un filtro de dimensión.
Si utiliza más filtros en las vistas (como filtros de fecha relativa y filtros de contexto), la configuración del valor de fecha más reciente podría hacer que la vista quedara vacía y no presentara datos si dichos filtros adicionales no seleccionan datos de la fecha más reciente de la base de datos.
En Tableau Server y Tableau Cloud, los ajustes predefinidos se aplican la primera vez que la vista se carga en el navegador, y no cuando se actualizan los datos o el navegador.Filtrar fechas individuales: seleccione fechas concretas para filtrar fechas específicas de la vista.
Opciones adicionales de filtrado de fechas: al seleccionar Fechas relativas o Rango de fechas, se abre el cuadro de diálogo Filtrar. En dicho cuadro de diálogo puede definir una fecha de inicio o una fecha de finalización. También puede seleccionar Especial para incluir fechas nulas, fechas no nulas o todas las fechas.
Filtrar cálculos de tablas
Para crear un filtro de cálculo de tablas, cree un campo calculado y colóquelo en el estante Filtros.
Los filtros basados en cálculos de tablas no filtran los datos subyacentes del conjunto de datos, ya que estos filtros se aplican en último lugar en el orden de las operaciones. Esto significa que Tableau evalúa primero cualquier cálculo de tablas de la vista y luego aplica los filtros de cálculo de tablas a los resultados de la vista actual.
Aplicar un filtro de cálculo de tabla a los totales
Al mostrar totales en una vista, si quiere que se aplique un filtro de cálculo de tablas a los totales, puede seleccionar Aplicar a totales en el menú desplegable de ese filtro (en el estante Filtros). Con esta opción puede decidir cuándo quiere aplicar a los totales el filtro de cálculo de tablas.
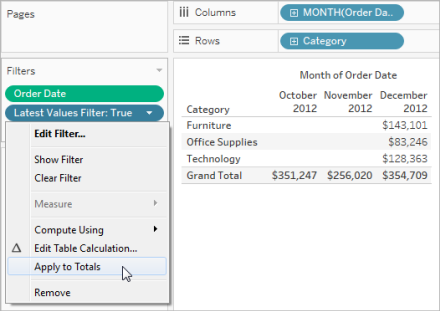
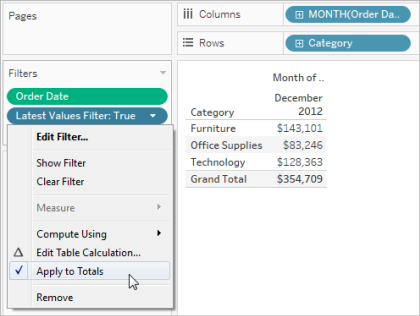
Esta opción está disponible al mostrar totales en la vista y al añadir un filtro de cálculo de tablas a la vista. Seleccione Aplicar a totales para aplicar el filtro de cálculo de tablas a todos los resultados de la tabla, incluidos los totales.
Mostrar filtros interactivos en la vista
Cuando se muestra un filtro interactivo, puede incluir o excluir datos de la vista rápidamente.
Nota: En la creación web, los filtros interactivos se añaden automáticamente a la vista al arrastrar un campo al estante Filtros.
Para mostrar un filtro en la vista:
- En la vista, haga clic en el menú desplegable del campo y seleccione Mostrar filtro.

El campo se añade automáticamente al estante Filtros (si no se está filtrando ya) y aparece una tarjeta de filtro en la vista. Interactúe con la tarjeta para filtrar los datos.
Nota: En Tableau Desktop puede añadir un filtro interactivo a la vista para un campo que no se esté usando en la vista. Para ello, en el panel Datos, haga clic en el menú desplegable del campo y seleccione Mostrar filtro.
Establecer opciones para la interacción y el aspecto de la tarjeta de filtro
Después de mostrar un filtro, existen diversas opciones que le permiten controlar su funcionamiento y apariencia. Puede acceder a estas opciones haciendo clic en el menú desplegable, en la esquina superior derecha de la tarjeta del filtro en la vista.

Algunas opciones están disponibles para todos los tipos de filtros y otras dependen de si se filtra un campo de categoría (dimensión) o un campo cuantitativo (medida).
Puede personalizar la apariencia de los filtros en la vista, en los dashboards o cuando se publican en Tableau Server o Tableau Cloud.
A continuación se muestran algunas opciones generales de tarjetas de filtro:
Editar filtro: esta opción abre el cuadro de diálogo principal Filtrar para que pueda refinar el filtro añadiendo condiciones y límites.
Eliminar filtro: elimina el filtro del estante Filtros y elimina la tarjeta de filtro de la vista.
Aplicar a hojas de trabajo: le permite especificar si el filtro debe aplicarse solo a la hoja de trabajo actual o compartirse con varias hojas de trabajo. Para obtener más información, consulte Aplicar filtros a varias hojas de trabajo.
Formatear filtros (solo para Tableau Desktop): personalice la fuente y los colores de todas las tarjetas de filtros de la vista.
Solo valores relevantes: especifica los valores que se mostrarán en el filtro. Si selecciona esta opción, se consideran otros filtros y se muestran solo los valores que pasan estos filtros. Por ejemplo, un filtro en Estado solo mostrará los estados orientales cuando se haya establecido un filtro en Región. Puede usar el botón de la parte superior de la tarjeta de filtro para cambiar entre esta opción y la opción Todos los valores de la base de datos.
Todos los valores de la jerarquía: especifica los valores que se mostrarán en el filtro. Al crear un filtro desde un campo jerárquico, esta opción se selecciona de forma predeterminada. Los valores de filtro se muestran en función de la relevancia de las relaciones de elementos primarios y secundarios que hay en la jerarquía.
Todos los valores de la base de datos: especifica los valores que se mostrarán en el filtro. Si selecciona esta opción, se muestran todos los valores de la base de datos, independientemente de los otros filtros de la vista.
Todos los valores en contexto (solo para Tableau Desktop): si uno de los filtros de la vista es un filtro de contexto, seleccione esta opción en otro filtro para mostrar solo los valores que pasan por el filtro de contexto. Para obtener más información, consulte Usar filtros de contexto.
Incluir valores: cuando esta opción está seleccionada, las selecciones de la tarjeta del filtro se incluyen en la vista.
Excluir valores: cuando esta opción está seleccionada, las selecciones de la tarjeta del filtro se excluyen de la vista.
Ocultar tarjeta (solo para Tableau Desktop): oculta la tarjeta del filtro, pero no elimina el filtro del estante Filtros.
Modos de tarjeta de filtro
Puede controlar el aspecto y la interacción de la tarjeta de filtro de la vista mediante la selección de un modo de tarjeta de filtro.
Para seleccionar un modo de tarjeta de filtro, en la vista, haga clic en el menú desplegable en la tarjeta de filtro y, a continuación, seleccione un modo de la lista.

Los tipos de modos de tarjeta de filtro que aparecen en las opciones de la lista dependen de si ha filtrado por dimensión o por medida. A continuación podrá encontrar descripciones breves de los tipos de modos de tarjeta de filtro disponibles para dimensiones y medidas.
Para dimensiones, puede seleccionar entre los siguientes modos de filtro:
Valor individual (lista): muestra los valores del filtro como una lista de botones de opción donde solo se puede seleccionar un valor cada vez.
Valor individual (lista desplegable): muestra los valores del filtro en una lista desplegable donde solo se puede seleccionar un valor cada vez.
Valor individual (barra deslizante): muestra los valores del filtro a lo largo de una barra deslizante. Solo se puede seleccionar un valor. Esta opción es útil para dimensiones que tienen un orden implícito como las fechas.
Valores múltiples (lista): muestra los valores en el filtro como una lista de casillas de verificación donde se pueden seleccionar múltiples valores.
Valores múltiples (lista desplegable): muestra los valores del filtro en una lista desplegable donde se pueden seleccionar varios valores.
Valores múltiples (lista personalizada): muestra un cuadro de texto en el que puede escribir algunos caracteres y buscar el valor. También puede escribir o pegar una lista de valores en el cuadro de texto para crear una lista personalizada con los valores que se van a incluir.
Coincidencia de comodín: muestra un cuadro de texto en el que puede escribir algunos caracteres. Todos los valores que coinciden con esos caracteres se seleccionan automáticamente. Puede usar el asterisco como carácter comodín. Por ejemplo, puede escribir “tab*” para seleccionar todos los valores que empiecen por las letras “tab”. La coincidencia de patrón no distingue entre mayúsculas y minúsculas. Si usa una fuente de datos multidimensionales, esta opción solo está disponible al filtrar jerarquías y atributos de un único nivel.
En el caso de las medidas, puede elegir uno de los siguientes modos de filtro:
Intervalo de valores/fechas: muestra los valores filtrados como un par de barras deslizantes que puede ajustar para incluir o excluir más valores. Haga clic en las lecturas de límite superior e inferior para introducir los valores manualmente.
El área más oscura dentro del intervalo de barra deslizante se denomina barra de datos. Indica el intervalo en el que los puntos de datos se ubican realmente en la vista. Use este indicador para determinar un filtro que tenga sentido para los datos de la fuente de datos. Por ejemplo, puede filtrar el campo Sales para que incluya solo los valores entre 200 000 $ y 500 000 $, pero la vista solo contiene valores entre 250 000 $ y 320 000 $. El intervalo de datos que puede ver se indica en la barra de datos mientras que las barras deslizantes le muestran el intervalo del filtro.
Nota: Las barras de datos solo se muestran en filtros en los que el campo filtrado también se usa en la vista (por ejemplo, en Columnas, Filas o en la tarjeta Marcas, etc.) y están en el mismo nivel de agregación que el campo del estante Filtros. Por ejemplo, un filtro en SUM(Ventas) solo muestra barras de datos si se usa el campo SUM(Ventas) en la vista. No aparece si se usa AVG(Sales) en la vista. Aunque en ambos escenarios el campo filtrado (Sales) se usa en la vista, en el último caso la agregación es distinta de la agregación del filtro.
Al menos/Fecha de inicio: muestra una sola barra deslizante con un valor mínimo fijo. Use esta opción para crear un filtro con un rango de extremo abierto.
Como mucho/Fecha de finalización: muestra una barra deslizante con un valor máximo fijo. Use esta opción para crear un filtro con un rango de extremo abierto.
Relativo a ahora: esta opción muestra un control en el que puede definir un intervalo de fechas dinámico que se actualiza cuando abre la vista. La opción solo está disponible para filtros en campos de fecha continuos.
Explorar períodos: muestra intervalos de fechas habituales como ayer, la semana pasada, el mes pasado, los últimos tres meses, el último año y los últimos cinco años. Esta opción solo está disponible para filtros en campos de fecha continuos.
Nota: Cuando se expone un filtro para valores de medidas o nombres de medidas como una lista de valor único, al seleccionar Todo el filtro se convertirá automáticamente en una lista de varios valores. Para obtener información sobre valores de medidas y nombres de medidas, consulte Valores de medidas y nombres de medidas.
Personalizar las tarjetas de filtro
Además de las opciones de filtrado generales y de los modos de filtrado, puede supervisar cómo aparece el filtro en la hoja de trabajo, en los dashboards o al publicarlo en la web en Tableau Desktop.
Para personalizar un filtro, haga clic en el menú desplegable correspondiente y seleccione Personalizar.

Puede seleccionar una de las opciones siguientes:
Mostrar valor “Todo”: alterna entre mostrar o no la opción “Todo”, que aparece de manera predeterminada en listas de varios valores y de un único valor.
Mostrar botón de búsqueda: alterna si mostrar el botón de búsqueda en la parte superior del filtro.
Mostrar incluir/excluir: alterna si mostrar los comandos Incluir valores y Excluir valores en el menú de la tarjeta del filtro. Cuando se muestran, los usuarios pueden cambiar el filtro entre los modos de inclusión y exclusión.
Mostrar tipos de control: alterna entre permitir o no que los usuarios cambien el tipo de filtro rápido que se muestra. Por ejemplo, cuando se muestra, un usuario puede cambiar de una lista de valores múltiples a una lista compacta.
Mostrar botón Más/menos: alterna si mostrar el botón Más/menos
 en la parte superior del filtro.
en la parte superior del filtro.Botón Mostrar todos los valores: alterna si mostrar el botón Todos los valores
 en la tarjeta del filtro.
en la tarjeta del filtro.Cuando se excluyen datos del filtro, la pequeña "x" de color rojo aparece en el botón Mostrar todos los valores. Cuando se muestran todos los valores, la "x" roja desaparece.

Mostrar botón Aplicar: alterna si mostrar el botón Aplicar en la parte inferior del filtro. Si se muestra, los cambios hechos en el filtro solo se aplican después de hacer clic en el botón. Los cambios pendientes se indican en color verde. Esta opción solo está disponible en listas de valores múltiples y menús desplegables. Esta opción está disponible en la creación web.
Mostrar lecturas: controla si los valores mínimo y máximo se muestran como texto encima de un intervalo de valores. Las lecturas se pueden usar para escribir manualmente un valor nuevo en lugar de usar las barras deslizantes.
Mostrar barra deslizante: controla si se muestra o no la barra deslizante. Cuando esta opción está desmarcada, el filtro solo muestra las lecturas.
Mostrar valores nulos: muestra una lista desplegable que le permite controlar cómo gestiona el filtro los valores nulos. Puede seleccionar entre los valores de un intervalo; los valores de un intervalo y valores nulos; solo valores nulos; valores no nulos; o todos los valores.
Nota: No todas las opciones anteriores están disponibles para las vistas publicadas en Tableau Server o Tableau Cloud.
