Filtrare i dati dalle viste
Il filtraggio è una parte essenziale dell’analisi di dati. Questo articolo illustra i diversi modi in cui è possibile filtrare i dati dalla vista. Descrive inoltre il modo in cui visualizzare i filtri interattivi nella vista e dare formato ai filtri nella vista.
Filtraggio dell’ordine delle operazioni
Prima di iniziare a filtrare i dati in Tableau, è importante comprendere l’ordine in cui Tableau esegue i filtri nella cartella di lavoro.
Tableau esegue azioni nella vista seguendo un ordine molto specifico, che si chiama Ordine delle operazioni. I filtri vengono eseguiti nell’ordine seguente:
- Filtri di estrazione
- Filtri dell’origine dati
- Filtri contestuali
- Filtri sulle dimensioni (nello spazio Filtri o nelle schede filtro della vista)
- Filtri sulle misurazioni (nello spazio Filtri o nelle schede filtro della vista)
Per maggiori informazioni, consulta Ordine delle operazioni di Tableau(Il collegamento viene aperto in una nuova finestra).
Nota: quando trascini una dimensione distinta nello spazio Filtri, la finestra di dialogo Filtro offre quattro schede per il filtraggio: Generale, Carattere jolly, Condizione e In alto. Le impostazioni di ognuna di queste schede sono aggiuntive e iniziano con la scheda Generale. Vale a dire, ogni opzione che viene impostata su questa scheda influirà sui risultati del filtro in ciascuna scheda a destra. Per informazioni dettagliate sulla finestra di dialogo Filtro, consulta Trascinare dimensioni, misure e campi data allo spazio Filtri e Filtrare dati categorici (dimensioni).
Selezionare per mantenere o escludere punti dati nella vista
È possibile filtrare singoli punti dati (indicatori) o una selezione di punti dati dalla vista. Ad esempio, se disponi di un grafico a dispersione con valori erratici, puoi escluderli dalla vista in modo da concentrarti meglio sulla parte restante dei dati.
Per filtrare gli indicatori dalla vista, seleziona un singolo indicatore (punto dati) o fai clic e trascina nella vista per selezionare diversi indicatori. Nelle informazioni visualizzate puoi:
Selezionare Mantieni solo per mantenere soltanto gli indicatori selezionati nella vista.
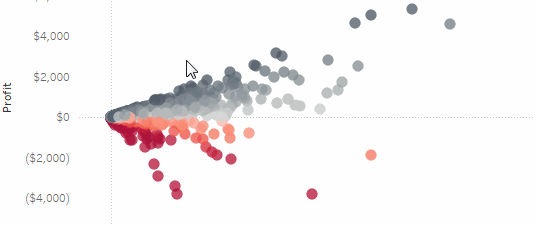
Selezionare Escludi per rimuovere gli indicatori selezionati dalla vista.
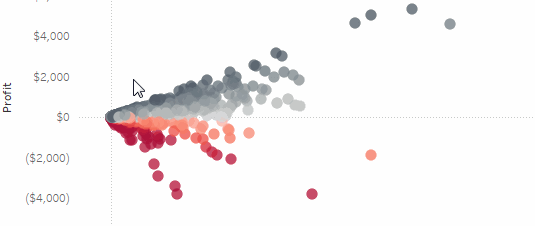
Nota: queste opzioni di filtraggio non sono disponibili se è già specificato un filtro Corrispondenza caratteri jolly per lo stesso campo. Per maggiori informazioni sui filtri Corrispondenza carattere jolly, consulta Trascinare dimensioni, misure e campi data allo spazio Filtri(Il collegamento viene aperto in una nuova finestra).
Selezionare intestazioni per filtrare i dati
Puoi inoltre selezionare le intestazioni per filtrarle dalla vista.
Per filtrare intere righe o colonne di dati dalla vista, seleziona l’intestazione nella vista. Nelle informazioni visualizzate seleziona Escludi o Mantieni solo i dati selezionati.
Quando selezioni un’intestazione di tabella che fa parte di una gerarchia, si selezionano anche tutte le intestazioni di livello successive. Ad esempio, la vista mostrata di seguito è costituita da due dimensioni non correlate situate nello spazio Colonne , e due livelli della stessa gerarchia situati nello spazio Righe.
Le intestazioni di riga selezionate includono il membro Mobili della dimensione Categoria e i membri Raccoglitori ed Etichette della dimensione Sottocategoria. Quando selezioni Mobili, tutti i membri del livello successivo (interno) della gerarchia vengono selezionati automaticamente. In questo caso, ci si riferisce ai membri Libreria, Sedie, Arredamento per ufficio e Tavoli.
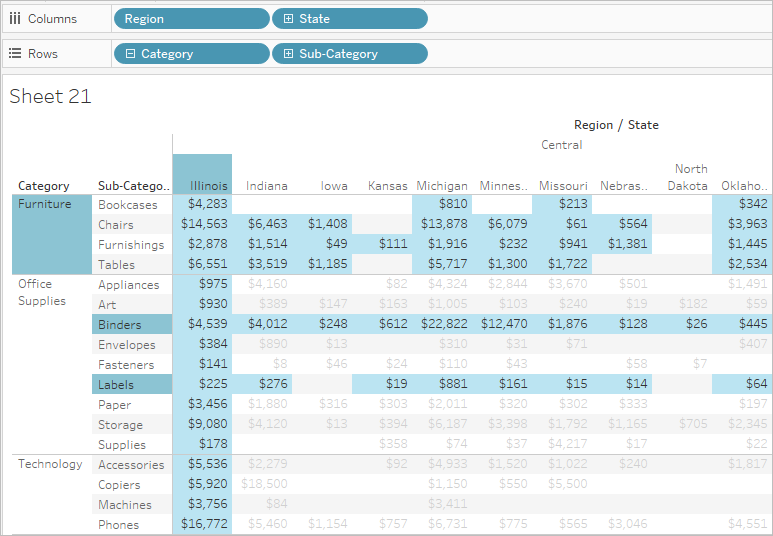
Trascinare dimensioni, misure e campi data allo spazio Filtri
Un altro modo per creare un filtro consiste nel trascinare un campo direttamente dal riquadro Dati allo spazio Filtri.
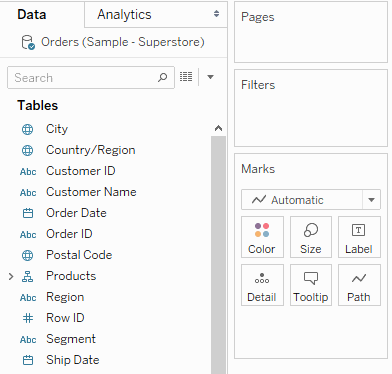
Quando aggiungi un campo allo spazio Filtri, si apre la finestra di dialogo Filtro, in modo da poter definire il filtro. La finestra di dialogo Filtro varia a seconda che si esegua il filtraggio di dati categorici (dimensioni), dati quantitativi (misurazioni) o campi data.
Filtrare dati categorici (dimensioni)
Le dimensioni contengono dati categorici distinti, pertanto il filtraggio di questo tipo di campo implica in genere la selezione di valori da includere o escludere.
Quando trascini una dimensione dal riquadro Dati allo spazio Filtri in Tableau Desktop, viene visualizzata la finestra di dialogo Filtro seguente:
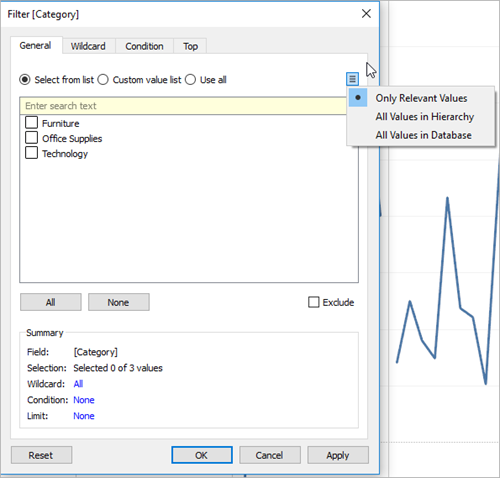
Generale: utilizza la scheda Generale per selezionare i valori da includere o escludere.
Carattere jolly: utilizza la scheda Carattere jolly per definire un modello per il filtraggio. Ad esempio, se vuoi filtrare indirizzi e-mail, puoi includere solo le e-mail provenienti da un dominio specifico. Puoi definire un filtro con un carattere jolly che termina con "@gmail.com" per includere solo gli indirizzi e-mail di Google.
Condizione: utilizza la scheda Condizione nella finestra di dialogo Filtro per definire le regole di filtraggio. Ad esempio, in una vista che mostra il prezzo unitario medio di un insieme di prodotti, puoi visualizzare solo i prodotti con un prezzo unitario medio maggiore o uguale a 25 $. Puoi utilizzare i controlli incorporati per scrivere una condizione oppure puoi scrivere una formula personalizzata.
In alto: utilizza la scheda Superiore della finestra di dialogo Filtro per definire una formula che calcola i dati che verranno inclusi nella vista. Ad esempio, in una vista che mostra il tempo medio di spedizione di un insieme di prodotti, puoi decidere di visualizzare solo i primi (o ultimi) 15 prodotti in termini di vendita. Anziché definire un intervallo specifico per Vendite (ad esempio maggiore di 100.000 $), puoi definire un limite (primi 15) relativo agli altri membri del campo (prodotti).
Nota importante: ogni scheda aggiunge ulteriori definizioni al filtro. Ad esempio, puoi scegliere di escludere i valori sotto la scheda Generale e aggiungere inoltre i limiti nella scheda In alto. Le selezioni e le configurazioni da entrambe le schede vengono applicate al filtro.
In qualsiasi momento, puoi visualizzare le definizioni del filtro in Riepilogo nella scheda Generale.
Filtrare dati quantitativi (misurazioni)
Le misurazioni contengono dati quantitativi, pertanto il filtraggio di questo tipo di campo implica in genere la selezione di un intervallo di valori da includere.
Quando trascini una misurazione dal riquadro Dati allo spazio Filtri in Tableau Desktop, viene visualizzata la finestra di dialogo seguente:
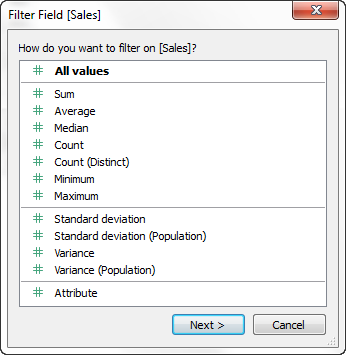
Seleziona il modo in cui desideri aggregare il campo, quindi fai clic su Avanti.
Nella finestra di dialogo successiva, hai la possibilità di creare quattro tipi di filtri quantitativi:
Intervallo di valori: seleziona l’opzione Intervallo di valori per specificare i valori minimi e massimi dell’intervallo da includere nella vista. I valori specificati sono inclusi nell’intervallo.
Almeno: seleziona l’opzione Almeno per includere tutti i valori che sono maggiori o uguali a un valore minimo specificato. Questo tipo di filtro è utile quando i dati cambiano spesso, rendendo quindi difficile specificare un limite superiore.
Al massimo: seleziona l’opzione Al massimo per includere tutti i valori che sono minori o uguali a un valore massimo specificato. Questo tipo di filtro è utile quando i dati cambiano spesso, rendendo quindi difficile specificare un limite inferiore.
Speciale: seleziona l’opzione Speciale per filtrare i valori NULL. Includi Solo valori NULL, Valori non NULL o Tutti i valori.
Nota: se disponi di un’origine dati di grandi dimensioni, il filtraggio delle misurazioni può comportare un peggioramento significativo delle prestazioni. A volte è molto più efficace creare un insieme contenente la misurazione e quindi applicare un filtro all’insieme. Per maggiori informazioni sulla creazione di insiemi, consulta Creare insiemi(Il collegamento viene aperto in una nuova finestra).
Filtrare le date
Quando trascini un campo data dal riquadro Dati allo spazio Filtri in Tableau Desktop, viene visualizzata la finestra di dialogo Filtra campo seguente:
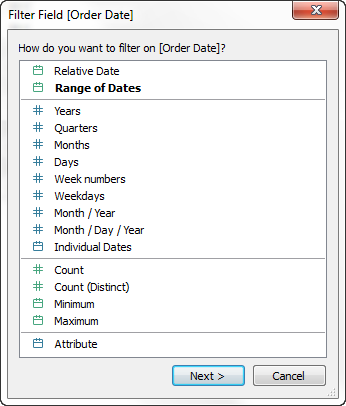
Puoi scegliere se filtrare in base a una data relativa, filtrare per intervallo di date oppure selezionare date distinte o date individuali da filtrare dalla vista.
Filtrare date relative: fai clic su Date relative per definire un intervallo di date che si aggiorna in base alla data e all’orario di apertura della vista. Ad esempio, puoi visualizzare le vendite annuali della data, tutti i registri degli ultimi 30 giorni o i bug chiusi la settimana precedente. I filtri di data relativa possono essere relativi anche a una data di ancoraggio specifica anziché oggi.
Filtrare un intervallo di date: seleziona Intervallo di date per definire un intervallo fisso di date da filtrare. Ad esempio, puoi visualizzare tutti gli ordini effettuati tra il 1 marzo 2009 e il 12 giugno 2009.
Filtrare date distinte: seleziona un valore di data distinta nella finestra di dialogo se desideri includere livelli di data completi. Ad esempio, se selezioni Trimestri, puoi scegliere di filtrare determinati trimestri (per esempio, Q1, Q2, Q3, Q4) dalla vista, indipendentemente dall’anno.
Data più recente preimpostata: se vuoi essere sicuro che nel filtro sia selezionata la data più recente in un’origine dati quando la cartella di lavoro è condivisa o aperta, seleziona una data distinta come Mese/Giorno/Anno o Date individuali, quindi, nella scheda Generale, seleziona All’apertura della cartella filtra il valore data più recente.
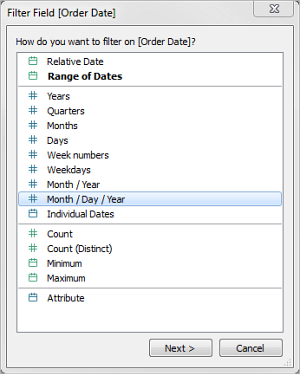
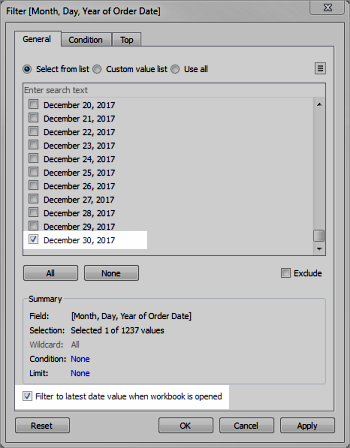
Nota: quando applichi un filtro al valore di data più recente, questa impostazione si applica solo ai filtri dell’origine dati in una cartella di lavoro.
Nell’ordine delle operazioni, il filtro data più recente si applica globalmente alla cartella di lavoro, mentre i filtri contestuali si applicano per foglio di lavoro. La data più recente viene determinata subito dopo l’apertura della cartella di lavoro per il primo utilizzo, dopo i filtri dell’origine dati, ma prima dei filtri contestuali. A quel punto viene impostata la data, mentre la data preimpostata più recente viene utilizzata come filtro delle dimensioni.
Se utilizzi filtri aggiuntivi nelle viste (inclusi filtri per data relativa e filtri contestuali), l’impostazione del valore di data più recente può produrre una vista vuota senza dati quando questi filtri aggiuntivi non selezionano dati dalla data più recente nel database.
Tableau Server e Tableau Cloud applicano le preimpostazioni quando la vista viene caricata per la prima volta nel browser, ma non all’aggiornamento del browser o dei dati.Filtrare date individuali: seleziona Date individuali per filtrare date specifiche dalla vista.
Opzioni aggiuntive di filtro data: quando selezioni Date relative o Intervallo di date, si apre la finestra di dialogo Filtro. In questa finestra di dialogo, puoi definire una data di inizio o di fine. Puoi inoltre selezionare Speciale per includere date NULL, date non NULL o tutte le date.
Filtrare i calcoli tabella
Per creare un filtro di calcolo della tabella, crea un campo calcolato e quindi inserisci tale campo nello spazio Filtri.
I filtri basati su calcoli delle tabelle non filtrano i dati sottostanti nell’insieme di dati, poiché tali filtri vengono applicati per ultimi nell’ordine delle operazioni. In questo modo, Tableau valuta in primo luogo tutti i calcoli tabella nella vista e quindi applica i filtri di calcolo delle tabelle nei risultati nella vista corrente.
Applicare un filtro di calcolo della tabella ai totali
Quando visualizzi i totali in una vista e desideri che un filtro di calcolo della tabella venga applicato ai totali, puoi selezionare Applica a totali nel menu a discesa per quel filtro (nello spazio Filtri). Questa opzione ti consente di decidere quando applicare un filtro di calcolo tabella ai totali.
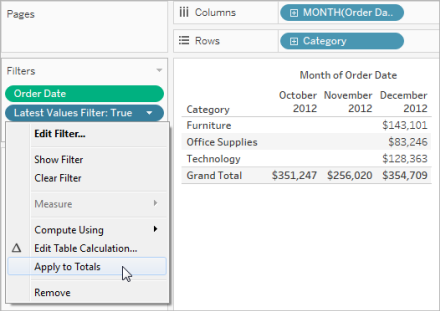
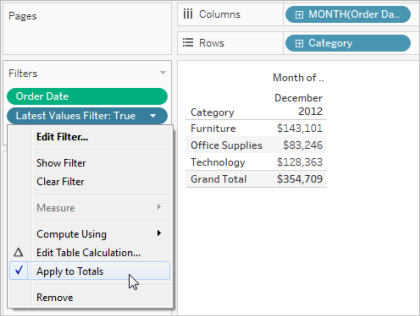
Questa opzione è disponibile quando visualizzi i totali nella vista e aggiungi un filtro di calcolo della tabella alla vista. Seleziona Applica a totali per applicare il filtro di calcolo della tabella a tutti i risultati della tabella, inclusi i totali.
Visualizzare i filtri interattivi nella vista
Quando viene visualizzato un filtro interattivo, è possibile includere o escludere rapidamente i dati nella vista.
Nota: in Web authoring, i filtri interattivi vengono aggiunti automaticamente alla vista quando trascini un campo nello spazio Filtri.
Per visualizzare un filtro nella vista:
- Nella vista, fai clic sul menu a discesa del campo e seleziona Mostra filtro.
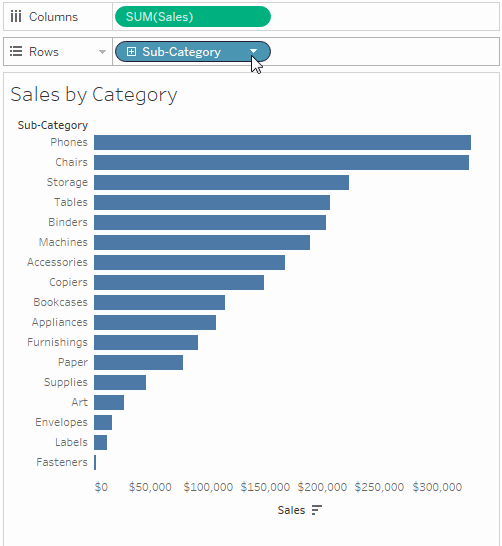
Il campo viene aggiunto automaticamente allo spazio Filtri (se non è già filtrato) e nella vista viene visualizzata una scheda di filtro. Interagisci con la scheda per filtrare i dati.
Nota: in Tableau Desktop, puoi aggiungere un filtro interattivo alla vista per un campo attualmente non utilizzato nella vista. Per farlo, nel riquadro Dati, fai clic sul menu a discesa del campo e quindi seleziona Mostra filtro.
Impostare le opzioni per l’interazione e l’aspetto delle schede filtro
Dopo aver visualizzato un filtro, sono disponibili numerose opzioni che ti consentono di controllare il funzionamento e l’aspetto del filtro. Puoi accedere a queste opzioni facendo clic sul menu a discesa nell’angolo in alto a destra della scheda filtro nella vista.
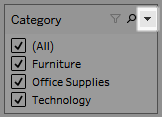
Alcune opzioni sono disponibili per tutti i tipi di filtri e altre dipendono dal tipo di campo filtrato: campo di categoria (dimensione) o campo quantitativo (misurazione).
Puoi personalizzare l’aspetto dei filtri nella vista, nella dashboard o nel momento in cui vengono pubblicati in Tableau Server o Tableau Cloud.
Di seguito sono elencate alcune opzioni generali relative alla scheda filtro:
Modifica filtro: questa opzione apre la finestra di dialogo principale Filtro in modo da poter perfezionare ulteriormente il filtro aggiungendo condizioni e limiti.
Rimuovi filtro: rimuove il filtro dallo spazio Filtri e rimuove la scheda filtro dalla vista.
Applica a fogli di lavoro: consente di specificare se il filtro deve essere applicato solo al foglio di lavoro corrente o deve essere condiviso tra più fogli di lavoro. Per maggiori informazioni, consulta Applicare filtri a più fogli di lavoro.
Formato filtri (solo per Tableau Desktop): personalizza il carattere e i colori di tutte le schede filtro nella vista.
Solo valori rilevanti: specifica i valori da visualizzare nel filtro. Se selezioni questa opzione, vengono presi in considerazione altri filtri e vengono visualizzati solo i valori che superano tali filtri. Ad esempio, un filtro su Stato mostra solo gli stati orientali quando viene impostato un filtro Regione. Puoi utilizzare il pulsante nella parte superiore della scheda filtro per passare da questa opzione all’opzione Tutti i valori del database.
Tutti i valori nella gerarchia: specifica i valori da visualizzare nel filtro. Quando crei un filtro da un campo gerarchico, questa opzione è selezionata per impostazione predefinita. I valori del filtro vengono visualizzati in base alla pertinenza delle relazioni padre/figlio nella gerarchia.
Tutti i valori nel database: specifica i valori da visualizzare nel filtro. Quando selezioni questa opzione tutti i valori vengono visualizzati nel database indipendentemente da altri filtri presenti nella vista.
Tutti i valori nel contesto (solo per Tableau Desktop): quando uno dei filtri nella vista è un filtro contestuale, seleziona questa opzione in un filtro diverso per visualizzare solo i valori che superano il filtro contestuale. Per maggiori informazioni, consulta Utilizzare i filtri contestuali.
Includi valori: quando è selezionata questa opzione, le selezioni nella scheda filtro sono incluse nella vista.
Escludi valori: quando è selezionata questa opzione, le selezioni nella scheda filtro vengono escluse dalla vista.
Nascondi scheda (solo per Tableau Desktop): nasconde la scheda filtro ma non rimuove il filtro dallo spazio Filtri.
Modalità di scheda filtro
Puoi controllare l’aspetto e l’interazione della scheda filtro nella vista selezionando una modalità di scheda filtro.
Per selezionare una modalità di scheda filtro, fai clic sul menu a discesa nella scheda filtro e quindi seleziona una modalità dall’elenco.
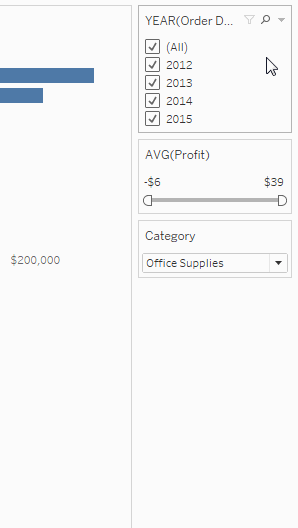
I tipi di modalità della scheda filtro visualizzati nell’elenco delle opzioni dipendono dal fatto che il filtro sia una dimensione o una misurazione. Di seguito sono disponibili brevi descrizioni dei tipi di modalità di scheda filtro disponibili per dimensioni e misurazioni.
Per le dimensioni, puoi scegliere tra le modalità di filtro seguenti:
Valore singolo (elenco): visualizza i valori del filtro come un elenco di pulsanti di opzione in cui è possibile selezionare solo un singolo valore alla volta.
Valore singolo (elenco a discesa): visualizza i valori del filtro in un elenco a discesa in cui è possibile selezionare solo un singolo valore alla volta.
Valore singolo (dispositivo di scorrimento): visualizza i valori del filtro lungo l’intervallo di un dispositivo di scorrimento. È possibile selezionare un singolo valore alla volta. Questa opzione è utile per dimensioni con un ordine implicito, ad esempio le date.
Valori multipli (elenco): visualizza i valori del filtro come elenco delle caselle di controllo in cui è possibile selezionare valori multipli.
Valori multipli (elenco a discesa): visualizza i valori del filtro in un elenco a discesa in cui è possibile selezionare valori multipli.
Valori multipli (elenco personalizzato): visualizza una casella di testo in cui è possibile digitare alcuni caratteri e cercare il valore. In alternativa, puoi digitare o incollare un elenco di valori nella casella di testo per creare un elenco personalizzato di valori da includere.
Corrispondenza caratteri jolly: visualizza una casella di testo in cui è possibile digitare alcuni caratteri. Tutti i valori corrispondenti a tali caratteri vengono selezionati automaticamente. Puoi utilizzare l’asterisco come carattere jolly. Ad esempio, puoi digitare "tab*" per selezionare tutti i valori che iniziano con le lettere "tab". La corrispondenza del modello non è sensibile alle maiuscole e minuscole. Se utilizzi un’origine dati multidimensionale, questa opzione è disponibile solo quando si filtrano gerarchie e attributi di un singolo livello.
Per le misurazioni, puoi scegliere tra le modalità di filtro seguenti:
Intervallo di valori/Date: mostra i valori filtrati come coppia di cursori che puoi regolare per escludere per includere più valori. Fai clic sulle letture di limite superiore e inferiore per immettere i valori manualmente.
L’area più scura all’interno dell’intervallo del dispositivo di scorrimento è denominata barra di dati. Indica l’intervallo nel quale i punti dati si trovano effettivamente nella vista. Utilizza questo indicatore per determinare un filtro pertinente per i dati nell’origine dati. Ad esempio, puoi filtrare il campo Vendite in modo da includere solo i valori compresi tra 200.000 $ e 500.000 $ ma la vista contiene solo valori compresi tra 250.000 $ e 320.000 $. L’intervallo di dati che puoi vedere nella vista è indicato dalla barra di dati mentre i dispositivi di scorrimento mostrano l’intervallo del filtro.
Nota: le barre dei dati vengono visualizzate solo nei filtri in cui il campo filtrato viene utilizzato anche nella vista (ad esempio, in Colonne, Righe o nella scheda Indicatori e così via) e sono allo stesso livello di aggregazione del campo sullo spazio Filtri. Ad esempio, un filtro su SUM(Sales) visualizzerà soltanto le barre dei dati se il campo SUM(Sales) è utilizzato nella vista. Non verrà visualizzato se AVG(Vendite) è utilizzato nella vista. Anche se in entrambi gli scenari, il campo filtrato, Vendite viene utilizzato nella vista, nell’ultimo caso l’aggregazione è diversa rispetto all’aggregazione del filtro.
Almeno/Data di inizio: mostra un singolo dispositivo di scorrimento con un valore minimo fisso. Utilizza questa opzione per creare un filtro tramite un intervallo aperto.
Al massimo/Data di fine: mostra un dispositivo di scorrimento con un valore massimo fisso. Utilizza questa opzione per creare un filtro tramite un intervallo aperto.
Relativo ad adesso: questa opzione mostra un controllo in cui è possibile definire un intervallo di date dinamico che si aggiorna in base al momento in cui apri la vista. L’opzione è disponibile solo per i filtri in campi data continui.
Sfoglia periodi: mostra intervalli di date comuni ad esempio ieri, una settimana, un mese, un anno e cinque anni. Questa opzione è disponibile solo per i filtri in campi data continui.
Nota: quando esponi un filtro per Valori misure o Nomi misure come un elenco valori singolo, selezionando Tutti si convertirà automaticamente il filtro in un elenco di valori multipli. Per informazioni sui Valori misure o Nomi misure, consulta Valori misure e Nomi misure.
Personalizzare le schede filtro
Oltre alle opzioni di filtro generali e alle modalità di filtro, puoi controllare ulteriormente l’aspetto del filtro nel foglio di lavoro, nella dashboard o nel momento in cui viene pubblicato sul Web in Tableau Desktop.
Per personalizzare i filtri, fai clic sul menu a discesa della scheda filtro e seleziona Personalizza.
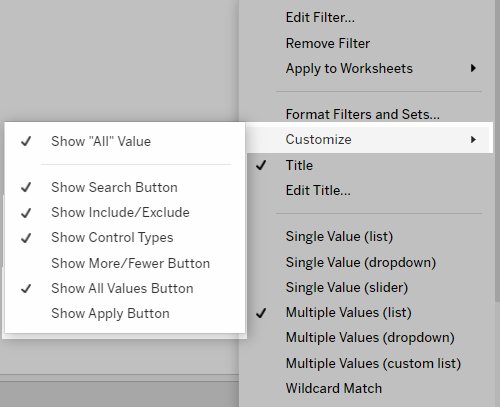
Puoi selezionare una delle seguenti opzioni:
Mostra valore "Tutto": consente di mostrare o meno l’opzione "Tutti" che viene visualizzata per impostazione predefinita in elenchi di valori multipli e singoli.
Mostra pulsante di ricerca: consente di mostrare o meno il pulsante di ricerca nella parte superiore del filtro.
Mostra includi/escludi: consente di mostrare o meno i comandi Includi Valori ed Escludi valori nel menu della scheda del filtro. Quando viene visualizzato, gli utenti possono cambiare il filtro tra le modalità di inclusione ed esclusione.
Mostra tipi di controllo: consente di permettere o meno agli utenti di modificare il tipo di filtro rapido mostrato. Ad esempio, quando viene visualizzato, un utente può modificare un elenco di valori multipli in un elenco compatto.
Mostra più/meno pulsanti: consente di mostrare o meno il pulsante Più/Meno
 nella parte superiore del filtro.
nella parte superiore del filtro.Mostra pulsante Tutti i valori: consente di mostrare o meno il pulsante Tutti i valori
 nella scheda filtro.
nella scheda filtro.Ogni volta che i dati vengono esclusi nel filtro, nel pulsante Mostra tutti i valori viene visualizzata una piccola "x" di colore rosso. Quando vengono visualizzati tutti i valori, la "x" di colore rosso scompare.
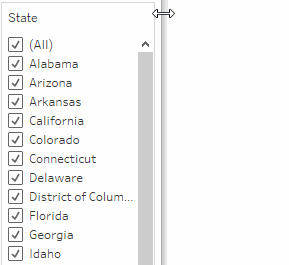
Mostra pulsante applica: consente di mostrare o meno il pulsante Applica nella parte inferiore del filtro. Quando viene visualizzato, le modifiche apportate al filtro vengono applicate solo dopo aver fatto clic sul pulsante. Le modifiche in sospeso vengono indicate con un colore verde. Questa opzione è disponibile solo in elenchi di valori multipli e menu a discesa. Questa opzione è disponibile in Web authoring.
Mostra letture: controlla se i valori minimi e massimi vengono visualizzati come testo su un intervallo di valori. È possibile utilizzare le letture per digitare manualmente un nuovo valore anziché utilizzare i dispositivi di scorrimento.
Mostra dispositivo di scorrimento: controlla se il dispositivo di scorrimento viene visualizzato o meno. Quando questa opzione è deselezionata, il filtro visualizza solo le letture.
Mostra controlli Null: mostra un elenco a discesa che consente di controllare il modo in cui il filtro gestisce i valori NULL. Puoi selezionare i valori in un intervallo, i valori in un intervallo e i valori NULL, solo valori NULL, valori non NULL o tutti i valori.
Nota: non tutte le opzioni precedenti sono disponibili per le viste pubblicate in Tableau Server o Tableau Cloud.
