Creare una sottoscrizione a una vista o cartella di lavoro
Gli abbonamenti ti inviano uno snapshot di una vista in formato immagine o PDF a intervalli regolari via e-mail, senza che tu debba accedere a .
Configurare una sottoscrizione per se stessi o per altri
Quando apri una vista in , se visualizzi un’icona di abbonamento (![]() ) nella barra degli strumenti, puoi abbonarti a tale vista o all’intera cartella di lavoro. Se sei il proprietario di una cartella di lavoro, un responsabile progetto con ruolo del sito appropriato o un amministratore, puoi effettuare la sottoscrizione per altri utenti che dispongono dell’autorizzazione per visualizzare il contenuto.
) nella barra degli strumenti, puoi abbonarti a tale vista o all’intera cartella di lavoro. Se sei il proprietario di una cartella di lavoro, un responsabile progetto con ruolo del sito appropriato o un amministratore, puoi effettuare la sottoscrizione per altri utenti che dispongono dell’autorizzazione per visualizzare il contenuto.
Dalla sezione Esplora del tuo sito, seleziona Tutte le cartelle di lavoro o Tutte le viste oppure apri il progetto contenente la vista che desideri sottoscrivere.
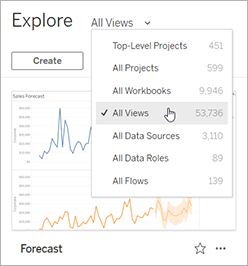
Apri una vista direttamente o dopo l’apertura della cartella di lavoro che la contiene.
Nella barra degli strumenti della vista seleziona Controlla > Sottoscrizioni.

Se possiedi la cartella di lavoro, seleziona Sottoscrivimi.
Note:
- quando effettui la sottoscrizione di un gruppo, ogni utente viene aggiunto singolarmente al momento della creazione della sottoscrizione. Se in un secondo momento vengono aggiunti altri utenti al gruppo, dovrai sottoscrivere nuovamente il gruppo per attivare la sottoscrizione per i nuovi utenti. Analogamente, le sottoscrizioni per utenti rimossi dal gruppo in un secondo momento rimarranno attive fino alla rimozione delle autorizzazioni alla vista sottoscritta.
- Non è possibile effettuare la sottoscrizione di un insieme di gruppi.
Scegli se includere la vista corrente o l’intera cartella di lavoro nelle e-mail di sottoscrizione. Se la vista contiene dati solo se sono presenti informazioni di priorità elevata, seleziona Non inviare se la vista è vuota.
Scegli il formato dello snapshot: immagine PNG, allegato PDF o entrambi.
- Per il formato PDF, scegli il formato della carta e l’orientamento desiderati.
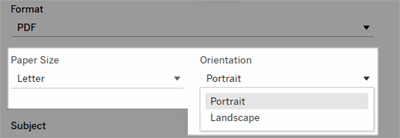
- Per il formato PDF, scegli il formato della carta e l’orientamento desiderati.
Per rendere più chiare le e-mail di sottoscrizione, personalizza l’oggetto e aggiungi un messaggio.
Nota: per aggiornare il messaggio di sottoscrizione, è necessario annullare la sottoscrizione esistente e creare una nuova sottoscrizione con un messaggio diverso. Per maggiori informazioni, consulta Aggiornare o annullare una sottoscrizione.
Quando la cartella di lavoro utilizza una sola estrazione dati in una connessione pubblicata, puoi selezionare una frequenza:
- All’aggiornamento dei dati: l’invio viene effettuato solo quando i dati nella vista o nella cartella di lavoro vengono aggiornati tramite pianificazioni di aggiornamento in esecuzione.
- In base a una pianificazione selezionata: seleziona una pianificazione per la sottoscrizione.
Fai clic su Sottoscrivi.
Quando ricevi un’e-mail di abbonamento, puoi selezionare l’immagine (o il collegamento nel corpo del messaggio per gli abbonamenti in PDF) per passare alla vista o alla cartella di lavoro in .
Aggiornare o annullare una sottoscrizione
Puoi annullare una sottoscrizione esistente o modificarne il formato, la pianificazione, l’oggetto o la modalità vista vuota.
Accedi alle impostazioni dell’account di eseguendo una delle operazioni seguenti:
Fai clic su Gestisci sottoscrizioni nella parte inferiore di un’e-mail di sottoscrizione.
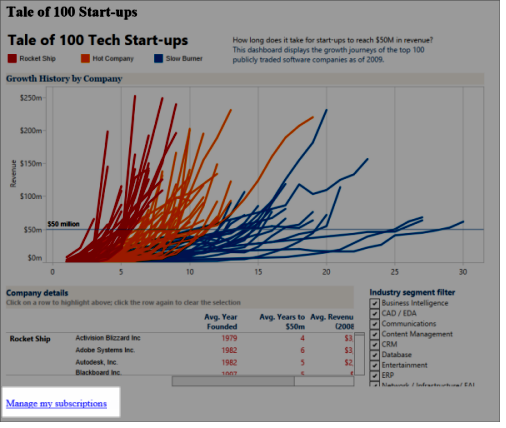
Accedi a . Nella parte superiore della pagina, seleziona la tua icona utente, quindi I miei contenuti.
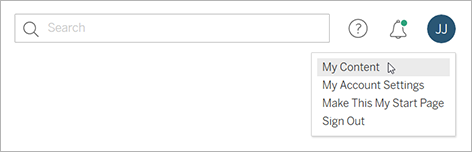
Fai clic su Sottoscrizioni.
Seleziona la casella di controllo accanto alla vista per la quale annullare la sottoscrizione, fai clic su Azioni e poi su Annulla sottoscrizione o seleziona l’opzione di sottoscrizione da modificare.
Riprendere o eliminare sottoscrizioni sospese
Talvolta le sottoscrizioni hanno esito negativo a causa di un problema della cartella di lavoro o durante il caricamento della vista. Se una sottoscrizione fallisce più di cinque volte, riceverai un’e-mail di notifica la quale ti avverte che la tua sottoscrizione è stata sospesa. Ci sono alcuni metodi per riprendere una sottoscrizione sospesa se sei il proprietario o l’amministratore di una sottoscrizione:
Dall’area I miei contenuti delle pagine Web di Tableau, viene visualizzata un’icona nella colonna Ultimo aggiornamento per indicare che la sottoscrizione è sospesa. Seleziona ... > Riprendi sottoscrizione per riprenderla.
Nella scheda Sottoscrizioni della cartella di lavoro interessata, appare un’icona nella colonna dell’ultimo aggiornamento per indicare che la sottoscrizione è sospesa. Seleziona ... > Riprendi sottoscrizione per riprenderla.
Riceverai una notifica via e-mail quando la sottoscrizione sarà di nuovo attiva.
Vedi anche
Modificare le impostazioni di abbonamento(Il collegamento viene aperto in una nuova finestra) nella guida di Tableau Desktop e Web authoring.
Amministrazione a livello di progetto(Il collegamento viene aperto in una nuova finestra) nella Guida di Tableau Cloud per scoprire quali ruoli del sito consentono le funzionalità complete da Responsabile progetto.
