Creare metriche e risolverne i problemi (ritirato)
Ritiro delle metriche legacy
Questo articolo è relativo alla funzionalità legacy Metriche di Tableau, che è stata ritirata in Tableau Cloud di febbraio 2024 e Tableau Server versione 2024.2. Nell’ottobre 2023, Tableau ha ritirato la possibilità di incorporare le metriche legacy in Tableau Cloud e in Tableau Server versione 2023.3.
Tableau Pulse introduce un nuovo modo di tenere traccia delle metriche. Con Tableau Pulse, le metriche che crei vengono utilizzate per generare informazioni dettagliate sui dati. Queste informazioni dettagliate sui dati vengono inviate direttamente agli utenti che seguono le metriche, in modo che possano conoscere le modifiche ai dati nel flusso di lavoro. Per maggiori informazioni, consulta Creare metriche con Tableau Pulse.
Se disponi di metriche legacy che desideri mantenere, prendi nota dell’origine dati, della misura e della dimensione temporale di tali metriche, quindi ricreale in Tableau Pulse. Le metriche legacy non verranno trasferite automaticamente in Tableau Pulse.
Le metriche forniscono un metodo rapido per rimanere informati sui dati. Poiché le metriche vengono aggiornate automaticamente e mostrano il valore corrente nella visualizzazione griglia ed elenco dei contenuti, puoi controllare tutti i numeri chiave che ti interessano in pochi secondi.
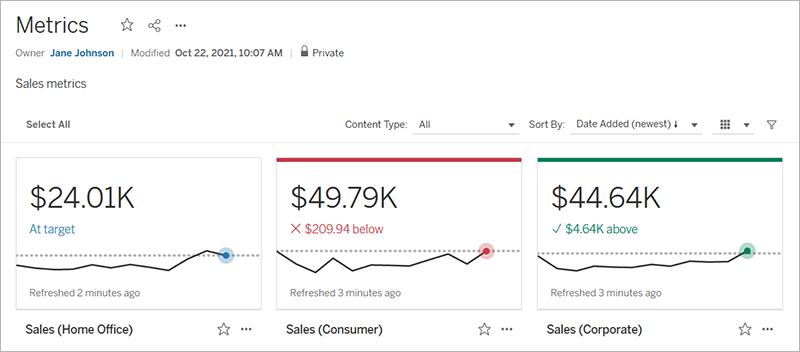
Al livello più elementare, le metriche mostrano il valore di una misura aggregata, come la somma delle vendite. Metriche più complesse possono includere sequenze temporali, confronti e stati che forniscono un indicatore delle prestazioni di facile comprensione rispetto a un momento precedente o a un valore definito da te.
Se disponi di un insieme di dashboard che controlli regolarmente, puoi creare delle metriche per i numeri che desideri monitorare, quindi tenerne traccia in una singola posizione, aggiungendole ai preferiti o a una raccolta oppure creandole nello stesso progetto. In questo modo, non è necessario caricare e filtrare le dashboard, a meno che non desideri approfondire i dati.
Individuare le metriche nel sito
Esistono alcuni modi per trovare le metriche nel tuo sito Tableau. Per esplorare tutte le metriche che sei autorizzato a visualizzare, vai alla pagina Esplora, quindi seleziona Tutte le metriche dal menu del tipo di contenuto.
Se stai cercando metriche relative a una particolare vista o cartella di lavoro, controlla le metriche connesse per il contenuto corrispondente. Per visualizzare le metriche connesse per una vista, apri la vista, quindi fai clic su Controlla > Metriche sulla barra degli strumenti della vista. Le metriche visualizzate vengono ordinate dalla data di creazione più recente alla meno recente.
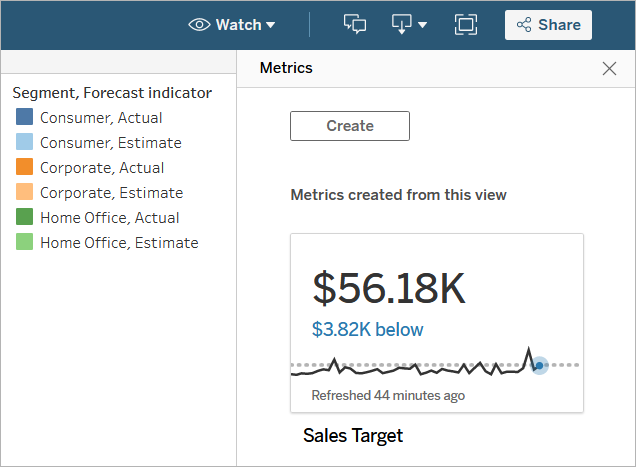
Per visualizzare le metriche connesse per tutte le viste in una cartella di lavoro, passa alla cartella di lavoro, quindi fai clic sulla scheda Metriche connesse. Puoi ordinare queste metriche utilizzando il menu Ordina per.
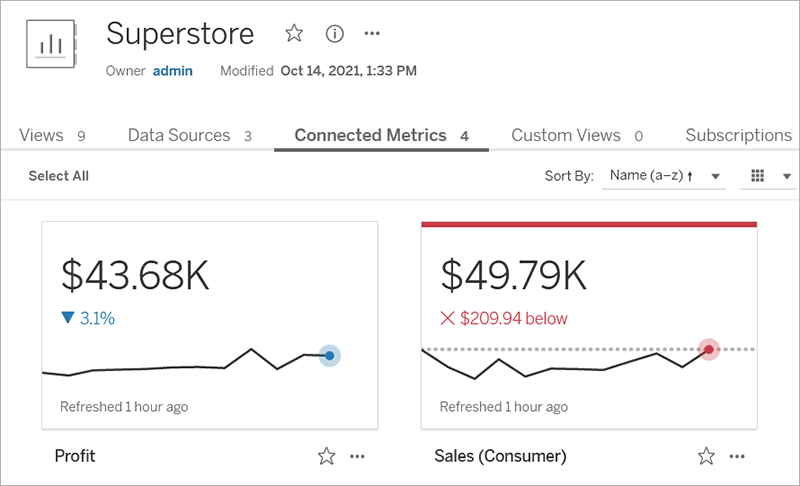
Componenti di una metrica
Gli unici dati richiesti per definire una metrica sono una misura aggregata. Le metriche vengono create da un indicatore in una vista e la misura associata a tale indicatore definisce la metrica. La misura deve essere aggregata, perché un indicatore non aggregato non cambierà nel tempo. Per maggiori informazioni su dimensioni e misure in Tableau, consulta Dimensioni e misure, blu e verde.
Una metrica può essere facoltativamente definita da una dimensione della data ed è possibile configurare un confronto e uno stato per la metrica. Ciascuno di questi componenti aggiungerà contesto ai dati presentati nella scheda della metrica.
Le metriche che hanno solo una misura che le definisce appariranno come un singolo numero. Questo numero si aggiornerà quando vengono aggiornati i dati, ma non sarà presente una sequenza temporale nella scheda.
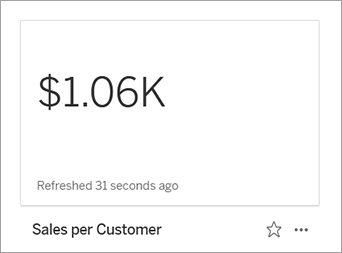
Sequenza temporale
Quando si seleziona un indicatore per definire una metrica, se all’indicatore è associata una dimensione della data, tale dimensione diventa parte della definizione della metrica. Le metriche con una dimensione della data mostrano una sequenza temporale e puoi configurare il confronto cronologico per la metrica. Per impostazione predefinita, il confronto cronologico è con l’indicatore precedente.
Quando apri la pagina dei dettagli di una metrica, la sequenza temporale mostra il valore della misura in base alla granularità della dimensione della data, ad esempio le vendite giornaliere o gli utenti mensili. Passa il puntatore del mouse sui punti nella sequenza temporale per visualizzare i valori cronologici.
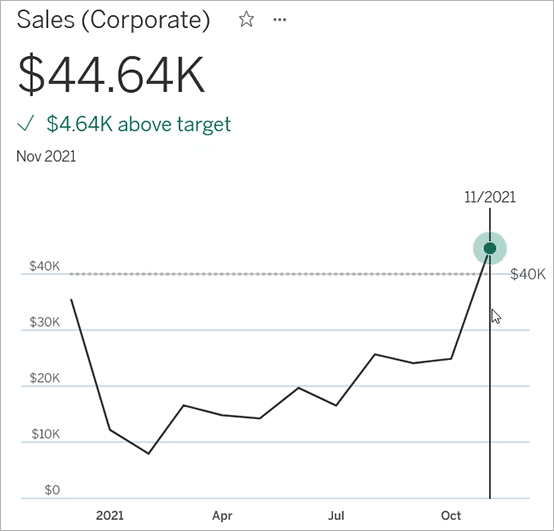
Confronto
Esistono due tipi di confronti che puoi configurare per le metriche: confronti cronologici e confronti costanti. Puoi configurare un confronto cronologico solo se a una metrica è associata una dimensione della data, ma è possibile aggiungere confronti costanti per qualsiasi tipo di metrica.
Un confronto cronologico è un confronto relativo tra il valore corrente e un numero specificato di ore, giorni o altre unità di tempo precedenti. Ad esempio, puoi impostare un confronto tra il valore corrente delle vendite mensili e il valore di 12 mesi fa. Ogni volta che vengono aggiunti dati a una metrica, il confronto cronologico viene adeguato alla data o all’ora dei nuovi dati.
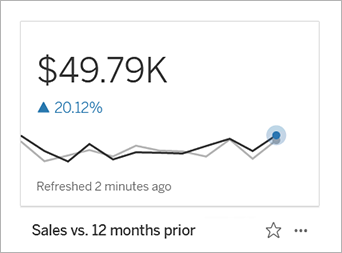
I confronti costanti riguardano un singolo valore che non cambia con l’aggiunta di nuovi dati. Puoi impostare un confronto per rappresentare una soglia di cui rimanere al di sopra, ad esempio se è necessario mantenere un tasso di consegna puntuale del 90%. In alternativa, puoi definire un obiettivo cumulativo a cui stai lavorando, ad esempio un obiettivo di vendita mensile.
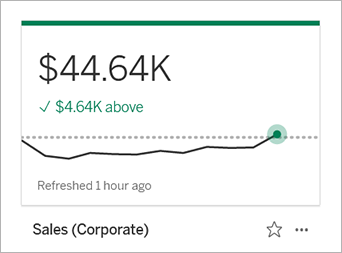
Stato
Per le metriche con un confronto costante, puoi definire se essere al di sopra, al di sotto o in corrispondenza del valore di confronto è positivo, negativo o neutro. Una metrica con uno stato "positivo" mostrerà un segno di spunta accanto al valore di confronto e la scheda della metrica avrà una banda verde nella parte superiore. Una metrica con uno stato "negativo" mostrerà una X accanto al valore di confronto e la scheda della metrica avrà una banda rossa nella parte superiore. Le metriche con uno stato "neutro" vengono visualizzate come le metriche senza alcun indicatore di stato: non sono presenti icone o colori applicati alla scheda.
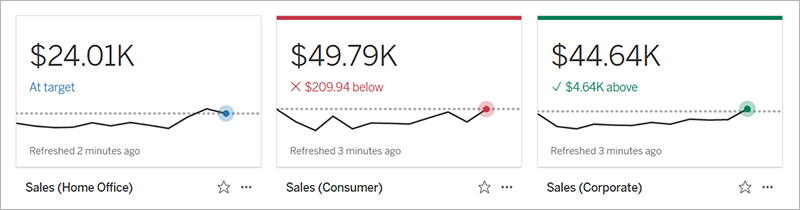
Creare una metrica da una vista
Se hai un ruolo del sito Creator o Explorer (autorizzato a pubblicare) e disponi della funzionalità Crea/Aggiorna metrica per la cartella di lavoro appropriata, puoi creare metriche in Tableau Cloud o Tableau Server.
Prima di creare una metrica, controlla le metriche connesse per la vista, per assicurarti che la metrica che intendi creare non esista già. Invece di creare una metrica duplicata, apri la metrica esistente e aggiungila come preferita.
Selezionare l’indicatore per definire la metrica
Passa alla vista da cui vuoi creare una metrica.
Nella barra degli strumenti della vista seleziona Controlla > Metriche.
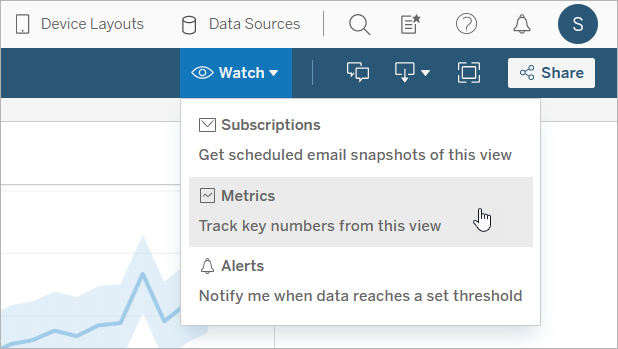
Verrà aperto il riquadro delle metriche.
Se nel riquadro vengono mostrate le metriche connesse, seleziona il pulsante Crea per accedere alla modalità di authoring.
Seleziona un indicatore. Se si verifica un errore, consulta Quando non è possibile creare una metrica.
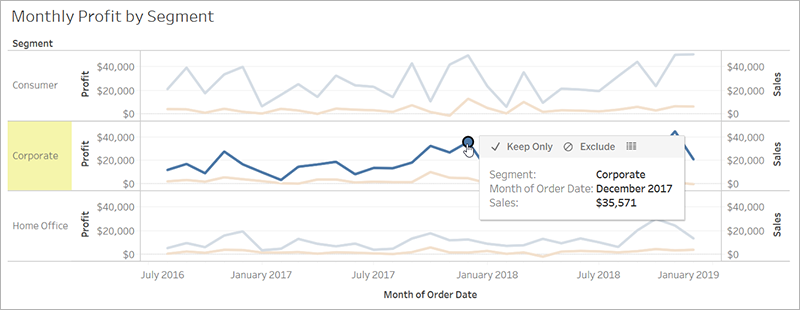
La misura associata a questo indicatore definisce la metrica. Qualsiasi filtro applicato all’indicatore sarà applicato alla metrica. Se all’indicatore è associata una dimensione della data, anche tale dimensione definisce la metrica e la metrica visualizzerà una sequenza temporale.
Nel riquadro delle metriche viene mostrata un’anteprima della metrica. Il valore nell’anteprima è il valore più recente per la metrica, che può essere diverso dal valore dell’indicatore selezionato se non è il più recente nella serie temporale. L’anteprima viene aggiornata mentre provi le diverse configurazioni.
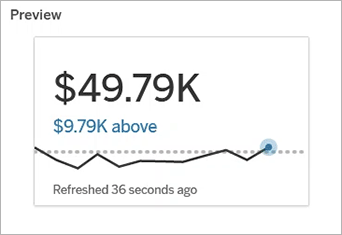
Descrivere e configurare la metrica
Le opzioni disponibili per configurare la metrica dipendono dall’indicatore selezionato e dal tipo di confronto scelto.
Il campo Nome è precompilato in base all’indicatore selezionato. Puoi assegnare alla metrica un nome diverso. Una metrica deve avere un nome univoco all’interno del progetto a cui appartiene.
In Descrizione, inserisci un messaggio facoltativo per aiutare gli altri utenti a comprendere la metrica. Ad esempio, descrivi i filtri applicati alla metrica o indica l’origine dati utilizzata dalla metrica.
Per Intervallo date (solo per le metriche con una dimensione della data), seleziona una delle opzioni predefinite o imposta un intervallo personalizzato. Se la metrica contiene numerosi indicatori, limitare l’intervallo di date può semplificare la lettura della sequenza temporale.
Seleziona il tipo di confronto per la metrica: cronologico o costante.
Per i confronti cronologici:
- Immetti il periodo di tempo precedente che vuoi confrontare. L’unità di tempo per il confronto è la stessa della granularità dei dati, ad esempio ore o mesi.
- Seleziona Mostra linea di confronto per includere una seconda linea per il periodo di confronto sulla sequenza temporale.
Per i confronti costanti:
- Immetti il valore con cui eseguire il confronto. Non includere virgole o simboli in questo campo. Per immettere una percentuale, digita semplicemente il numero senza il segno di percentuale. Ad esempio, inserisci 25 invece di 0,25 per un obiettivo del 25%. Quando inserisci un valore di destinazione valido, l’anteprima viene aggiornata per mostrare quanto sopra o sotto la destinazione si trova il valore corrente.
- Imposta lo stato per il confronto, per indicare se essere al di sopra, al di sotto o in corrispondenza del valore è positivo, negativo o neutro. Per impostazione predefinita, lo stato è impostato su neutro. Controlla l’anteprima della metrica per vedere in che modo i diversi stati influiscono sulla metrica.
In Definizione > Misura, seleziona la misura da utilizzare per la definizione dal menu a discesa. Questa opzione viene visualizzata solo se all’indicatore selezionato sono associate più misure.
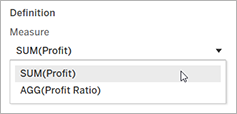
Finalizzare la metrica
In Progetto seleziona Cambia posizione per scegliere un progetto diverso per la metrica. Per impostazione predefinita, la metrica sarà aggiunta allo stesso progetto a cui appartiene la vista.
Ogni metrica in un progetto deve avere un nome univoco. Poiché il nome e il progetto di una metrica sono inizialmente impostati in base all’indicatore selezionato, potrebbe verificarsi un conflitto quando tenti di salvare la metrica, se un altro utente ha già creato una metrica da tale indicatore. Scegli un progetto o un nome diverso per la metrica oppure, se desideri sovrascrivere la metrica esistente, consulta Sovrascrivere una metrica.
Fai clic sul pulsante Crea.
Verrà visualizzato un messaggio con un collegamento alla metrica nel progetto a cui è stata aggiunta.

Verifica che le autorizzazioni per la metrica siano corrette, seguendo le indicazioni in Impostare autorizzazioni.
Per impostazione predefinita, una metrica eredita le autorizzazioni del progetto in cui è stata creata. Chiunque abbia accesso alla metrica potrà visualizzare i relativi dati, anche se non dispone dell’autorizzazione per accedere alla vista o all’origine dati connessa.
Ora che hai creato una metrica, puoi gestirla nello stesso modo in cui gestisci altri contenuti indipendenti sul tuo sito Tableau. Anche se le metriche vengono create da una vista, esistono indipendentemente da tale vista, a differenza degli avvisi basati sui dati o delle sottoscrizioni. Puoi spostare la metrica in un progetto diverso senza spostare la vista connessa. Per informazioni sulla gestione dei contenuti nel sito Tableau, consulta Gestire i contenuti Web.
Sovrascrivere una metrica
Una volta creata una metrica, puoi cambiarne il nome, la descrizione e la configurazione, ma non la modalità di definizione. Se desideri modificare i dati utilizzati dalla metrica, devi sovrascriverla. Per sovrascrivere una metrica, devi essere il proprietario della metrica o disporre della funzionalità di autorizzazione corretta.
Per sovrascrivere una metrica, crea una metrica con lo stesso nome nello stesso progetto della metrica che desideri sovrascrivere.
Verrà visualizzata la finestra di dialogo Sovrascrivi metrica.
Fai clic sul pulsante Sovrascrivi.
Quando sovrascrivi una metrica, la metrica continua a essere visualizzata per gli utenti che l’hanno aggiunta ai preferiti e le modifiche apportate alle autorizzazioni per la metrica precedente verranno applicate alla nuova metrica.
Quando non è possibile creare una metrica
Se selezioni un indicatore in un grafico che non supporta le metriche, verrà visualizzato un messaggio di errore che indica perché non è possibile creare una metrica. La tabella seguente riassume questi scenari.
| Motivo | Scenari |
|---|---|
| Non disponi delle autorizzazioni corrette. |
|
| Non puoi accedere ai dati completi. |
|
| La password per l’origine dati della cartella di lavoro non è incorporata o non è più valida. |
|
| I dati non sono al livello corretto di granularità. |
|
| La dimensione della data non è supportata. |
|
Modificare la configurazione di una metrica
A partire dalla versione 2022.2 puoi modificare la configurazione per una metrica. La configurazione di una metrica include il confronto, l’intervallo di date e l’indicatore di stato. Le opzioni di configurazione disponibili dipendono dal tipo di metrica. Le metriche con una sequenza temporale consentono di impostare un confronto storico o un confronto costante. La metrica a numero singolo supporta solo un confronto costante.
La configurazione di una metrica non include la definizione della metrica (la dimensione della misura e della data che genera il valore della metrica). Se desideri modificare la definizione, sovrascrivi la metrica con una nuova metrica.
Per modificare la configurazione di una metrica, devi disporre della capacità di sovrascrittura della metrica.
- Apri la pagina dei dettagli della metrica per la metrica che desideri modificare.
- Passa il mouse sulla sezione di configurazione. Fai clic in un punto qualsiasi della sezione per accedere alla modalità di modifica.
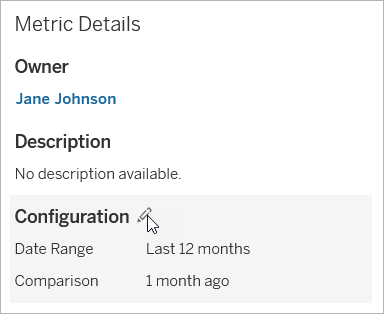
- Per una metrica della sequenza temporale, imposta l’intervallo di date da visualizzare nella scheda della metrica e nei dettagli.
- Seleziona il tipo di confronto. Per un confronto costante, imposta un valore e uno stato di confronto. Per un confronto storico, imposta quanto prima vuoi iniziare il confronto e scegli se mostrare una linea di confronto sulla sequenza temporale.
- Fai clic su Salva. Le modifiche alla configurazione verranno visualizzate a chiunque visualizzi la metrica.
Come vengono aggiornate le metriche
Quando una metrica viene aggiornata, viene verificato se sono presenti nuovi dati nella vista connessa (la vista da cui è stata creata la metrica). Un aggiornamento non aggiorna necessariamente il valore di una metrica, perché potrebbero non essere presenti modifiche dei dati.
Le metriche vengono aggiornate con una frequenza basata sulla pianificazione di aggiornamento di un’estrazione oppure, per i dati in tempo reale, ogni 60 minuti. L’ora dell’ultimo aggiornamento viene visualizzata nella metrica.
Correggere gli errori di aggiornamento
Se una metrica non è in grado di accedere alla vista connessa o ai dati sottostanti, l’aggiornamento ha esito negativo. Se l’aggiornamento di una metrica non riesce, riceverai una notifica, in cui sono indicati l’ora dell’errore e la metrica interessata.
Gli errori di aggiornamento delle metriche possono verificarsi per uno dei seguenti motivi.
- La vista connessa è stata eliminata o modificata.
- Sono state modificate le autorizzazioni per la vista connessa.
- La password per l’origine dati non è più incorporata o non è più valida.
- Il proprietario della metrica non dispone del ruolo del sito richiesto per aggiornare la metrica. È richiesto un ruolo del sito Creator o Explorer (autorizzato a pubblicare).
- Si è verificato un problema temporaneo di connettività, che si risolverà automaticamente.
Per identificare la causa del problema, esamina i dettagli della metrica. Assicurati che il proprietario della metrica disponga del ruolo del sito richiesto per aggiornare la metrica. Quindi ispeziona la vista connessa.
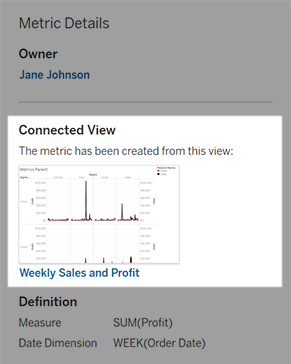
Se la vista connessa è ancora elencata
Apri la vista per identificare la causa del problema.
Se la vista viene caricata, verifica che la misura e (facoltativamente) la dimensione della data che definiscono la metrica siano ancora presenti nella vista.
Se la vista sembra essere invariata, potresti non avere più l’autorizzazione per aggiornare le metriche basate su di essa. Il proprietario del contenuto o un amministratore di Tableau può modificare la funzionalità di autorizzazione Crea/Aggiorna metrica. Per maggiori informazioni, consulta Autorizzazioni.
Se la misura non è più presente, la vista è stata modificata in modo tale che la metrica non riesce a connettersi ai dati necessari per l’aggiornamento. Il proprietario del contenuto o un amministratore di Tableau può controllare la cronologia delle revisioni e ripristinare le versioni precedenti. Per maggiori informazioni, consulta Visualizzare la cronologia delle revisioni.
Se la vista non viene caricata, ma viene richiesta una password o è visualizzato un errore durante la connessione all’origine dati, la password per l’origine dati non è incorporata o non è più valida. Il proprietario del contenuto o un amministratore di Tableau può modificare la connessione all’origine dati per incorporare la password. Per maggiori informazioni, consulta Modificare le connessioni.
Se non è elencata alcuna vista connessa
La vista è stata eliminata o non disponi più dell’autorizzazione per l’accesso alla vista. Contatta l’amministratore di Tableau per assistenza.
Ripristinare gli aggiornamenti sospesi
Se un aggiornamento ha esito negativo più volte, viene sospeso. Riceverai una notifica se l’aggiornamento per una metrica è sospeso.
Quando l’aggiornamento di una metrica viene sospeso, Tableau non tenta più di ottenere nuovi dati per la metrica. Le metriche con aggiornamenti sospesi continuano a presentare i dati storici.
Se la causa del problema viene risolta, è possibile riprendere l’aggiornamento.
- Apri la metrica interessata.
- Nel messaggio di avviso, fai clic su Riprendi aggiornamento.
Tableau tenterà di eseguire l’aggiornamento. Se il tentativo riesce, riceverai una notifica e l’aggiornamento riprenderà in base alla pianificazione. Se il tentativo ha esito negativo, l’aggiornamento rimane sospeso.
Prova a sovrascrivere la metrica se la vista connessa è ancora disponibile. Per maggiori informazioni, consulta Sovrascrivere una metrica. In caso contrario, puoi mantenere la metrica per fare riferimento ai dati precedenti o eliminare la metrica.
Nota: se l’aggiornamento della metrica è sospeso perché non disponi del ruolo del sito richiesto per l’aggiornamento, non potrai riprendere l’aggiornamento o eliminare la metrica.
Le metriche vengono visualizzate in Tableau Catalog
A partire dalla versione 2019.3, Tableau Catalog è disponibile con Data Management in Tableau Cloud e Tableau Server. Quando Tableau Catalog è abilitato nell’ambiente, puoi visualizzare le metriche nello strumento di derivazione di Catalog e le metriche interessate dagli avvisi sulla qualità dei dati visualizzano i relativi avvisi. Per maggiori informazioni su Tableau Catalog, consulta "Informazioni su Tableau Catalog" nella Guida di Tableau Server(Il collegamento viene aperto in una nuova finestra) o Tableau Cloud(Il collegamento viene aperto in una nuova finestra).
Una volta che hai definito metriche per i numeri che desideri monitorare, è importante sapere se i dati su cui si basano le metriche sono influenzati in qualche modo. Puoi utilizzare Catalog in un due modi per saperlo. Innanzitutto, gli avvisi sulla qualità dei dati impostati per i dati su cui è basata la metrica vengono visualizzati nella metrica. Questi avvisi vengono visualizzati quando si apre una metrica in Tableau Mobile, nonché in Tableau Server e Tableau Cloud posizionando il puntatore del mouse su una metrica in visualizzazione griglia e nella pagina dei dettagli della metrica, come illustrato di seguito:
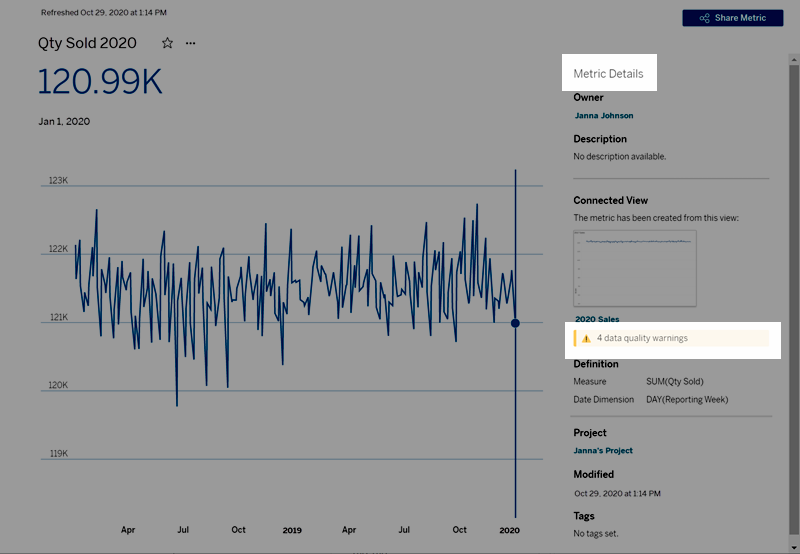
Per maggiori informazioni, consulta "Impostare un avviso sulla qualità dei dati" nella Guida di Tableau Server(Il collegamento viene aperto in una nuova finestra) o Tableau Cloud(Il collegamento viene aperto in una nuova finestra).
Puoi anche utilizzare lo strumento di derivazione in Tableau Catalog per visualizzare le origini a monte su cui si basa la metrica. Durante un’analisi dell’impatto, puoi vedere quali metriche sono interessate se una determinata colonna o una tabella viene modificata o deprecata o se determinate cartelle di lavoro vengono rimosse. Grazie all’inclusione delle metriche nella derivazione, Catalog fornisce un quadro completo dell’impatto che le modifiche possono avere sulle risorse nell’ambiente.
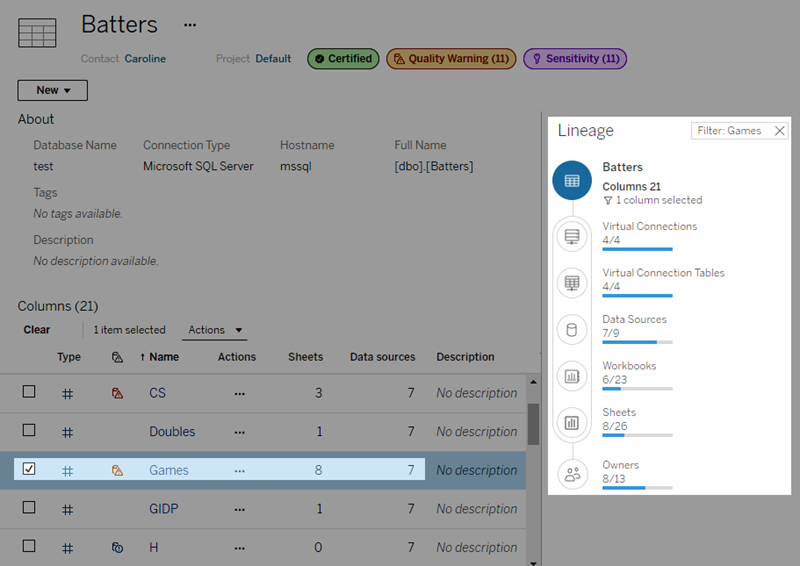
Per maggiori informazioni, consulta "Utilizzare la derivazione per l’analisi d’impatto" nella Guida di Tableau Server(Il collegamento viene aperto in una nuova finestra) o Tableau Cloud(Il collegamento viene aperto in una nuova finestra).
