Creators: Erste Schritte bei der Webdokumenterstellung
Mit Tableau im Internet haben Sie zahlreiche Möglichkeiten. Als Creator können Sie eine direkte Verbindung zu Daten herstellen, was vor allem für Ihre Analysen förderlich ist. Zudem können Sie beeindruckende Datenvisualisierungen erstellen und diese Einblicke mit anderen Benutzern teilen. Dieses Handbuch enthält Informationen zur Tableau Cloud-Umgebung, zum Verbinden mit und Vorbereiten von Daten für die Analyse, zum Erstellen einer Arbeitsmappe und zum Teilen dieser Einblicke mit anderen Personen.
Sie sind nicht sicher, wie Ihre Benutzerebene lautet? Wenn Sie dies überprüfen möchten, wählen Sie das Symbol in der oberen rechten Ecke der Site mit Ihren Initialen oder Ihrem Profilbild aus und wählen Sie dann Eigene Kontoeinstellungen aus. Die Site-spezifische Rolle gibt Aufschluss darüber, ob Sie ein Creator, Explorer oder Viewer sind.
Schritt 1: Anmelden und Projekte erkunden
Schritt 2: Erstellen einer neuen Arbeitsmappe und Herstellen einer Verbindung zu Daten
Schritt 3: Vorbereiten der Daten
Schritt 4: Erstellen einer Ansicht
Schritt 5: Präsentieren Ihrer Arbeit
Schritt 1: Anmelden und Projekte erkunden
Geben Sie zu Beginn Ihren Benutzernamen und Ihr Passwort ein, um sich bei Ihrer Tableau-Site anzumelden. Klicken Sie dann im Navigationsbereich auf Durchsuchen, um alle Inhalte anzuzeigen, auf die Sie auf der gesamten Site Zugriff haben.
Zunächst sehen Sie Projekte auf höchster Ebene. Sie können diese Projekte durchsuchen oder andere Inhaltstypen auswählen.
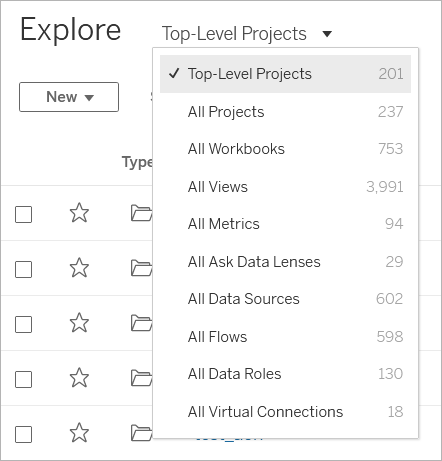
Arbeitsmappen, Datenquellen, Datenrollen und Schemata können an Orten gespeichert werden, die als Projekte bezeichnet werden. Projekte können auch verschachtelte Projekte enthalten. Projekte sind, in etwa wie Ordner auf Ihrem Desktop, eine Methode zum Sortieren und Verwalten von Inhalt Ihrer Site. Wenn Sie zu einer bestehenden Site eingeladen wurden, können Sie möglicherweise von Ihren Teammitgliedern erstellte Projekte anzeigen.
Zusätzlich zu Projekten können Sie Arbeitsmappen privat an einem Speicherort namens "persönlicher Bereich" speichern. Sie können den persönlichen Bereich nutzen, um Arbeitsmappen zu erstellen oder zu untersuchen und sie in ein Projekt zu verschieben, wenn Sie bereit sind, sie für andere freizugeben. Weitere Informationen finden Sie unter Erstellen und Bearbeiten privater Inhalte im persönlichen Bereich.
Sowohl der persönliche Bereich als auch ein Standardprojekt bieten Möglichkeiten zur Erkundung, wenn keine anderen Projekte zur Verfügung stehen.
Ab 2019.3 ist Tableau Catalog mit Datenmanagement in Tableau Server und Tableau Cloud verfügbar. Wenn Tableau Catalog in Ihrer Umgebung aktiviert ist, können Sie nicht nur navigieren und mit Daten aus Explore eine Verbindung herstellen, sondern auch in "Externe Ressourcen" navigieren und eine Verbindung zu weiteren Datenarten wie Datenbanken und Tabellen herstellen. Weitere Informationen zu Tableau Catalog finden Sie unter "Über Tableau Catalog" in der Tableau Server- oder Tableau Cloud-Hilfe.
Schritt 2: Erstellen einer neuen Arbeitsmappe und Herstellen einer Verbindung zu Daten
Sie müssen irgendwie eine Verbindung zu Daten herstellen, um sie analysieren und eine Arbeitsmappe erstellen zu können. Als Creator können Sie in Tableau direkt im Internet eine Verbindung zu Datenquellen herstellen. Alternativ können Sie eine Verbindung zu Datenquellen herstellen, die über Tableau Desktop in Tableau Cloud veröffentlicht wurden.
Klicken Sie zunächst auf die Schaltfläche Neu, und wählen Sie dann Arbeitsmappe aus.

Das Dialogfeld Verbindung zu Daten herstellen zeigt eine scrollbare Liste der verschiedensten beliebten Inhalte an. Wenn Sie eine Datenmanagement-Lizenz haben, können Sie eine virtuelle Verbindung zu Daten herstellen, und wenn Sie Datenmanagement mit aktiviertem Tableau Catalog haben, können Sie auch Verbindungen zu externen Assets wie Datenbanken, Dateien und Tabellen herstellen.
Das responsive Suchfeld zeigt eine Liste mit Vorschlägen an, die aktualisiert wird, während Sie Text eingeben. Filtern Sie die Ergebnisse nach dem Datentyp, Zertifizierungsstatus oder anderen Filtern, die von dem ausgewählten Datentyp abhängen. So können Sie beispielsweise bei einigen Datentypen nach Tags, Verbindungstyp, Datenqualitätswarnungen oder anderen Kriterien filtern. Ältere Versionen des Dialogfeldes sehen etwas anders aus, aber die grundlegende Funktionalität ist ähnlich.

Sie haben verschiedene Möglichkeiten, eine Verbindung zu Daten für Ihre Arbeitsmappe herzustellen:
Sie können eine Verbindung mit veröffentlichten Datenquellen über die Registerkarte Auf dieser Site herstellen.
Wenn Sie eine Datenmanagement-Lizenz haben, können Sie eine virtuelle Verbindung zu Daten herstellen, und wenn Sie Datenmanagement mit aktiviertem Tableau Catalog haben, können Sie auch Verbindungen zu externen Assets wie Datenbanken, Dateien und Tabellen herstellen.
- Sie können Excel- oder Text-basierte Datenquellen über die Registerkarte Dateien hochladen.
Sie können eine Verbindung mit einer Server- oder Cloud-Datenquelle über die Registerkarte Connectors herstellen.
In Tableau Cloud können Sie Daten aus LinkedIn Sales Navigator, Oracle Eloqua, Salesforce, ServiceNow ITSM und Marketo über die Registerkarte Dashboard-Starter schnell erstellen und analysieren.
Weitere Informationen zum Herstellen einer Verbindung zu Daten im Internet finden Sie unter Creators: Herstellen einer Verbindung zu Daten im Internet.
Tableau Catalog-Benutzer erstellen auf externe Assets basierende Arbeitsmappen
Wenn Datenmanagement für Tableau Catalog aktiviert ist, können Sie eine neue Arbeitsmappe erstellen, wenn Sie auf der Seite "Externe Ressourcen" eine Catalog-unterstützte Verbindung herstellen:

Und über die Datenbank- und Tabellenseiten:

Wird die Verbindung von Catalog nicht unterstützt, wird Neue Arbeitsmappe nicht angezeigt.
Schritt 3: Vorbereiten der Daten
Sobald Sie eine Verbindung zu Daten hergestellt haben, können Sie auf der Datenquellenseite die Daten für die Analyse vorbereiten.
Teile der Datenquellenseite

Die Datenquellenseite besteht aus vier Teilen:
Linker Bereich: Hier werden Details zu Ihren Daten angezeigt. Bei Daten auf Dateibasis werden im linken Bereich möglicherweise der Dateiname und die Arbeitsblätter der Datei angezeigt. Bei relationalen Daten werden im linken Bereich möglicherweise der Server, die Datenbank oder das Schema sowie die Tabellen der Datenbank angezeigt.
Arbeitsbereich: Bei einer Verbindung mit den meisten relationalen und dateibasierten Daten können Sie eine oder mehrere Tabellen in den Arbeitsbereich ziehen, um Ihre Tableau-Datenquelle einzurichten.
Datenraster: Sie können das Datenraster verwenden, um die Felder und die ersten 1.000 Zeilen der Daten in der Tableau-Datenquelle zu überprüfen.
Metadatenraster: Über diese Schaltfläche gelangen Sie zum Metadatenraster, in dem die Felder in Ihrer Datenquelle in Form von Zeilen angezeigt werden, sodass Sie die Struktur prüfen können.
Auf der Datenquellenseite können Sie die folgenden Aktionen ausführen, um Ihre Daten für die Analyse vorzubereiten:
Umbenennen der Datenquelle
Bereinigen der Daten mit dem Data Interpreter
Festlegen der Textdateioptionen
Setzen Sie Ihre Daten in Beziehung
Bearbeiten von Datenquellen
Weitere Informationen zum Vorbereiten Ihrer Daten für die Analyse im Internet finden Sie unter Creators: Vorbereiten von Daten im Internet.
Sobald Ihre Daten für die Analyse aufbereitet sind, klicken Sie am unteren Bildschirmrand auf Blatt 1. Daraufhin gelangen Sie zum Tableau-Arbeitsbereich zum Erstellen einer Ansicht.
Schritt 4: Erstellen einer Ansicht
Sie haben eine Verbindung zu Daten hergestellt und die Daten für die Analyse eingerichtet. Nun können Sie eine visuelle Analyse Ihrer Daten erstellen. In Tableau wird dies als Ansicht bezeichnet. Wenn Sie zuvor Tableau Desktop verwendet haben, ist der Arbeitsbereich sehr ähnlich.
Arbeitsbereich
Das Layout des Tableau-Arbeitsbereichs gestaltet sich wie folgt:

Name der Arbeitsmappe. Eine Arbeitsmappe enthält Blätter. Bei diesen Blättern kann es sich entweder um ein Arbeitsblatt, ein Dashboard oder eine Story handeln. Weitere Informationen finden Sie unter Arbeitsmappen und Blätter.
Container "Seiten", Container "Filter", Karte "Markierungen": Ziehen Sie Felder auf die Karten und Container im Arbeitsbereich, um Ihrer Ansicht Daten hinzuzufügen. Weitere Informationen finden Sie unter Container und Karten.
Container "Spalten" und "Zeilen": Ziehen Sie Felder auf die Karten und Container im Arbeitsbereich, um Ihrer Ansicht Daten hinzuzufügen. Weitere Informationen finden Sie unter Container und Karten.
Symbolleiste: Verwenden Sie die Symbolleiste für den Zugriff auf Befehls-, Analyse- und Navigationstools. Siehe Tableau-Symbolleistenschaltflächenreferenz.
Ansicht: Dies ist der Arbeitsbereich, in dem Sie Ihre Datenvisualisierungen erstellen.
Seitenleiste: In einem Arbeitsblatt enthält die Seitenleiste den Datenbereich und den Analysebereich.
Wechseln Sie zur Datenquellenseite. Weitere Informationen finden Sie unter Creators: Vorbereiten von Daten im Internet.
Blattregisterkarten: Registerkarten stellen jedes Blatt in Ihrer Arbeitsmappe dar. Dies kann Arbeitsblätter, Dashboards und Storys umfassen.
Ab Tableau 2020.2: Für jede Tabelle und jeden Ordner im Datenbereich trennt eine graue Linie Dimensionen (über der Zeile) und Kennzahlen (unter der Zeile). Die Beschriftungen Dimensionen und Kennzahlen werden im Datenbereich nicht mehr verwendet.
Die verschiedenen Möglichkeiten zur Erstellung einer Ansicht
Jedes Mal, wenn Sie ein Feld in die Ansicht oder einen Container ziehen, stellen Sie eine Frage zu den Daten. Die Frage variiert je nachdem, an welchen Ort Sie die verschiedenen Felder ziehen, welche Feldtypen Sie verwenden und in welcher Reihenfolge Sie die Felder in die Ansicht ziehen.
Bei jeder von Ihnen gestellte Frage ändert sich die Ansicht, um die Antwort visuell darzustellen – mit Markierungen (Formen, Text, Hierarchien, Tabellenstrukturen, Achsen, Farbe).
Im Arbeitsblatt werden die Spalten aus der Datenquelle links im Bereich Daten als Felder aufgeführt. Der Datenbereich enthält eine Vielzahl verschiedener Arten von Feldern, die nach Tabelle geordnet sind.

Wenn Sie eine Ansicht aufbauen, übernehmen Sie Felder aus dem Bereich Daten. Hierfür stehen verschiedene Verfahren zur Auswahl. Beispiel:
Ziehen Sie Felder aus dem Bereich Daten auf die Karten und Container, die fester Bestandteil aller Tableau-Arbeitsblätter sind.

Doppelklicken Sie auf ein oder mehrere Felder im Bereich Daten.

Wählen Sie ein oder mehrere Felder im Bereich Daten aus. Unter Zeig es mir! werden passende Diagrammtypen für die ausgewählten Felder vorgeschlagen. Wählen Sie hier den gewünschten Diagrammtyp aus. Weitere Informationen finden Sie unter Zeig es mir!

Filtern von Daten
Möglicherweise möchten Sie Ihre Daten filtern, um nur eine bestimmte Datenmenge in Ihrer Ansicht anzuzeigen. Sie können Ihre Daten anhand verschiedener Methoden filtern, einschließlich:
Wenn Sie dem Container "Filter" Felder hinzufügen, wird ein interaktiver Filter in der Ansicht angezeigt. Sie können dann die Elemente auswählen, die Sie in die Ansicht einschließen bzw. aus ihr ausschließen wollen.
Wenn Sie in Tableau im Internet einen Filter erstellen möchten, ziehen Sie eine Dimension, eine Kennzahl oder ein Datumsfeld in den Container "Filter".
Wenn Sie dem Container "Filter" ein Feld hinzufügen, wird ein interaktiver Filter in der Ansicht angezeigt. Sie können in die Ansicht einzuschließende bzw. daraus auszuschließende Elemente oder einen Wertebereich auswählen.

Darüber hinaus können Sie mit einer veröffentlichten Ansicht interagieren, indem Sie eine einzelne Markierung (Datenpunkt) auswählen oder indem Sie in die Ansicht klicken und die Maus ziehen, um mehrere Markierungen auszuwählen. In der angezeigten Quickinfo können Sie die Option "Nur beibehalten" auswählen, um nur die ausgewählten Markierungen in der Ansicht beizubehalten. Sie können auch "Ausschließen" auswählen, um die ausgewählten Markierungen aus der Ansicht zu entfernen.

Für weitere Informationen zur Filterung in Tableau (einschließlich der Vorgangsreihenfolge in Tableau), schlagen Sie unter Filtern von Daten in den Ansichten nach.
Verwenden der Karte "Markierungen"
Auf der Karte "Markierungen" können Sie den Markierungen in der Ansicht Kontext und Details hinzufügen. Mit der Karte "Markierungen" legen Sie den Markierungstyp fest und codieren Ihre Daten mit Farbe, Größe, Form, Text und Details.

Nachdem ein Feld der Karte "Markierungen" hinzugefügt wurde, können Sie auf das Symbol neben dem Feld klicken und die Eigenschaften ändern, die es verwendet. Sie können auch auf die Eigenschaftsschaltflächen auf der Karte "Markierungen" klicken, um diese Einstellungen zu ändern.

Viele Eigenschaften besitzen mehrere Felder. Beispielsweise können Sie mehrere Felder zu Beschriftung, Detail, QuickInfo und Farbe hinzufügen. Größe und Form können immer nur ein Feld haben. Weitere Informationen finden Sie unter Referenz "Markierungseigenschaften".
Rückgängigmachen Ihrer Arbeit
Tableau ist äußerst flexibel und sehr nachsichtig. Wenn Sie während der Erstellung einer Ansicht einen Pfad nehmen, der nicht zur Beantwortung Ihrer Frage führt, können Sie stets zu einem vorherigen Punkt in Ihrer Untersuchung zurückkehren.
Um eine Aktion rückgängig zu machen oder zu wiederholen, klicken Sie in der Symbolleiste auf "Rückgängig"
 oder "Wiederholen"
oder "Wiederholen"  .
.
Sie können alle Aktionen rückgängig machen, die Sie seit dem letzten Öffnen der Arbeitsmappe ausgeführt haben. Sie können Aktionen beliebig oft rückgängig machen oder wiederholen.
Erstellen und Bearbeiten von Ansichten im Internet
Es gibt viele Möglichkeiten, in Tableau Daten zu erkunden. Anweisungen zum Erstellen spezieller Diagrammtypen im Internet finden Sie unter Bearbeiten von Tableau-Ansichten im Internet. Informationen zu weiteren verfügbaren Funktionen, die Ihnen beim Erstellen einer Visualisierung in Tableau helfen, finden Sie unter Erstellen und Untersuchen von Datenansichten.
Schritt 5: Präsentieren Ihrer Arbeit
Es gibt verschiedene Methoden, um einen Sachverhalt zu schildern oder andere Benutzer mit den Dateneinblicken zu überzeugen, die Sie in den Ansichten erhalten haben.
Formatieren Ihrer Arbeit
Sie können nahezu alle in einer Arbeitsmappe angezeigten Inhalte formatieren, einschließlich Ansichtsteilen, Schriftarten Ihrer Arbeitsmappe und Diagrammlinien.
Dashboards
Ein Dashboard ist eine Sammlung mehrerer Arbeitsblätter und nützlicher Informationen, die an einem zentralen Ort angezeigt wird. Darin können Sie verschiedene Daten gleichzeitig überwachen und vergleichen.
Klicken Sie am unteren Rand der Arbeitsmappe auf das Symbol "Neues Dashboard", um ein neues Dashboard-Blatt zu öffnen und mit dem Erstellen eines Dashboards zu beginnen:
![]()
Der Bereich "Dashboard" wird links angezeigt und führt die Blätter in Ihrer Arbeitsmappe auf. Sie können einem Dashboard eine oder mehrere Ansichten und Objekte wie Webseiten, leere Bereiche und Layout-Container oder Interaktivität hinzufügen, um verschiedene Ansichten in Ihrem Blatt zuzuordnen.

Storys
Eine Story ist ein Blatt, das eine Sequenz von Arbeitsblättern oder Dashboards enthält, die zusammen Informationen übermitteln. Mithilfe von Storys können Sie überzeugend argumentieren, indem Sie verdeutlichen, wie die Fakten miteinander in Beziehung stehen und wie anhand von Entscheidungen Storys entstehen, um weitere Informationen zu den Daten oder dem entsprechenden Kontext bereitzustellen oder um darzustellen, welche Ergebnisse sich aus Entscheidungen ergeben.
Erstellen einer Story oder Weitere Informationen zu Storys

Schritt 6: Speichern Ihrer Arbeit
Sie können Ihre Arbeitsmappe jederzeit speichern, indem Sie Datei > Speichern unter auswählen. Die Arbeitsmappe wird in dem Ordner gespeichert, in dem sie erstellt wurde.
Sie können Ihre Datenquelle auch speichern, um später eine weitere Arbeitsmappe zu erstellen oder anderen Teammitgliedern die Verwendung dieser Daten für ihre eigene Analyse zu ermöglichen.
Wenn Sie eine Datenquelle speichern möchten, zeigen Sie mit der Maus auf den Datenquellennamen auf der Registerkarte "Daten" im Arbeitsbereich, bis ein Pfeil angezeigt wird. Wählen Sie den Pfeil aus und wählen Sie dann Speichern aus.

Hinweis: Wenn Sie eine Datenquelle im Internet speichern, wird sie im Fenster Mit Daten verbinden sowie im Abschnitt Datenquellen als veröffentlichte Datenquelle angezeigt.
Wenn Sie fertig sind, wählen Sie Datei > Schließen aus, um den Arbeitsbereich zu verlassen.
Schritt 7: Zusammenarbeiten und Teilen Ihrer Ergebnisse
Es gibt mehrere Methoden zum Teilen Ihrer Arbeit und Aktuellhalten der Daten.
Zusammenarbeiten
Andere Creator oder Explorer in Ihrer Organisation können Ihre Arbeitsmappen und Ansichten bearbeiten oder aktualisieren, falls sie Zugriff auf das Projekt erhalten haben, in dem sich die Arbeitsmappe befindet. Der Zugriff wird vom Administrator Ihrer Site gesteuert. Er kann Projektberechtigungen festlegen, Inhalte zwischen Projekten verschieben und die Rolle eines Benutzers ändern. Wenn Sie Ihre Datenquelle gespeichert haben, können diese Benutzer eine Verbindung zu Ihren Daten herstellen und sie zum Erstellen neuer Arbeitsmappen verwenden.
Freigeben von Ansichten und Teilen von Einblicken
Alle auf Ihrer Site gespeicherten Ansichten oder Arbeitsmappen können über Links in E-Mails oder anderen Anwendungen freigegeben oder direkt in Webseiten, Wikis oder Webanwendungen eingebettet werden.
Zum Anzeigen einer Ansicht müssen die Benutzer über die Berechtigung für den Zugriff in Tableau Server oder Tableau Cloud verfügen.
Informieren Sie sich über Folgendes:
Freigeben von Webansichten (Link zu einer Ansicht oder Einbetten einer Ansicht).
Abonnieren von Ansichten, um in regelmäßigen Abständen per E-Mail einen Snapshot davon zu erhalten.
Erstellen von datengesteuerten Warnungen, um eine E-Mail-Benachrichtigung zu erhalten, wenn Daten wichtige Schwellenwerte erreichen.
Kommentieren von Ansichten, um eine Konversation mit anderen Benutzern zu teilen.
Einbetten von Ansichten und Dashboards in Webseiten.
