Filtern von Daten in den Ansichten
Das Filtern ist ein wesentlicher Bestandteil bei der Analyse von Daten. In diesem Artikel werden die verschiedenen Möglichkeiten zum Filtern von Daten in einer Ansicht beschrieben. Es wird auch erläutert, wie in der Ansicht interaktive Filter angezeigt und Filter formatiert werden können.
Reihenfolge von Filteraktivitäten
Vor Beginn der Filterung von Daten in Tableau ist es wichtig, dass Sie die Reihenfolge verstehen, in der Tableau die Filter in Ihrer Arbeitsmappe ausführt.
Tableau führt die Aktionen in Ihrer Ansicht in einer sehr spezifischen Reihenfolge aus, die auch "Reihenfolge der Vorgänge" genannt wird. Filter werden in der folgenden Reihenfolge ausgeführt:
- Extraktfilter
- Datenquellenfilter
- Kontextfilter
- Filtert nach Dimensionen (entweder im Container "Filter" oder auf den Filter-Karten in der Ansicht)
- Filtert nach Kennzahlen (entweder im Container "Filter" oder auf den Filter-Karten in der Ansicht)
Weitere Informationen finden Sie unter Reihenfolge der Vorgänge in Tableau(Link wird in neuem Fenster geöffnet).
Hinweis: Wenn Sie eine diskrete Dimension auf den Filter-Container ziehen, bietet das Dialogfeld Filter die folgenden vier Registerkarten zum Filtern: Allgemein, Platzhalter, Bedingung und Oben. Die auf diesen Registerkarten vorgenommenen Einstellungen werden additiv beginnend bei der Registerkarte "Allgemein" angewendet. Was auf einer Registerkarte angezeigt wird, wirkt sich somit unmittelbar auf die Filterergebnisse der Registerkarten auf der rechten Seite aus. Weitere Informationen zum Dialogfeld "Filter" finden Sie unter Ziehen von Dimensionen, Kennzahlen und Datumsfeldern in den Container "Filter" und Filtern von kategorialen Daten (Dimensionen).
Festlegen, ob Datenpunkte in der Ansicht ein- oder ausgeschlossen werden sollen
Sie können einzelne Datenpunkte (Markierungen) oder eine Auswahl von Datenpunkten aus der Ansicht herausfiltern. Wenn Sie beispielsweise ein Streudiagramm mit Ausreißern haben, können Sie diese aus der Ansicht ausschließen, damit Sie sich besser auf den Rest der Daten konzentrieren können.
Um Markierungen aus der Ansicht herauszufiltern, wählen Sie eine einzelne Markierung (Datenpunkt) aus, oder klicken Sie in die Ansicht, und ziehen Sie die Maus, um mehrere Markierungen auszuwählen. In der daraufhin angezeigten QuickInfo können Sie:
die Option Nur beibehalten auswählen, um nur die ausgewählten Markierungen in der Ansicht beizubehalten.
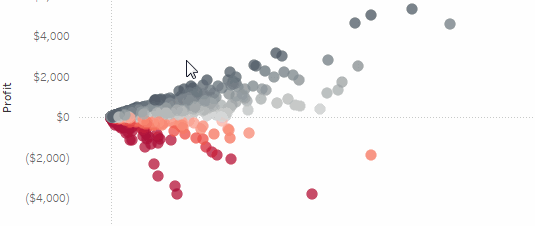
die Option Ausschließen auswählen, um die ausgewählten Markierungen aus der Ansicht zu entfernen.

Hinweis: Die Filteroptionen sind nicht verfügbar, falls für dasselbe Feld bereits ein Filter vom Typ "Platzhalterübereinstimmung" angegeben ist. Weitere Informationen zu den Filtern des Typs "Platzhalterübereinstimmung" finden Sie im Abschnitt Ziehen von Dimensionen, Kennzahlen und Datumsfeldern in den Container "Filter"(Link wird in neuem Fenster geöffnet).
Auswählen von Kopfzeilen zum Filtern von Daten
Sie können auch Kopfzeilen auswählen, um sie aus der Ansicht herauszufiltern.
Um ganze Datenzeilen oder -spalten aus der Ansicht herauszufiltern, wählen Sie die Kopfzeile in der Ansicht aus. Wählen Sie in der daraufhin eingeblendeten QuickInfo die Option Ausschließen oder Nur beibehalten aus, um die ausgewählten Daten auszuschließen oder nur diese beizubehalten.
Wenn Sie eine Tabellenkopfzeile auswählen, die Teil einer Hierarchie ist, werden alle Kopfzeilen der nächsten Ebene ebenfalls ausgewählt. B. aus zwei nicht verwandten Dimensionen, die im Container Spalten angeordnet sind, sowie aus zwei Ebenen der gleichen Hierarchie, die im Container "Zeilen" angeordnet sind.
Die ausgewählten Zeilenkopfzeilen enthalten das Element "Möbel" der Dimension Kategorie sowie die Elemente "Hefter" und "Beschriftungen" der Dimension Unterkategorie. Beachten Sie Folgendes: Wenn "Möbel" ausgewählt ist, werden alle Elemente aus der nächsten (inneren) Ebene in der Hierarchie automatisch ausgewählt. In diesem Fall sind dies die Elemente "Bücherregale", "Stühle", "Mobiliar" und "Tische".
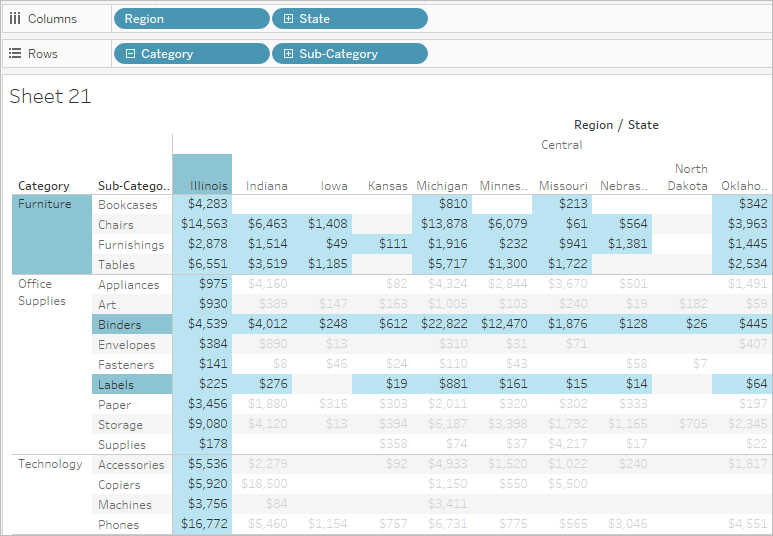
Ziehen von Dimensionen, Kennzahlen und Datumsfeldern in den Container "Filter"
Eine andere Möglichkeit, einen Filter zu erstellen, besteht darin, ein Feld direkt auf dem Bereich "Daten" in den Container "Filter" zu ziehen.
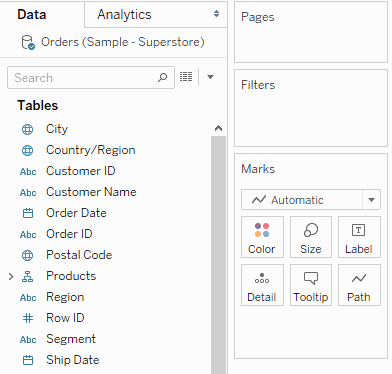
Wenn Sie dem Container "Filter" ein Feld hinzufügen, wird das Dialogfeld "Filter" geöffnet, sodass Sie den Filter definieren können. Das Dialogfeld "Filter" variiert in Abhängigkeit davon, ob Sie kategoriale Daten (Dimensionen), quantitative Daten (Kennzahlen) oder Datumsfelder filtern.
Filtern von kategorialen Daten (Dimensionen)
Dimensionen enthalten diskrete kategoriale Daten. Das Filtern dieser Art von Feldern umfasst in der Regel also auch das Auswählen der Werte, die einbezogen oder ausgeschlossen werden sollen.
Wenn Sie in Tableau Desktop eine Dimension aus dem Bereich "Daten" in den Container "Filter" ziehen, wird folgendes Dialogfeld "Filter" angezeigt:
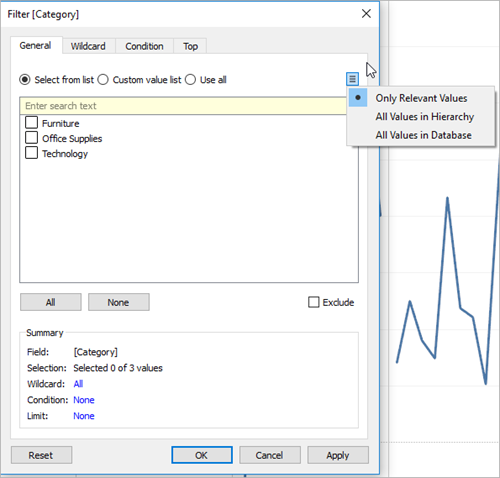
Allgemein: Verwenden Sie die Registerkarte "Allgemein", um die Werte auszuwählen, die Sie einbeziehen oder ausschließen möchten.
Platzhalter: Verwenden Sie die Registerkarte „Platzhalter“, um ein Muster zu definieren, nach dem gefiltert werden soll. Wenn Sie E-Mail-Adressen filtern, möchten Sie beispielsweise nur E-Mails von einer spezifischen Domäne einschließen. Sie können einen Platzhalter-Filter definieren, der mit "@gmail.com" endet, um nur E-Mail-Adressen von Google aufzunehmen.
Bedingung: Verwenden Sie im Dialogfeld "Filter" die Registerkarte "Bedingung", um Regeln zu definieren, nach denen gefiltert werden soll. Angenommen, Sie möchten in einer Ansicht, in der der durchschnittliche Stückpreis für eine Sammlung von Produkten angezeigt wird, nur die Produkte anzeigen, deren durchschnittlicher Stückpreis größer oder gleich 25 US-Dollar beträgt. Sie können die integrierten Steuerelemente verwenden, um eine Bedingung zu erstellen, oder Sie können eine benutzerdefinierte Formel schreiben.
Oben: Verwenden Sie im Dialogfeld "Filter" die Registerkarte "Top", um eine Formel zum Berechnen der Daten zu definieren, die in der Ansicht enthalten sein sollen. Beispielsweise können Sie sich in einer Ansicht, die die durchschnittliche Zeit bis zum Versand für eine Sammlung von Produkten anzeigt, entscheiden, nur die obersten 15 (oder untersten) Produkte nach Umsatz anzuzeigen. Anstatt einen bestimmten Bereich für "Umsatz" (beispielsweise größer als 100.000 US-Dollar) definieren zu müssen, können Sie eine Begrenzung (die obersten 15) definieren, die relativ zu den anderen Elementen im Feld (Produkte) ist.
Wichtige Hinweis: Jede Registerkarte fügt Ihrem Filter weitere Definitionen hinzu. So können Sie beispielsweise Werte auf der Registerkarte "Allgemein" ausschließen und auch auf der Registerkarte "Erste" Begrenzungen hinzufügen. Die ausgewählten Optionen und Konfigurationen von beiden Registerkarten werden auf den Filter angewendet.
Sie können sich die Definitionen Ihres Filters jederzeit unter "Zusammenfassung" auf der Registerkarte "Allgemein" ansehen.
Filtern quantitativer Daten (Kennzahlen)
Kennzahlen enthalten quantitative Daten. Das Filtern dieser Art von Feldern umfasst in der Regel also auch das Auswählen eines Wertebereichs, den Sie einbeziehen möchten.
Wenn Sie in Tableau Desktop eine Kennzahl aus dem Bereich "Daten" in den Container "Filter" ziehen, wird folgendes Dialogfeld angezeigt:
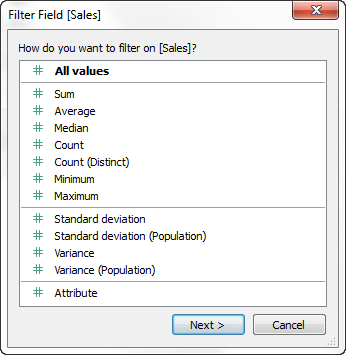
Wählen Sie aus, wie das Feld aggregiert werden soll, und klicken Sie dann auf Weiter.
Im nachfolgenden Dialogfeld haben Sie die Möglichkeit, vier quantitative Filtertypen zu erstellen:
Wertebereich: Wählen Sie die Option "Wertebereich" aus, um den Minimumwert und den Maximumwert des Bereichs festzulegen, der in die Ansicht einbezogen werden soll. Die von Ihnen angegebenen Werte werden als Teil des Wertebereichs angesehen.
Minimum: Wählen Sie die Option "Minimum" aus, um alle Werte einzubeziehen, die größer als der angegebene Mindestwert sind bzw. diesem entsprechen. Diese Art von Filter ist nützlich, wenn sich die Daten häufig ändern, sodass das Angeben eines oberen Grenzwerts nicht möglich ist.
Maximum: Wählen Sie die Option "Maximum" aus, um alle Werte einzubeziehen, die kleiner als der angegebene Maximumwert sind bzw. diesem entsprechen. Diese Art von Filter ist nützlich, wenn sich die Daten häufig ändern, sodass das Angeben eines Grenzwerts nicht möglich ist.
Spezial: Wählen Sie die Option "Spezial" aus, um Nullwerte zu filtern. Es können nur "NULL-Werte", nur "Nicht-NULL-Werte" oder "Alle Werte" einbezogen werden.
Hinweis: Wenn Sie eine große Datenquelle verwenden, kann das Filtern von Kennzahlen vorübergehend zu erheblichen Leistungseinbußen führen. Sie können das Filtern häufig auf effizientere Weise durchführen, indem Sie einen Satz erstellen, in dem die Kennzahl enthalten ist, und dann einen Filter auf den Satz anwenden. Weitere Informationen über das Erstellen von Sätzen finden Sie unter Erstellen von Sätzen(Link wird in neuem Fenster geöffnet).
Filtern von Datumsangaben
Wenn Sie in Tableau Desktop ein Datumsfeld aus dem Bereich "Daten" in den Container "Filter" ziehen, wird folgendes Dialogfeld "Filterfeld" angezeigt:
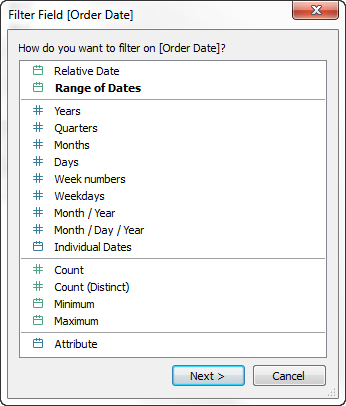
Sie können auswählen, ob Sie nach einem relativen Datum oder einem Datumsbereich filtern oder diskrete Daten oder individuelle Daten zum Herausfiltern aus der Ansicht auswählen wollen.
Relative Daten filtern: Klicken Sie auf "Relative Daten", um einen Datumsbereich zu definieren, der in Abhängigkeit davon aktualisiert wird, an welchem Datum und zu welcher Uhrzeit Sie die Ansicht öffnen. Angenommen, Sie möchten den Umsatz im bisherigen Jahr, alle Datensätze der letzten 30 Tage oder die in der letzten Woche behobenen Fehler anzeigen. Filter vom Typ "Relatives Datum" können auch relativ zu einem bestimmten Ankerdatum verwendet werden, nicht nur für den jeweiligen aktuellen Tag.
Datumsbereich filtern: Wählen Sie "Datumsbereich" aus, um einen festen Datumsbereich zum Filtern festzulegen. So kann es z. B. sein, dass Sie alle Bestellungen anzeigen möchten, die zwischen dem 1. März 2009 und dem 12. Juni 2009 eingegangen sind.
Diskrete Daten filtern: Wählen Sie einen diskreten Datumswert im Dialogfeld aus, wenn Sie komplette Datumsebenen einschließen möchten. Wenn Sie beispielsweise "Quartale" auswählen, können Sie auswählen, bestimmte Quartale (z. B. Q1, Q2, Q3, Q4) aus der Ansicht herauszufiltern, unabhängig vom Jahr.
Neueste Datumsvoreinstellung: Wenn Sie sicherstellen möchten, dass nur das aktuelle Datum in einer Datenquelle im Filter ausgewählt wird, wenn die Arbeitsmappe freigegeben oder geöffnet ist, wählen Sie ein diskretes Datum, beispielsweise "Monat/Tag/Jahr" oder "Individuelle Datumsangaben", und dann Bei geöffneter Arbeitsmappe zu aktuellem Datumswert filtern auf der Registerkarte "Allgemein" aus.
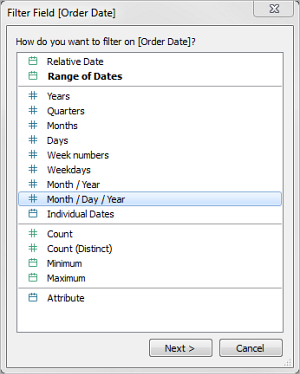
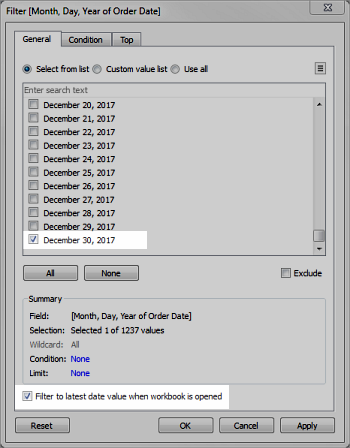
Hinweise: Wenn Sie nach dem letzten Datumswert filtern, wird diese Einstellung nur auf Datenquellenfilter in einer Arbeitsmappe angewendet.
Bei Sortierung nach Vorgängen bezieht sich der letzte Datumsfilter global auf die Arbeitsmappe, während sich Kontextfilter auf ein jeweiliges Arbeitsblatt beziehen. Das letzte Datum wird direkt nach der Öffnung der Arbeitsmappe zur ersten Verwendung festgelegt – nach Datenquellenfiltern, aber vor Kontextfiltern. Zu diesem Zeitpunkt wird das Datum festgelegt, und die letzte Datumsvoreinstellung wird als Dimensionsfilter verwendet.
Werden weitere Filter in Ansichten (einschließlich relativer Datumsfilter und Kontextfilter) verwendet, führt die Einstellung für den letzten Datumswert zu einer leeren Ansicht ohne Daten, wenn diese weiteren Filter nicht zu einer Auswahl von Daten vom letzten Datum in der Datenbank führen.
In Tableau Server und Tableau Cloud werden Voreinstellungen beim ersten Laden der Ansicht im Browser angewendet – nicht aber, wenn der Browser oder die Daten aktualisiert werden.Einzelne Daten filtern: Wählen Sie "Einzelne Daten" aus, um bestimmte Datumsangaben aus Ihrer Ansicht zu filtern.
Weitere Datumsfilteroptionen: Wenn Sie "Relative Daten" oder "Datumsbereich" auswählen, öffnet sich das Dialogfeld "Filter". In diesem Dialogfeld können Sie ein Start- oder ein Enddatum festlegen. Sie können auch die Option "Spezial" auswählen, um NULL-Datumsangaben, Nicht-NULL-Datumsangaben oder alle Datumsangaben einzubeziehen.
Filtern von Tabellenberechnungen
Zum Erstellen eines Tabellenberechnungsfilters erstellen Sie ein berechnetes Feld, und platzieren Sie dieses dann im Container "Filter".
Auf Tabellenberechnungen basierende Filter filtern keine zugrunde liegenden Daten im Datensatz heraus, da Tabellenberechnungsfilter als Letztes in der Reihenfolge der Operationen angewendet werden. Das bedeutet, dass Tableau zuerst alle Tabellenberechnungen in der Ansicht bewertet und dann Tabellenberechnungsfilter auf die Ergebnisse in der aktuellen Ansicht anwendet.
Anwenden von Tabellenberechnungsfiltern auf Gesamtwerte
Wenn Sie Gesamtwerte in einer Ansicht anzeigen und Sie einen Tabellenberechnungsfilter auf die Gesamtwerte anwenden wollen, können Sie die Option Auf Gesamtwerte anwenden im Dropdown-Menü für diesen Filter (im Container "Filter") auswählen. Mit dieser Option können Sie entscheiden, wann ein Tabellenberechnungsfilter auf die Gesamtwerte angewendet werden soll.
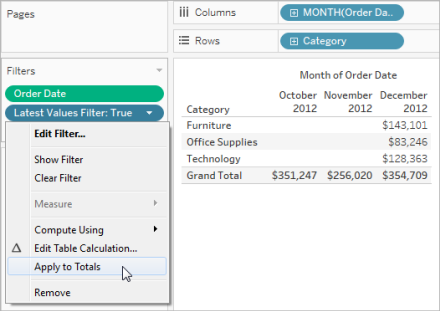
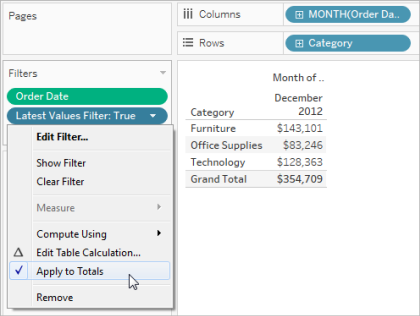
Diese Optionen sind verfügbar, wenn Sie Gesamtwerte in der Ansicht anzeigen und der Ansicht einen Tabellenberechnungsfilter hinzufügen. Wählen Sie die Option Auf Gesamtwerte anwenden aus, um den Tabellenberechnungsfilter auf alle Ergebnisse in der Tabelle anzuwenden, einschließlich der Gesamtwerte.
Anzeigen von interaktiven Filtern in der Ansicht
Wird ein interaktiver Filter angezeigt, können Sie schnell und einfach Daten in die Ansicht einschließen bzw. aus ihr ausschließen.
Hinweis: Bei der Webdokumenterstellung werden interaktive Filter automatisch zur Ansicht hinzugefügt, wenn Sie ein Feld in den Container "Filter" ziehen.
So zeigen Sie einen Filter in der Ansicht an:
- Klicken Sie in der Ansicht auf das Dropdown-Menü des Felds, und wählen Sie Filter anzeigen aus.
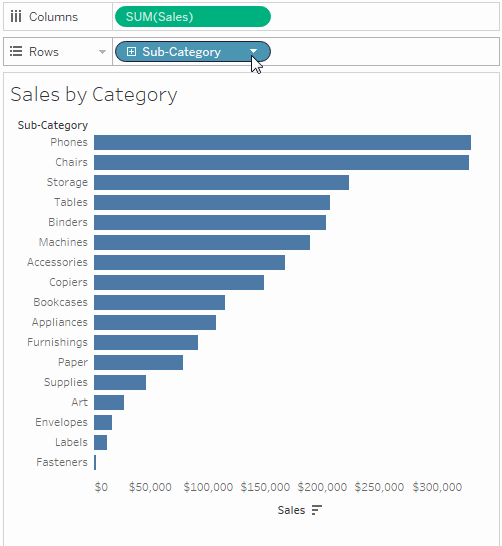
Das Feld wird automatisch zum Container "Filter" hinzugefügt (sofern es nicht bereits gefiltert wird), und eine Filterkarte wird in der Ansicht angezeigt. Interagieren Sie mit der Karte, um Ihre Daten zu filtern.
Hinweis: In Tableau Desktop können Sie einen interaktiven Filter zur Ansicht für ein Feld hinzufügen, das derzeit nicht in der Ansicht verwendet wird. Klicken Sie dazu im Bereich "Daten" auf das Dropdown-Menü des Felds, und wählen Sie dann Filter anzeigen aus.
Festlegen von Optionen für die Interaktion und das Erscheinungsbild der Filterkarte
Nachdem Sie einen Filter angezeigt haben, stehen Ihnen viele verschiedene Optionen zur Verfügung, mit denen Sie die Funktionsweise und die Darstellung des Filters steuern können. Sie können auf diese Optionen zugreifen, indem Sie oben rechts auf der Filterkarte in der Ansicht auf das Dropdown-Menü klicken.
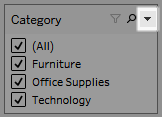
Einige Optionen sind für alle Filtertypen verfügbar, während andere jeweils davon abhängen, ob Sie ein Kategoriefeld (Dimension) oder ein quantitatives Feld (Kennzahl) filtern.
Sie können anpassen, wie Filter in der Ansicht, in Dashboards oder beim Veröffentlichen in Tableau Server oder Tableau Cloud angezeigt werden.
Nachfolgend sind einige der allgemeinen Filterkartenoptionen aufgeführt:
Filter bearbeiten: Mit dieser Option öffnen Sie das Hauptdialogfeld "Filter", in dem Sie den Filter durch das Hinzufügen von Bedingungen und Grenzwerten weiter anpassen können.
Filter entfernen: Mit dieser Option entfernen Sie den Filter aus dem Container "Filter" sowie die Filterkarte aus der Ansicht.
Auf Arbeitsblätter anwenden: Legen Sie hierüber fest, ob der Filter nur auf das aktuelle Blatt angewandt werden soll oder auf mehrere Blätter. Weitere Informationen finden Sie im Abschnitt Anwenden von Filtern auf mehrere Arbeitsblätter.
Filter formatieren (nur Tableau Desktop): Mit dieser Option passen Sie die Schriftart und Farben aller Ihrer Filterkarten in der Ansicht an.
Nur relevante Werte: Gibt an, welche Werte im Filter angezeigt werden sollen. Wenn Sie diese Option auswählen, werden auch andere Filter berücksichtigt, und es werden nur Werte angezeigt, die die Bedingungen dieser Filter erfüllen. Ein Schnellfilter für Bundesstaaten kann z. B. nur die Staaten für "East" anzeigen, wenn ein Filter für "Region" entsprechend eingerichtet wurde. Sie können den Umschalter oben auf der Filterkarte verwenden, um zwischen dieser Option und der Option "Alle Werte in der Datenbank" zu wechseln.
Alle Werte in der Hierarchie: Gibt an, welche Werte im Filter angezeigt werden sollen. Wenn Sie in einem hierarchischen Feld einen Filter erstellen, ist diese Option standardmäßig ausgewählt. Filterwerte werden basierend auf der Relevanz der übergeordneten/untergeordneten Beziehungen in der Hierarchie angezeigt.
Alle Werte in der Datenbank: Gibt an, welche Werte im Filter angezeigt werden sollen. Wenn Sie diese Option auswählen, werden unabhängig von den anderen Filtern der Ansicht alle Werte der Datenbank angezeigt.
Alle Werte im Kontext (nur Tableau Desktop): Wenn einer der Filter in der Ansicht ein Kontextfilter ist, wählen Sie diese Option für einen anderen Filter aus, um nur Werte anzuzeigen, die über den Kontextfilter zurückgegeben werden. Weitere Informationen finden Sie im Abschnitt Verwenden von Kontextfiltern.
Werte einschließen: Wenn diese Option ausgewählt ist, werden die ausgewählten Punkte auf der Filterkarte in die Ansicht eingeschlossen.
Werte ausschließen: Wenn diese Option ausgewählt ist, werden die ausgewählten Punkte auf der Filterkarte von der Ansicht ausgeschlossen.
Karte ausblenden (nur Tableau Desktop): Mit dieser Option blenden Sie die Filterkarte aus, aber der Filter wird nicht aus dem Container "Filter" entfernt.
Filterkarten-Modi
Sie können das Erscheinungsbild und die Interaktion der Filterkarte in der Ansicht durch die Auswahl eines Filterkartenmodus steuern.
Zur Auswahl eines Filterkartenmodus klicken Sie in der Ansicht auf das Dropdown-Menü der Filterkarte, und wählen Sie einen Modus aus der Liste aus.
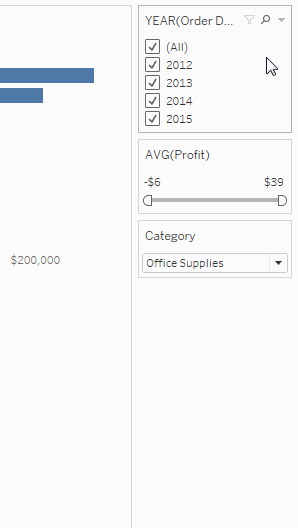
Welche Filterkarten-Modustypen in der Liste der Optionen aufgeführt werden, hängt davon ab, ob Sie eine Dimension oder eine Kennzahl filtern. Nachfolgend finden Sie kurze Beschreibungen der Filterkarten-Modustypen, die für Dimensionen und Kennzahlen verfügbar sind.
Für Dimensionen können Sie aus folgenden Filtermodi wählen:
Einzelwert (Liste): Zeigt die Werte des Filters als Liste von Optionsfeldern an, in der jeweils nur ein Wert ausgewählt werden kann.
Einzelwert (Dropdown): Zeigt die Werte des Filters in einer Dropdown-Liste an, in der jeweils nur ein Wert ausgewählt werden kann.
Einzelwert (Schieberegler): Zeigt die Werte des Filters als Bereich eines Schiebereglers an. Es kann jeweils nur ein einzelner Wert ausgewählt werden. Diese Option eignet sich gut für Dimensionen, die über eine implizite Reihenfolge verfügen, z. B. Datumsangaben.
Mehrere Werte (Liste): Zeigt die Werte im Filter als Liste von Kontrollkästchen an, in der mehrere Werte ausgewählt werden können.
Mehrere Werte (Dropdown): Diese Option zeigt die Werte des Filters in einer Dropdown-Liste an, in der mehrere Wert ausgewählt werden können.
Mehrere Werte (Benutzerdefinierte Liste): Diese Option zeigt ein Textfeld an, in dem Sie einige Zeichen eingeben und nach dem Wert suchen können. Alternativ können Sie auch eine Liste von Werten in das Textfeld eingeben oder hineinkopieren und so eine benutzerdefinierte Liste von Werten erstellen, die eingeschlossen werden sollen.
Platzhalterübereinstimmung: Diese Option zeigt ein Textfeld an, in dem Sie einige Zeichen eingeben können. Alle Werte, die mit diesen Zeichen übereinstimmen, werden automatisch ausgewählt. Sie können das Sternchen als Platzhalterzeichen verwenden. Geben Sie z. B. "tab*" ein, um alle Werte auszuwählen, die mit den Buchstaben "tab" beginnen. Beim Mustervergleich wird die Groß-/Kleinschreibung nicht berücksichtigt. Falls Sie eine mehrdimensionale Datenquelle verwenden, ist diese Option nur verfügbar, wenn Sie Hierarchien und Attribute mit nur einer Ebene filtern.
Für Kennzahlen können Sie aus folgenden Filtermodi wählen:
Wertebereich/Datumsbereich: Diese Option zeigt die gefilterten Werte als Schieberegler-Paar an, mit denen Sie weitere Werte einbeziehen oder ausschließen können. Klicken Sie auf die oberen und unteren Grenzwertablesungen, um die Werte manuell einzugeben.
Der dunklere Bereich innerhalb des Schiebereglerbereichs wird als Datenbalken bezeichnet. Er zeigt den Bereich an, in dem wirklich Datenpunkte in der Ansicht vorhanden sind. Verwenden Sie diese Anzeige, um einen Filter festzulegen, der für die Daten in Ihrer Datenquelle Sinn ergibt. Sie können das Feld "Sales" z. B. so filtern, dass nur Werte zwischen 200.000 und 500.000 US-Dollar einbezogen werden, während die Ansicht nur Werte zwischen 250.000 und 320.000 US-Dollar enthält. Der Datenbereich, der in der Ansicht angezeigt wird, wird mit dem Datenbalken angegeben, während die Schieberegler den Bereich des Filters anzeigen.
Hinweis: Datenbalken werden nur in Filtern angezeigt, bei denen das gefilterte Feld auch in der Ansicht verwendet wird (z. B. in Spalten, Zeilen oder auf der der Karte "Markierungen") und sich auf der gleichen Aggregationsebene wie das Feld im Container "Filter" befindet. So bewirkt beispielsweise ein Filter für SUM(Umsatz), dass Datenbalken nur dann angezeigt werden, wenn das Feld SUM(Umsatz) tatsächlich in der Ansicht verwendet wird. Es sind keine Balken zu sehen, wenn in der Ansicht AVG(Sales) verwendet wird. In beiden Fällen wird in der Ansicht zwar das gefilterte Feld "Sales" verwendet, aber das letzte Beispiel weist eine andere Aggregation als der Filter auf.
Minimum/Startdatum: Diese Option zeigt einen einzelnen Schieberegler mit einem festen Minimumwert an. Verwenden Sie diese Option zum Erstellen eines Filters mit einem offenen Ende.
Maximum/Enddatum: Diese Option zeigt einen Schieberegler mit einem festen Maximumwert an. Verwenden Sie diese Option zum Erstellen eines Filters mit einem offenen Ende.
Relativ zu Jetzt: Diese Option zeigt ein Steuerelement an, mit dem Sie einen dynamischen Datumsbereich definieren können. Der Datumsbereich wird in Abhängigkeit davon aktualisiert, wann Sie die Ansicht öffnen. Die Option ist nur für Filter von fortlaufenden Datumsfeldern verfügbar.
Suchzeiträume: Diese Option zeigt gängige Datumsbereiche an, z. B. Tag, Woche, Monat, drei Monate, ein Jahr und fünf Jahre. Diese Option ist nur für Filter von fortlaufenden Datumsfeldern verfügbar.
Hinweis: Wenn Sie einen Filter für Kennzahlenwerte oder Kennzahlennamen als eine Liste von Einzelwerten anzeigen, dann wird der Filter durch Auswahl der Option "Alle" automatisch in eine Liste mit mehreren Werten konvertiert. Für Informationen zu Kennzahlenwerten und -namen siehe Kennzahlwerte und Kennzahlnamen.
Anpassen von Filterkarten
Neben den allgemeinen Filteroptionen und den Filtermodi können Sie in Tableau Desktop steuern, wie Ihr Filter im Arbeitsblatt, auf Dashboards oder nach der Weiterveröffentlichung im Web aussieht.
Um Filter anzupassen, klicken Sie auf das Dropdown-Menü der Filterkarte, und wählen Sie Anpassen aus.
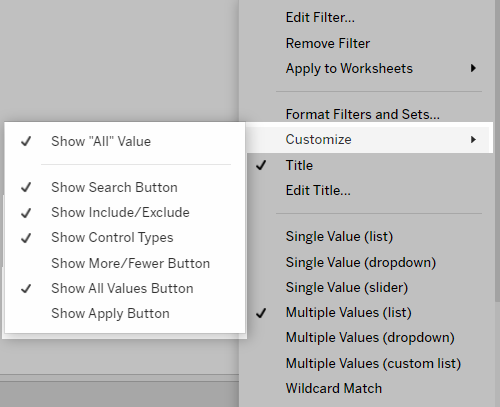
Sie können aus den folgenden Optionen auswählen:
"Alle" Werte anzeigen: Mit dieser Option können Sie die Option "Alle" ein- und ausblenden, die in Listen zur Auswahl mehrerer Werte oder in Listen mit Einzelauswahl standardmäßig angezeigt wird.
Schaltfläche "Suchen" anzeigen: Mit dieser Option können Sie die Suchen-Schaltfläche oben im Filter ein- und ausblenden.
Einschließen/Ausschließen anzeigen: Mit dieser Option können Sie die Befehle "Werte einbeziehen" und "Werte ausschließen" im Kartenmenü des Filters ein- und ausblenden. Bei Anzeige der Befehle können Benutzer für den Filter zwischen dem Modus "Einschließen" und "Ausschließen" umschalten.
Steuerungstypen anzeigen: Mit dieser Option legen Sie fest, ob Benutzer den angezeigten Schnellfiltertyp ändern können. Bei Anzeige der Filtertypen können Benutzer eine Liste zur Auswahl mehrerer Werte beispielsweise in eine Kompaktliste ändern.
Schaltfläche „Mehr/Weniger“ anzeigen: Mit dieser Option können Sie die Schaltfläche „Mehr/Weniger“
 oben im Filter ein- und ausblenden.
oben im Filter ein- und ausblenden.Schaltfläche "Alle Werte anzeigen“: Mit dieser Schaltfläche können Sie die Schaltfläche „Alle Werte anzeigen“
 auf der Filterkarte ein- und ausblenden.
auf der Filterkarte ein- und ausblenden.Sobald im Filter Daten ausgeschlossen werden, erscheint auf der Schaltfläche "Alle Werte anzeigen" ein kleines rotes "X". Nur wenn alle Werte angezeigt werden, verschwindet das rote "X".
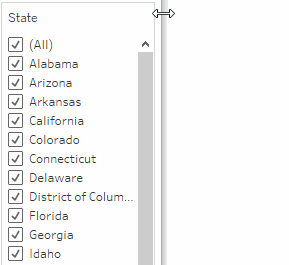
Schaltfläche "Übernehmen" anzeigen: Mit dieser Option können Sie die Schaltfläche "Übernehmen" unten im Filter ein- und ausblenden. Wenn die Schaltfläche angezeigt wird, werden Änderungen am Filter nur nach dem Klicken auf die Schaltfläche übernommen. Ausstehende Änderungen werden grün dargestellt. Diese Option ist nur in Listen und Dropdown-Listen mit mehreren Werten verfügbar. Diese Option ist bei der Webdokumenterstellung verfügbar.
Ablesungen anzeigen: Mit dieser Option steuern Sie, ob die Minimum- und Maximumwerte oberhalb eines Wertebereichs als Text angezeigt werden. Die Ablesungen können verwendet werden, um manuell einen neuen Wert einzugeben, anstatt mithilfe der Schieberegler.
Schieberegler anzeigen: Legt fest, ob der Schieberegler sichtbar ist. Wenn diese Option nicht ausgewählt ist, zeigt der Filter nur die Messwerte an.
NULL-Steuerelemente anzeigen: Zeigt eine Dropdown-Liste an, mit der Sie steuern können, wie der Filter NULL-Werte behandelt. Zur Auswahl stehen die Optionen "Werte in einem Bereich", "Werte in einem Bereich und Nullwerte", "Nur Nullwerte", "Nicht-Nullwerte" und "Alle Werte".
Hinweis: Nicht alle der oben genannten Optionen sind für in Tableau Server oder Tableau Cloud veröffentlichte Ansichten verfügbar.
