Creator: เริ่มต้นใช้งานการเขียนเว็บ
มีสิ่งต่างๆ มากมายที่คุณสามารถใช้งาน Tableau ทำได้บนเว็บ ในฐานะ Creator คุณสามารถเชื่อมต่อกับข้อมูลได้โดยตรงเพื่อเพิ่มความสามารถในการวิเคราะห์ สร้างการสร้างภาพข้อมูลที่ยอดเยี่ยม และแบ่งปันข้อมูลเชิงลึกดังกล่าวกับบุคคลอื่น ในคู่มือนี้ เราจะพูดถึงข้อมูลสภาพแวดล้อมของ Tableau Cloud ในเรื่องการเชื่อมต่อและการจัดเตรียมข้อมูลของคุณเพื่อทำการวิเคราะห์ การสร้างเวิร์กบุ๊ก และการแบ่งปันข้อมูลเชิงลึกดังกล่าวกับบุคคลอื่น
ในกรณีที่ยังไม่ทราบระดับผู้ใช้ของตนเอง หากต้องการตรวจสอบ ให้เลือกไอคอนที่มุมขวาบนของไซต์ที่มีชื่อย่อหรือรูปโปรไฟล์ของคุณ แล้วเลือกการตั้งค่าบัญชีของฉัน บทบาทในไซต์ จะระบุว่าคุณเป็น Creator Explorer หรือ Viewer
ขั้นตอนที่ 1:เข้าสู่ระบบและสำรวจโปรเจกต์
ขั้นตอนที่ 2: สร้างเวิร์กบุ๊กใหม่และเชื่อมต่อกับข้อมูล
ขั้นตอนที่ 1:เข้าสู่ระบบและสำรวจโปรเจกต์
หากต้องการเริมต้น ให้ป้อนชื่อผู้ใช้และรหัสผ่านของคุณเพื่อเข้าสู่ระบบไซต์ Tableau ของคุณ จากนั้น จากแผงนำทาง คลิกสำรวจเพื่อดูเนื้อหาทั้งหมดที่คุณเข้าถึงได้บนไซต์
ในตอนแรก คุณจะเห็นโปรเจกต์ระดับสูง คุณสามารถค้นหาโปรเจกต์เหล่านี้หรือเลือกเนื้อหาประเภทอื่นได้
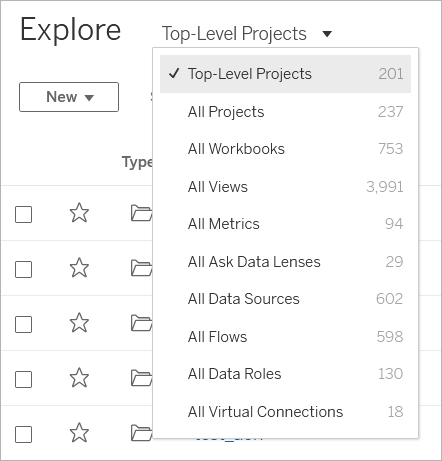
สามารถบันทึกเวิร์กบุ๊ก เหล่งข้อมูล บทบาทข้อมูล และลำดับงานไปยังตำแหน่งที่เรียกว่าโปรเจกต์ได้ นอกจากนี้ โปรเจกต์ยังอาจมีโปรเจกต์ซ้อนอีกด้วย โปรเจกต์ยังมีความคล้ายคลึงกับโฟลเดอร์ต่างๆ บนเดสก์ท็อปของคุณมากเช่นกัน โดยเป็นวิธีการในการจัดเรียงและจัดการเนื้อหาในไซต์ของคุณ ในกรณีที่คุณได้รับเชิญให้เข้าไปยังไซต์ที่มีอยู่เดิม คุณอาจมองเห็นโปรเจกต์ที่เพื่อนร่วมทีมของคุณได้สร้างไว้
นอกเหนือจากโปรเจกต์ต่างๆ แล้ว คุณยังสามารถบันทึกเวิร์กบุ๊กแบบส่วนตัวไปยังตำแหน่งที่ตั้งที่มีชื่อว่า “พื้นที่ส่วนบุคคล” ได้อีกด้วย คุณสามารถใช้ “พื้นที่ส่วนบุคคล” เพื่อสร้างหรือสำรวจเวิร์กบุ๊ก และย้ายไปไว้ที่โปรเจกต์ที่คุณพร้อมที่จะแบ่งปันกับบุคคลอื่น หากต้องการข้อมูลเพิ่มเติม โปรดดู สร้างและแก้ไขเนื้อหาส่วนตัวใน "พื้นที่ส่วนบุคคล"
ทั้ง “พื้นที่ส่วนบุคคล” และโปรเจกต์เริ่มต้น ล้วนเป็นสถานที่ที่คุณสามารถใช้เพื่อการสำรวจได้ หากโปรเจกต์อื่นๆ ไม่พร้อมใช้งานสำหรับคุณ
ตั้งแต่ 2019.3 เป็นต้นไป Tableau Catalog จะมีให้ใช้งานกับ Data Management ใน Tableau Server และ Tableau Cloud เมื่อมีการเปิดใช้งาน “Tableau Catalog” ในสภาพแวดล้อมของคุณ นอกเหนือจากการนำทางและการเชื่อมต่อกับข้อมูลจาก “Explore” แล้ว คุณยังสามารถนำทางและเชื่อมต่อกับข้อมูลอีกหลายชนิด เช่น “ฐานข้อมูล” และ “ตาราง” จาก “เนื้อหาภายนอก” หากต้องการข้อมูลเพิ่มเติมเกี่ยวกับ Tableau Catalog โปรดดู "เกี่ยวกับ Tableau Catalog” ในวิธีใช้ Tableau Server หรือ Tableau Cloud
ขั้นตอนที่ 2: สร้างเวิร์กบุ๊กใหม่และเชื่อมต่อกับข้อมูล
ในบางกรณี คุณจำเป็นต้องเชื่อมต่อกับข้อมูล เพื่อทำการวิเคราะห์และสร้างเวิร์กบุ๊ก ในฐานะ Creator Tableau จะมอบช่องทางการเชื่อมต่อแหล่งข้อมูลโดยตรงบนเว็บให้กับคุณ หรือคุณสามารถเชื่อมต่อกับแหล่งข้อมูล ที่เผยแพร่ไปยัง Tableau Cloud ผ่าน Tableau Desktop
หากต้องการเริ่มต้น คลิกที่ปุ่ม สร้างใหม่ และเลือก เวิร์กบุ๊ก

กล่องโต้ตอบเชื่อมต่อกับข้อมูลจะแสดงรายการเนื้อหาแบบผสมที่เลื่อนได้ซึ่งเป็นที่นิยม หากคุณมีใบอนุญาต Data Management คุณสามารถเชื่อมต่อกับข้อมูลด้วยการเชื่อมต่อแบบเสมือนได้ และหากคุณมี Data Management เมื่อเปิดใช้งาน Tableau Catalog คุณยังสามารถเชื่อมต่อกับเนื้อหาภายนอก เช่น ฐานข้อมูล ไฟล์ และตาราง
ช่องค้นหาที่ปรับเปลี่ยนจะแสดงรายการคำแนะนำที่อัปเดตเมื่อคุณป้อนข้อความ กรองผลลัพธ์ตามประเภทของข้อมูล สถานะการรับรอง หรือตัวกรองอื่นๆ ที่ขึ้นอยู่กับประเภทของข้อมูลที่เลือก ตัวอย่างเช่น ข้อมูลบางประเภทอาจอนุญาตให้คุณกรองตามแท็ก ประเภทการเชื่อมต่อ คำเตือนด้านคุณภาพข้อมูล หรือเกณฑ์อื่นๆ กล่องโต้ตอบเวอร์ชันเก่ามีลักษณะและทำงานแตกต่างออกไปเล็กน้อย แต่ฟังก์ชันโดยรวมจะคล้ายกัน

คุณสามารถเชื่อมต่อกับข้อมูลที่จะช่วยให้คุณสร้างเวิร์กบุ๊กได้อย่างมีประสิทธิภาพมากขึ้นได้หลากหลายวิธี ดังต่อไปนี้
เชื่อมต่อกับแหล่งข้อมูลที่เผยแพร่จากแท็บ บนไซต์นี้
หากคุณมีใบอนุญาต Data Management คุณสามารถเชื่อมต่อกับข้อมูลด้วยการเชื่อมต่อแบบเสมือนได้ และหากคุณมี Data Management เมื่อเปิดใช้งาน Tableau Catalog คุณยังสามารถเชื่อมต่อกับเนื้อหาภายนอก เช่น ฐานข้อมูล ไฟล์ และตาราง
- อัปโหลด Excel หรือแหล่งข้อมูลแบบข้อความจากแท็บ แฟ้ม
เชื่อมต่อกับเซิร์ฟเวอร์หรือแหล่งข้อมูลบนคลาวด์จากแท็บ ตัวเชื่อมต่อ
บน Tableau Cloud เขียนและวิเคราะห์ข้อมูลได้อย่างรวดเร็วจาก LinkedIn Sales Navigator, Oracle Eloqua, Salesforce, ServiceNow ITSM และ Marketo จากแท็บ Dashboard Starters
หากต้องการเรียนรู้เพิ่มเติมเกี่ยวกับการเชื่อมต่อกับข้อมูลบนเว็บ โปรดดูCreators: เชื่อมต่อกับข้อมูลบนเว็บ
ผู้ใช้ Tableau Catalog สร้างเวิร์กบุ๊กจากเนื้อหาภายนอก
เมื่อคุณมี Data Management โดยเปิดใช้งาน Tableau Catalog คุณจะสามารถสร้างเวิร์กบุ๊กใหม่ได้ ขณะที่กำลังสร้างการเชื่อมต่อที่รองรับ Catalog จากหน้า “เนื้อหาภายนอก” ด้วยวิธีการดังต่อไปนี้

และจากหน้า “ฐานข้อมูล” และ “ตาราง” ดังนี้

หาก Catalog ไม่รองรับการเชื่อมต่อ ปุ่ม เวิร์กบุ๊กใหม่ จะไม่ปรากฏขึ้น
ขั้นตอนที่ 3: จัดเตรียมข้อมูลของคุณ
หลังจากเชื่อมต่อกับข้อมูลแล้ว ให้ใช้หน้า “แหล่งข้อมูล” เพื่อจัดเตรียมข้อมูลของคุณสำหรับการวิเคราะห์
ส่วนต่าง ๆ ของหน้าแหล่งข้อมูล

หน้าแหล่งข้อมูลมีสี่ส่วนต่อไปนี้
แผงด้านซ้าย: แสดงรายละเอียดเกี่ยวกับข้อมูลของคุณ สำหรับข้อมูลในไฟล์ แผงทางซ้ายอาจแสดงชื่อไฟล์และเวิร์กชีตในไฟล์ สำหรับข้อมูลเชิงสัมพันธ์ แผงทางซ้ายอาจแสดงเซิร์ฟเวอร์ ฐานข้อมูลหรือสคีมา และตารางในฐานข้อมูล
แคนวาส: เมื่อเชื่อมต่อกับข้อมูลเชิงสัมพันธ์และข้อมูลแบบไฟล์ส่วนใหญ่ คุณสามารถลากตารางอย่างน้อยหนึ่งตารางไปยังพื้นที่แคนวาสเพื่อกำหนดแหล่งข้อมูล Tableauของคุณสำหรับการวิเคราะห์
ตารางกริดข้อมูล: คุณสามารถใช้ตารางกริดข้อมูลเพื่อตรวจสอบฟิลด์ต่างๆ และ 1,000 แถวแรกของข้อมูลที่มีอยู่ในแหล่งข้อมูลของ Tableau
ตารางกริดข้อมูลเมตา: ปุ่มที่นำคุณไปยังตารางกริดข้อมูลเมตา ซึ่งจะแสดงฟิลด์ต่างๆ ในแหล่งข้อมูลของคุณในรูปแบบแถว เพื่อให้คุณสามารถดูโครงสร้างของข้อมูลได้
คุณสามารถเตรียมข้อมูลของคุณสำหรับการวิเคราะห์ได้ในหน้า “แหล่งข้อมูล” ด้วยวิธีการดังต่อไปนี้
การเปลี่ยนชื่อแหล่งข้อมูล
การล้างข้อมูลของคุณโดยใช้เครื่องมือแปลข้อมูล
การตั้งค่าตัวเลือกไฟล์ข้อความ
การทำให้ข้อมูลของคุณสัมพันธ์กัน
การแก้ไขคอลัมน์ข้อมูล
หากต้องการเรียนรู้เพิ่มเติมเกี่ยวกับการจัดเตรียมข้อมูลสำหรับการวิเคราะห์บนเว็บ โปรดดูCreators: จัดเตรียมข้อมูลของคุณบนเว็บ
เมื่อข้อมูลของคุณพร้อมสำหรับการวิเคราะห์แล้ว ให้คลิกที่ ชีตที่ 1 ที่ด้านล่างของหน้าจอ เพื่อให้ระบบนำคุณไปยังพื้นที่ทำงาน Tableau เพื่อสร้างมุมมอง
ขั้นตอนที่ 4: เขียนมุมมอง
เมื่อถึงขั้นตอนนี้ แสดงว่าคุณได้เชื่อมต่อกับข้อมูล ตั้งค่าข้อมูลสำหรับการวิเคราะห์แล้ว และในเวลานี้ คุณพร้อมแล้วที่จะสร้างการวิเคราะห์ด้วยภาพของข้อมูลของคุณแล้ว Tableau เรียกการดำเนินการนี้ว่า มุมมอง ในกรณีที่คุณเคยใช้ Tableau Desktop มาก่อน คุณจะคุ้นเคยกับพื้นที่ทำงานเป็นอย่างมาก
พื้นที่ทำงาน
ข้อมูลต่อไปนี้คือเค้าโครงของพื้นที่ทำงาน Tableau

ชื่อเวิร์กบุ๊ก เวิร์กบุ๊กประกอบด้วยชีต ชีตเป็นเวิร์กชีต แดชบอร์ด หรือเรื่องราวก็ได้ หากต้องการข้อมูลเพิ่มเติม โปรดดูเวิร์กบุ๊กและชีต
แผงหน้า แผงตัวกรอง การ์ดเครื่องหมาย - ลากฟิลด์ต่างๆ ไปยังการ์ดและแผงในพื้นที่ทำงาน เพื่อเพิ่มข้อมูลไปยังมุมมองของคุณ หากต้องการข้อมูลเพิ่มเติม โปรดดูแถบและการ์ด
คอลัมน์ และแผงแถว - ลากฟิลด์ต่างๆ ไปยังการ์ดและแผงในพื้นที่ทำงาน เพื่อเพิ่มข้อมูลไปยังมุมมองของคุณ หากต้องการข้อมูลเพิ่มเติม โปรดดูแถบและการ์ด
แถบเครื่องมือ - ใช้แถบเครื่องมือเพื่อเข้าถึงคำสั่งและเครื่องมือการวิเคราะห์และการนำทาง โปรดดูข้อมูลอ้างอิงปุ่มแถบเครื่องมือ Tableau
มุมมอง - นี่คือพื้นที่ทำงานที่คุณสามารถสร้างการแสดงข้อมูลเป็นภาพได้
แถบด้านข้าง - ในเวิร์กชีต พื้นที่แถบด้านข้างประกอบด้วยแผงข้อมูลและแผงวิเคราะห์
ไปที่หน้า แหล่งข้อมูล หากต้องการข้อมูลเพิ่มเติม โปรดดู Creators: การเตรียมข้อมูลบนเว็บ
แท็บในชีต - แท็บต่างๆ จะแสดงชีตแต่ละแผ่นในเวิร์กบุ๊กของคุณ ซึ่งรวมถึงเวิร์กชีต แดชบอร์ด และเรื่องราว
ตั้งแต่ใน Tableau 2020.2: สำหรับแต่ละตารางหรือโฟลเดอร์ในแผงข้อมูล เส้นสีเทาจะแยกมิติข้อมูล (บรรทัดด้านบน) และการวัดผล (บรรทัดด้านล่าง) ออกจากกัน ป้ายกำกับมิติข้อมูลและการวัดผลจะไม่ถูกใช้ในแผงข้อมูลอีกต่อไป
วิธีต่างๆ ในการเริ่มสร้างมุมมอง
ทุกครั้งที่คุณลากฟิลด์ลงในมุมมองหรือบนแผงใดๆ แปลว่าคุณกำลังถามคำถามเกี่ยวกับข้อมูลดังกล่าว คำถามจะแตกต่างกันไปขึ้นอยู่กับตำแหน่งที่คุณลากฟิลด์ ประเภทของฟิลด์ และลำดับที่คุณลากฟิลด์ลงในมุมมอง
สำหรับทุกคำถามที่คุณสอบถาม มุมมองจะเปลี่ยนแปลงเพื่อแสดงภาพคำตอบด้วยเครื่องหมาย (รูปทรง ข้อความ ลำดับชั้น โครงสร้างตาราง แกน สี)
ในเวิร์กชีต คอลัมน์จากแหล่งข้อมูลของคุณจะแสดงเป็นฟิลด์ทางด้านซ้ายในแผงข้อมูล แผง ข้อมูล ประกอบด้วยฟิลด์หลากหลายชนิดจำนวนมาก ซึ่งมีการจัดระเบียบโดยใช้ตาราง

เมื่อคุณสร้างมุมมอง คุณจะต้องเพิ่มฟิลด์จากแผงข้อมูล ซึ่งสามารถทำได้หลายวิธี ตัวอย่าง:
ลากฟิลด์จากแผงข้อมูล แล้ววางลงบนการ์ดและแถบหรือแผงต่างๆ ที่เป็นส่วนหนึ่งของเวิร์กชีต Tableau ทุกๆ รายการ

คลิกสองครั้งที่หนึ่งฟิลด์ขึ้นไปในแผงข้อมูล

เลือกหนึ่งฟิลด์ขึ้นไปในแผงข้อมูล แล้วเลือกประเภทแผนภูมิจากแสดงให้ฉันดู ซึ่งจะระบุประเภทแผนภูมิที่เหมาะสมสำหรับฟิลด์ที่คุณเลือก หากต้องการข้อมูลเพิ่มเติม โปรดดูแสดงให้ฉันดู

การกรองข้อมูล
คุณอาจต้องการกรองข้อมูลของคุณให้แสดงเฉพาะบางรายการในมุมมง คุณสามารถกรองข้อมูลของคุณได้หลากหลายวิธี ดังนี้
เมื่อคุณเพิ่มฟิลด์ไปยังแผงตัวกรอง จะมีตัวกรองแบบอินเทอร์แอกทีฟปรากฏขึ้นในุมมองดังกล่าว จากนั้น คุณสามารถเลือกรายการที่คุณต้องการรวมหรือแยกออกจากมุมมองนั้น
หากต้องการสร้างตัวกรองใน Tableau บนเว็บ ให้ลากฟิลด์ “มิติข้อมูล” “การวัดผล” หรือ “วันที่” ไปยังแผงตัวกรอง
เมื่อคุณเพิ่มฟิลด์ไปยังแผงตัวกรอง จะมีตัวกรองแบบอินเทอร์แอกทีฟปรากฏขึ้นในุมมองดังกล่าว คุณสามารถเลือกรายการที่คุณการรวมหรือแยกออกจากมุมมองดังกล่าว หรือเลือกช่วงค่าต่างๆ

นอกจากนี้ คุณยังสามารถโต้ตอบกับมุมมองที่เผยแพร่ได้โดยการเลือกเครื่องหมายเดียว (จุดข้อมูล) หรือคลิกและลากมุมมองดังกล่าวเพื่อเลือกเครื่องหมายหลายรายการ บนเคล็ดลับเครื่องมือที่ปรากฏขึ้น คุณสามารถเลือก “เก็บเฉพาะรายการที่เลือก” เพื่อเก็บเฉพาะเครื่องหมายที่เลือกในมุมมอง หรือเลือก “ยกเว้น” เพื่อนำเครื่องหมายที่เลือกออกจากมุมมอง

หากต้องการข้อมูลเพิ่มเติมเกี่ยวกับการกรองใน Tableau รวมถึงลำดับการดำเนินการของ Tableau โปรดดูกรองข้อมูลจากมุมมองของคุณ
การใช้การ์ดเครื่องหมาย
คุณสามารถใช้การ์ดเครื่องหมายเพื่อเพิ่มเนื้อหาและรายละเอียดให้เครื่องหมายในมุมมองของคุณ คุณจะใช้การ์ดเครื่องหมายเพื่อตั้งประเภทเครื่องหมาย แล้วเข้ารหัสข้อมูลของคุณกับสี ขนาด รูปทรง ข้อความ และรายละเอียด

หลังจากที่คุณเพิ่มฟิลด์ลงในการ์ด “เครื่องหมาย” คุณสามารถคลิกไอคอนถัดจากฟิลด์นั้นได้เพื่อเปลี่ยนพร็อพเพอร์ตี้ที่กำลังใช้อยู่ คุณยังสามารถคลิกปุ่มพร็อพเพอร์ตี้ในการ์ด “เครื่องหมาย” เพื่อเปลี่ยนการตั้งค่าเหล่านั้นได้ด้วย

พร็อพเพอร์ตี้หลายๆ อย่างสามารถมีฟิลด์ได้หลายฟิลด์ ตัวอย่างเช่น คุณสามารถเพิ่มฟิลด์ได้หลายฟิลด์ใน “ป้ายกำกับ”, “รายละเอียด”, “เคล็ดลับเครื่องมือ” และ “สี” “ขนาดและรูปร่าง” สามารถมีฟิลด์ได้คราวละฟิลด์เดียวเท่านั้น หากต้องการข้อมูลเพิ่มเติม โปรดดูข้อมูลอ้างอิงพร็อพเพอร์ตีเครื่องหมาย
เลิกทำงานของคุณ
เนื่องจาก Tableau มีความยืดหยุ่นและให้สิทธิ์ในการปรับเปลี่ยนได้สูง ในขณะที่คุณสร้างมุมมอง หากคุณใช้เส้นทางที่ไม่ตอบโจทย์ของคุณ คุณสามารถยกเลิกการไปยังจุดก่อนหน้าที่คุณสำรวจได้เสมอ
หากต้องการเลิกทำหรือทำซ้ำ ให้คลิก “เลิกทำ”
 หรือ “ทำซ้ำ”
หรือ “ทำซ้ำ”  บนแถบเครื่องมือ
บนแถบเครื่องมือ
คุณสามารถเลิกทำรายการต่างๆ ไปจนถึงในครั้งสุดท้ายที่คุณเปิดเวิร์กบุ๊กได้ คุณสามารถเลิกทำหรือทำซ้ำได้ไม่จำกัดจำนวนครั้ง
สร้างและแก้ไขมุมมองบนเว็บ
มีวิธีการต่างๆ มากมายที่สามารถใช้ในการสำรวจข้อมูลใน Tableau ได้ หากต้องการคำแนะนำเกี่ยวกับการสร้างประเภทแผนภูมิที่เฉพาะเจาะจงบนเว็บ โปรดดู แก้ไขมุมมอง Tableau ในเว็บ หรือสำหรับฟีเจอร์เพิ่มเติมที่สามารถใช้งานได้เพื่อช่วยในการสร้างการแสดงเป็นภาพใน Tableau โปรดดู สร้างและสำรวจมุมมองข้อมูล
ขั้นตอนที่ 5: นำเสนองานของคุณ
มีวิธีการต่างๆ มากมายในการบอกเล่าเรื่องราวหรือชักจูงบุคคลอื่นโดยใช้ข้อมูลเชิงลึกที่คุณพบในมุมมองของคุณ
จัดรูปแบบงานของคุณ
คุณสามารถจัดรูปแบบสิ่งต่างๆ ได้เกือบทั้งหมดที่คุณเห็นบนเวิร์กบุ๊ก รวมถึงส่วนต่างๆ ของมุมมอง แบบอักษรของเวิร์กบุ๊ก และเส้นกราฟ
แดชบอร์ด
แดชบอร์ด คือคอลเลกชันของเวิร์กชีตและข้อมูลสนับสนุนต่างๆ ที่แสดงในพื้นที่เดียว เพื่อให้คุณสามารถเปรียบเทียบและตรวจข้อมูลต่างๆ ได้ในคราวเดียว
หากต้องการเปิดชีตในแดชบอร์ดใหม่และเริ่มการสร้างแดชบอร์ด ให้คลิกที่ไอคอนแดชบอร์ดใหม่ที่ด้านล่างของเวิร์กบุ๊ก โดยมีรายละเอียดดังนี้
![]()
พื้นที่แดชบอร์ดจะปรากฏขึ้นทางด้านซ้าย และแสดงรายการชีตในเวิร์กบุ๊กของคุณ คุณสามารถเพิ่มมุมมองอย่างน้อยหนึ่งรายการไปยังแดชบอร์ด เพิ่มออบเจ็กต์ต่างๆ เช่น หน้าเว็บ พื้นที่ว่าง และที่เก็บเลาย์เอาต์ หรือการโต้ตอบ เพื่อเชื่อมโยงมุมมองต่างๆ บนชีตของคุณ

เรื่องราว
เรื่องราว คือชีตที่ประกอบด้วยลำดับเวิร์กชีตและแดชบอร์ดที่ทำงานร่วมกันเพื่อสื่อข้อมูล คุณสามารถใช้เรื่องราวเพื่อสร้างกรณีที่ยอดเยี่ยม โดยการแสดงความเชื่อมโยงของข้อเท็จจริง และวิธีการที่การตัดสินใจสาสมารถสร้างเรื่องราวเพื่อบอกเล่าถึงการเล่าเรื่อง ให้บริบท แสดงความเชื่อมโยงระหว่างการตัดสินใจกับผลลัพธ์ต่างๆ หรือสร้างกรณีที่ยอดเยี่ยมด้วยข้อมูลของคุณ
สร้างเรื่องราว หรือ เรียนรู้เพิ่มเติมเกี่ยวกับเรื่องราว

ขั้นตอนที่ 6: บันทึกงานของคุณ
คุณสามารถบันทึกเวิร์กบุ๊กของคุณเมื่อใดก็ได้โดยการเลือก แฟ้ม > บันทึกเป็น เวิร์กบุ๊กของคุณจะบันทึกลงในโฟลเดอร์ที่สร้างไว้
นอกจากนี้ คุณยังสามารถบันทึกแหล่งข้อมูลของคุณได้เพื่อสร้างเวิร์กบุ๊กอื่นในภายหลัง หรือเปิดให้สมาชิกในทีมของคุณสามารถใช้ข้อมูลดังกล่าวสำหรับการวิเเคราะห์ของตนเอง
หากต้องการบันทึกแหล่งข้อมูล ให้วางเมาส์เหนือชื่อแหล่งข้อมูลดังกล่าวในแท็บ “ข้อมูล” ในพื้นที่ทำงานจนกว่าลูกศรจะปรากฏขึ้น เลือกลูกศรดังกล่าว และเลือก บันทึก

หมายเหตุ: เมื่อคุณบันทึกแหล่งข้อมูลบนเว็บ แหล่งข้อมูลนั้นจะปรากฏในลักษณะแหล่งข้อมูลที่เผยแพร่ในหน้าต่าง เชื่อมต่อกับข้อมูล รวมถึงในส่วน แหล่งข้อมูล
เมื่อดำเนินการเสร็จสิ้นแล้ว เลือก แฟ้ม > ปิด เพื่อออกจากพื้นที่ทำงาน
ขั้นตอนที่ 7: ร่วมมือและแบ่งปันสิ่งที่คุณพบ
มีวิธีการมากมายที่สามารถใช้ในการแบ่งปันงานของคุณและรับทราบข้อมูลล่าสุด
ร่วมมือ
Creator หรือ Explorer อื่นๆ ในองค์กรของคุณสามารถแก้ไขหรืออัปเดตเวิร์กบุ๊กและมุมมองของคุณได้ หากพวกเขาได้รับสิทธิ์การเข้าถึงโปรเจกต์ที่เป็นที่ตั้งของเวิร์กบุ๊กดังกล่าว สิทธิ์การเข้าถึงนั้นควบคุมโดยผู้ดูแลระบบของไซต์ของคุณ ซึ่งเป็นผู้ที่สามารถกำหนดสิทธิ์การอนุญาตของโปรเจกต์ ย้ายเนื้อหาระหว่างโปรเจกต์ต่างๆ และเปลี่ยนบทบาทของผู้ใช้ หากคุณบันทึกแหล่งข้อมูลของคุณแล้ว ผู้ใช้เหล่านั้นจะสามารถเชื่อมต่อกับข้อมูลของคุณได้ และใช้เพื่อสร้างเวิร์กบุ๊กใหม่
แบ่งปันมุมมองและข้อมูลเชิงลึก
คุณสามารถแบ่งปันมุมมองหรือเวิร์กบุ๊กทั้งหมดที่บันทึกไปยังไซต์ของคุณผ่านลิงก์ต่างๆ ในอีเมล และแอปพลิเคชันอื่นๆ หรือสามารถฝังไปยังหน้าเว็บ Wiki และเว็บแอปพลิเคชันได้โดยตรง
หากต้องการดูมุมมอง ผู้ใช้ต้องได้รับสิทธิ์อนุญาตให้เข้าถึงได้ใน Tableau Server หรือ Tableau Cloud
เรียนรู้วิธีการดำเนินการดังต่อไปนี้
แบ่งปันมุมมองเว็บ (ลิงก์ที่เชื่อมโยงถึงมุมมองหรือฝังมุมมอง)
สมัครใช้งานมุมมอง เพื่อรับสแนปชอตของมุมมองทางอีเมลตามช่วงเวลาที่สม่ำเสมอ
สร้าง การแจ้งเตือนตามข้อมูล เพื่อรับการแจ้งเตือนทางอีเมล เมื่อข้อมูลถึงเกณฑ์ที่สำคัญ
ความคิดเห็นในมุมมอง เพื่อแบ่งปันบทสนทนากับผู้ใช้อื่นๆ
ฝังมุมมองและแดชบอร์ด ลงในหน้าเว็บต่างๆ
