กรองข้อมูลจากมุมมองของคุณ
การกรองเป็นส่วนสำคัญของการวิเคราะห์ข้อมูล บทความนี้อธิบายวิธีต่างๆ ที่คุณสามารถกรองข้อมูลจากมุมมองได้ รวมถึงวิธีแสดงตัวกรองแบบโต้ตอบในมุมมอง และวิธีจัดรูปแบบตัวกรองในมุมมอง
ลำดับการดำเนินงานของการกรอง
ก่อนจะเริ่มต้นการกรองข้อมูลใน Tableau สิ่งสำคัญคือต้องเข้าใจลำดับตัวกรองที่ Tableau เรียกใช้ในเวิร์กบุ๊กของคุณ
Tableau จะดำเนินการต่างๆ ในมุมมองของคุณตามลำดับที่เฉพาะเจาะจง ซึ่งเรียกว่าลำดับการดำเนินงาน ระบบจะเรียกใช้ตัวกรองตามลำดับต่อไปนี้
- ตัวกรองการแยกข้อมูล
- ตัวกรองแหล่งข้อมูล
- ตัวกรองบริบท
- ตัวกรองบนมิติข้อมูล (ไม่ว่าจะเป็นบนแผงตัวกรองหรือในการ์ดตัวกรองในมุมมอง)
- ตัวกรองบนการวัดผล (ไม่ว่าจะเป็นบนแผงตัวกรองหรือในการ์ดตัวกรองในมุมมอง)
เรียนรู้เพิ่มเติมได้จากคำสั่งการดำเนินการของ Tableau(ลิงก์จะเปิดในหน้าต่างใหม่)
หมายเหตุ: เมื่อลากมิติข้อมูลแบบแยกกันไปยังแผงตัวกรอง กล่องโต้ตอบสำหรับตัวกรองจะแสดงแท็บสี่แท็บสำหรับการกรอง ได้แก่ ทั่วไป ไวลด์การ์ด เงื่อนไข และบนสุด การตั้งค่าของแท็บเหล่านี้จะมีผลเพิ่มเติมกับแท็บอื่น โดยเริ่มจากแท็บ “ทั่วไป” การตั้งค่าในแท็บต่างๆ จะส่งผลต่อผลลัพธ์ของตัวกรองในแต่แท็บที่อยู่ถัดไปทางด้านขวาด้วย ดูรายละเอียดเกี่ยวกับกล่องโต้ตอบสำหรับตัวกรองได้ในลากฟิลด์มิติข้อมูล การวัดผล และวันที่ไปยังแผงตัวกรองและกรองข้อมูลที่แบ่งหมวดหมู่ (มิติข้อมูล)
เลือกเพื่อเก็บหรือยกเว้นจุดข้อมูลในมุมมองของคุณ
คุณสามารถกรองจุดข้อมูล (เครื่องหมาย) แต่ละรายการหรือจุดข้อมูลอื่นๆ จากมุมมองได้ ตัวอย่างเช่น หากคุณมีแผนภาพการกระจายที่มีค่าผิดปกติ คุณก็สามารถยกเว้นส่วนนั้นจากมุมมองได้ เพื่อให้จดจ่อกับข้อมูลส่วนที่เหลือได้ดีขึ้น
หากต้องการกรองเครื่องหมายจากมุมมอง ให้เลือกเครื่องหมาย (จุดข้อมูล) เดียวหรือคลิกแล้วลากในมุมมองเพื่อเลือกเครื่องหมายหลายรายการ ในเคล็ดลับเครื่องมือที่ปรากฏขึ้น คุณสามารถดำเนินการดังนี้
เลือกเก็บเฉพาะรายการที่เลือก เพื่อเก็บเฉพาะเครื่องหมายที่เลือกในมุมมอง

เลือกยกเว้น เพื่อนำเครื่องหมายที่เลือกออกจากมุมมอง

หมายเหตุ: ตัวเลือกการกรองเหล่านี้จะใช้งานไม่ได้ หากมีการระบุตัวกรองการจับคู่สัญลักษณ์แทนในฟิลด์เดียวกันอยู่แล้ว ดูลากฟิลด์มิติข้อมูล การวัดผล และวันที่ไปยังแผงตัวกรอง(ลิงก์จะเปิดในหน้าต่างใหม่)เพื่อเรียนรู้เพิ่มเติมเกี่ยวกับการจับคู่สัญลักษณ์แทน
เลือกส่วนหัวเพื่อกรองข้อมูล
คุณสามารถเลือกส่วนหัวเพื่อกรองจากมุมมองได้อีกด้วย
หากต้องการกรองข้อมูลทั้งแถวหรือทั้งคอลัมน์จากมุมมอง ให้เลือกส่วนหัวในมุมมอง ในเคล็ดลับเครื่องมือที่ปรากฏ ให้เลือกเพื่อยกเว้นหรือเก็บเฉพาะรายการที่เลือกเพื่อดำเนินการกับข้อมูลที่เลือก
เมื่อเลือกหัวตารางที่เป็นส่วนหนึ่งของลำดับชั้น ส่วนหัวทั้งหมดในลำดับถัดไปก็จะถูกเลือกไว้ด้วย ตัวอย่างเช่น มุมมองที่แสดงด้านล่างประกอบด้วยมิติข้อมูลที่ไม่เกี่ยวข้องกันสองรายการซึ่งอยู่ในแถบคอลัมน์ และมีลำดับชั้นเดียวกันสองระดับในแผงแถว
ส่วนหัวของแถวที่เลือกมี Furniture (เฟอร์นิเจอร์) ซึ่งเป็นสมาชิกของมิติข้อมูลหมวดหมู่ รวมถึง Binders (แฟ้ม) และ Labels (ป้ายกำกับ) ซึ่งเป็นสมาชิกของมิติข้อมูลหมวดหมู่ย่อย เมื่อเลือก Furniture (เฟอร์นิเจอร์) สมาชิกทั้งหมดในระดับถัดไป (ด้านใน) ของลำดับชั้นดังกล่าวจะถูกเลือกโดยอัตโนมัติ ในกรณีนี้หมายความว่าสมาชิกที่ถูกเลือกจะประกอบด้วย Bookcases (ชั้นหนังสือ), Chairs (เก้าอี้), Furnishings (เฟอร์นิเจอร์สำนักงาน) และ Tables (โต๊ะ)

ลากฟิลด์มิติข้อมูล การวัดผล และวันที่ไปยังแผงตัวกรอง
อีกวิธีหนึ่งในการสร้างตัวกรองคือการลากฟิลด์จากแผงข้อมูลโดยตรงไปยังแผงตัวกรอง

เมื่อเพิ่มฟิลด์ไปยังแผงตัวกรอง กล่องโต้ตอบสำหรับตัวกรองจะปรากฏขึ้นเพื่อให้คุณกำหนดตัวกรองได้ กล่องโต้ตอบสำหรับตัวกรองจะแตกต่างกันไปโดยขึ้นอยู่กับว่าคุณกำลังกรองฟิลด์ข้อมูลที่แบ่งหมวดหมู่ (มิติข้อมูล), ข้อมูลเชิงปริมาณ (การวัดผล) หรือวันที่
กรองข้อมูลที่แบ่งหมวดหมู่ (มิติข้อมูล)
มิติข้อมูลมีข้อมูลที่แบ่งหมวดหมู่แยกกัน ดังนั้นการกรองฟิลด์ประเภทนี้จึงมักเกี่ยวข้องกับการเลือกค่าที่จะรวมหรือยกเว้น
เมื่อลากมิติข้อมูลจากแผงข้อมูลไปยังแผงตัวกรองใน Tableau Desktop กล่องโต้ตอบสำหรับตัวกรองต่อไปนี้จะปรากฏขึ้น

ทั่วไป: ใช้แท็บ “ทั่วไป” เพื่อเลือกค่าที่ต้องการรวมหรือยกเว้น
ไวลด์การ์ด: ใช้แท็บ “ไวลด์การ์ด” เพื่อระบุรูปแบบที่ต้องการกรองข้อมูล ตัวอย่างเช่น เมื่อกรองที่อยู่อีเมล คุณอาจต้องการให้รวมอีเมลจากโดเมนที่เฉพาะเจาะจงเท่านั้น คุณก็สามารถกำหนดให้ไวลด์การ์ดกรองอีเมลที่ลงท้ายด้วย "@gmail.com" เพื่อให้รวมเฉพาะที่อยู่อีเมล Google
เงื่อนไข: ใช้แท็บ “เงื่อนไข” ในกล่องโต้ตอบสำหรับตัวกรองเพื่อกำหนดกฎในการกรองข้อมูล ตัวอย่างเช่น ในมุมมองที่แสดง “ราคาต่อหน่วย” โดยเฉลี่ยสำหรับผลิตภัณฑ์คอลเลกชันหนึ่ง คุณอาจต้องการให้แสดงเฉพาะ “ผลิตภัณฑ์” ที่มีราคาต่อหน่วยโดยเฉลี่ยมากกว่าหรือเท่ากับ 25 USD เท่านั้น คุณสามารถใช้การควบคุมในตัวเพื่อเขียนเงื่อนไขหรือจะเขียนสูตรที่กำหนดเองก็ได้
บนสุด: ใช้แท็บ “บนสุด” ในกล่องโต้ตอบสำหรับตัวกรองเพื่อกำหนดสูตรประมวลผลข้อมูลซึ่งจะรวมไว้ในมุมมอง ตัวอย่างเช่น ในมุมมองที่แสดง “เวลาขนส่ง” เฉลี่ยสำหรับผลิตภัณฑ์คอลเลกชันหนึ่ง คุณเลือกให้แสดงเฉพาะข้อมูลของผลิตภัณฑ์ 15 รายการในลำดับบนสุด (หรือล่างสุด) โดยเรียงตาม “ยอดขาย” ได้ แทนที่จะกำหนดช่วงที่เฉพาะเจาะจงของ “ยอดขาย” (เช่น มากกว่า 100,000 USD) คุณสามารถกำหนดขีดจำกัด (บนสุด 15 ลำดับ) ที่เกี่ยวข้องกับสมาชิกรายการอื่นในฟิลด์ (ผลิตภัณฑ์)
หมายเหตุสำคัญ: แต่ละแท็บจะเพิ่มการตั้งค่าเพิ่มเติมไปยังตัวกรองของคุณ เช่น คุณสามารถเลือกยกเว้นค่าในแท็บ “ทั่วไป” และเพิ่มขีดจำกัดในแท็บ “บนสุด” การเลือกและการกำหนดค่าจากทั้งสองแท็บนี้จะมีผลกับตัวกรองของคุณ
ทั้งนี้ คุณสามารถดูการตั้งค่าของตัวกรองได้ทุกเมื่อใน “สรุป” ของแท็บ “ทั่วไป”
กรองข้อมูลเชิงปริมาณ (การวัดผล)
การวัดผลมีข้อมูลเชิงประมาณ ดังนั้นการกรองฟิลด์ประเภทนี้จึงมักเกี่ยวข้องกับการเลือกช่วงของค่าที่คุณต้องการรวม
เมื่อลากการวัดผลจากแผงข้อมูลไปยังแผงตัวกรองใน Tableau Desktop กล่องโต้ตอบต่อไปนี้จะปรากฏขึ้น

เลือกวิธีที่ต้องการรวมฟิลด์ จากนั้นคลิกถัดไป
ในกล่องโต้ตอบที่ปรากฏตามมา คุณจะมีตัวเลือกในการสร้างตัวกรองเชิงปริมาณสี่ประเภท ได้แก่
ช่วงของค่า: เลือกตัวเลือก “ช่วงของค่า” เพื่อระบุค่าต่ำสุดและสูงสุดของช่วงที่จะรวมไว้ในมุมมอง ระบบจะรวมค่าที่คุณระบุไว้ในช่วง
อย่างน้อย: เลือกตัวเลือก “อย่างน้อย” เพื่อรวมค่าทั้งหมดที่มากกว่าหรือเท่ากับค่าต่ำสุดที่ระบุ ตัวกรองประเภทนี้จะมีประโยชน์เมื่อข้อมูลเปลี่ยนแปลงบ่อย ทำให้อาจระบุขีดจำกัดสูงสุดไม่ได้
อย่างมาก: เลือกตัวเลือก “อย่างมาก” เพื่อรวมค่าทั้งหมดที่น้อยกว่าหรือเท่ากับค่าสูงสุดที่ระบุ ตัวกรองประเภทนี้จะมีประโยชน์เมื่อข้อมูลเปลี่ยนแปลงบ่อย ทำให้อาจระบุขีดจำกัดต่ำสุดไม่ได้
พิเศษ: เลือกตัวเลือก “พิเศษ” เพื่อกรองค่า Null โดยจะรวมเฉพาะค่า Null, ค่าที่ไม่ใช่ค่า Null หรือ “ค่าทั้งหมด”
หมายเหตุ: หากคุณมีแหล่งข้อมูลขนาดใหญ่ การกรองการวัดผลอาจทำให้ประสิทธิภาพลดลงอย่างมาก ในบางครั้ง การสร้างเซตที่มีการวัดผลแล้วนำตัวกรองไปใช้กับเซตนั้นอาจเป็นวิธีกรองข้อมูลที่มีประสิทธิภาพมากกว่า หากต้องการข้อมูลเพิ่มเติมเกี่ยวกับการสร้างเซต โปรดดู สร้างเซต(ลิงก์จะเปิดในหน้าต่างใหม่)
กรองวันที่
เมื่อลากฟิลด์วันที่จากแผงข้อมูลไปยังแผงตัวกรองใน Tableau Desktop กล่องโต้ตอบสำหรับฟิลด์ตัวกรองต่อไปนี้จะปรากฏขึ้น

คุณสามารถเลือกได้ว่าจะกรองวันที่สัมพัทธ์ กรองระหว่างช่วงวันที่ หรือเลือกวันที่แบบแยกกันหรือวันที่แบบเดี่ยวที่จะกรองในมุมมอง
กรองวันที่สัมพัทธ์: คลิก “วันที่สัมพัทธ์” เพื่อระบุช่วงของวันที่ซึ่งจะอัปเดตตามวันที่และเวลาที่คุณเปิดมุมมอง ตัวอย่างเช่น คุณอาจต้องการดูยอดขายตั้งแต่ “วันแรกของปีถึงปัจจุบัน” ระเบียนข้อมูลทั้งหมดจาก 30 วันที่ผ่านมา หรือข้อผิดพลาดที่แก้ไขในสัปดาห์ก่อนหน้า ตัวกรองวันที่สัมพัทธ์ยังสัมพันธ์กับวันที่จุดยึดที่เฉพาะเจาะจง นอกเหนือจากวันนี้ได้ด้วย
กรองช่วงวันที่: เลือก “ช่วงวันที่” เพื่อระบุช่วงคงที่ของวันที่สำหรับตัวกรอง ตัวอย่างเช่น คุณอาจต้องการดูคำสั่งซื้อทั้งหมดที่เกิดขึ้นระหว่างวันที่ 1 มีนาคม 2009 และ 12 มิถุนายน 2009
กรองวันที่แบบแยกกัน: เลือกค่าวันที่แบบแยกกันในกล่องโต้ตอบหากต้องการรวมระดับวันที่ทั้งหมด ตัวอย่างเช่น หากเลือก “ไตรมาส” คุณสามารถเลือกกรองไตรมาสที่เจาะจง (เช่น ไตรมาส 1 ไตรมาส 2 ไตรมาส 3 ไตรมาส 4) จากมุมมองได้ ไม่ว่าจะเป็นในปีใดก็ตาม
วันที่ล่าสุดที่กำหนดไว้ล่วงหน้า: หากต้องการแน่ใจว่าเมื่อแชร์หรือเปิดเวิร์กบุ๊ก ตัวกรองจะรวมเฉพาะวันที่ล่าสุดในแหล่งข้อมูลเท่านั้น ให้เลือกวันที่แบบแยกกัน เช่น “เดือน/วัน/ปี” หรือ “วันที่แบบเดี่ยว” จากนั้นให้เลือกกรองเป็นค่าวันที่ล่าสุดเมื่อเปิดเวิร์กบุ๊กในแท็บ “ทั่วไป”


หมายเหตุ: เมื่อเลือกกรองค่าวันที่ล่าสุด การตั้งค่านี้จะมีผลกับตัวกรองแหล่งข้อมูลในเวิร์กบุ๊กเท่านั้น
ในลำดับการดำเนินงาน ตัวกรองวันที่ล่าสุดจะมีผลกับทั้งเวิร์กบุ๊ก ขณะที่ตัวกรองบริบทจะมีผลกับเวิร์กชีตแต่ละรายการ ระบบจะกำหนดวันที่ล่าสุดหลังจากเปิดเวิร์กบุ๊กเพื่อใช้งานครั้งแรก หลังจากตัวกรองแหล่งข้อมูลและก่อนตัวกรองบริบท ระบบจะกำหนดวันที่ในขั้นตอนนี้ และวันที่ล่าสุดที่กำหนดล่วงหน้าจะใช้เป็นตัวกรองมิติข้อมูล
หากกำลังใช้ตัวกรองเพิ่มเติมในมุมมอง (รวมถึงตัวกรองวันที่สัมพัทธ์และตัวกรองบริบท) การตั้งค่าวันที่ล่าสุดอาจทำให้มุมมองว่างเปล่าและไม่แสดงข้อมูล หากตัวกรองเพิ่มเติมเหล่านั้นไม่ได้เลือกข้อมูลจากวันที่ล่าสุดในฐานข้อมูล
ใน Tableau Server และ Tableau Cloud การตั้งค่าที่กำหนดไว้ล่วงหน้าจะมีผลเมื่อระบบโหลดมุมมองเป็นครั้งแรกในเบราว์เซอร์ ไม่ใช่ในเวลาที่รีเฟรชเบราว์เซอร์หรือข้อมูลกรองวันที่แบบเดี่ยว: เลือกตัวกรอง “วันที่แบบเดี่ยว” เพื่อกรองวันที่ที่เฉพาะเจาะจงจากมุมมองของคุณ
ตัวเลือกตัวกรองวันที่เพิ่มเติม: เมื่อเลือก “วันที่สัมพัทธ์” หรือ “ช่วงวันที่” กล่องโต้ตอบสำหรับตัวกรองจะปรากฏขึ้น ในกล่องโต้ตอบดังกล่าว คุณสามารถกำหนดวันที่เริ่มต้นหรือวันที่สิ้นสุดได้ คุณยังเลือก “พิเศษ” เพื่อรวมวันที่ที่เป็นค่า Null, วันที่ที่ไม่ใช่ค่า Null หรือวันที่ทั้งหมดได้ด้วย
กรองการคำนวณตาราง
หากต้องการสร้างตัวกรองการคำนวณตาราง ให้สร้างฟิลด์ที่คำนวณ แล้ววางฟิลด์นั้นลงบนแผงตัวกรอง
ตัวกรองตามการคำนวณตารางจะไม่กรองข้อมูลเบื้องหลังในชุดข้อมูล เนื่องจากตัวกรองการคำนวณตารางจะทำงานเป็นลำดับสุดท้ายในลำดับการดำเนินงาน ซึ่งหมายความว่า Tableau จะประเมินการคำนวณตารางใดๆ ในมุมมองก่อน จากนั้นจึงจะใช้ตัวกรองการคำนวณตารางกับผลลัพธ์ในมุมมองปัจจุบัน
ใช้ตัวกรองการคำนวณตารางกับผลรวม
เมื่อแสดงยอดรวมในมุมมองและต้องการใช้ตัวกรองการคำนวณตารางกับยอดรวมนั้น คุณสามารถเลือกนำไปใช้กับยอดรวมในเมนูดรอปดาวน์สำหรับตัวกรองนั้น (บนแผงตัวกรอง) ตัวเลือกนี้ช่วยให้คุณกำหนดได้ว่าจะใช้ตัวกรองการคำนวณตารางกับยอดรวมเมื่อใดบ้าง
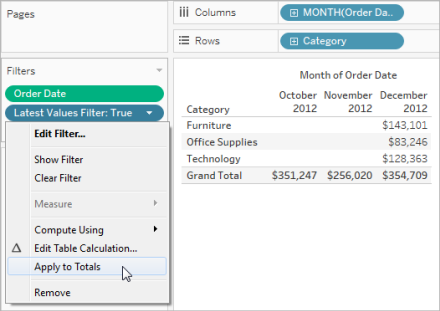
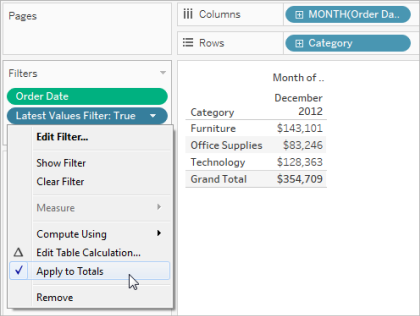
ตัวเลือกนี้จะใช้งานได้เมื่อคุณแสดงยอดรวมในมุมมองและเพิ่มตัวกรองการคำนวณตารางไปยังมุมมอง เลือกนำไปใช้กับยอดรวมเพื่อใช้ตัวกรองการคำนวณตารางกับผลลัพธ์ทั้งหมดในตาราง รวมถึงยอดรวม
แสดงตัวกรองแบบโต้ตอบในมุมมอง
เมื่อตัวกรองแบบโต้ตอบปรากฏ คุณจะรวมและยกเว้นข้อมูลในมุมมองได้อย่างรวดเร็ว
หมายเหตุ: ในการเขียนเว็บ ระบบจะเพิ่มตัวกรองแบบโต้ตอบไปยังมุมมองโดยอัตโนมัติ เมื่อคุณลากฟิลด์ไปยังแผงตัวกรอง
วิธีแสดงตัวกรองในมุมมอง
- ในมุมมอง ให้คลิกเมนูดรอปดาวน์ของฟิลด์แล้วเลือกแสดงตัวกรอง

ระบบจะเพิ่มฟิลด์ไปยังแผงตัวกรองโดยอัตโนมัติ (หากไม่ได้ทำการกรองอยู่แล้ว) และการ์ดตัวกรองจะปรากฏในมุมมอง โต้ตอบกับการ์ดเพื่อกรองข้อมูลของคุณ
หมายเหตุ: ใน Tableau Desktop คุณสามารถเพิ่มตัวกรองแบบโต้ตอบไปยังมุมมองได้ หากมุมมองไม่ได้ใช้งานฟิลด์ดังกล่าวอยู่ในขณะนั้น วิธีดำเนินการคือคลิกเมนูดรอปดาวน์ของฟิลด์ในแผงข้อมูล แล้วเลือกแสดงตัวกรอง
ตั้งค่าตัวเลือกสำหรับลักษณะและการโต้ตอบกับการ์ดตัวกรอง
หลังจากแสดงตัวกรอง คุณจะมีตัวเลือกมากมายที่ใช้ควบคุมการทำงานและลักษณะของตัวกรองได้ คุณสามารถเข้าถึงตัวเลือกเหล่านี้ได้โดยการคลิกเมนูดรอปดาวน์ที่มุมบนขวาของการ์ดตัวกรองในมุมมอง

ตัวเลือกบางอย่างจะใช้งานได้กับตัวกรองทุกประเภท ขณะที่การใช้งานบางตัวเลือกจะขึ้นอยู่กับว่าคุณกำลังกรองฟิลด์ที่แบ่งหมวดหมู่ (มิติข้อมูล) หรือฟิลด์เชิงประมาณ (การวัดผล)
คุณสามารถปรับแต่งลักษณะที่ตัวกรองแสดงในมุมมอง ในแดชบอร์ด หรือเมื่อ เผยแพร่ไปยัง Tableau Server หรือ Tableau Cloud
ตัวอย่างตัวเลือกทั่วไปของการ์ดตัวกรองมีดังนี้
แก้ไขตัวกรอง - ตัวเลือกนี้จะเปิดกล่องโต้ตอบสำหรับตัวกรองหลักเพื่อให้คุณสามารถปรับแต่งตัวกรองเพิ่มเติมได้โดยการเพิ่มเงื่อนไขหรือขีดจำกัด
นำตัวกรองออก - นำตัวกรองออกจากแผงตัวกรองและนำการ์ดตัวกรองออกจากมุมมอง
นำไปใช้กับเวิร์กชีต - ช่วยให้คุณระบุว่าตัวกรองจะมีผลกับเวิร์กชีตปัจจุบันเท่านั้นหรือมีผลกับเวิร์กชีตหลายรายการ หากต้องการข้อมูลเพิ่มเติม โปรดดู ใช้ตัวกรองกับหลายเวิร์กชีต
จัดรูปแบบตัวกรอง (Tableau Desktop เท่านั้น) - ปรับแต่งแบบอักษรและสีตัวอักษรของการ์ดตัวกรองในมุมมอง
เฉพาะค่าที่เกี่ยวข้อง - ระบุค่าที่ต้องการแสดงในตัวกรอง เมื่อเลือกตัวเลือกนี้ ระบบจะคำนึงถึงตัวกรองอื่นด้วยและจะแสดงเฉพาะค่าที่ผ่านตัวกรองเหล่านี้ ตัวอย่างเช่น หากใช้กำหนดตัวกรองของ “ภูมิภาค” ตัวกรองของ “รัฐ” จะแสดงเฉพาะรัฐในภาคตะวันออก คุณสามารถใช้การสลับที่ส่วนบนของการ์ดตัวกรองเพื่อสลับระหว่างตัวเลือกนี้กับตัวเลือก “ค่าทั้งหมดในฐานข้อมูล”
ค่าทั้งหมดในลำดับชั้น - ระบุค่าที่ต้องการแสดงในตัวกรอง เมื่อคุณสร้างตัวกรองจากฟิลด์ลำดับชั้น ระบบจะเลือกตัวเลือกนี้ให้โดยอัตโนมัติ ค่าตัวกรองจะแสดงตามความเกี่ยวข้องของความสัมพันธ์หลัก/ย่อยในลำดับชั้น
ค่าทั้งหมดในฐานข้อมูล - ระบุค่าที่ต้องการแสดงในตัวกรอง เมื่อเลือกตัวเลือกนี้ ค่าทั้งหมดในฐานข้อมูลจะแสดงโดยไม่คำนึงถึงตัวกรองอื่นๆ ในมุมมอง
ค่าทั้งหมดในบริบท (Tableau Desktop เท่านั้น) - เมื่อตัวกรองหนึ่งในมุมมองเป็นตัวกรองบริบท ให้เลือกตัวเลือกนี้ในตัวกรองอื่นเพื่อแสดงเฉพาะค่าที่ผ่านตัวกรองบริบท หากต้องการข้อมูลเพิ่มเติม โปรดดู ใช้ตัวกรองบริบท
รวมค่า - เมื่อเลือกตัวเลือกนี้ การเลือกในการ์ดตัวกรองจะรวมอยู่ในมุมมอง
ยกเว้นค่า - เมื่อเลือกตัวเลือกนี้ การเลือกในการ์ดตัวกรองจะถูกยกเว้นจากมุมมอง
ซ่อนการ์ด (Tableau Desktop เท่านั้น) - ซ่อนการ์ดตัวกรองแต่ไม่นำตัวกรองออกจากแผงตัวกรอง
โหมดการ์ดตัวกรอง
คุณสามารถควบคุมลักษณะและการโต้ตอบของการ์ดตัวกรองในมุมมองได้โดยเลือกโหมดการ์ดตัวกรอง
หากต้องการเลือกโหมดการ์ดตัวกรอง ให้คลิกเมนูดรอปดาวน์บนการ์ดตัวกรองในมุมมอง แล้วเลือกโหมดจากรายการ

ประเภทของโหมดการ์ดตัวกรองที่คุณเห็นในรายการตัวเลือกจะขึ้นอยู่กับว่าคุณใช้ตัวกรองมิติข้อมูลหรือการวัดผล ด้านล่างเป็นคำอธิบายสั้นๆ ของประเภทโหมดการ์ดตัวกรองที่ใช้งานได้สำหรับมิติข้อมูลและการวัดผล
สำหรับมิติข้อมูล คุณสามารถเลือกโหมดตัวกรองต่อไปนี้
ค่าเดียว (รายการ): แสดงค่าของตัวกรองเป็นรายการปุ่มตัวเลือกซึ่งจะเลือกได้เพียงครั้งละหนึ่งค่าเท่านั้น
ค่าเดียว (ดรอปดาวน์): แสดงค่าของตัวกรองในรายการดรอปดาวน์ซึ่งจะเลือกได้เพียงครั้งละหนึ่งค่าเท่านั้น
ค่าเดียว (แถบเลื่อน): แสดงค่าของตัวกรองตามช่วงของแถบเลื่อน โดยจะเลือกได้เพียงครั้งละหนึ่งค่าเท่านั้น ตัวเลือกนี้มีประโยชน์สำหรับมิติข้อมูลที่มีลำดับที่ไม่ได้แสดงอย่างชัดเจน เช่น วันที่
หลายค่า (รายการ): แสดงค่าของตัวกรองเป็นรายการกล่องทำเครื่องหมายที่เลือกได้หลายค่า
หลายค่า (ดรอปดาวน์): แสดงค่าของตัวกรองในรายการดรอปดาวน์ที่เลือกได้หลายค่า
หลายค่า (รายการที่กำหนดเอง): แสดงกล่องข้อความที่คุณสามารถพิมพ์อักขระเพื่อค้นหาค่าได้ นอกจากนี้ คุณยังสามารถพิมพ์หรือวางรายการค่าลงในกล่องข้อความเพื่อสร้างรายการที่กำหนดเองของค่าที่จะรวมได้
การจับคู่สัญลักษณ์แทน: แสดงกล่องข้อความที่คุณสามารถพิมพ์อักขระ จากนั้นระบบจะเลือกค่าทั้งหมดที่ตรงกับอักขระเหล่านั้นโดยอัตโนมัติ คุณสามารถใช้เครื่องหมายดอกจันเป็นอักขระสัญลักษณ์แทน เช่น คุณสามารถพิมพ์ “tab*” เพื่อเลือกค่าทั้งหมดที่เริ่มต้นด้วยตัวอักษร “tab” การจับคู่รูปแบบจะไม่คำนึงถึงตัวอักษรพิมพ์ใหญ่และพิมพ์เล็ก หากใช้แหล่งข้อมูลหลายมิติ ตัวเลือกนี้จะใช้ได้เมื่อกรองลำดับขั้นหรือแอตทริบิวต์เดียวเท่านั้น
สำหรับการวัดผล คุณสามารถเลือกโหมดตัวกรองต่อไปนี้
ช่วงของค่า/วันที่: แสดงค่าที่กรองเป็นแถบเลื่อนหนึ่งคู่ที่คุณสามารถปรับเพื่อรวมหรือยกเว้นค่าเพิ่มเติมได้ คลิกที่ข้อความแสดงผลขีดจำกัดสูงสุดและต่ำสุดเพื่อป้อนค่าด้วยตนเอง
พื้นที่สีเข้มภายในช่วงแถบเลื่อนเรียกว่าแถบข้อมูล ซึ่งจะบ่งบอกว่าจุดข้อมูลอยู่ที่ช่วงใดในมุมมอง ใช้ตัวบ่งชี้นี้เพื่อระบุตัวกรองที่เหมาะสมสำหรับข้อมูลในแหล่งข้อมูลของคุณ ตัวอย่างเช่น คุณอาจกรองฟิลด์ “ยอดขาย” ให้รวมเฉพาะค่าระหว่าง 200,000 USD และ 500,000 USD แต่มุมมองของคุณมีเพียงค่าระหว่าง 250,000 USD และ 320,000 USD ช่วงของข้อมูลที่คุณเห็นในมุมมองจะถูกกำหนดโดยแถบข้อมูล ส่วนแถบเลื่อนจะแสดงช่วงของตัวกรอง
หมายเหตุ: แถบข้อมูลจะปรากฏในตัวกรองเมื่อมีการใช้งานฟิลด์ที่กรองในมุมมอง (เช่น ในคอลัมน์ แถว หรือการ์ดเครื่องหมาย และอื่นๆ) เท่านั้นและตัวกรองต้องอยู่ในระดับการรวมเดียวกันกับฟิลด์บนแผงตัวกรอง ตัวอย่างเช่น ตัวกรองบน SUM(ยอดขาย) จะแสดงแถบข้อมูลก็ต่อเมื่อมุมมองใช้ฟิลด์ SUM(ยอดขาย) เท่านั้น และจะไม่แสดงหากมุมมองใช้ AVG(ยอดขาย) แม้ว่าทั้งสองกรณีจะมีการใช้ฟิลด์ที่กรองซึ่งก็คือ “ยอดขาย” ในมุมมอง แต่ในกรณีหลัง การรวมของฟิลด์แตกต่างจากการรวมของตัวกรอง
อย่างน้อย/วันที่เริ่มต้น: แสดงแถบเลื่อนเดียวที่มีค่าต่ำสุดแบบคงที่ ใช้ตัวเลือกนี้เพื่อสร้างตัวกรองโดยใช้ช่วงแบบปลายเปิด
อย่างมาก/วันที่สิ้นสุด: แสดงแถบเลื่อนเดียวที่มีค่าสูงสุดแบบคงที่ ใช้ตัวเลือกนี้เพื่อสร้างตัวกรองโดยใช้ช่วงแบบปลายเปิด
สัมพันธ์กับตอนนี้: ตัวเลือกนี้แสดงการควบคุมที่คุณสามารถใช้กำหนดช่วงวันที่แบบไดนามิกซึ่งจะอัปเดตตามเวลาที่คุณเปิดมุมมอง ตัวเลือกนี้ใช้งานได้สำหรับตัวกรองในฟิลด์วันที่ต่อเนื่องเท่านั้น
เรียกดูช่วงเวลา: แสดงช่วงวันที่ทั่วไป เช่น วันที่ผ่านมา สัปดาห์ เดือน สามเดือน หนึ่งปี และห้าปี ตัวเลือกนี้ใช้งานได้สำหรับตัวกรองในฟิลด์วันที่ต่อเนื่องเท่านั้น
หมายเหตุ: เมื่อแสดงตัวกรองสำหรับค่าที่วัดและชื่อการวัดผลเป็นรายการค่าเดียว การเลือก “ทั้งหมด” จะแปลงตัวกรองเป็นรายการหลายค่าโดยอัตโนมัติ ดูข้อมูลเพิ่มเติมเกี่ยวกับค่าที่วัดและชื่อการวัดผลได้ที่ค่าที่วัดและชื่อการวัดผล
ปรับแต่งการ์ดตัวกรอง
นอกจากตัวเลือกตัวกรองทั่วไปและโหมดตัวกรองแล้ว คุณยังควบคุมลักษณะของตัวกรองได้มากยิ่งขึ้นในเวิร์กชีต บนแดชบอร์ด หรือเมื่อเผยแพร่ไปยังเว็บใน Tableau Desktop
หากต้องการปรับแต่งตัวกรอง ให้คลิกเมนูดรอปดาวน์ของการ์ดตัวกรองแล้วเลือกปรับแต่ง

คุณสามารถเลือกตัวเลือกต่อไปนี้ได้
แสดงค่า “ทั้งหมด” - สลับเพื่อเลือกว่าจะแสดงตัวเลือก “ทั้งหมด” ที่แสดงตามค่าเริ่มต้นในรายการหลายค่าและค่าเดียวหรือไม่
แสดงปุ่มค้นหา - สลับเพื่อเลือกว่าจะแสดงปุ่มค้นหาที่ด้านบนของตัวกรองหรือไม่
แสดงรวม/ยกเว้น - สลับเพื่อเลือกว่าจะแสดงคำสั่ง “รวมค่า” และ “ยกเว้นค่า” ในเมนูการ์ดตัวกรองหรือไม่ เมื่อแสดง ผู้ใช้จะสามารถกรองระหว่างโหมดรวมและยกเว้นได้
แสดงประเภทการควบคุม - สลับเพื่อเลือกว่าจะอนุญาตให้ผู้ใช้เปลี่ยนประเภทตัวกรองด่วนที่แสดงหรือไม่ ตัวอย่างเช่น เมื่อแสดง ผู้ใช้จะสามารถเปลี่ยนรายการหลายค่าเป็นรายการกะทัดรัดได้
แสดงปุ่มเพิ่มเติม/ลดลง - สลับเพื่อเลือกว่าจะแสดงปุ่มเพิ่มเติม/ลดลง
 ที่ด้านบนของตัวกรองหรือไม่
ที่ด้านบนของตัวกรองหรือไม่แสดงปุ่มค่าทั้งหมด - สลับเพื่อเลือกว่าจะแสดงปุ่ม “แสดงค่าทั้งหมด”
 บนการ์ดตัวกรองหรือไม่
บนการ์ดตัวกรองหรือไม่ทุกครั้งที่มีการยกเว้นข้อมูลในตัวกรอง เครื่องหมาย "x" สีแดงขนาดเล็กจะปรากฏบนปุ่ม “แสดงค่าทั้งหมด” เมื่อค่าทั้งหมดปรากฏอยู่ เครื่องหมาย "x" สีแดงจะหายไป

แสดงปุ่มนำไปใช้ - สลับเพื่อเลือกว่าจะแสดงปุ่ม “นำไปใช้” ที่ด้านบนของตัวกรองหรือไม่ เมื่อแสดง การเปลี่ยนแปลงตัวกรองจะมีผลหลังจากคุณคลิกที่ปุ่มเท่านั้น ส่วนการเปลี่ยนแปลงที่รอดำเนินการจะเป็นสีเขียว ตัวเลือกนี้สามารถใช้ได้ในรายการหลายค่าและรายการแบบดรอปดาวน์เท่านั้น ตัวเลือกนี้ใช้ได้ในการเขียนเว็บด้วย
แสดงข้อความแสดงผล - ควบคุมว่าจะแสดงค่าต่ำสุดและสูงสุดในรูปแบบข้อความเหนือช่วงของค่าหรือไม่ คุณใช้ข้อความแสดงผลเพื่อพิมพ์ค่าใหม่แทนการใช้แถบเลื่อนได้ด้วย
แสดงแถบเลื่อน - ควบคุมว่าจะแสดงแถบเลื่อนหรือไม่ เมื่อล้างตัวเลือกนี้ ตัวกรองจะแสดงเฉพาะข้อความแสดงผลเท่านั้น
แสดงการควบคุมค่า Null - แสดงรายการดรอปดาวน์ที่ให้คุณควบคุมวิธีที่ตัวกรองจัดการค่า Null โดยคุณจะสามารถเลือกจากค่าในช่วง, ค่าในช่วงและค่า Null, ค่า Null เท่านั้น, ค่าที่ไม่ใช่ค่า Null หรือค่าทั้งหมด
หมายเหตุ: ตัวเลือกบางอย่างข้างต้นอาจใช้ไม่ได้กับมุมมองที่เผยแพร่ไปยัง Tableau Server หรือ Tableau Cloud
