Ändra typ av markering i vyn
Du kan ändra vilken typ av markeringar som visas i vyn så att markeringarna passar den analys du arbetar med. Du kan till exempel ändra markeringarna från staplar till linjer. I den här artikeln beskriver vi hur du ändrar vilken typ av markeringar som används i vyn och förklarar vilka olika markeringar som är tillgängliga. Mer information som rör markeringar finns i Kontrollera utseendet på markeringar i vyn och Kortet Markeringar.
Ändra typ av markering
Så här ändrar du typ av markering:
Öppna listrutan Markeringstyp på Kortet Markeringar och välj ett alternativ i listan.

Beskrivningar av respektive markeringstyp finns i följande avsnitt:
- Automatisk markering
- Stapelmarkering
- Linjemarkering
- Områdesmarkering
- Rutmarkering
- Cirkelmarkering
- Formmarkering
- Textmarkering
- Kartmarkering
- Sektormarkering
- Gantt-stapelmarkering
- Polygonmarkering
- Densitetsmarkering
Automatisk markering
När listrutemenyn på kortet Markeringar är inställd på Automatiskt väljs den bästa markeringstypen för datavyn automatiskt. Vilken markeringstyp som väljs automatiskt beror på de inre fälten på hyllorna Rader och Kolumner. Ikonen som visas på listrutemenyn på kortet Markeringar anger vilken typ av markering som valts automatiskt. Markeringstyperna nedan väljs automatiskt för följande scenarier:
Text
Markeringstypen Text väljs automatiskt om dimensioner har lagts till som inre fält både på hyllan Rader och hyllan Kolumner.

Form
Markeringstypen Form väljs om mätvärden har lagts till som inre fält både på hyllan Rader och hyllan Kolumner.

Stapel
Markeringstypen Stapel väljs om en dimension och ett mätvärde har lagts till som inre fält på hyllorna Rader och Kolumner.

Linje
Markeringstypen Linje väljs om ett datumfält och ett mätvärde har lagts till som inre fält på hyllorna Rader och Kolumner.

Obs! Du kan åsidosätta standardinställningen och använda valfri markeringstyp som ger dig de insikter i dina data som du behöver. Dock bör du vara försiktig när du väljer markeringstyp manuellt eftersom den resulterande vyn kan dölja viktig information om data.
Stapelmarkering
Markeringstypen Stapel passar bra om du vill jämföra mätvärden mellan kategorier, eller om du vill analysera data som staplade staplar. Tableau visar data med staplar i följande fall:
Listrutemenyn på kortet Markeringar är inställd på Automatiskt och du placerar en dimension och ett mätvärde som inre fält på hyllorna Rader och Kolumner. Om dimensionen är en datumdimension så används markeringen Linje i stället.
Du väljer Stapel på listrutemenyn på kortet Markeringar.
Markeringar staplas automatiskt.
Obs! För vyer där markeringstypen är Stapel och där det finns kontinuerliga (gröna) fält för både Rader och Kolumner kan du använda fler alternativ och standardinställningar för att ändra storlek på stapelmarkeringarna på den axel som staplarna fäster mot. Mer information finns i avsnittet Ändra storlek på markeringar på en kontinuerlig axel i Ändra storlek på markeringar.
Datavyn nedan visar en dimension som kolumnerna i tabellen, och ett mätvärde som raderna i tabellen. Den är också färgkodad baserat på en dimension (Kategori). Eftersom listrutemenyn på kortet Markeringar är inställd på Automatiskt visas data som staplar.

Om du vill öva på att skapa stapeldiagram rekommenderar vi Skapa ett stapeldiagram.
Linjemarkering
Linjemarkeringar passar bra när du vill visa trender i data över tid, när dina data är ordnade eller när det kan vara aktuellt med interpolering. I Tableau visas data med linjer i följande fall:
Listrutemenyn på kortet Markeringar är inställd på Automatiskt och du placerar ett eller flera mätvärden på hyllan Kolumner eller på hyllan Rader och plottar sedan mätvärdena mot en datumdimension eller en kontinuerlig dimension.
Du väljer Linje på listrutemenyn på kortet Markeringar.
Obs! I vyer där markeringstypen Linje används kan du använda egenskapen Bana på kortet Markeringar för att ändra typen av linjemarkering (linjär, steg eller hopp) eller för att koda data genom att sammankoppla markeringar i en viss ritordning. Du hittar mer information i avsnittet om egenskapen Bana i Kontrollera utseendet på markeringar i vyn.
Datavyn nedan visar en datumdimension som kolumnerna i tabellen och ett mätvärde som raderna i kolumnen.

Allteftersom densiteten i data ökar är det ofta lättare att se trender när linjer används. I den här vyn visas 93 datapunkter.

Om du vill öva på att skapa linjediagram rekommenderar vi Skapa linjediagram.
Områdesmarkering
Områdesmarkeringar passar bra om du har en vy med staplade markeringar som inte överlappar varandra. Mer information om staplade markeringar finns i Staplade markeringar. I ett områdesdiagram är avståndet mellan linjerna fyllda med en färg. Den här typen av diagram är inte det bästa sättet att visa specifika värden längst linjen, men den kan tydligt visa totalvärdena så att du får en uppfattning av hur en dimension bidrar till en övergripande trend. I Tableau visas data med områden i följande fall:
- Listrutemenyn på kortet Markeringar är inställd på Automatiskt och ett eller flera mätvärden plottas mot en datumdimension eller kontinuerlig dimension. Alternativet Analys > Staplade markeringar måste också vara valt.
I vyn nedan visas en datumdimension på hyllan Kolumner och ett mätvärde på hyllan Rader. Varje rad representerar försäljningen i en produktkategori. Linjerna har staplats så att de inte överlappar varandra.

Obs! Du kan lägga till etiketter, redigera färgförklaringen och markera områden. Du kan också använda färgeffekter, t.ex. kantlinjer för markeringar. Mer information finns i Kontrollera utseendet på markeringar i vyn.
Rutmarkering
Rutmarkeringar passar bra för att tydligt visa enskilda datapunkter. När du väljer Kvadrat på listrutemenyn på kortet Markeringar visas dina data med rutor.
I vyn nedan visas flera dimensioner både på hyllan Rader och på hyllan Kolumner. Data visas som standard med text. Men om du placerar ett mätvärde på Färg så omvandlas markeringarna till rutor och ett färgdiagram skapas. Om du vill öva på att skapa framhävningstabeller rekommenderar vi Skapa en framhävningstabell eller ett färgdiagram.

Om du lägger till fler detaljnivåer genom att lägga till en dimension på Detalj, Färg, Form, Storlek eller Etikett på kortet Markeringar så visas rutorna bredvid varandra och justeras för att fylla cellen. Om fönstret är för litet för att alla rutor ska få plats visas en ellips som anger att det finns fler värden än de som visas.
Du kan också använda rutmarkeringar för att skapa trädkartor. En trädkarta visar hierarkiska data som en uppsättning kapslade rektanglar. Om du vill öva på att skapa en trädkarta rekommenderar vi Bygga en trädkarta.

Cirkelmarkering
Om du väljer Cirkel på listrutemenyn på kortet Markeringar visas data med ifyllda cirklar.
Om markeringstypen var inställd på Automatiskt visas data med en form (d.v.s. en öppen cirkel).

Formmarkering
Formmarkeringar passar bra för att tydligt se enskilda datapunkter tillsammans med kategorierna som är associerade med dem. I Tableau visas data med former i följande fall:
Listrutemenyn på kortet Markeringar är inställd på Automatiskt och du placerar ett eller flera mätvärden både på hyllan Rader och hyllan Kolumner.
Du väljer Form på listrutemenyn på kortet Markeringar.
I vyn nedan visas data från två mätvärden. Eftersom listrutemenyn på kortet Markeringar är inställd på Automatiskt visas data med en form.

Som standard används en form av typen öppen cirkel. Om du vill välja en annan form klickar du på Form på kortet Markeringar. Du kan välja mellan 20 unika former:

Om du vill lägga till mer data i vyn kan du placera ett fält på Form på kortet Markeringar. Markeringarna avgränsas baserat på värdena i fältet. Om fältet är en dimension tilldelas varje medlem en unik form. Om fältet är ett mätvärde klassificeras mätvärdet automatiskt i olika buckets och varje bucket tilldelas en unik form. Formförklaringen visar hur formerna är distribuerade.
Som du ser nedan placeras dimensionen Ship Mode (Leveranssätt) på Form på kortet Markeringar så att varje markering kodas med information om hur ordern skickats.

Information om hur du skapar ett punktdiagram finns i Skapa ett punktdiagram.
Textmarkering
Textmarkeringar passar bra om du vill visa numren som är associerade med en eller flera dimensionsmedlemmar. Den här typen av vy kallas ofta för en texttabell, korstabell eller pivottabell. I Tableau visas data med text i följande fall:
Listrutemenyn på kortet Markeringar är inställd på Automatiskt och du placerar en eller flera dimensioner som inre fält både på hyllan Rader och hyllan Kolumner.
Du väljer Text på listrutemenyn på kortet Markeringar.
Till en början visas data som Abc.

För att få rätt innehåll i vyn måste du placera ett fält (vanligtvis ett mätvärde) på Text på kortet Markeringar. I vyn nedan används mätvärdet Sales (Försäljning), som aggregeras som en summa, för att göra klart tabellen.

Obs! Om du vill skapa en korstabell av en datavy väljer du Arbetsblad > Duplicera som korstabell.
Om du lägger till fler detaljnivåer genom att lägga till en dimension på Detalj, Färg, Form, Storlek eller Text på kortet Markeringar så visas värdena bredvid varandra och justeras för att fylla cellen. Genom att låta texten hopa sig kan du skapa ordbaserade molnvisualiseringar som den nedan.

Om inte alla textvärden får plats i programfönstret trunkeras vissa av dem.

Om inte alla textvärden får plats i programfönstret visas en ellips i cellen som anger att det finns fler värden som inte syns. Nummertecken (#) visas om det finns fler siffervärden än de som visas.
Information om hur du skapar en texttabell finns i Skapa en texttabell.
Kartmarkering
Kartmarkeringar använder geokodning för att fylla en polygon eller linje med en färg baserat på data. Kartmarkeringar används framför allt för att skapa polygon- eller linjekartor. Vilket område som fylls beror på de geografiska fälten som används i vyn. I Tableau visas data med en fylld karta i följande fall:
En geografisk dimension har lagts till på Detalj på kortet Markeringar, och Latitud och Longitud har lagts till på hyllan Rader och hyllan Kolumner. Ett mätvärde eller en kontinuerlig dimension har lagts till på Färg på kortet Markeringar.
Du väljer Karta på listrutemenyn på kortet Markeringar.
I datavyn nedan visas en karta med den geografiska dimensionen State (Län) på Detalj på kortet Markeringar. Mätvärdet Profit (Vinst) har lagts till på Färg på kortet Markeringar.
Polygonen för varje delstat är fylld med en färg baserat på vinsten för den aktuella delstaten. Vinsten i Texas är låg (i själva verket negativ) medan vinsten i Kalifornien är hög.

Du kan också använda markeringstypen Karta när du plottar två mätvärden mot varandra. Som standard skapas ett punktdiagram om mätvärden läggs till både på hyllan Rader och hyllan Kolumner. Men om du lägger till en geografisk dimension kan du ändra markeringstypen till Karta. Varje markering blir det område som definieras av det geografiska fältet. Till exempel visar vyn nedan Sales (Försäljning) mot Profit (Vinst) för ett urval av delstaterna. I stället för att visa en rund markering med en etikett för varje delstat används markeringstypen Karta för att rita ut konturen av respektive delstat. Detta fungerar bra för områden som är lätta att känna igen, men det är inte idealiskt för områden som har liknande form eller som är svårare att känna igen.
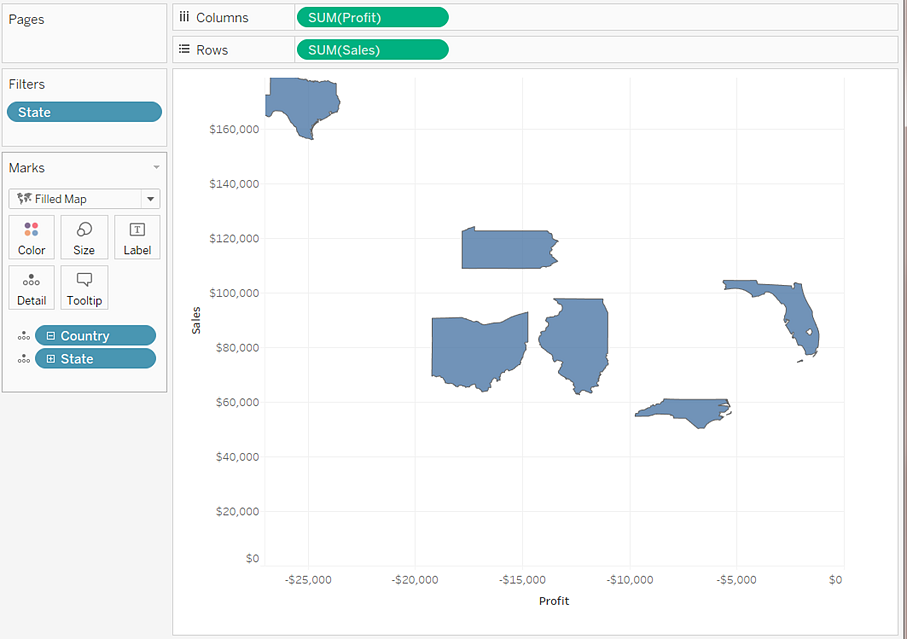
Mer information om hur du skapar kartor finns i Kom igång med mappning i Tableauoch Kartor och geografisk dataanalys i Tableau.
Sektormarkering
Du kan använda sektormarkeringar för att visa proportioner. Ofta kan den här typen av information återges bättre i staplade stapeldiagram, men i vissa fall kan sektormarkeringar vara väldigt effektivt. Ett exempel är om du vill återge den procentuella fördelningen av marknadsföringsutgifter per delstat där utgifterna i geografiskt närliggande delstater är väldigt relevant.
Sektormarkeringar används aldrig automatiskt i Tableau, men du kan välja Cirkel på listrutemenyn på kortet Markeringar.
Om du väljer sektormarkeringstypen så visas ett nytt mål med namnet Vinkel på kortet Markeringar. Målet Vinkel avgör vinkelmätvärdet för sektorerna i cirkeldiagrammet. Om du till exempel lägger till ett mätvärde som Sales (Försäljning) på Vinkel på kortet Markeringar motsvarar 360 grader av cirkeln hela den totala försäljningssumman, och varje sektor divideras med värdena i fältet på Färg på kortet Markeringar.
Vyn nedan visar hur lång tid det tog att leverera produkter med olika leveransmetoder. Vyns data är placerade ovanpå en karta och visar data per delstat. Vi kan se att leveranser i standardklassen tar längst tid i de flesta områden.

Mer information om hur du skapar och använder cirkeldiagram finns i Skapa ett cirkeldiagram och Kom igång med mappning i Tableau.
Gantt-stapelmarkering
Listrutemenyn på kortet Markeringar är inställd på Automatiskt och du placerar en eller flera dimensioner antingen på hyllan Kolumner eller på hyllan Rader och plottar sedan dimensionerna mot en kontinuerlig kvantitet.
Du väljer Gantt-stapel på listrutemenyn på kortet Markeringar.
Vad som särskiljer Gantt-staplar är att längden på varje markering är proportionerlig mot mätvärdet som placeras på Storlek på kortet Markeringar.
I vyn nedan visas en dimension som en funktion för ett kontinuerligt datum. Om listrutemenyn på kortet Markeringar är inställd på Automatiskt visas data med staplar. Om du väljer Gantt-stapel och lägger till fler fält visas en vy som den nedan.

Mer konkret så kan mätvärdet Days to Ship (Antal leveransdagar) om det placeras på Storlek på kortet Markeringar göra så att alla staplar i vyn ritas ut med en längd som representerar leveranstiden för en order. Och om dimensionen Ship Mode (Leveranssätt) placeras på Färg på kortet Markeringar kan det göra att staplarna får olika färg baserat på leveranssätt.
Mer information om hur du skapar ett Gantt-schema finns i Bygga ett Gantt-schema.
Polygonmarkering
Polygoner är punkter som är sammankopplade med linjer som omger ett område. Polygonmarkeringar passar bra om du vill skapa dataområden genom att koppla ihop punkter. I Tableau visas data med polygoner om du väljer Polygon på menyn Markeringar.
Polygonmarkeringar används inte särskilt ofta och kräver ofta en datakälla som är utformad på ett visst sätt.
Vyn nedan kommer från en specialutformad datakälla som innehåller geografiska data och valdata. Den visar de 48 delstaterna i kontinentala USA baserat på latitud och longitud och färgkodar varje delstat baserat på resultaten från 2000 års presidentval.
Om Markeringar är inställt på Automatiskt visas data med en form. Om du väljer Polygon och lägger till fler fält i vyn manuellt så skapas en annan vy.
 '
'
Varje delstat betraktas som en polygon i datakällan. Fältet PolygonID på målet Detalj är olika för varje amerikansk delstat. Du kan ta bort delstater i vyn genom att filtrera det här fältet.
Du kan också ange ritordningen för linjerna som bildar polygonerna genom att placera ett fält på målet Bana. I det här exemplet används mätvärdet PointOrder (Punktordning) för att rita ut varje delstat.
Densitetsmarkering (färgdiagram)
Du kan använda densitetsmarkeringar för att visualisera mönster eller trender i data med hög densitet som har många överlappande markeringar. Även om den här typen av information normalt sett kan återges med en cirkelmarkering finns det tillfällen då densitetsmarkeringar kan vara riktigt effektiva. Ett exempel är om ett område innehåller många datapunkter och du vill veta var koncentrationen av markeringarna är som störst. Densitetsmarkeringar kan användas med kartor och diagram som använder punktbaserade markeringar (t.ex. punktdiagram, histogram med datapunkter i separata enheter, låddiagram med enskilda markeringar och punktkartor).
I Tableau görs detta genom att överlappande markeringar grupperas och färgkodas baserat på antalet markeringar i gruppen.
Densitetsmarkeringar använder färg för att visa den relativa intensiteten hos data i ett visst område i diagrammet. Du kan justera färgerna för densitetsmarkeringar genom att välja Färg på kortet Markeringar. Välj mellan tio densitetsfärgpaletter eller välj någon av de befintliga färgpaletterna.

Använd intensitetsreglaget på menyn Färg för att öka eller minska klarheten för densitetsmarkeringarna. Om du till exempel ökar intensiteten (eller klarheten) sänks gränsen för punkter med max värme i data så att fler visas.
| Låg intensitet (50 %) | Hög intensitet (80 %) |
 |  |
Vyn nedan kommer från en datakälla som innehåller många geografiska punkter motsvarande en månads taxiupphämtningar på Manhattan (New York, USA). Vyn visar var och hur ofta passagerare blir upplockade, där ljusare färger representerar högst frekvens.

Du kan välja Densitet på listrutemenyn på kortet Markeringar.
Information om hur du skapar en termisk karta eller ett densitetsdiagram finns i Skapa termiska kartor som visar trender eller densitet i Tableau och Bygga med densitetsmarkeringar (termisk karta).
