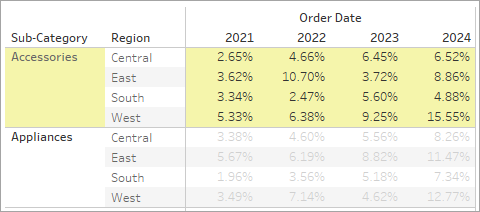Skapa en texttabell
När du skapar texttabeller (även kallade korstabeller eller pivottabeller) i Tableau placerar du vanligtvis en dimension på hyllan Rader och en annan dimension på hyllan Kolumner. Därefter skapar du vyn genom att dra ett eller flera mätvärden till Text på kortet Markeringar.
Texttabeller använder markeringstypen för text. Den här markeringstypen används automatiskt i Tableau om vyn endast skapas med dimensioner (förutsatt att markeringstypen är inställd på Automatiskt). Mer information om textmarkeringstypen finns i Textmarkering.
Bygga en texttabell med råvärden
Om du vill skapa en texttabell som visar försäljningssumman per år och kategori följer du dessa steg:
- Anslut till Superstore-datakällan (om det behövs kan du ladda ner den från Tableau Public-sidan med exempeldata(Länken öppnas i ett nytt fönster)).
- Dra dimensionen Orderdatum till Kolumner.
Datumet aggregeras per år och kolumnrubrikerna skapas.
- Dra dimensionen Sub-Category (Underkategori) till Rows (Rader).
Radrubrikerna skapas. När det finns kolumner med rubriker och rader med rubriker har du en giltig tabellstruktur. Mer information om hur du ändrar layouten för rad- och kolumnrubriker finns i Definiera tabellstrukturen.
Nu kan du visa själva informationen genom att lägga till ett mätvärde till vyn.
Dra mätvärdet Sales (Försäljning) till Text på kortet Marks (Markeringar).
I Tableau aggregeras mätvärdet som en summa.

Text används som markeringstypen. I varje cell i tabellen visas försäljningssumman för ett visst år och en viss underkategori. Vi kan se att underkategorierna för stolar och telefoner hade störst försäljning varje år.
- Dra dimensionen Region till Rows (Rader)och släpp den till vänster om Sub-Category (Underkategori). En liten triangel visas för att ange att det nya fältet kommer att infogas till vänster om det befintliga fältet.

Nu visas försäljningen inte bara efter år och underkategori, utan även efter region. Regioner visas i bokstavsordning.

Du kan dra dimensionen Region och släppa den till höger om Sub-Category (Underkategori) om du först vill ordna vyn efter underkategori och sedan efter region.

Ändra värdena till procent
- Om du vill skapa en tabellberäkning som visar procentandelar högerklickar du på (Ctrl-klicka på Mac) fältet SUM(Sales) (SUM(Försäljning)) på kortet Marks (Markeringar) och väljer sedan Add Table Calculation (Lägg till tabellberäkning).

- Välj Percent of Total (Procent av totalvärde) för Calculation Type (Beräkningstyp) i dialogrutan Table Calculation (Tabellberäkning).
Alternativen i dialogrutan ändras beroende på vilken typ av beräkning du väljer. Mer information om hur du använder tabellberäkningar finns i Omvandla värden med tabellberäkningar.

- Välj Pane (Down) (Ruta (ned)) för Calculation definition (Beräkningsdefinition) och stäng dialogrutan Table Calculation (Tabellberäkning).
Nu visas procentvärdena för varje region efter år inom respektive underkategori. Siffrorna i var och en av rutorna (de markerade områdena) uppgår tillsammans till 100 %.

Ruta (ned) är ett lämpligt alternativ eftersom det anger att beräkningen ska utföras lodrätt inom varje ruta i tabellen eller efter år.
Eftersom tabellen har två lodräta dimensioner skulle Tabell (ned) ha beräknat procenten för summan uppifrån och ned för hela tabellen och ignorerat dimensionen Underkategori:
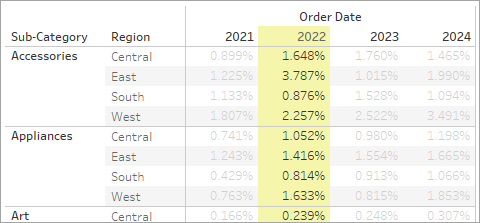
Ruta skulle beräkna för hela rutan och alla år: