Solucionar problemas de rede privada
As diferentes partes do fluxo de trabalho do Tableau Bridge requerem coordenação com o Tableau Desktop e Tableau Cloud. Dependendo da tarefa que está tentando concluir, os dados subjacentes com que está trabalhando e a conexão da fonte de dados (em tempo real ou extração) e dos sintomas sendo apresentados, algumas etapas de solução de problemas podem solicitar que você trabalhe em um ou em ambos os produtos respectivos, além do cliente em si.
Os problemas e as etapas para ajudar a resolver esses problemas podem se aplicar aos proprietários de fontes de dados ou administradores de sites.
Entender os problemas comuns após a atualização
Depois de atualizar para o Bridge, você pode notar algumas alterações em seus fluxos de trabalho específicos do Bridge.
Não é possível configurar atualizações de 15 ou 30 minutos
As agendas de atualização do Bridge são executadas apenas a cada 60 minutos. No entanto, você pode ter vários agendamentos de atualização na mesma fonte de dados. Para permitir que uma atualização ocorra com mais frequência, configure quatro agendamentos de atualização na mesma fonte de dados. Em seguida, faça com que todas as quatro agendas comecem com incrementos de 15 minutos e repitam a cada hora. Isso resultará em atualizações que começarão a cada 15 minutos.
Observação: ao usar as agendas do Bridge herdado, o proprietário da fonte de dados deve ser o mesmo usuário que está conectado ao cliente designado a atualizar a fonte de dados. Dependendo de como é administrado o gerenciamento do cliente na sua organização, o administrador de site pode precisar assumir a propriedade da sua fonte de dados.
Não é possível encontrar o botão "Atualizar esta extração em” ou “Selecionar onde executar as atualizações”
A partir do Bridge 2020.2, as agendas do Bridge são melhor integrados às agendas do Tableau Cloud e podem ser acessadas e configuradas diretamente no mesmo local que Tableau Cloud. Para obter mais informações sobre as agendas do Bridge, consulte Configurar uma agenda de atualização da rede privada.
Não é possível encontrar a opção Executar agora
A opção Executar agora no Tableau Cloud não está disponível em páginas individuais de fontes de dados para fontes de dados que usam as agendas do Bridge herdado. Na maioria dos casos, uma atualização manual de uma fonte de dados que usa uma agenda do Bridge herdado só pode ser realizada no cliente ao qual a fonte de dados está vinculada.
Não é possível atualizar fontes de dados que usam relações
O Bridge 2019.4 (ou versões anteriores) não é compatível com fontes de dados criadas com Relações(O link abre em nova janela) no Tableau 2020.2 (ou versões anteriores). Para manter seus dados da rede privada atualizados, certifique-se de que você esteja executando a versão mais recente do cliente. Para obter o cliente mais recente, consulte a página Downloads.
Algumas fontes de dados não estão listadas ou estão ausentes no cliente
Fontes de dados que usam atualização do Bridge ou cujas agendas foram migradas para usar as do Bridge não são visíveis no cliente. Como administrador do site, você pode monitorar fontes de dados com agendas de atualização do Bridge usando a página Trabalhos. Para obter mais informações, consulte Sobre os trabalhos de atualização do Bridge.
As fontes de dados que usam consultas em tempo real e as agendas do Bridge herdado (que incluem agendas criadas com o Bridge 2020.1 e anteriores) continuam a ser exibidas no cliente.
Localizar o Bridge
Se não conseguir localizar o cliente do Bridge ou a opção para usar o Bridge, tente uma ou mais das sugestões abaixo.
Não consigo localizar o instalador do Bridge
Para baixar o cliente, acesse a página Downloads(O link abre em nova janela) no site do Tableau e clique no botão de download. Para obter mais informações sobre o instalador do Bridge e sobre o processo de instalação, consulte o tópico Instalação do Bridge na Ajuda do Tableau Cloud.
Não consigo localizar o Bridge na minha máquina
Após instalar o cliente em sua máquina, execute uma das tarefas a seguir para abri-lo:
Clique duas vezes no atalho do Bridge (
 ) na área de trabalho.
) na área de trabalho.Na área de trabalho, na bandeja do sistema do Windows, clique no ícone do Bridge (
 ).
).Usando o Explorador de Arquivos do Windows, pesquise por Tableau Bridge para localizar o cliente.
Se o Tableau Desktop estiver instalado na mesma máquina que o cliente, abra o Tableau Desktop e selecione Servidor > Iniciar cliente do Tableau Bridge.
Observação: esta tarefa abre o cliente correto se estiver usando o Tableau Desktop 2018.2 e versões posteriores. Se estiver usando o Tableau Desktop 2018.1 e versões anteriores, usar a opção Iniciar o cliente do Tableau Bridge uma versão antiga do cliente será aberta.
Não consigo localizar a opção do Bridge na caixa de diálogo de publicação
A opção do Bridge pode não aparecer na caixa de diálogo de publicação dependendo do que está sendo publicado no Tableau Cloud: uma fontes de dados do ou uma pasta de trabalho.
Se estiver publicando uma fonte de dados:
A fonte de dados é baseada em arquivo. Dessa forma, a opção para usar o Bridge é exibida somente depois que a fonte de dados for publicada com êxito no Tableau Cloud.
Após publicar a fonte de dados, você verá a caixa de diálogo Publicação concluída, que permite agendar atualizações para suas fontes de dados em arquivo usando o Bridge enquanto estiver no Tableau Cloud. Para obter mais informações sobre agendamento de atualizações usando o Bridge enquanto estiver no Tableau Cloud, consulte Configurar uma agenda de atualização da rede privada.
A fonte de dados se conecta aos dados que o Tableau Cloud pode acessar diretamente.
Se o Tableau Cloud puder acessar dados diretamente, não será necessário usar o Bridge para manter os dados atualizados. Para obter uma lista de conectores que Tableau Online pode usar para alcançar os dados diretamente, consulte Permitir conexões em tempo real com dados hospedados em uma plataforma de nuvem.
A fonte de dados se conecta aos dados não compatíveis com o Bridge.
Para obter uma lista de conectores compatíveis com o Bridge, consulte Tipos de conexão.
Solucionar problemas de instalação
Usando o macOS ou o Linux
O Bridge não é compatível com o macOS (sistema operacional). Para usar o Bridge, é necessário um computador do Windows ou Linux. Para obter mais informações sobre outros requisitos de sistema, consulte Conectividade com o Bridge.
Administrador local na máquina
A conta de usuário do Windows para a sua conta deve ser membro do grupo de administradores locais. Para obter mais informações sobre os requisitos mínimos de instalação do Tableau Bridge, consulte Antes de instalar o Bridge. Para obter mais informações sobre os requisitos do sistema, consulte Sobre o cliente do Bridge.
Solução de problemas de logon
Trabalhar com vários sites do Tableau Cloud ou o Bridge está logado no site incorreto
Certifique-se que esteja inserindo o nome de usuário e senha corretos do site do Tableau Cloud ao qual o cliente está associado. Se suspeitar que o nome de usuário e senha salvos para um site sejam incorretos ou que o cliente tenha feito login no site incorreto, use a opção Desvincular no cliente para remover a associação ao site e limpar a senha.
Identificar as causas dos problemas de atualizações agendadas
Vários sintomas podem indicar que as atualizações agendadas não estão funcionando adequadamente. Os sintomas podem incluir, mas não ficar limitado, ao seguinte:
- Como o administrador de site ou proprietário da fonte de dados, você recebe um alerta no Tableau Cloud advertindo que uma atualização não pôde ser concluída.
- Como o administrador de site ou proprietário da fonte de dados, você recebe um e-mail de notificação do Tableau indicando que uma atualização do Bridge não pôde ser concluída.
- Como proprietário de fonte de dados, você recebe uma notificação por e-mail do Tableau indicando que não foi possível iniciar uma atualização do Bridge no agendamento porque o cliente Bridge não está em execução.
- No cliente, você vê um alerta ao lado da fonte de dados que não teve a atualização concluída.
- Dados inválidos na exibição.
Se algum dos problemas acima se aplicar a sua situação, siga o procedimento abaixo. Contudo, se o procedimento não solucionar o problema, tente uma ou mais das tarefas abaixo do procedimento para ajudar a identificar a causa do problema de atualização.
Abra o cliente, clique na fonte de dados, em seguida clique no botão Detalhes para revisar a mensagem de erro.
Se a mensagem de erro não fornecer informações suficientes para solucionar o problema de atualização, vá até a Base de dados de conhecimento do Tableau(O link abre em nova janela) e pesquise pelo problema.
Importante: se você vir a mensagem de erro "Ocorreu um problema e não foi possível iniciar o processador de dados adequadamente" e você está executando a versão 2018.2-2018.3 do cliente, o Tableau recomenda a atualização para a versão 2019.1 ou posterior. Para obter mais informações, consulte o artigo "Ocorreu um problema e não foi possível iniciar o processador de dados adequadamente"(O link abre em nova janela) na base de dados de conhecimento do Tableau.
Se a Base de dados de conhecimento do Tableau não abordar o problema, tente uma ou mais das tarefas a seguir:
- Validar informações de autenticação no cliente: se a fonte de dados solicitar autenticação, certifique-se de que as credenciais corretas do banco de dados estão sendo referenciadas pelo cliente, mesmo se elas já estiverem referenciadas no Tableau Cloud. Para obter mais informações sobre a inserção das credenciais do banco de dados no cliente, consulte Inserir ou atualizar as credenciais de banco de dados.
- Atualizar o cliente: atualize para a versão mais recente do cliente. Você pode obter a versão mais recente do cliente na página Downloads(O link abre em nova janela) no site do Tableau. Para obter mais informações sobre a instalação, consulte Instalação do Bridge.
Observação: devido a um problema que está impedindo o Bridge 2018.2-2018.3 de executar atualizações de extração, o Tableau recomenda que você atualize para o Bridge 2019.1 ou posterior. - Verifique se o cliente está em execução: faça logon na máquina onde o cliente está instalado e verifique se o cliente está em execução. Depois que verificar se o cliente está em execução, você pode executar uma atualização manual da fonte de dados ou aguardar até a próxima atualização agendada.
Confirmar se a fonte de dados em arquivo usa o caminho UNC: se estiver trabalhando com uma fontes de dados em arquivo usando agendas do Bridge herdado, certifique-se de que o cliente faça referência ao caminho UNC. Para obter mais informações, consulte Alterar o caminho do arquivo de uma fonte de dados.
Confirmar se os requisitos do Modo aplicativo ou do Modo serviço foram atendidos: se o cliente estiver configurado para ser executado no modo Aplicativo, você precisa estar conectado à máquina executando o cliente para que as atualizações agendadas sejam concluídas. Entretanto, se o cliente estiver configurado para ser executado no modo Serviço, não é necessário estar conectado à máquina. Ainda assim, ela precisa estar ligada.
Confirmar se todas as conexões na fonte de dados são compatíveis com o Bridge:
se estiver atualizado uma fonte de dados com várias conexões (ou seja, uma fonte de dados que usa uma união entre bancos de dados), certifique-se de que todas sejam compatíveis com o Bridge. Se uma ou mais conexões não forem compatíveis, o Bridge não poderá atualizar a fonte de dados até que seja removida a conexão não compatível. Para obter uma lista de conectores compatíveis, consulte Tipos de conexão. Para remover uma conexão de uma fonte de dados, edite a fonte de dados no Tableau Desktop. Para obter mais informações, consulte Edição de uma fonte de dados publicada(O link abre em nova janela) na Base de dados de conhecimento do Tableau.
Atualizar manualmente a fonte de dados: atualizar manualmente a fonte de dados pode ajudar a determinar se o problema foi causado pelo cliente ou por outra parte do fluxo de trabalho do Bridge, como a publicação a partir do Desktop ou da fonte de dados em si.
A partir do cliente - para determinar se o problema está isolado a uma atualização agendada específica ou a todas as atualizações agendadas que são gerenciadas pelo cliente, execute uma atualização manual a partir do cliente.
- Abra o cliente.
- Passe o mouse sobre a fone de dados cuja atualização não está funcionando e clique no ícone Executar agora (
 ) para iniciar uma atualização manualmente.
) para iniciar uma atualização manualmente.
Se a atualização manual for bem-sucedida, você terá uma alternativa temporária para o problema. Se a atualização não for bem-sucedida, consulte o erro no cliente para ajudar a solucioná-lo.
A partir do Tableau Desktop - para determinar se o problema é do cliente ou da fontes de dados publicada, execute uma atualização manual da fonte de dados a partir do Tableau Desktop.
- Abra o Tableau Desktop.
- No painel Conectar, clique em Tableau Server e conecte-se à fonte de dados publicada que não está atualizando.
- No menu Dados, selecione a fonte de dados e, em seguida, selecione Servidor de dados do Tableau > Atualizar da Fonte.
Se a atualização a partir da fonte for bem-sucedida, você terá uma alternativa temporária para o problema. Se a atualização não for bem-sucedida e apresentar o mesmo erro mostrado no cliente, entre em contato com o Suporte técnico do Tableau(O link abre em nova janela) no site do Tableau.
No Tableau Desktop, crie uma cópia local da fonte de dados - para determinar se o problema está no processo de publicação ou no Tableau Cloud em geral, primeiro crie uma cópia local, em seguida atualize manualmente a fonte de dados publicada.
- Abra o Tableau Desktop.
- No painel Conectar, clique em Tableau Server e conecte-se à fonte de dados publicada que não está atualizando.
- No menu Dados, selecione a fonte de dados e, em seguida, escolha Criar cópia local.
- No menu Dados, selecione a cópia local da fonte de dados e, em seguida, selecione Atualizar.
Se a atualização a partir da cópia local for bem-sucedida, você terá uma alternativa temporária para o problema. É provável que o problema seja com o processo de publicação.
Atualizar a fonte de dados usando o Utilitário de linha de comando de extração do Tableau: atualizar a fonte de dados usando o Utilitário de linha de comando de extração do Tableau é outro métodos para determinar se o problema é específico do cliente ou com a fonte de dados ou outra parte do fluxo de trabalho do Bridge. Esse método também pode fornecer uma forma automatizada ou temporária de atualizar a extração. Para obter mais informações sobre a configuração e o uso do Utilitário de linha de comando de extração do Tableau, consulte Automatizar as tarefas de atualização de extração com a linha de comando.
Se a atualização for bem-sucedida por meio do utilitário de linha de comando, você terá uma alternativa temporária para o problema. Se a atualização não for bem-sucedida, entre em contato com o Suporte técnico do Tableau(O link abre em nova janela) no site do Tableau.
As atualizações agendadas parecem estar em execução fora do agendamento:
Após o upgrade do Tableau Cloud para 2019.2, um proprietário de fonte de dados pode receber várias notificações por e-mail quando uma nova atualização agendada não puder começar porque o cliente não está em execução. Como um proprietário de fonte de dados pode receber até cinco notificações por e-mail consecutivas por dia para até dez fontes de dados, pode parecer que as atualizações agendadas estão sendo executadas fora dos horários agendados. Como proprietário da fonte a de dados, você pode receber as notificações pelas seguintes razões:
- A máquina em que o cliente está sendo executado não está ligada. Para interromper as notificações nesse cenário, verifique se a máquina em que o cliente está instalado está ligada e se o próprio cliente está sendo executado, antes que a próxima atualização agendada ocorra. Como alternativa, se a fonte de dados de extração não precisar ser atualizada regularmente, considere remover a agenda e atualizá-la manualmente no cliente, quando necessário. Para obter mais informações sobre como remover uma agenda, consulte Interromper a atualização de dados pelo Bridge.
- As fontes de dados de extração continuam a estar associadas a um cliente que não está mais em uso. Para interromper as notificações nesse cenário, como administrador do site, você pode excluir o cliente do site. Para obter mais informações, consulte Interromper a atualização de dados pelo Bridge.
Se você não for um administrador de site, considere o seguinte:- Se a fonte de dados de extração não precisar ser atualizada, você poderá removê-la do cliente. Para obter mais informações, consulte Interromper a atualização de dados pelo Bridge.
- Se a fonte de dados de extração precisar ser atualizada, mesmo sendo raro, você poderá alterar o cliente associado a essa fonte de dados de extração (e sua agenda). Para obter mais informações, consulte Alterar as configurações do cliente do Bridge.
As atualizações param de responder em fontes de dados que usam conexões baseadas em JDBC
Observação: o Bridge fornece suporte limitado para fontes de dados que usam drivers JDBC para se conectar a bancos de dados não compatíveis. Para obter mais informações, consulte Conectividade com o Bridge.
As atualizações para extrair fontes de dados cujas conexões dependem de drivers baseados em JDBC podem falhar com erros de tempo limite ou as próprias atualizações param de responder ou travam devido a picos de CPU ou RAM. Na maioria dos casos, esses problemas de atualização podem ocorrer quando há várias atualizações simultâneas de fontes de dados que usam conexões baseadas em JDBC sendo manipuladas por um cliente em uma máquina que não tem hardware suficiente para aceitar as conexões baseadas em JDBC que usam muitos recursos. Para ajudar a resolver esse tipo de problema, analise as seguintes sugestões:
Se você é um administrador de site que gerencia os clientes em sua organização, revise os arquivos de registro, jprotocolserver_<process_id> e stdout_jprotocolserver_<process_id>, na pasta Registros no Meu repositório do Tableau Bridge. Em seguida, considere um dos procedimentos a seguir:
- Reduza o número de atualizações simultâneas permitidas pelo cliente. Para obter mais informações, consulte Alterar as configurações do cliente do Bridge.
- Considere aumentar os núcleos da CPU e a RAM na máquina que executa o cliente Bridge para lidar melhor com as conexões baseadas em JDBC com uso intensivo de recursos.
Se você for o proprietário da fonte de dados, atualize as fontes de dados para usar um conector interno do Tableau. Para obter mais informações, consulte Conectores compatíveis(O link abre em nova janela) na Ajuda do usuário do Tableau.
Problemas de atualização após alterar o tipo de rede para privada
Depois de atualizar o tipo de rede associado a uma fonte de dados, no Tableau Cloud para Rede privada ou Rede privada para Tableau Cloud, as agendas existentes associadas à fonte de dados devem ser recriadas. Para obter mais informações, consulte Sobre a troca de tipos de rede
Atualizar problemas quando uma fonte de dados publicada tem várias conexões de dados
Depois de publicar uma fonte de dados online baseada em arquivo no Tableau Cloud, a atualização da extração pode falhar quando a fonte de dados publicada tiver várias conexões de dados. Por padrão, o Tableau Cloud usa o Bridge quando uma fonte de dados publicada tem várias conexões de dados. Você pode editar o tipo de conexão de atualizações de extração para agendas de atualização do Bridge para usar o Tableau Cloud em vez do Bridge. Para obter mais informações, veja Alterar o tipo de conexão de uma atualização para usar o Tableau Cloud.
Problemas de atualização em dados baseados em arquivo publicados do Tableau Desktop em um Mac
Ao usar 1) Tableau Desktop em um Mac, 2) publicar uma fonte de dados baseada em arquivo de um compartilhamento de arquivo de rede do Windows e, em seguida, 3) configurar uma agenda do atualização do Bridge, as atualizações falharão. Se esta fonte de dados baseada em arquivo for um recurso crítico de negócios para sua organização, considere configurar uma agenda do Bridge herdado em vez disso. Para obter mais informações, consulte Configurar uma agenda do Bridge herdado.Identificar as causas dos problemas de consulta em tempo real
Os problemas com consultas em tempo real geralmente são devidos a não ativação da opção ou ao fato de o Bridge não ser compatível com o tipo de fonte de dados.
Nenhuma fonte de dados “ativa” listada no cliente
Algumas coisas devem acontecer para a que as fontes de dados “ativas” sejam exibidas no cliente. Primeiro, o administrador do site tem que habilitar a união para o site. Em segundo lugar, o administrador do site também deve adicionar pelo menos um cliente ao pool. Finalmente, a fonte de dados deve ser publicada com uma conexão em tempo real. Os três fatores devem acontecer para que as fontes de dados “ativas” sejam exibidas no cliente.
A opção para publicar uma conexão em tempo real ou a opção "Manter conexão a uma fonte de dados ativa" não aparece durante a publicação
É necessário que o administrador de site do Tableau Cloud habilite, através do pooling, a opção de usar o Bridge para aceitar consultas em tempo real para uma fonte de dados de rede privada. Se a opção não estiver disponível durante a publicação, considere entrar em contato com o administrador de site para habilitar a opção. Se você for um administrador de site, consulte Configurar os pools.
É exibida uma solicitação para fornecer as credenciais do banco de dados
Se a fonte de dados solicitar autenticação pelo banco de dados, as credenciais devem ser incorporadas à fonte de dados no momento da publicação. Se as credenciais não forem incorporadas no momento da publicação, elas poderão ser adicionadas à fonte de dados após ser publicada no Tableau Cloud.
- Entre no Tableau Cloud e acesse a fonte de dados.
- Na página de origem dos dados, na guia Conexões, selecione a caixa de seleção ao lado da conexão.
- No menu Ações, clique em Editar conexões.
- Selecione a Senha inserida na conexão e insira as credenciais do banco de dados necessárias.
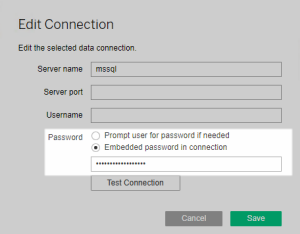
Você está trabalhando com uma fonte de dados baseada em arquivo ou em arquivo estatístico
O Bridge não oferece suporte a fontes de dados com conexões em tempo real a fontes de dados baseadas em arquivo ou em arquivo estatístico. Para manter os dados desse tipo de fontes de dados atualizados, é possível publicar extrações e configurar um agendamento de atualização para cada fonte de dados. Para obter uma lista de conectores suportados pelo Bridge, consulte Tipos de conexão. Para obter mais informações sobre a configuração da agenda de atualização, consulte Configurar uma agenda de atualização da rede privada.
A fonte de dados não é exibida como “ativa” no cliente:
Se a fonte de dados não for exibida como “ativa” no cliente, é provável que ela tenha sido publicada como uma extração. Para verificar se a fonte de dados foi publicada como uma extração, siga as etapas abaixo.
- Entre no Tableau Cloud e acesse a fonte de dados.
- Na página da fonte de dados, verifique se a fonte de dados tem uma guia de "Atualizações de extrações" ou um ícone de extração (
 ). Se a fonte de dados apresentar a guia, ela foi publicada como uma extração.
). Se a fonte de dados apresentar a guia, ela foi publicada como uma extração. 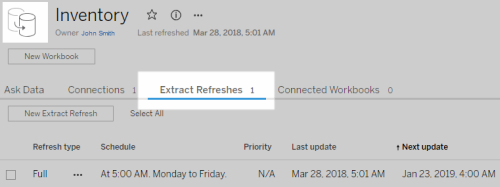
Para solucionar o problema, publique novamente a fonte de dados a partir do Tableau Desktop, certificando-se de que selecionou a opção Manter conexão a uma fonte de dados ativa. Essa informação orienta o Bridge a manter uma conexão em tempo real aos dados.
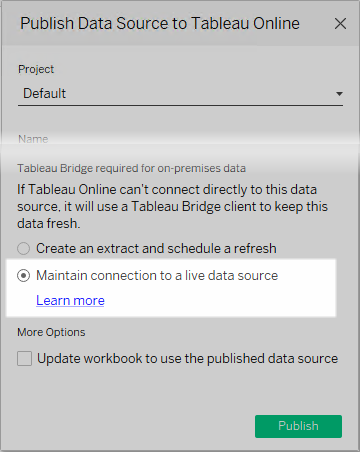
O cliente está em execução no modo Aplicativo
Se você estiver usando o Bridge 2018.2 e versões posteriores, depois que o administrador de site habilitar o agrupamento, as consultas em tempo real serão suportadas tanto no modo Aplicativo quanto no modo Serviço. Contudo, se o cliente estiver em execução no modo Aplicativo, você precisa estar conectado para mantes os dados atualizados.
Se estiver usando o Bridge 2018.1 e anteriores, mesmo se as consultas em tempo real forem habilitadas pelo administrador de site, o Bridge não suporta consultas em tempo real no modo Aplicativo. O cliente deve estar em execução no modo Serviço para suportar consultas em tempo real.
Para obter mais informações sobre a execução do cliente no modo Aplicativo ou no modo Serviço, consulte Modo Aplicativo e Serviço.
Compreender outros problemas comuns
Atraso antes do preenchimento da lista de fontes de dados no cliente
Há um pequeno atraso, geralmente alguns segundos, ao preencher a lista de fontes de dados no cliente. Esse é um comportamento esperado. O cliente entra em contato com Tableau Cloud para obter a lista de fontes de dados antes de exibir as informações.
"Nenhum dado vinculado encontrado" no cliente
Se o cliente exibir um indicador verde e o status “Conectado”, mas também exibir o status “Nenhuma fonte de dados vinculada”, consulte as sugestões abaixo com base no tipo de fonte de dados que espera ver.
Se desejar ver uma fonte de dados de extração que usa uma agenda do Bridge herdado listada no cliente, tente o seguinte:
Verifique se o agendamento de atualização de extração está atribuído ao cliente correto. Para obter mais informações, consulte Alterar as configurações do cliente do Bridge.
Se desejar ver uma fonte de dados com uma conexão em tempo real ou uma fonte de dados de extração que usa agendas de atualização do Bridge, tente um ou mais dos seguintes:
Verifique se a fonte de dados foi publicada com uma conexão em tempo real.
- Entre no Tableau Cloud e acesse a fonte de dados.
- Na página da fonte de dados, verifique se a fonte de dados tem uma guia de "Atualizações de extrações" ou um ícone de extração (
 ). Se a fonte de dados apresentar a guia, ela foi publicada como uma extração.
). Se a fonte de dados apresentar a guia, ela foi publicada como uma extração. 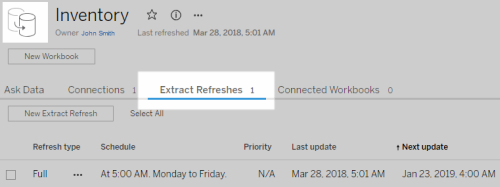
Certifique-se de que pelo menos um cliente faça parte do pool para coordenar fontes de dados com conexões em tempo real. Para isso, entre em contato com o administrador de site. Se for o administrador de site, verifique se habilitou o agrupamento para o site e o cliente. Para obter mais informações, consulte Configurar os pools.
Indicador vermelho e status “Desconectado no cliente
Se o cliente exibir um indicador vermelho e status “Disponível”, tente as tarefas a seguir, na ordem listada:
- No menu do cliente, clique em Restaurar.
- Se a etapa 1 não solucionar o problema, no menu suspenso Modo, selecione Aplicativo e aguarde alguns segundos. Troque de volta para Serviço e aguarde mais alguns segundos.
- Se a etapa 2 não solucionar o problema, reinicie a máquina. Certifique-se de que não há atualizações agendadas em andamento.
Em alguns casos, o cliente mostra um indicador vermelho e o status “Desconectado” se o cliente estiver em execução em uma máquina “bloqueada”. Isso significa que o cliente está limitado a se conectar a um conjunto mínimo de domínios. Para obter uma lista do conjunto mínimo de domínios que o cliente precisa conectar para funcionar, consulte Filtragem de proxy de encaminhamento.
E-mails de assinatura ausentes
Assinaturas(O link abre em nova janela) iniciadas por atualização de dados não têm suporte para exibições e pastas de trabalho que dependem do Bridge para manter os dados atualizados. Isso significa que você não receberá e-mails de assinatura quando o seguinte for verdadeiro: 1) as assinaturas são configuradas para Quando os dados são atualizados e 2) as exibições ou pastas de trabalho que você está assinando para contar com fontes de dados de extração que são atualizadas usando o Bridge. Para usar assinaturas neste cenário, considere configurar suas assinaturas para usar Na programação selecionada . Para obter mais informações, consulte Solucionar problemas de assinaturas.
“O botão Test Connection” não oferece suporte a conexões Bridge
Conexão de teste oferece suporte apenas a fontes de dados que se conectam ao Tableau Cloud. Como alternativa para testar sua conexão com o botão, considere executar uma atualização manual para testar a conexão. Para obter mais informações sobre como executar uma atualização manual, consulte Iniciar uma tarefa de atualização manualmente.
Compreender erros comuns
Ao usar o Bridge, é possível encontrar um dos erros a seguir.
"An error occurred while communicating with Tableau Server: Tableau Bridge does not have a client configured for your site to handle live connections." (Ocorreu um erro ao se comunicar com o Tableau Server: o Tableau Bridge não possui um cliente configurado para seu site para tratar das conexões em tempo real) ou "Cannot connect to database” (Não é possível se conectar ao banco de dados)
Esse erro pode acontecer ao se conectar a uma fonte de dados publicada cuja atualização de dados seja coordenada pelo Bridge. Para corrigir esses erros, experimente estas soluções na ordem listada.
Certifique-se de que o cliente seja adicionado ao pool. Para isso, entre em contato com o administrador de site. Se for um administrador de site, verifique se habilitou o agrupamento para o site e pelo menos um cliente. Para obter mais informações, consulte Configurar os pools.
Verifique se o cliente exibe um indicador verde e status “Conectado”. Se ele exibir o indicador vermelho ou status “Desconectado”, consulte Indicador vermelho e status “Desconectado no cliente.
"This data source requires a correct file path" (Esta fonte de dados requer um caminho de arquivo correto) ou "Unable to refresh data source because of an unsupported operation" (Não é possível atualizar a fonte de dados devido a uma operação não suportada)
Se você estiver trabalhando com uma fonte de dados baseada em arquivo ou estatística (que usa planejamentos herdados do Bridge), poderá ver esse erro porque o caminho referenciado pelo cliente é o caminho da unidade mapeada em vez do caminho UNC. Para solucionar esse problema, é necessário atualizar o caminho de localização do arquivo no cliente. Para obter mais informações, consulte Alterar o caminho do arquivo de uma fonte de dados.
Ao atualizar no Tableau Cloud, é possível encontrar o erro a seguir:
“Erro: falha para enfileirar n tarefas"
Esse erro pode ocorrer se você tiver selecionado usar a opção Executar agora em várias fontes de dados, e uma ou mais fontes de dados se conectarem aos dados do arquivo. A opção Executar agora só pode ser usada para fontes de dados que usam agendas de atualização do Bridge.
Conexões virtuais
Ao tentar criar uma conexão virtual, você pode ver um dos seguintes erros:
INVALID_ARGUMENT:
"INVALID_ARGUMENT: não é possível mostrar a exibição devido às configurações do site do Tableau Cloud que afetam a fonte de dados usada por esta exibição. Entre em contato com o administrador do site para conectar pelo menos um cliente Tableau Bridge ao site."
Este erro pode ocorrer quando não há clientes Bridge 2021.4 em um pool para executar tarefas de atualização de dados para conexões virtuais que conectam dados de rede privada. Para resolver esse erro, entre em contato com o administrador do site para garantir que os clientes da versão 2021.4 estejam em execução e em um estado conectado e que o pool seja mapeado para o domínio onde os dados subjacentes estão localizados.
DESCONHECIDO:
“DESCONHECIDO: ocorreu um erro de conexão desconhecido com o banco de dados. A mensagem de erro abaixo contém informações adicionais, mas pode ser necessário pedir ao administrador do banco de dados para revisar os registros do banco de dados."
Esse erro pode ocorrer quando o domínio onde os dados subjacentes da conexão virtual estão localizados não mapeia para um pool de Bridge específico. Para resolver esse erro, entre em contato com o administrador do site para garantir que o domínio em que os dados subjacentes estão localizados seja mapeado para um pool de Bridge e haja pelo menos um cliente Bridge 2021.4 em execução, em um estado conectado e atribuído a um pool.
Preparar e enviar arquivos de registro para o Suporte técnico do Tabelau
Se as etapas de solução de problemas neste artigo não ajudarem a determinar ou solucionar o problema com o Bridge, entre em contato com o Tableau para obter ajuda. Antes de entrar em contato com o Tableau para obter ajuda, considere as etapas abaixo para coletar e enviar os arquivos de registro necessários do Bridge que o Tableau precisará para diagnosticar e ajudar a solucionar o problema.
Preparar arquivos de registro limpos
Na máquina, feche o cliente:
Se o cliente estiver no modo Aplicativo, no menu do cliente, selecione Sair.
Se o cliente estiver em execução no modo Serviço, altere o cliente para o modo Aplicativo, em seguida, no menu do cliente, selecione Sair.
Abra a pasta Meu repositório do Tableau Bridge.
A localização padrão da pasta Meu repositório do Tableau Bridge é C:\Users\jsmith\Documents\My Tableau Bridge Repository.
Na pasta Meu repositório do Tableau, renomeie a pasta Log. Por exemplo, Logs_archive. Ao alterar o nome desta pasta, o cliente criará uma nova pasta "Logs".
Abra o prompt de comando como um administrador.
Altere para a pasta bin do Tableau Bridge. Por exemplo: C:\Program Files\Tableau\Tableau Bridge\bin.
Execute o seguinte comando:
TabBridgeClient.exe -DLogLevel=DebugObservação: o comando acima diferencia letras maiúsculas e minúsculas. Se o comando não for digitado exatamente como escrito, os arquivos de registro não vão capturar o problema no nível de detalhe necessário para ajudar a diagnosticar o problema.
O cliente abre automaticamente depois dessa etapa.
Reproduzir o problema
Depois de preparar o cliente para criar novos arquivos de registro, tente reproduzir o problema com o Bridge. Ao reproduzir o problema, os novos arquivos de registro poderão capturar detalhes específicos sobre o problema. Esses detalhes são essenciais para o Tableau determinar, diagnosticar e solucionar o problema.
Enviar arquivos de registro
Depois que o problema tiver sido reproduzido, clique com o botão direito do mouse no ícone Bridge na bandeja do sistema Windows e selecione Sair para parar o Bridge. Esta etapa garante que todos os erros sejam registrados no arquivo de registro.
Com o explorador de arquivo do Windows, abra a pasta Meu repositório do Tableau Bridge.
Clique com o botão direito do mouse na pasta Logs e selecione Enviar para > Pasta compactada (zipada).
Entre em contato com o Suporte técnico do Tableau(O link abre em nova janela) no site do Tableau.
Observação: se o arquivo .zip criado na etapa 2 for maior que 5 MB, consulte Envio de arquivos grandes(O link abre em nova janela) na Base de dados de conhecimento do Tableau.
Localize e inicie o Bridge. Se o cliente estivesse em execução anteriormente no modo Serviço, certifique-se de que Serviço esteja selecionado no cliente.
