Conecte-se a dados de nuvem privada
Este tópico descreve como um proprietário de fonte de dados pode publicar uma fonte de dados que se conecta a dados em nuvem, como Amazon Redshift e Snowflake, que só pode ser acessada de uma rede privada.
As fontes de dados que se conectam a dados privados na nuvem dependem do Tableau Bridge para mantê-los atualizados. Na maioria dos casos, o Tableau Cloud detectará automaticamente que o Bridge é necessário como parte do processo de publicação. No entanto, em alguns casos, você pode precisar configurar a conexão manualmente, para garantir que o Bridge seja usado.
Nenhuma etapa adicional é necessária para usar o Bridge ao publicar conexões virtuais(O link abre em nova janela) que se conectam a dados em nuvem.
As tarefas descritas neste tópico assumem que o Bridge já foi configurado e está sendo mantido pelo administrador do site.
O Bridge aceita manter os dados atualizados em fontes de dados inseridas nas pastas de trabalho. Consulte Usando fontes de dados inseridas.
Limitações
O Bridge não oferece suporte à conexões em tempo real para algumas fontes de dados baseadas em nuvem privada. Isso inclui Google Drive, Box, OneDrive, Dropbox e Azure Data Lake Storage Gen2. Use conexões de extração para manter os dados atualizados. Use o cliente Bridge versão 20224.23.0209.1653 ou superior ao se conectar a essas fontes de dados baseadas em nuvem privada. Depois de atualizar o cliente, republique suas fontes de dados.
Configurar agendas para fontes de dados na nuvem privada
Use o procedimento a seguir para garantir que as agendas do Bridge sejam usados para manter as extrações das fontes de dados privadas baseados em nuvem atualizadas.
Siga as etapas de 1 a 7 no tópico Publicar uma fonte de dados(O link abre em nova janela) na Ajuda do Usuário do Tableau.
Se você ainda não entrou no Tableau Cloud, faça logon e acesse a fonte de dados.
Na página Fontes de dados, clique na guia Conexões e marque a caixa de seleção ao lado da conexão.
No menu suspenso Ações ao lado da conexão, selecione Editar conexão.
Na caixa de diálogo ao lado do tipo Rede, selecione o botão de opção Rede privada e clique em Salvar.
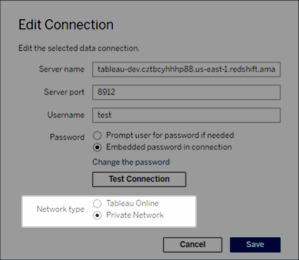
Sobre a troca de tipos de rede
Alterar o tipo de rede não altera o tipo de rede usado pelas agendas existentes da fonte de dados.
Se você alterar o tipo de rede de uma fonte de dados com uma programação existente associada a ela, deverá criar uma nova programação. Isso também significa, se você criou uma agenda de atualização antes de alterar o tipo de rede, deverá excluí-la antes de usar a opção Executar agora . Para obter mais informações sobre a exclusão de uma agenda de atualização, consulte Excluir uma agenda de atualização.
Você pode prosseguir para a próxima etapa para que uma agenda de atualização do Bridge anterior seja automaticamente excluída quando você criar uma nova agenda de atualização dependente do Bridge.
Siga uma das etapas abaixo, dependendo da agenda que você precisa configurar:
Para uma agenda de atualização do Bridge, siga as etapas descritas aqui: Adicionar ou atualizar uma agenda existente.
Para uma agenda do Bridge herdado, siga as etapas descritas aqui: Adicionar uma agenda nova ou atualizar uma agenda do Bridge herdado existente.
Observação: se você configurou anteriormente uma agenda de atualização do Tableau Cloud, ela será excluída automaticamente quando você salvar a agenda dependente do Bridge.
- Clique no botão Agendar atualização.
Publicar fontes de dados privadas baseadas em nuvem que usam conexões em tempo real
Use o procedimento a seguir para garantir que as consultas em tempo real do Bridge sejam usadas para manter as fontes de dados privados baseados em nuvem atualizadas.
O Bridge não oferece suporte à atualização de conexões ao vivo com pools para algumas fontes de dados baseadas em nuvem privada. Para obter mais informações, consulte Limitações.Limitações
No Tableau Desktop, crie sua fonte de dados.
- Selecione Servidor > Publicar fonte de dados para iniciar o processo de publicação. Se ainda não se conectou ao Tableau Cloud, você será solicitado a entrar.
Na caixa de diálogo Publicar fonte de dados no Tableau Cloud, configure as opções da fonte de dados e faça o seguinte:
- Em Autenticação, clique em Editar e selecione Senha incorporada.
- Dependendo dos dados aos quais a fonte de dados está conectada ou de como você configurou a fonte de dados, o padrão da caixa de diálogo pode ser publicar uma conexão em tempo real ou dar a você a opção de publicar uma conexão ou extração em tempo real. Se você tiver opções, selecione Manter uma conexão em tempo real.
Clique no botão Publicar. Isso abre uma caixa de diálogo.
Na caixa de diálogo, clique no botão Publicar com o Bridge. Isso abre uma janela do navegador para o Tableau Cloud.
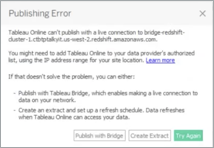
- Na caixa de diálogo Publicação concluída, clique no botão Concluir.
Na página Fontes de dados, clique na guia Conexões e marque a caixa de seleção ao lado da conexão.
Na caixa de diálogo ao lado do tipo Rede, se não for selecionado automaticamente, selecione o botão de rádio Rede privada e clique em Salvar.
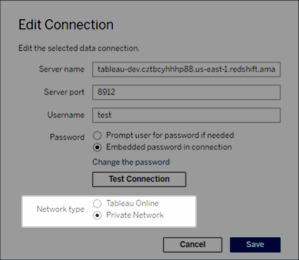
Publicar fontes de dados privadas baseadas em nuvem privada habilitada para OAuth
O Tableau Bridge oferece suporte a OAuth ao se conectar a dados privados que usam OAuth e dados públicos que usam OAuth quando são associados a dados privados. Para a maioria das fontes de dados, há suporte para conexões em tempo real e dados extraídos. Para obter uma lista de conectores Bridge compatíveis com OAuth, consulte Autenticação.
Observação: para fontes de dados do Azure, a fonte de dados deve ser publicada por meio do Tableau Cloud em vez do Tableau Desktop ao usar OAuth como o tipo de autenticação.
As credenciais salvas ou os conectores de chaves gerenciadas são compatíveis com OAuth. O tipo de funcionalidade depende do conector usado.
- No Tableau Desktop, conecte-se aos seus dados armazenados em um banco de dados de nuvem privada.
- Dependendo do conector, você pode ser solicitado a escolher o tipo de autenticação. Se você tiver opções, selecione Entrar usando OAuth.
- A página Fonte de dados é aberta para que você possa preparar os dados para análise e começar a criar a exibição.
- Escolha se deseja publicar como uma conexão ativa ou uma extração. Algumas fontes de dados, como o Salesforce, não oferecem suporte a conexões em tempo real.
- Para extrações, clique na guia Planilha para criar e salvar a extração.
- Selecione Servidor > Publicar fonte de dados para iniciar o processo de publicação. Se ainda não se conectou ao Tableau Cloud, você será solicitado a entrar.
- Em Autenticação, clique em selecionar o tipo de autenticação. As opções exibidas dependem da fonte de dados. Na maioria dos casos, as credenciais salvas são recomendadas. Para obter mais informações, consulte Atualizar dados usando credenciais salvas.
- Se você salvou a fonte de dados de credenciais em Minhas configurações de conta, selecione Inserir<nome da fonte de dados>.
- Para dados extraídos, escolha se deseja permitir o acesso de atualização. Ao permitir o acesso de atualização para extrações, você é solicitado a configurar um agendamento. Para agendar uma atualização, você deve usar credenciais inseridas.
Quando o Bridge for necessário, sua conexão será detectada como Privada durante a operação de publicação. Para alterar o status da conexão de rede, clique no menu Ações e selecione Editar conexão.
