Modificare il tipo di indicatore nella vista
Puoi modificare il tipo di indicatori visualizzati nella vista per adattarli alla tua analisi. Ad esempio, puoi modificare gli indicatori da barre a linee. In questo articolo viene descritto come modificare il tipo di indicatori utilizzato nella vista e vengono illustrati i diversi tipi di indicatori disponibili. Per informazioni correlate sugli indicatori, vedi Controllare l’aspetto degli indicatori nella vista e Scheda Indicatori.
Modificare il tipo di indicatore
Per modificare il tipo di indicatore:
Nella Scheda Indicatori, fai clic sull’elenco a discesa Tipo di indicatore e seleziona un’opzione dall’elenco.

Per le descrizioni riguardo ogni tipo di indicatore, consulta le sezioni seguenti:
- Indicatore automatico
- Indicatore a barre
- Indicatore di linea
- Indicatore di area
- Indicatore quadrato
- Indicatore circolare
- Indicatore di forma
- Indicatore di testo
- Indicatore della mappa
- Indicatore a torta
- Indicatore a barre di Gantt
- Indicatore a poligono
- Indicatore di densità
Indicatore automatico
Quando il menu a discesa della scheda Indicatori è impostato su Automatico, Tableau seleziona automaticamente il miglior tipo di indicatore per la vista dati. Il tipo di segno selezionato viene determinato automaticamente dai campi interni negli spazi Righe e Colonne. L’icona nel menu a discesa della scheda Indicatori specifica il tipo di indicatore selezionato automaticamente. I tipi di indicatore riportati di seguito vengono selezionati automaticamente per gli scenari seguenti.
Testo
L’indicatore di testo viene selezionato automaticamente quando le dimensioni sono presenti come campi interni su entrambi gli spazi Righe e Colonne.

Forma
L’indicatore di forma viene selezionato quando le misurazioni sono presenti come campi interni su entrambi gli spazi Righe e Colonne.

Barra
L’indicatore a barre viene selezionato quando una dimensione e una misurazione sono presenti come campi interni negli spazi Righe e Colonne.

Linea
L’indicatore di linea viene selezionato quando sono presenti un campo data e una misurazione come campi interni negli spazi Righe e Colonne.

Nota: puoi sostituire la selezione predefinita e utilizzare qualsiasi tipo di indicatore che fornisca informazioni dettagliate sui tuoi dati. Tuttavia, ti consigliamo di prestare attenzione quando selezioni manualmente un tipo di indicatore perché la vista risultante potrebbe nascondere informazioni importanti sui dati.
Indicatore a barre
L’indicatore a barre è utile quando desideri confrontare le misurazioni tra categorie o quando desideri suddividere i dati in barre in pila. Tableau mostra i dati utilizzando le barre quando:
Il menu a discesa della scheda Indicatori è impostato su Automatico e posizioni una dimensione e una misurazione come campi interni negli spazi Righe e Colonne. Se la dimensione è una dimensione data, viene utilizzato l’indicatore Linea.
Seleziona Barra dal menu a discesa della scheda Indicatori.
Gli indicatori vengono impilati automaticamente.
Nota: per le viste in cui il tipo di indicatore è Barra e sono presenti campi continui (verde) in entrambi gli spazi Righe e Colonne, Tableau supporta opzioni aggiuntive e impostazioni predefinite per dimensionare gli indicatori a barre sull’asse in cui le barre sono ancorate. Per i dettagli, consulta la sezione relativa al Dimensionamento degli indicatori ad asse continuo in Modificare la dimensione degli indicatori.
La vista dati mostrata di seguito mostra una dimensione come colonne della tabella e una misurazione come righe della tabella. È inoltre codificata per colore da una dimensione (Categoria). Poiché il menu a discesa della scheda Indicatori è impostato su Automatico, i dati vengono visualizzati con le barre.

Per provare alcuni esercizi pratici per la creazione di grafici a barre, vedi Creare un grafico a barre.
Indicatore di linea
L’indicatore di linea è utile quando desideri visualizzare le tendenze all’interno dei dati nel tempo, quando i dati sono ordinati o se l’interpolazione sembra appropriata. Tableau mostra i dati utilizzando le linee quando:
Il menu a discesa della scheda Indicatori è impostato su Automatico e posizioni una o più misurazioni negli spazi Colonne o Righe e infine tracci le misurazioni rispetto a una dimensione data o a una dimensione continua.
Seleziona Riga dal menu a discesa della scheda Indicatori.
Nota: nelle viste che utilizzano il tipo di indicatore di linea, puoi utilizzare la proprietà Percorso nella scheda Indicatori per modificare il tipo di indicatore di linea (lineare, passo o salto) o per codificare i dati collegando gli indicatori utilizzando un particolare ordine di disegno. Per i dettagli, consulta Proprietà percorso nel Controllare l’aspetto degli indicatori nella vista.
La vista dati mostrata di seguito consente di visualizzare una dimensione data come colonne della tabella e una misurazione come righe della tabella.

Con l’aumento della densità dei dati, le tendenze spesso risultano più facili da vedere utilizzando le linee. Questa vista mostra i 93 punti dati.

Per provare alcuni esercizi pratici per la creazione di grafici a linee, vedi Creazione di grafici a linee.
Indicatore di area
L’indicatore di area è utile quando disponi di una vista in cui gli indicatori sono impilati e non si sovrappongono. Per maggiori informazioni sugli indicatori a pila, consulta Indicatori a pila. In un grafico ad area, lo spazio tra ciascuna riga e la riga successiva viene riempito con un colore. Questo tipo di grafico non rappresenta il modo migliore per visualizzare valori specifici lungo la linea, ma può mostrare chiaramente i valori totali in modo da avere un’idea di come una dimensione contribuisca a una tendenza complessiva. Tableau mostra i dati utilizzando le aree quando:
- Il menu a discesa della scheda Indicatori è impostato su Automatico e una o più misurazioni vengono tracciate in base a una dimensione data o a una dimensione continua. Puoi inoltre selezionare l’opzione Analisi > Indicatori a pila.
La vista seguente mostra una dimensione data nello spazio Colonne e una misurazione nello spazio Righe. Ogni riga rappresenta le vendite per una determinata categoria di prodotti. Le linee sono state impilate in modo da non sovrapporsi.
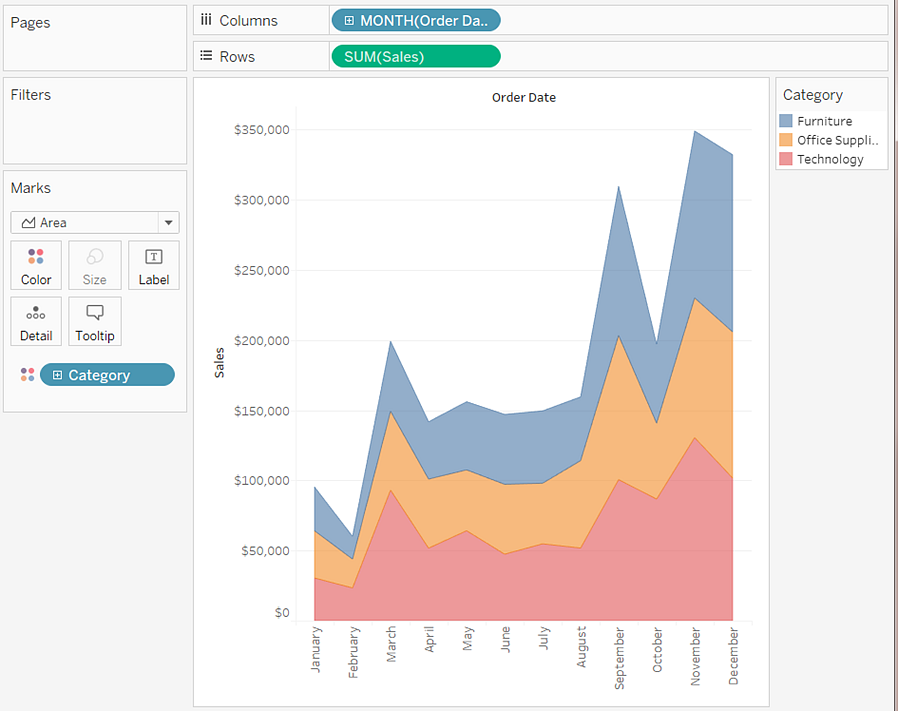
Nota: puoi aggiungere etichette, modificare la legenda dei colori ed evidenziare le aree. Inoltre, puoi attivare gli effetti colore, come i bordi degli indicatori. Per maggiori informazioni, consulta Controllare l’aspetto degli indicatori nella vista.
Indicatore quadrato
L’indicatore quadrato è utile per visualizzare in modo chiaro singoli punti dati. Quando selezioni Quadrato dal menu a discesa della scheda Indicatori, Tableau mostra i dati sotto forma di quadrati.
La vista mostrata di seguito consente la visualizzazione di diverse dimensioni sia sulle righe che sulle colonne. Per impostazione predefinita, i dati vengono visualizzati sotto forma di testo. Tuttavia, quando posizioni una misurazione su Colore, Tableau converte gli indicatori in quadrati e crea una mappa termica. Per provare alcuni esercizi pratici per la creazione di tabelle in evidenza, consulta Creare una tabella in evidenza o una mappa termica.

Quando aggiungi ulteriori livelli di dettaglio posizionando una dimensione su Dettaglio, Colore, Dimensione o Etichetta nella scheda Indicatori, i quadrati vengono visualizzati affiancati e riadattati per riempire la cella. Se la finestra è troppo piccola per mostrare tutti i quadrati, un divisore indica che sono presenti più valori che puoi visualizzare.
Puoi anche utilizzare l’indicatore quadrato per creare grafici ad albero. Un grafico ad albero mostra dati gerarchici come un insieme di rettangoli nidificati. Per un esercizio pratico per la costruzione di un grafico ad albero, consulta Creare un grafico ad albero.

Indicatore circolare
Quando selezioni Cerchio dal menu a discesa della scheda Indicatori, Tableau mostra i dati sotto forma di cerchi pieni.
Se il tipo di indicatore è stato impostato su Automatico, Tableau mostra i dati con una forma (ovvero un cerchio aperto).

Indicatore di forma
L’indicatore di forma è utile per visualizzare in modo chiaro i singoli punti dati osservando le categorie associate a tali punti. Tableau mostra i dati con una forma quando:
Il menu a discesa scheda Indicatori è impostato su Automatico e posizioni una o più misurazioni sia nelle Righe che nelle Colonne.
Seleziona Forma dal menu a discesa della scheda Indicatori.
La vista mostrata di seguito mostra i dati di due misurazioni. Poiché il menu a discesa della scheda Indicatori di tabulazione è impostato su Automatico, i dati vengono visualizzati con una forma.

Per impostazione predefinita, la forma è un cerchio aperto. Per selezionare una forma diversa, fai clic su Forma nella scheda Indicatori. Sono disponibili venti forme univoche:

Per aggiungere altri dati alla vista, posiziona un campo su Forma nella scheda Indicatori. Tableau separa gli indicatori in base ai valori nel campo. Se il campo è una dimensione, a ogni membro viene assegnata una forma univoca. Se il campo è una misurazione, questa viene automaticamente collocata in bucket distinti e a ognuno di questi viene assegnata una forma univoca. La legenda delle forme mostra la modalità di distribuzione delle forme.
Come illustrato di seguito, la dimensione della Modalità di spedizione viene posizionata sulla Forma nella scheda Indicatori per codificare ciascun indicatore con informazioni sulla modalità di spedizione dell’ordine.

Per informazioni dettagliate su come creare un grafico a dispersione, consulta Creare un grafico a dispersione.
Indicatore di testo
L’indicatore di testo è utile per visualizzare i numeri associati a uno o più membri della dimensione. Questo tipo di vista viene spesso definito tabella di testo, tabella a campi incrociati o tabella pivot. Tableau mostra i dati sotto forma di testo quando:
Il menu a discesa della scheda Indicatori è impostato su Automatico e posizioni una o più dimensioni come campi interni negli spazi Righe e Colonne.
Seleziona Testo dal menu a discesa della scheda Indicatori.
I dati vengono inizialmente visualizzati come Abc.

Per completare la vista, è necessario posizionare un campo (in genere una misurazione) su Testo nella scheda Indicatori. Nella vista riportata di seguito la misurazione delle Vendite, che viene aggregata come somma, viene utilizzata per compilare la tabella.

Nota: per creare una tabella a campi incrociati di qualsiasi vista dati, seleziona Foglio di lavoro > Duplica come campi incrociati.
Quando aggiungi ulteriori livelli di dettaglio posizionando una dimensione su Dettaglio, Colore, Dimensione o Testo nella scheda Indicatori, i valori vengono visualizzati affiancati e riadattati per riempire la cella. Permettere al testo di sovrapporsi consente di creare visualizzazioni di cloud di parole come quella illustrata di seguito.

Se la finestra dell’applicazione è troppo piccola per tutti i valori di testo, alcuni dei valori visualizzati verranno troncati.

Se la finestra dell’applicazione è troppo piccola per tutti i valori di testo, la cella mostra alcuni puntini di sospensione per indicare che sono presenti più valori che possono essere visualizzati. I valori numerici che non possono essere mostrati sono indicati con il segno cancelletto (#).
Per informazioni dettagliate su come creare una tabella di testo, consulta Creare una tabella di testo.
Indicatore della mappa
L’indicatore della mappa utilizza la geocodifica per riempire un poligono o una linea con un colore basato sui dati. L’uso principale dell’indicatore della mappa è la creazione di linee o mappe a poligono. L’area da riempire viene definita dai campi geografici utilizzati nella vista. Tableau mostra i dati utilizzando una mappa piena quando:
È presente una dimensione geografica su Dettaglio nella scheda Indicatori, insieme a Latitudine e Longitudine negli spazi delle Righe e delle Colonne. Viene aggiunta una misurazione o una dimensione continua a Colore nella scheda Indicatori.
Seleziona Mappa dal menu a discesa della scheda Indicatori.
La vista dati sottostante mostra una mappa con la dimensione geografica dello Stato su Dettaglio nella scheda Indicatori. Trovi la misurazione Profitto su Colore nella scheda Indicatori.
Il poligono di ogni stato viene riempito con un colore che si basa sul profitto per quello stato. Il profitto in Texas è basso (di fatto, negativo) mentre il profitto in California è alto.
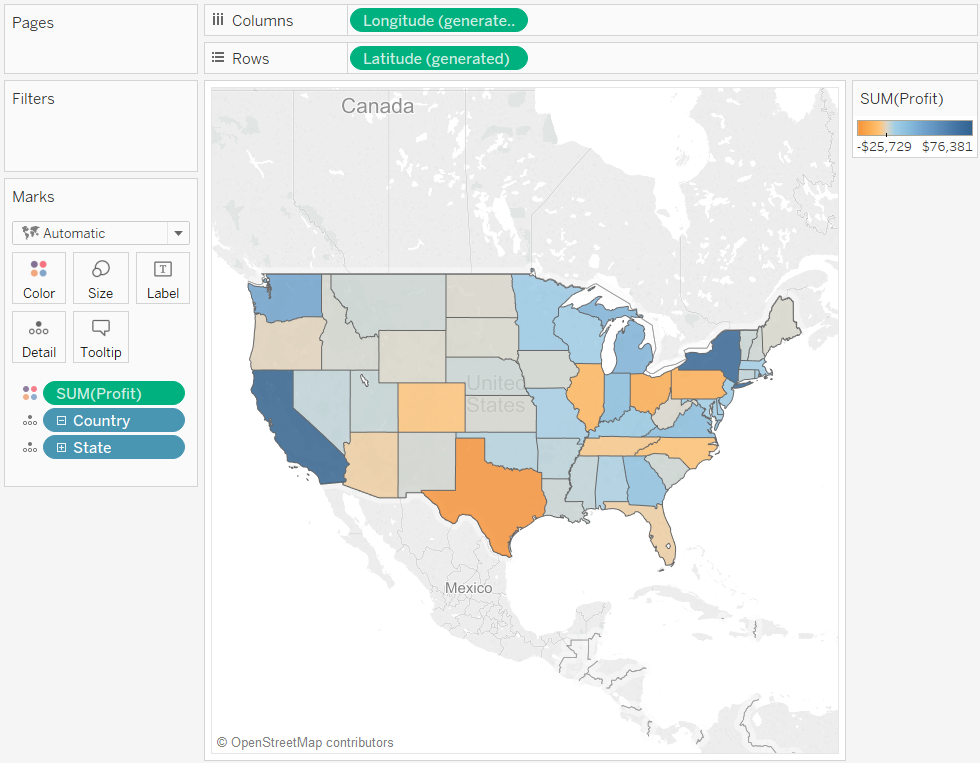
Puoi inoltre utilizzare l’indicatore della mappa quando devi tracciare due misurazioni per poi confrontarle. Per impostazione predefinita, le misurazioni di posizionamento degli spazi delle Righe e delle Colonne creano un tracciato a dispersione. L’aggiunta di una dimensione geografica ti consente tuttavia di modificare il tipo di indicatore da mappare. Ogni indicatore diventa l’area definita dal campo geografico. Ad esempio, la vista seguente mostra le Vendite rispetto al Profitto per una selezione di stati. Invece di mostrare un indicatore rotondo con un’etichetta per ciascuno stato, la vista utilizza l’indicatore della mappa per tracciare il contorno di ogni stato. Sebbene questo metodo funzioni bene per le aree più riconoscibili, non è la scelta migliore per le aree che hanno forme simili o sono difficili da riconoscere.
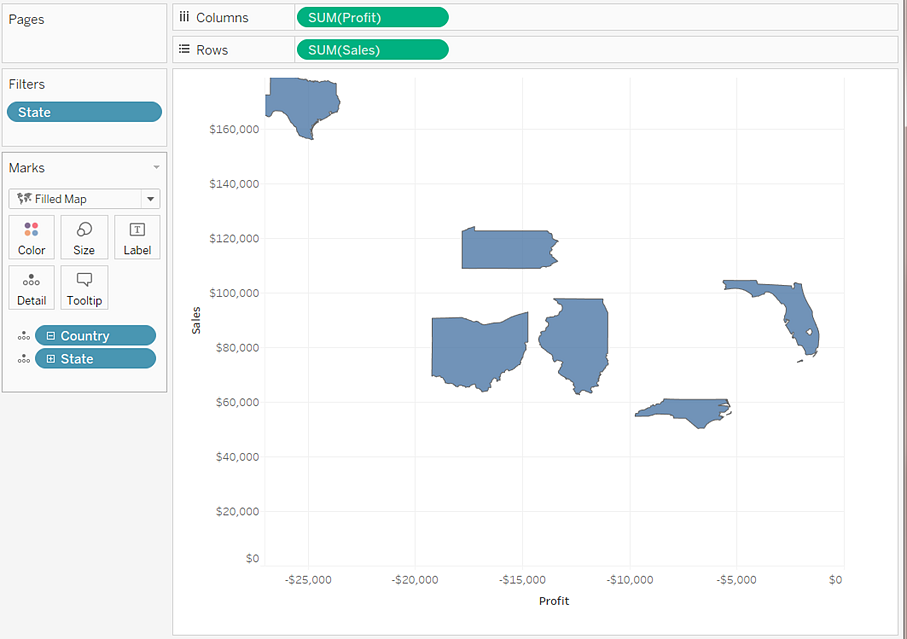
Per maggiori dettagli sulla creazione di mappe, consulta Introduzione alle mappe con Tableaue Mappe e analisi dei dati geografici in Tableau.
Indicatore a torta
Puoi utilizzare l’indicatore a torta per mostrare alcune proporzioni. Sebbene in genere questo tipo di informazioni possa essere visualizzato meglio utilizzando grafici a barre impilate, vi sono casi in cui gli indicatori a torta possono essere molto efficaci, ad esempio quando si cerca di fornire l’allocazione percentuale delle spese di marketing per ciascuno stato in cui è molto rilevante la spesa di stati geograficamente vicini.
Tableau non utilizza l’indicatore a torta come tipo di indicatore automatico, puoi tuttavia selezionare Torta dal menu a discesa della scheda Indicatori.
Quando selezioni l’indicatore a torta, nella scheda Indicatori viene visualizzata una destinazione aggiuntiva denominata Angolo. La destinazione Angolo determina la misurazione angolare degli spicchi di torta. Ad esempio, se posizioni una misurazione come Vendite su Angolo nella scheda Indicatori, i 360 gradi della torta corrisponderanno alla somma totale delle vendite e ogni spicchio verrà diviso in base ai valori del campo Colore nella scheda Indicatori.
Nella vista riportata di seguito viene mostrato il tempo impiegato per la spedizione dei prodotti secondo varie modalità di spedizione. I dati sono sovrapposti su una mappa e mostrano i dati per stato. Puoi osservare come la spedizione standard richieda più tempo.

Per informazioni dettagliate su come creare e usare i grafici a torta, consulta Creare un grafico a torta e Introduzione alle mappe con Tableau.
Indicatore a barre di Gantt
Il menu a discesa della scheda Indicatori è impostato su Automatico e consente di posizionare una o più dimensioni in entrambi gli spazi Colonne oppure Righe e tracciare le dimensioni in base a una quantità continua.
Seleziona Barre di Gantt dal menu a discesa della scheda Indicatori.
La caratteristica peculiare dell’indicatore a barre di Gantt è che la lunghezza di ogni indicatore è proporzionale alla misurazione posizionata su Dimensione nella scheda Indicatori.
La vista seguente mostra una dimensione come funzione di una data continua. Se il menu a discesa della scheda Indicatori è impostato su Automatico, i dati verranno visualizzati tramite barre. Selezionando le Barre di Gantt e aggiungendo ulteriori campi verrà visualizzata una vista simile alla seguente.

In particolare, posizionare i Giorni per la spedizione su Dimensioni nella scheda Indicatori fa sì che ogni barra della vista venga disegnata con una lunghezza che indica il tempo di consegna di un ordine. Inoltre, posizionare la dimensione della Modalità di spedizione su Colore nella scheda Indicatori fa sì che ogni barra abbia un colore diverso a seconda della modalità di spedizione.
Per informazioni dettagliate su come creare un diagramma a barre di Gantt, consulta Crea un diagramma di Gantt.
Indicatore a poligono
I poligoni sono punti collegati da linee che formano un’area. L’indicatore a poligono è utile per collegate punti per la creazione di aree dati. Tableau mostra i dati tramite poligoni quando selezioni Poligono dal menu Indicatori.
L’indicatore a poligono non è molto utilizzato e spesso richiede un’origine dati progettata appositamente.
La vista mostrata di seguito proviene da un’origine dati progettata appositamente che contiene dati geografici e dati relativi alle elezioni. Mostra i 48 stati americani contigui come funzione di latitudine e longitudine e codifica per colore ogni stato in base ai risultati delle elezioni presidenziali del 2000.
Se gli Indicatori sono impostati su Automatico, i dati verranno visualizzati con una forma. La selezione manuale di Poligono e l’aggiunta di campi supplementari determina la creazione di una vista differente.
 '
'
Nell’origine dati ogni stato viene considerato come un poligono. Il campo PolygonID sulla destinazione Dettaglio è diverso per ogni stato USA. Puoi rimuovere gli stati dalla vista filtrando questo campo.
Puoi inoltre specificare l’ordine per il disegno delle linee che costituiscono ogni poligono posizionando un campo sulla destinazione Percorso. In questo esempio, la misurazione PointOrder viene utilizzata per disegnare ciascuno stato.
Indicatore di densità (Mappa termica)
Puoi utilizzare l’indicatore di densità per visualizzare modelli o tendenze in dati densi con molti indicatori sovrapposti. Sebbene questo tipo di informazioni possa essere visualizzato in genere tramite indicatore circolare, in alcuni casi gli indicatori di densità possono essere molto efficaci, ad esempio quando sono presenti molte coordinate in un’area ed è necessario capire dove si concentrano maggiormente gli indicatori. L’indicatore di densità può essere utilizzato in modo efficiente con mappe o grafici che usano indicatori basati su punti (grafici a dispersione, istogrammi per unità, diagrammi a scatola su indicatori individuali o mappe di punti).
Ciò viene realizzato in Tableau raggruppando gli indicatori sovrapposti e codificandoli con colori in base al numero di indicatori nel gruppo.
Gli indicatori di densità utilizzano il colore per mostrare l’intensità relativa dei dati in una determinata area del grafico. Puoi regolare i colori dell’indicatore di densità selezionando Colore dalla scheda Indicatori. Scegli tra tavolozze di colori a dieci densità o una qualsiasi tavolozza di colori esistente.

Nel menu Colore, utilizza il dispositivo di scorrimento Intensità per aumentare o diminuire la vivacità degli indicatori di densità. Ad esempio, aumentando l’intensità, o la vivacità, si abbassano i punti di "massimo calore" nei dati, in modo che ne appaiano altri.
| Bassa intensità (50%) | Alta intensità (80%) |
 |  |
La vista mostrata di seguito proviene da un’origine dati che contiene molti punti geografici per un mese di prelievi taxi a Manhattan. Mostra la posizione e la frequenza dei prelievi, dove i colori più chiari corrispondono alle occorrenze più frequenti.

Seleziona Densità dal menu a discesa della scheda Indicatori.
Per informazioni dettagliate su come creare una mappa di densità o un grafico di densità, consulta Creare mappe termiche che mostrano i trend o la densità in Tableau e Costruisci con gli indicatori di densità (Mappa termica).
