Crea un diagramma di Gantt
Utilizza i diagrammi di Gantt per visualizzare la durata degli eventi o delle attività.
In un diagramma di Gantt, ogni indicatore separato (generalmente una barra) mostra una durata. Ad esempio, puoi utilizzare un diagramma di Gantt per visualizzare il tempo medio di consegna di una gamma di prodotti.
Gli elementi fondamentali per la creazione di un diagramma di Gantt sono i seguenti:
- Tipo di indicatore: Automatico o Barra di Gantt. Per maggiori informazioni sul tipo di indicatore della barra di Gantt, vedi Indicatore a barre di Gantt.
- Spazio Colonne: Campo Data o Ora (misura continua)
- Spazio Righe: Dimensioni
- Misura: Misura continua
Per creare un diagramma di Gantt che mostra quanti giorni trascorrono in media tra la data dell’ordine e la data di spedizione, procedi nel seguente modo:
- Connettiti all’origine dati Esempio - Supermercato. Se necessario, puoi scaricarla dalla pagina dei dati di esempio di Tableau Public(Il collegamento viene aperto in una nuova finestra).
- Trascina la dimensione Data ordine su Colonne. Tableau aggrega le date in base all’anno e crea le intestazioni di colonna con etichette per gli anni.
- Nello spazio Colonne, fai clic sulla freccia a discesa Anno (Data ordine), quindi seleziona Numero settimana.
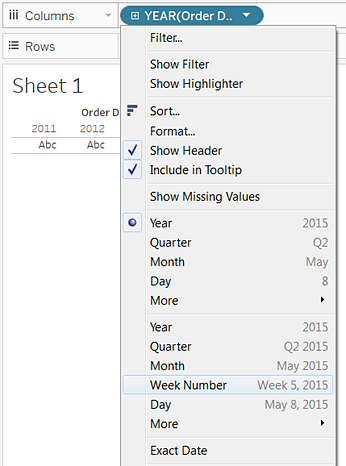
Le intestazioni delle colonne cambiano. Le settimane singole sono indicate da indicatori di graduazione in quanto ci sono 208 settimane in un periodo di quattro anni, troppe per essere mostrate come etichette nella vista.
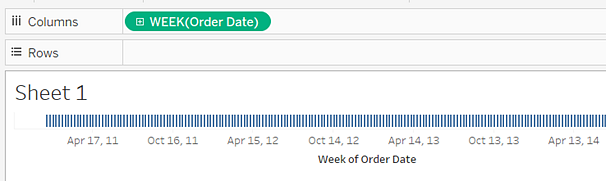
- Trascina le dimensioni Sottocategoria e Modalità di spedizione nello spazio Righe. Rilascia la Modalità di spedizione a destra della Sottocategoria. In questo modo viene creata una gerarchia nidificata a due livelli lungo l’asse sinistro.
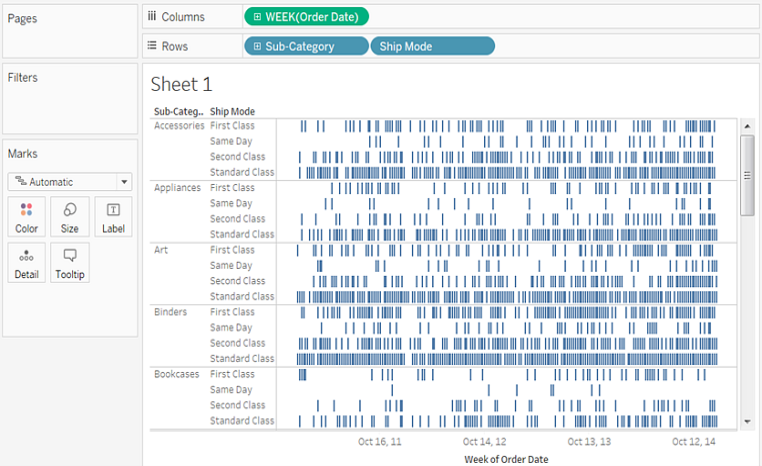
Successivamente, misureremo gli indicatori in base alla lunghezza dell’intervallo tra la data dell’ordine e la data di spedizione. A tale scopo, crea un campo calcolato per l’acquisizione dell’intervallo.
- Nel menu della barra degli strumenti, fai clic su Analisi > Crea campo calcolato. Inoltre, puoi fare clic con il pulsante destro del mouse (control-clic sul Mac) su un qualsiasi campo del riquadro Dati e selezionare Crea > Campo calcolato.
- Nella finestra di dialogo del calcolo, assegna il nome OrderUntilShip al campo calcolato.
- Nella casella Formula inserisci la seguente formula, quindi fai clic su OK:
DATEDIFF('day',[Order Date],[Ship Date])La formula crea una misura personalizzata che acquisisce la differenza in giorni tra i valori Data ordine e Data spedizione.
- Trascina la misura OrderUntilShip su Dimensione sulla scheda Indicatori.
L’aggregazione predefinita per OrderUntilShip è Somma, ma in questo caso ha più senso il valore della media.
Fai clic con il pulsante destro del mouse (control-clic su Mac) sul campo SOMMA(OrderUntilShip) sulla scheda Indicatori, quindi seleziona Misura(Somma) > Media.
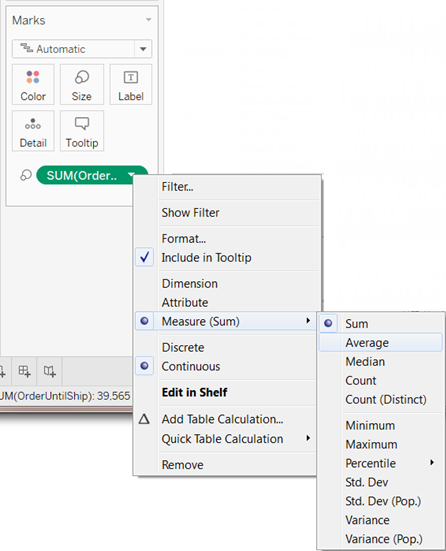
La vista si sta presentando bene. Ma ci sono troppi indicatori schiacciati nella vista.
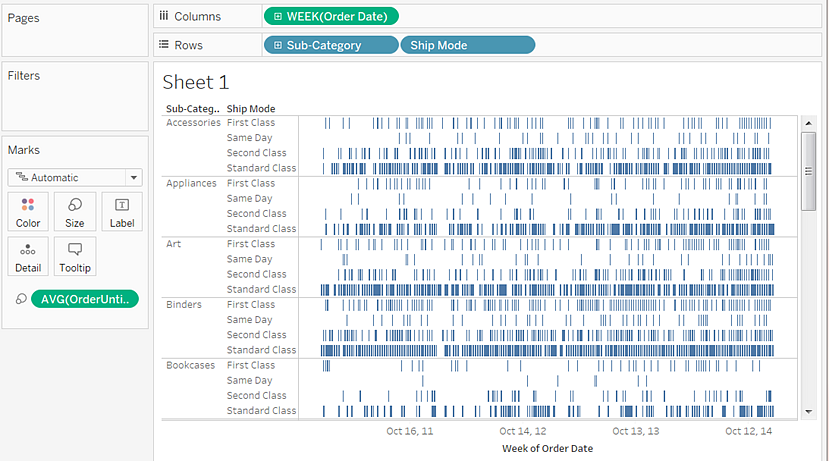
Possiamo rendere i dati più leggibili filtrandoli in una finestra più piccola.
- Tieni premuto il tasto Ctrl (Option su Mac) e trascina il campo Settimana(Data ordine) dal ripiano Colonne al ripiano Filtro.
Tenendo premuto il tasto Ctrl (oppure Option su Mac), comunichi a Tableau che desideri copiare il campo nella nuova posizione con tutte le personalizzazioni aggiunte, senza rimuoverlo dalla posizione precedente.
- Nella finestra di dialogo Campo filtro, seleziona Intervallo di date, quindi fai clic su Avanti.
- Imposta l’intervallo di tempo su tre mesi, ad esempio dal 01/01/2021 al 31/03/2021, quindi fai clic su OK.
Può essere difficile ottenere la data esatta utilizzando i cursori, ma puoi immettere facilmente i numeri desiderati direttamente nelle caselle di data oppure utilizzare il calendario per selezionare le date.
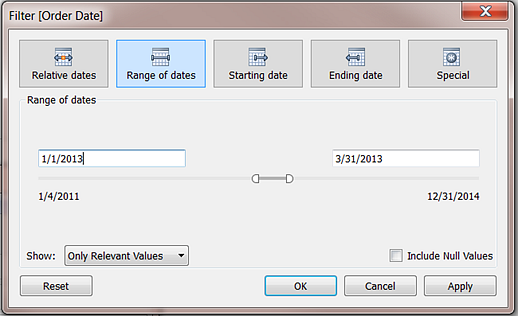
- Trascina la dimensione Modalità di spedizione su Colore nella scheda Indicatori. Ora la tua vista mostra tutte le informazioni relative al ritardo tra i tempi di ordine e i tempi di consegna.
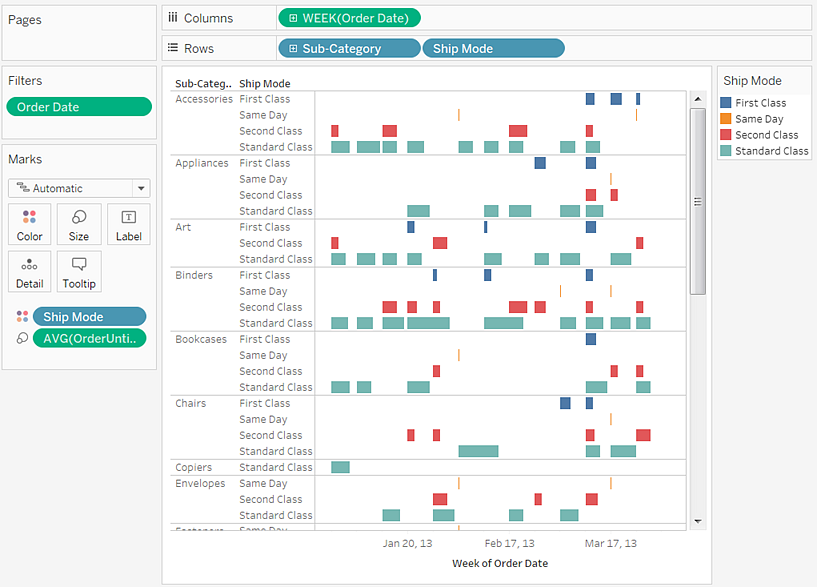
Ad esempio, puoi vedere quali modalità di spedizione sono più soggette a tempi di ritardo più lunghi, se i tempi di ritardo variano in base alla categoria e se i tempi di ritardo sono costanti.
Nota: se pubblichi questa vista su Tableau Server, puoi includere filtri che consentono agli utenti di interagire con la vista variando la finestra temporale o filtrando varie sottocategorie o modalità di spedizione. Per maggiori informazioni, consulta Pubblicare origini dati e cartelle di lavoro.
