Configurar o aplicativo Pulse para Salesforce
O aplicativo Pulse para Salesforce integra o Tableau Pulse aos seus dados do Salesforce. Com o aplicativo, seus usuários podem explorar métricas sobre seus dados e obter informações diretamente no Salesforce. Para obter informações gerais sobre métricas e informações do Tableau Pulse, consulte Sobre o Tableau Pulse.
O aplicativo automatiza o processo de conexão do Tableau com o Salesforce. Para configurar o aplicativo, você deve concluir as etapas na sua organização do Salesforce e no seu site do Tableau. Depois que uma conexão é estabelecida entre o Salesforce e o Tableau, o aplicativo prepara seus dados e cria métricas para vendas, oportunidades e muito mais. Usuários atribuídos ao conjunto de permissões correto podem acessar essas métricas inseridas no Salesforce.
Concluir pré-requisitos do Tableau Cloud
Configurar um novo site do Tableau Cloud
- Siga as instruções no e-mail de ativação do Tableau Cloud para criar um site.
- Copie o Nome do site e a URLe cole-os em um local seguro. Você precisará deles para configurar o aplicativo Pulse para Salesforce.
Definir o tipo de autenticação para Salesforce
- No painel de navegação do seu site Tableau, selecione Configurações.
- Selecione a guia Autenticação.
- Em Tipos de autenticação, selecione Habilite um método de autenticação adicional.
- Para autenticação, selecione Salesforc.
- Em Tipo de autenticação padrão para exibições inseridas, selecione Salesforne.
Você pode usar o aplicativo Salesforce Authenticator para autenticação multifatorial. Para obter mais informações, consulte Autenticação multifatorial e Tableau Cloud.
Ativar o Tableau Pulse e a IA no Tableau
Certifique-se de que as configurações do site para o Tableau Pulse e IA no Tableau estejam ativadas no seu site do Tableau.
- Ativar o Tableau Pulse. Consulte Implantar o Tableau Pulse em seu site.
- Ative IA no Tableau. Consulte IA no Tableau para Tableau Pulse.
Criar um token de acesso pessoal
- Para ativar a configuração do token de acesso pessoal para seu site do Tableau, acesse as configurações do site e siga as instruções em Configurações do site para tokens de acesso pessoal.
- Para criar um token, vá para as configurações da sua conta e siga as instruções em Criar um token de acesso pessoal.
- Copie o Nome do Token e o Segredo e cole-os em um local seguro. Você precisará deles para configurar o aplicativo Pulse para Salesforce.
Criar um aplicativo conectado
Um aplicativo conectado permite a inserção perfeita de métricas do Tableau Pulse no Salesforce. Para obter mais informações sobre os aplicativos conectados, consulte Configurar aplicativos conectados com confiança direta.
- No painel de navegação, selecione Configurações.
- Selecione a guia Aplicativos conectados.
- Selecione Novo aplicativo conectado > Confiança direta.
- Em Nome do aplicativo conectado, insira um nome descritivo.
- Para nível de acesso, selecione Todos os projetos.
- Para a lista de permissões de domínio, selecione Todos os domínios.
- Selecione Criar.
- Selecione Gerar novo segredo.
- Copie a ID secreta, Valor secreto (selecione o ícone do olho para revelar o valor) e ID do cliente e cole-os em um local seguro. Você precisará deles para configurar o aplicativo Pulse para Salesforce.
Instalar o pacote de aplicativos no Salesforce
O aplicativo Pulse para Salesforce é um pacote gerenciado que você instala na sua organização Salesforce.
- Quando estiver conectado à sua organização Salesforce como um administrador do Salesforce, abra o pacote Pulse for Salesforce. O link para este pacote foi enviado a você quando você comprou o aplicativo Pulse para Salesforce.
- Selecione Instalar para administradores somente.
- Selecione Instalar.
- Na caixa de diálogo Aprovar acesso de terceiros, selecione Sim, conceda acesso a esses sites de terceiros.
- Selecione Continuar. O Assistente de instalação do Pulse está instalado na sua organização.
Importante: se a configuração de idioma da sua conta de administrador do Salesforce estiver definida para um idioma diferente do inglês, você deverá alterar temporariamente sua configuração de idioma pessoal para inglês para instalar o aplicativo. Para saber como, confira Alterar idioma no Salesforce. Depois de configurar o aplicativo, altere a configuração de idioma de volta para o seu idioma preferido.
Pré-requisitos completos do Salesforce
Atribuir usuários ao conjunto de permissões
Dica: ao configurar o aplicativo, considere limitar o conjunto de permissões a um pequeno número de usuários. Depois de terminar de personalizar o aplicativo, dê acesso ao restante dos seus usuários e sincronize o aplicativo novamente. Para obter mais informações, consulte Sincronizar acesso ao aplicativo Tableau Pulse.
Se você precisar implementar segurança em nível de linha para proteger seus dados, adicione somente administradores ao conjunto de permissões durante a configuração. O controle de acesso do Salesforce não é transferido para o Tableau Cloud, então os usuários que você adicionar terão acesso a todos os dados nas métricas até que você implemente medidas de segurança adicionais.
O aplicativo Pulse cria um conjunto de permissões chamado “Pulse para Sales Cloud” no Salesforce. Atribua o conjunto de permissões aos usuários que devem ter acesso ao aplicativo. Para saber como, veja Gerenciar atribuições de conjuntos de permissões.
Os usuários que você adiciona a este conjunto de permissões têm acesso ao aplicativo Tableau Pulse quando você sincroniza o aplicativo. No mínimo, adicione você mesmo ao conjunto de permissões.
Adicionar o Tableau como uma URL de site remoto
- Acesse o site do Tableau para identificar a URL correta. Sua URL deve ser parecida com
https://us-west-2a.online.tableau.com/#/site/my-site/home. Você adicionará a parte da URL que começa com https e termina em .com, por exemplo:https://us-west-2a.online.tableau.com - Navegue até a página Configuração do Salesforce.
- Na caixa Localização rápida, digite
Remote Site Settings, e então selecione Configurações do site remoto. Para obter mais informações, consulte Configurar site remoto. - Para Nome do site remoto, insira um nome descritivo.
- Para URL do site remoto, insira a URL que você identificou na etapa 1.
- Para Desabilitar Segurança de Protocolo, não marque a caixa de seleção.
- Para Ativo, deixe a caixa de seleção marcada.
- Selecione Salvar.
Adicione o Tableau como uma URL confiável para redirecionamentos
- Navegue até a página Configuração do Salesforce.
- Na caixa Localização rápida, digite
Trusted URLs for Redirects, e então selecione URLs confiáveis para redirecionamentos. Para obter mais informações, consulte Gerenciar redirecionamento URL externos. - Selecione Nova.
- Insira a mesma URL que você adicionou como site remoto.
- Selecione Salvar.
Configurar o aplicativo Pulse para Salesforce
Antes de configurar o aplicativo, você deve instalar o pacote gerenciado para o aplicativo na sua organização do Salesforce. Se você ainda não instalou o pacote, consulte Instalar o pacote de aplicativos no Salesforce.
Observação: o assistente de instalação do Pulse está disponível nos idiomas compatíveis com o Tableau. Para obter uma lista atual de idiomas, consulte Especificações técnicas do Tableau Cloud. Para obter idiomas compatíveis com o Salesforce, mas não pelo Tableau, o assistente retorna ao inglês.
- No Inicializador de aplicativos do Salesforce, procure Assistente de instalação do Pulse e abra-o.
- Selecione Iniciar.
- Insira as informações do seu site do Tableau. Se você não tiver essas informações, consulte Concluir pré-requisitos do Tableau Cloud.
- Para Nome do site do Tableau, insira o nome exibido após /site/na URL do Tableau Cloud. Para a URL de exemplo,
https://us-west-2a.online.tableau.com/#/site/my-site/home, você inseririamy-site. - Para URL do site do Tableau, insira a parte da URL que começa com https e termina em .com, por exemplo:
https://us-west-2a.online.tableau.com - Para Nome do Token de Acesso Pessoal (PAT), insira o nome do token que você salvou quando criou o PAT. Consulte Criar um token de acesso pessoal.
- Para Segredo do Token de Acesso Pessoal (PAT), digite o segredo que você salvou quando criou o PAT.
- Para Tempo de atualização da fonte de dados, selecione o horário de cada dia em que seus dados devem ser atualizados no Tableau Cloud. Esta configuração de horário usa o fuso horário definido no seu site do Tableau.
- Para Selecionar nuvem, escolha a nuvem à qual o aplicativo Pulse se conecta para os dados métricos.
- Para Nome do site do Tableau, insira o nome exibido após /site/na URL do Tableau Cloud. Para a URL de exemplo,
- Selecione Testar conexão. O aplicativo Pulse valida as informações do site que você adicionou.
- Para usuários de sincronização, confirme a mensagem sobre a sincronização de usuários e selecione Sincronizar usuários. os usuários no conjunto de permissões “Pulse para Sales Cloud” são adicionados ao seu site do Tableau.
- Para criar métricas de pulso, selecione Publicar. O aplicativo Pulse para Salesforce cria fontes de dados, fluxo e métricas com base nos seus dados.
- Para inserir as métricas de pulso, insira a ID do cliente, ID Secreta, e Valor Secreto que você observou quando criou o aplicativo conectado no Tableau. Consulte Criar um aplicativo conectado.
- Para Atualizar credenciais do Tableau Cloud, siga as instruções em Inserir credenciais para dados no Tableau. Em seguida, selecione Próximo.
- Selecione Terminar.
Habilitar aplicativos conectados no Tableau
O aplicativo Pulse para Salesforce cria um aplicativo conectado, além do aplicativo conectado que você criou na etapa Criar um aplicativo conectado. Habilite esses aplicativos para que o Tableau Pulse possa ser inserido ao Salesforce.
- No menu de navegação do Tableau Cloud, selecione Configurações.
- Selecione a guia Aplicativos conectados.
- Para o aplicativo que você criou, no menu Ações (...), selecione Habilitar.
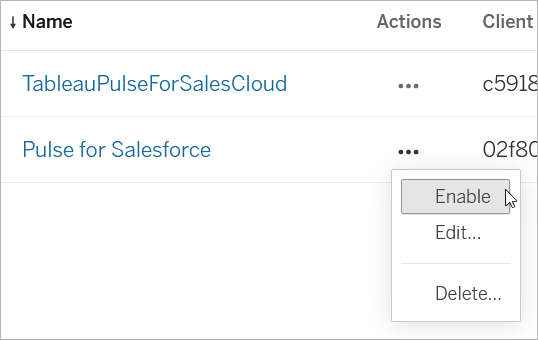
- Habilite também o aplicativo conectado chamado “TableauPulseForSalesCloud”. Este é o aplicativo criado pelo Pulse para Salesforce.
Inserir credenciais para dados no Tableau
O aplicativo cria automaticamente fontes de dados do Tableau e um fluxo para preparar seus dados para o Tableau Pulse. Insira suas credenciais para que o Tableau possa se conectar aos seus dados.
Inserir credenciais para o fluxo
- No menu de navegação do Tableau Cloud, selecione Explorar.
- No menu de tipo de conteúdo, selecione Todos os fluxos.
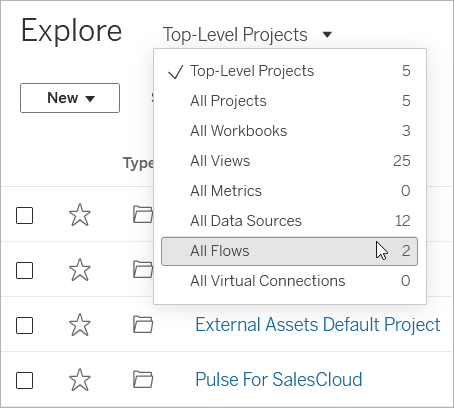
- No menu Ações (...) para o fluxo chamado “Oportunidades em aberto”, selecione Fluxo de edição.
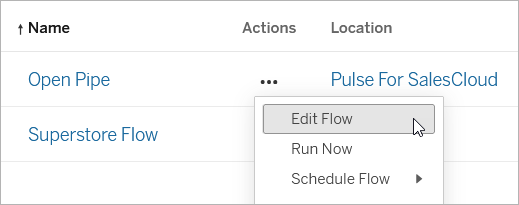
- Em Conexões, selecione a conexão do Salesforce.
- Insira as credenciais para a conexão e aceite o prompt para permitir o acesso.
- Aguarde enquanto o Tableau se conecta à sua organização e resolve quaisquer erros no seu fluxo. Isso deve levar menos de um minuto.
Editar e executar o fluxo
Edite a etapa final do fluxo para que a saída vá para o local correto para o aplicativo Pulse para Salesforce. Para obter mais informações sobre como trabalhar com fluxos, consulte Criar seu e organizar o fluxo.
- Clique com o botão direito do mouse na etapa Saída do fluxo e selecione Remover.
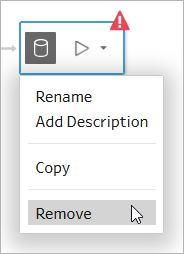
- Selecione + após a etapa final, selecione Saída.
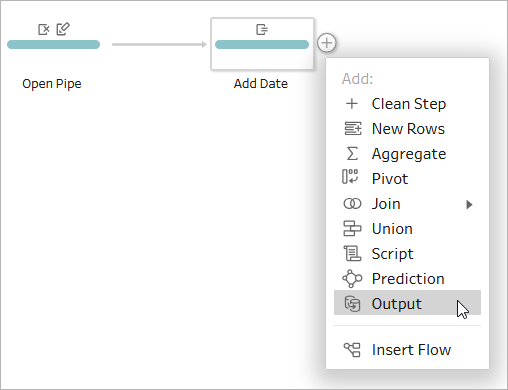
- Para a etapa de saída:
- Para o Projeto, selecione Pulso para SalesCloud.
- Para o Nome, digite Fonte de dados de oportunidades em aberto. O nome da saída deve ser exatamente esse, ou as métricas não obterão os dados de que precisam.
- Em Atualização completa, selecione Adicionar à tabela.
- No canto superior direito da tela, clique em Mostre-me.
- Quando solicitado a inserir credenciais para cada conexão, marque a caixa Inserir credenciais.
- Na mensagem de notificação, selecione Ver fluxo.
- Na página do fluxo, selecione Executar tudo.
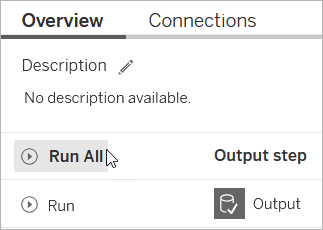
Inserir credenciais para a fonte de dados
- No menu de navegação do Tableau Cloud, selecione Explorar.
- No menu de tipo de conteúdo, selecione Todas as fontes de dados.
- No menu Ações (...) da fonte de dados chamada “Fonte de dados de métricas do Sales Cloud”, selecione Editar conexão.
- Selecione Inserir credenciais do Salesforce na conexão e selecione sua conta do Salesforce.
- Selecione Salvar.
Atualizar a extração da fonte de dados
- No menu Ações (...) da fonte de dados chamada “Fonte de dados de métricas do Sales Cloud”, selecione Atualizar extrações agora.
- Selecione Atualização Completa.
Verifique o aplicativo no Salesforce
O aplicativo Pulse para Salesforce cria automaticamente um conjunto de métricas com base nos seus dados do Salesforce.
| Métrica | Descrição |
|---|---|
| Média de dias para fechar - Ganho | Tempo médio necessário para ganhar uma oportunidade |
| Oportunidades Fechadas (Total Corrente) | Número de oportunidades que estão fechadas |
| Taxa de conversão | Percentagem da quantidade de oportunidades ganhas em relação à quantidade de todas as oportunidades fechadas (expressa em percentagem) |
| Oportunidades criadas (total corrente) | Número total de oportunidades |
| Oportunidades em aberto (diariamente) | Soma do valor da oportunidade para oportunidades abertas para hoje |
| Oportunidades em aberto (semanalmente) | Soma do valor da oportunidade para oportunidades abertas para esta semana |
| Ger de Oportunidades (Total em execução) | Soma do valor da oportunidade para oportunidades abertas (IsClosed = false) por dimensão de tempo da Data de criação |
| Vendas totais | Soma do valor da oportunidade para oportunidades ganhas por dimensão de tempo da Data de Encerramento |
| Taxa de ganho | Participação do número de oportunidades ganhas em relação ao número de todas as oportunidades fechadas (expresso em porcentagem) |
- Para garantir que o aplicativo esteja funcionando conforme o esperado, no Inicializador de Aplicativos Salesforce, pesquise por Pulse. Usuários atribuídos ao conjunto de permissões Pulse para Salesforce podem visualizar este aplicativo no Salesforce.
- Abra o aplicativo Pulse
- Selecionar uma métrica para abrir a página de exploração de informações.
- Certifique-se de que seus dados apareçam conforme o esperado. O gráfico pode estar vazio se for o primeiro dia do período de tempo exibido.
- Se você limitou inicialmente os usuários que podem acessar o aplicativo Pulse, depois de verificar as métricas, adicione usuários adicionais ao conjunto de permissões e sincronize o aplicativo novamente. Para obter mais informações, consulte Controlar acesso.
Personalizar as métricas
Você pode personalizar as métricas que o aplicativo Pulse for Salesforce cria editando as definições de métricas nas quais elas se baseiam e pode criar métricas adicionais ajustando os filtros. As edições devem ser feitas no seu site do Tableau Cloud. Não é possível editar as definições de métricas por meio do aplicativo Pulse para Salesforce.
Dica: se você quiser criar métricas do zero usando dados diferentes, consulte Criar métricas com o Tableau Pulse.
Acessar métricas no Tableau Pulse (disponível somente em inglês)
- No painel de navegação do Tableau Cloud, selecione Tableau Pulse.
- Selecione Navegar por métricas para ver todas as definições de métricas.
- Selecione uma definição para ver as métricas baseadas nessa definição.
As definições de métricas contêm os metadados principais das métricas. Edições feitas em uma definição de métrica afetam todas as métricas baseadas nessa definição. Para obter mais informações sobre a relação entre definições de métricas e métricas, consulte Definições de métrica e métricas.
Alterar os filtros de medida, dimensão de tempo ou definição
A medida e a dimensão de tempo são os principais componentes do valor de uma definição de métrica, e os filtros de definição são limites opcionais para esse valor. Edite a definição da métrica para alterar esses campos. Para obter mais informações sobre os principais componentes de uma definição de métrica, consulte Definir o valor da métrica.
Observe que se você quiser ajustar o intervalo de tempo de uma métrica sem alterar o campo usado como dimensão de tempo, basta filtrar uma métrica existente. Para obter mais informações, consulte Criar métricas adicionais.
- No Tableau Pulse, abra a métrica que deseja alterar.
- No menu Ações(...), selecione Editar definição.
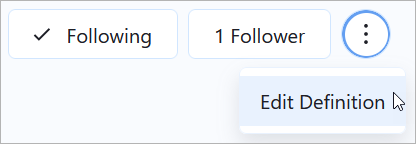
- Para Medida, Dimensão do tempo, ou Filtros de definição, selecione um campo diferente da fonte de dados. Se você não vir o campo que deseja adicionar, consulte Incluir mais campos dos seus dados do Salesforce.
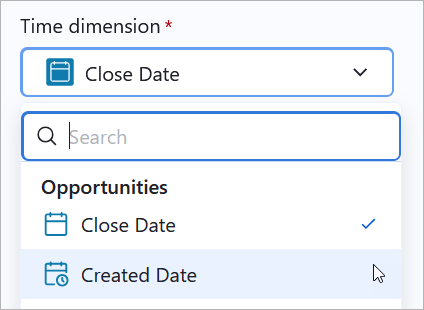
- Selecione Salvar definição.
Dica: se você precisar combinar dados de vários campos, consulte Criar uma definição avançada. O editor avançado permite que você crie campos calculados. Para obter informações sobre Campos calculados, consulte Introdução a cálculos no Tableau.
Alterar nomes de métrica
O nome mostrado em uma métrica é o nome da definição. Você pode alterar esse nome editando a definição.
- No Tableau Pulse, abra a métrica que deseja renomear.
- No menu Ações(...), selecione Editar definição.
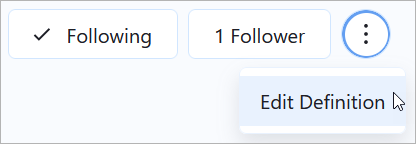
- Para Nome, insira um novo nome.
- Selecione Salvar definição.
Alterar dimensões de informações
As dimensões de informações são os campos que o Tableau Pulse usa para gerar informações sobre seus dados. O aplicativo Pulse para Salesforce adiciona automaticamente um conjunto de dimensões de informações às suas métricas, e você pode adicionar mais para analisar outras dimensões em seus dados. Além de serem usadas em informações, essas dimensões estão disponíveis como filtros e na experiência de perguntas e respostas na página de exploração de informações de uma métrica.
- No Tableau Pulse, abra a métrica que deseja alterar.
- No menu Ações(...), selecione Editar definição.
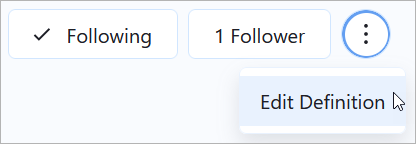
- Em Filtros de métrica ajustáveis, selecione Adicionar opção de filtro. Os filtros de métrica ajustáveis são usados como dimensões de informações.
- Selecione os campos que deseja adicionar.
- Selecione Salvar definição.
Alterar formato de moeda
Por padrão, as métricas mostram a moeda no formato de dólares americanos. Ajuste a configuração de moeda para alterar o formato do número e o símbolo da moeda.
- No Tableau Pulse, abra a métrica que deseja alterar.
- No menu Ações(...), selecione Editar definição.
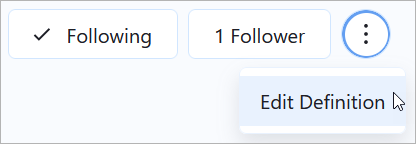
- Em Formato numérico, certifique-se de que Moeda é selecionado.
- Em Moeda, selecione um código de moeda.
Incluir mais campos dos seus dados do Salesforce
Cada definição de métrica é conectada a uma fonte de dados, que é o link entre seus dados e o Tableau. O aplicativo Pulse para Salesforce cria automaticamente fontes de dados com base nos seus dados do Salesforce e as usa ao criar definições de métricas. Se o campo que você deseja adicionar como uma medida ou dimensão não estiver disponível quando você for editar uma definição de métrica, edite a fonte de dados ou o fluxo para adicioná-lo. Depois de editar a fonte ou o fluxo de dados, edite as definições de métricas relevantes e substitua os campos pré-existentes pelos campos recém-adicionados.
A fonte de dados chamada “Fonte de dados de métrica do Sales Cloud” fornece os dados para as seguintes métricas:
- Média de dias para fechar - Ganho
- Oportunidades Fechadas (Total Corrente)
- Taxa de conversão
- Oportunidades criadas (total corrente)
- Ger de Oportunidades (Total em execução)
- Vendas totais
- Taxa de ganho
O fluxo chamado “Oportunidades em aberto” e a fonte de dados chamada “Fonte de dados de Oportunidades em aberto” fornecem os dados para as seguintes métricas:
- Oportunidades em aberto (diariamente)
- Oportunidades em aberto (semanalmente)
O aplicativo Pulse for Salesforce traz dados dos objetos Usuário, Conta e Oportunidade do Salesforce. Se você precisar de dados de objetos diferentes, certifique-se de que eles incluam equivalentes para os campos na tabela a seguir.
| Objeto Salesforce | Campos |
|---|---|
| Usuário | Id, Nome |
| Conta | Id, Nome, BillingState, BillingCountry, setor |
| Oportunidade | Id, AccountId, Quantidade, OwnerId, CreatedById |
Dica: se você precisar de dados totalmente diferentes dos incluídos na fonte de dados pré-criada, use o conector do Salesforce para criar uma nova fonte de dados publicada. Para obter mais informações sobre como se conectar a dados do Salesforce, consulte Salesforce CRM.
Se sua organização usa uma plataforma como o Snowflake para armazenar seus dados, conecte-se diretamente a essa plataforma de dados. Para obter mais informações, consulte Usar conectores compatíveis. Em seguida, crie novas métricas e definições de métricas usando esses dados.
Edite a fonte de dados do Tableau para adicionar um novo objeto de dados do Salesforce
Se os dados que você deseja adicionar estiverem em um objeto que ainda não foi adicionado à fonte de dados, adicione-o à tela de dados.
- No menu de navegação do Tableau Cloud, selecione Explorar.
- No menu de tipo de conteúdo, selecione Todas as fontes de dados.
- Abra a fonte de dados chamada “Fonte de dados de métricas do Sales Cloud”.
- Selecione Editar fontes de dados. Para obter mais informações sobre a edição de uma fonte de dados, consulte Editar uma fonte de dados publicada.
- Arraste os dados que você deseja adicionar para a tela.
- Relacione ou una o novo objeto aos dados existentes. Consulte Relacione seus dados e Una seus dados.
- Selecione Publicar.
Agora, se você editar a definição da métrica, os dados adicionados aparecerão quando você selecionar um campo.
Edite o fluxo para alterar os dados filtrados
As métricas exigem uma dimensão de tempo. Para dados de ponto no tempo, é necessário usar um fluxo para capturar os dados e criar a série temporal. Se você editar o fluxo para usar campos diferentes, o instantâneo desses dados será iniciado quando você executar o fluxo atualizado pela primeira vez. Para obter mais informações sobre com fluxos, consulte Criar e organizar o fluxo.
- No painel de navegação, selecione Explorar.
- No menu de tipo de conteúdo, selecione Todos os fluxos.
- Abra o fluxo chamado “Oportunidades em aberto”.
- Ajuste os campos filtrados pelo fluxo. Para obter mais informações, consulte Filtrar os dados.
- Selecione Publicar.
- Na mensagem de notificação, selecione Ver fluxo.
- Na página do fluxo, selecione Executar tudo.
Criar métricas adicionais
Em uma única definição de métrica, você pode criar tantas métricas quantas forem as combinações de opções de filtro para essa definição. Considere criar métricas específicas para uma função específica e adicionar apenas os usuários ou grupos relevantes como seguidores. Para saber como, consulte Criar métricas.
Você pode criar métricas somente a partir de campos incluídos na definição da métrica. Para usar campos diferentes, edite a definição da métrica ou crie uma nova definição.
Adicionar seguidores
Você pode adicionar usuários individuais ou grupos de usuários como seguidores às métricas. Para saber como adicionar seguidores no Tableau Cloud, consulte Gerenciar seguidores. Você também pode adicionar seguidores usando a API REST com o Método de criação de assinaturas em lote.
Os seguidores recebem um resumo por e-mail que mostra o desempenho de suas métricas. Se seguirem duas ou mais métricas, eles também verão um resumo de insights destacando mudanças notáveis nos dados.
Usuários que seguem métricas como parte de um grupo não podem deixar de seguir essas métricas individualmente. No entanto, esses usuários podem optar por não receber um resumo das métricas que seguem. Para obter mais informações, consulte Ajudar os usuários a gerenciar resumos.
Gerenciar grupos de usuários
O aplicativo Pulse para Salesforce cria um grupo de usuários do Tableau chamado “Pulse para Sales Cloud”. Este grupo contém todos os usuários que faziam parte do conjunto de permissões do Salesforce que você sincronizou ao configurar o aplicativo.
Você pode criar um novo grupo e adicionar usuários específicos a ele. Para saber como, consulte: Criar um grupo e adicionar usuários a ele Não é possível alterar os usuários em um grupo existente. Para saber como, consulte Adicionar usuários a um grupo (página Grupos). Os grupos são úteis para adicionar usuários com a mesma função que os seguidores às métricas. Grupos também podem ser usados para limitar o acesso aos dados nas métricas. Para obter mais informações, consulte Controlar acesso.
Ajudar os usuários a gerenciar resumos
Como administrador do Tableau, você não pode alterar as configurações de resumo para usuários. Os usuários podem optar individualmente por não receber resumos das métricas que seguem.
- Abra o aplicativo Pulse no Salesforce.
- Em uma página métrica, selecione o ícone do avatar no canto superior direito e selecione Preferências.

- Escolha se deseja receber resumos.
- Escolha com que frequência deseja receber os resumos.
- Selecione Salvar.
Controlar acesso
Os controles de acesso aos dados que foram configurados no Salesforce não são transferidos para o Tableau Cloud. A menos que você limite o acesso aos dados no Tableau Cloud, você deve considerar os dados no aplicativo Pulse para Salesforce acessíveis a todos os usuários.
Sincronizar acesso ao aplicativo Tableau Pulse
Os usuários que você adicionar ao conjunto de permissões do Pulse para Salesforce poderão acessar o aplicativo no Salesforce. Adicione ou remova usuários deste conjunto de permissões para limitar o acesso ao aplicativo. Para saber como, veja Gerenciar atribuições de conjuntos de permissões.
Depois de atualizar o conjunto de permissões, abra o assistente para ressincronizar os usuários com o Tableau.
- No Inicializador de aplicativos do Salesforce, procure Assistente de instalação do Pulse e abra-o.
- Selecione a guia Sincronizar novos usuários.
- Insira as mesmas informações do site que você inseriu ao configurar o aplicativo. Consulte Configurar o aplicativo Pulse para Salesforce.
- Selecione Testar conexão.
- Confirme a mensagem sobre a sincronização de usuários e selecione Sincronizar usuários. Os usuários no conjunto de permissões “Pulse para Sales Cloud” são sincronizados com o grupo de usuários “Pulse para Sales Cloud” no Tableau.
Limitar o acesso a métricas individuais
Você pode editar uma definição de métrica para limitar o acesso aos dados a um grupo específico do Tableau. Antes de editar a definição, crie o grupo de usuários que você planeja usar para limitar o acesso. Para saber como, consulte: Criar um grupo e adicionar usuários a ele
- No Tableau Pulse, selecione a métrica à qual você deseja limitar o acesso.
- No menu Ações(...), selecione Editar definição. Observe a medida, agregação, dimensão de tempo e quaisquer filtros de definição.
- Selecione Criar definição avançada.
- Arraste os campos que você anotou na etapa 2 para as divisórias Medida, Dimensão de tempo, e Filtros.
- No nome da medida, selecione a seta e, em seguida, selecione o tipo de agregação.
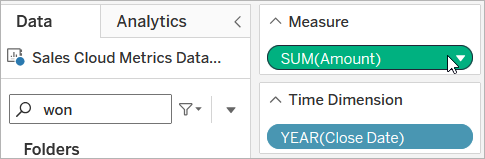
- Ao lado da caixa de pesquisa de campo, selecione a seta e, em seguida, selecione Criar campo calculado.
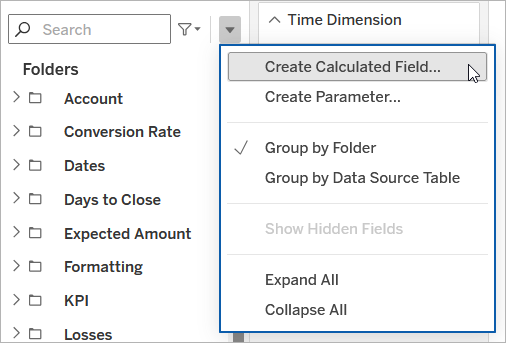
- No editor de cálculo, insira o cálculo que inclui o grupo ao qual você deseja limitar o acesso, substituindo
GroupNamepelo nome do seu grupo.ISMEMBEROF('GroupName') - Arraste o campo calculado para a divisória Filtros.
- Para o filtro, em Lista, selecione Lista de valores personalizados.
- Digite Verdadeiro, e selecione Adicionar.
- Desmarque Incluir todos os valores quando vazio.
- Selecione OK para aplicar o filtro.
- No Editor de análise avançada, selecione Aplicar.
- Selecione Salvar definição.
Implementar a segurança em nível de linha
Se você quiser que seus usuários vejam dados específicos deles, por exemplo, com base na organização à qual pertencem ou na região em que vendem, você deve implementar a segurança em nível de linha para os dados. Há várias maneiras de implementar a segurança em nível de linha para o Tableau Cloud, dependendo de seus objetivos e seus dados. Para obter mais informações, consulte Visão geral das opções de segurança em nível de linha no Tableau e Melhores práticas para segurança em nível de linha com tabelas de direitos.
