Criar métricas com o Tableau Pulse
O Tableau Pulse fornece informações sobre seus dados com base nas métricas que você define. Depois de criar uma métrica, você pode adicionar membros da sua organização como seguidores, e eles receberão um e-mail regular ou um resumo do Slack sobre seus dados. Este resumo revela tendências, discrepâncias e outras mudanças, mantendo os seguidores atualizados sobre os dados relevantes para seu trabalho. Para saber mais sobre os dados, esses usuários podem investigar uma métrica no Tableau Cloud e ver como diferentes fatores contribuem para alterações nos dados. Essas informações são necessárias para tomar decisões baseadas em dados sem exigir que façam análises complexas no Tableau.
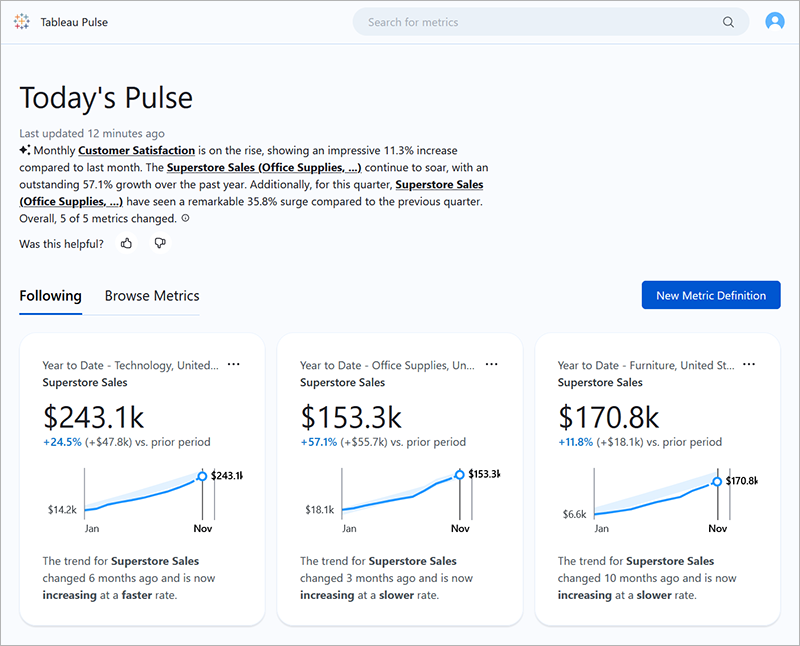
Definições de métrica e métricas
Por trás de cada métrica no Tableau Pulse há uma definição de métrica. Os espectadores interagem com as métricas. As definições de métricas especificam os metadados principais dessas métricas.

Definições de métrica são o conjunto de metadados que funciona como fonte única de verdade para todas as métricas baseadas neles. Definido por um usuário com uma função de site Creator, Administrador de Site Explorer ou Explorer (pode publicar). A tabela a seguir fornece um exemplo dos metadados capturados por uma definição de métrica.
| Campo de definição | Valor de exemplo |
|---|---|
| Nome | Vendas em Superlojas |
| Medição e agregação | Soma das vendas |
| Dimensão de tempo | Data do pedido |
| Comparado com | Ano passado |
| Filtros métricos ajustáveis | Região, categoria |
| Formato de Número | Moeda |
| Medida de meta da fonte de dados | Meta de vendas |
| Granularidade da medida de meta | Diariamente |
| O valor crescente é | Favorável |
Métricas são os objetos interativos que ficam na frente de uma definição. Criada quando os usuários ajustam filtros ou opções de tempo, o que significa que pode haver muitas métricas baseadas em uma definição. Os usuários acompanham e exploram métricas para obter informações. As tabelas a seguir fornecem um exemplo das opções configuradas para métricas. Essas opções são aplicadas sobre o valor principal especificado pela definição da métrica.
| Opção métrica | Valor de exemplo |
|---|---|
| Período | Trimestre acumulado |
| Filtros | Categoria: Tecnologia |
| Objetivo manual | 80K |
| Opção métrica | Valor de exemplo |
|---|---|
| Período | Acumulado do ano |
| Filtros | Categoria: Materiais de escritório |
| Objetivo manual | 200K |
Para começar a usar o Tableau Pulse, crie uma definição de métrica que capture o valor principal que você deseja rastrear. No seu nível mais básico, este valor é uma medida agregada rastreada com base numa dimensão de tempo. A definição também especifica opções como as dimensões pelas quais os visualizadores podem filtrar, o modo como o valor é formatado e os tipos de informações exibidos.
Quando você cria essa definição, o Tableau cria automaticamente uma métrica e direciona você para a página dessa métrica. A métrica inicial criada para uma definição não tem filtros aplicados, mas sempre que você ou outro membro da sua organização ajusta os filtros de métrica ou opções de tempo de uma nova maneira, o Tableau Pulse cria uma métrica adicional.
As pessoas na sua organização seguem métricas, não definições de métricas. Ao seguir métricas individuais, eles obtêm informações específicos para as dimensões que são importantes para eles. A definição existe para permitir que você gerencie os dados das métricas de um único objeto pai. Se um campo na sua fonte de dados for alterado, você poderá atualizar a definição para refletir essa alteração, e todas as métricas com base nessa definição também refletirão a alteração.
Digamos que você seja membro de uma organização de vendas e que essa organização precise monitorar métricas em diferentes territórios e linhas de produtos. No Tableau Pulse, você criaria uma definição de métrica que incluísse o valor principal da soma das vendas diárias com filtros de métrica ajustáveis para região e linha de produtos. Em seguida, você criaria métricas para cada região e linha de produtos. Por fim, você adicionaria membros da sua organização como seguidores às métricas que abrangem onde e o que eles vendem.
O que torna o Tableau Pulse diferente
O Tableau Pulse apresenta uma maneira simplificada para criar definições de métricas, de modo que, com apenas algumas seleções, você possa fazer uma definição que normalmente exigiria cálculos complexos para criar na criação tradicional de visualização do Tableau. Os membros da sua organização usam essa definição de métrica como ponto de partida para tornar as métricas relevantes para suas necessidades, dividindo os dados com base em diferentes dimensões ou opções de tempo. Como as informações sobre essas métricas são enviadas diretamente aos seguidores, seus colegas obtêm os dados necessários em seu fluxo de trabalho.
Com o Tableau Pulse, os usuários têm uma maneira fácil e de autoatendimento de participar da exploração guiada de dados. Eles podem fazer sugestões de perguntas para ver como diferentes dimensões afetam os dados. Essa exploração guiada complementa a análise mais livre possível com a experiência tradicional de criação de visualização do Tableau é permite que usuários não familiarizados com a análise do Tableau entendam seus dados.

Observe que, embora algumas partes do Tableau Pulse sejam semelhantes a outros recursos do Tableau, o Tableau Pulse combina métricas e informações em uma experiência totalmente nova. Em fevereiro de 2024, com o lançamento do Tableau Pulse, o Pergunte aos dados e o recurso Métricas herdado do Tableau foram descontinuados. Assim como o Pergunte aos dados, o Tableau Pulse permite que você faça perguntas sobre seus dados, para que você possa saber como e por que estão por trás dos números que vê. O Tableau Pulse também permite criar e monitorar métricas, como o recurso Métricas herdado, mas as métricas do Tableau Pulse não são independentes. Essas métricas são a fonte de informações sobre os dados.
Requisitos de fonte de dados para definições de métricas
Você cria uma definição de métrica conectando-se a uma fonte de dados publicada. Certifique-se de que a fonte de dados com a qual você está trabalhando atenda aos critérios a seguir.
- É uma única fonte de dados publicada. Você não pode se conectar a uma fonte de dados inserida em uma pasta de trabalho e não pode se conectar a várias fontes de dados ou usar a combinação de dados, a menos que combine os dados antes de publicar a fonte de dados. A fonte de dados pode ser uma extração ou uma conexão em tempo real e pode usar uma conexão virtual ou conectar-se diretamente aos dados.
- Você tem os recursos de permissão Conectar e Visualizar para a fonte de dados.
- A fonte de dados contém:
- Uma medida a ser agregada como soma, média, mediana, máximo ou mínimo ou uma dimensão a ser agregada como contagem ou contagem (distinta).
- Uma dimensão temporal para a série temporal da métrica. O Tableau Pulse monitora os dados ao longo do tempo, portanto, valores pontuais únicos não produzirão uma métrica válida. As granularidades aceitas para a série temporal são dia, semana, mês, trimestre e ano. Dados que exigem um nível mais baixo de granularidade (hora ou minuto) não são adequados para o Tableau Pulse.
- Pelo menos uma dimensão que pode ser usada para filtrar os dados e informações.
O Tableau Pulse exibe os nomes e valores de dimensões que você adiciona como filtros em métricas e em texto de informações. Esses nomes e valores na sua fonte de dados devem ser fáceis de entender para outros. Para criar a melhor experiência para os espectadores, siga estas recomendações para que os nomes e valores estejam de acordo com a linguagem coloquial do Tableau Pulse.
- Use letras maiúsculas no estilo do título em vez de todas as letras maiúsculas.
- Use espaços em vez de hifens ou sublinhados para separar palavras.
- Não use caracteres especiais.
- Não use campos boolianos que aparecem como
trueoufalse. - Não use campos que consistam em IDs ou outras cadeias de caracteres indecifráveis.
Requisitos para calendários personalizados
Defina um calendário personalizado no Tableau Pulse se sua organização não usar um calendário gregoriano padrão. Para obter mais informações, consulte Definir um calendário personalizado. Um calendário personalizado deve ser definido em sua fonte de dados e todos os campos do calendário devem pertencer à mesma tabela. O calendário personalizado não precisa pertencer à mesma tabela que seus dados métricos. Se o calendário personalizado estiver em uma tabela separada, crie uma relação entre essa tabela e a tabela de dados métricos.
Cada linha do calendário personalizado representa uma data e contém esses campos.
- Data de referência
- A data gregoriana padrão que você está mapeando para o calendário personalizado
- Tipo de dados: data
- Exemplo: 27 de junho de 2025
- Dia do ano
- Tipo de dados: número
- Exemplo: 362
- Semana do ano
- Tipo de dados: número
- Exemplo: 52
- Mês do ano
- Tipo de dados: número
- Exemplo: 12
- Nome do mês
- Tipo de dados: cadeia de caracteres
- Exemplo: Junho
- Trimestre
- Tipo de dados: número
- Exemplo: 4
- Ano
- Tipo de dados: número
- Exemplo: 2025
O formato das datas no Tableau varia de acordo com a localidade definida pelo usuário, e alguns campos não são usados em todas as localidades. Por exemplo, localidades definidas como japonês ou chinês mostram o "mês do ano" em vez do "nome do mês".
Certifique-se de que o calendário personalizado esteja completo e consistente e não ignore nenhuma data ou número.
- Inclua todos os dias do ano, mesmo que não haja dados comerciais para esse dia.
- Incluir datas dos dois anos civis anteriores. As métricas com uma comparação com o ano anterior usam essas datas para determinar a comparação correta.
- Inclua datas até o final de um ano personalizado completo. Não termine o calendário no meio do ano personalizado. Se os dados futuros forem inseridos em um novo ano personalizado, inclua o conjunto completo de datas desse ano.
- Comece a numeração do dia, da semana, do mês e do trimestre com 1. Comece o trimestre com um novo mês.
- Inclua 7 dias em uma semana e 4 trimestres em um ano. O número de dias, semanas e meses em um ano pode variar.
- Use um nome de mês consistente para cada número de mês. O nome do mês deve ser consistente em todos os anos no calendário.
- Não adicione segurança em nível de linha ou filtros de fonte de dados que removem datas da tabela de calendário. Se você adicionar um filtro à tabela de transações em sua fonte de dados, certifique-se de que o escopo do filtro esteja definido para essa tabela apenas e não para essa tabela e tabelas relacionadas. Para obter informações sobre como definir o escopo para filtros de fonte de dados, consulte Criar um filtro de fonte de dados.
| Data de referência | Dia do ano | Semana do ano | Mês do ano | Nome do mês | Trimestre | Ano |
|---|---|---|---|---|---|---|
| 30/06/2025 | 1 | 1 | 1 | Julho | 1 | 2026 |
| 01/07/2025 | 2 | 1 | 1 | Julho | 1 | 2026 |
| 02/07/2025 | 3 | 1 | 1 | Julho | 1 | 2026 |
| 03/07/2025 | 4 | 1 | 1 | Julho | 1 | 2026 |
| 04/07/2025 | 5 | 1 | 1 | Julho | 1 | 2026 |
| 05/07/2025 | 6 | 1 | 1 | Julho | 1 | 2026 |
| 06/07/2025 | 7 | 1 | 1 | Julho | 1 | 2026 |
| 07/07/2025 | 8 | 2 | 1 | Julho | 1 | 2026 |
| 08/07/2025 | 9 | 2 | 1 | Julho | 1 | 2026 |
| 09/07/2025 | 10 | 2 | 1 | Julho | 1 | 2026 |
Requisitos para limites e metas de fonte de dados
Há duas maneiras de definir metas e limites: manualmente ou como parte da fonte de dados. Uma meta ou um limite manual é simplesmente um número estático inserido para uma métrica individual, portanto, não há requisitos de fonte de dados. Um limite ou uma meta de fonte de dados é definida no nível de definição. Essas metas ou limites usam um campo de sua fonte de dados para mostrar um valor dinâmico nas métricas com base nessa definição. Para obter mais informações, consulte Configurar limites e metas de fonte de dados e Definição de limites e metas manuais com o Tableau Pulse.
Se você quiser incluir um limite ou uma meta de fonte de dados como parte de uma definição de métrica, há considerações adicionais sobre a fonte de dados.
- Inclua o campo que especifica os valores da meta ou do limite como parte da fonte de dados à qual a definição se conecta. As definições de métricas se conectam a apenas uma única fonte de dados, portanto, você não pode se conectar a uma fonte de dados separada para esses dados.
- Se os dados de meta ou limite estiverem em uma tabela separada dos dados de definição principal, crie uma relação entre as duas tabelas. Se você unir as tabelas em vez de relacioná-las, a fonte de dados poderá acabar com valores de meta ou limite duplicados. Para obter informações sobre a criação da de dados, consulte Usar relações para análise de dados de várias tabelas.
- Se você quiser que uma meta ou um limite mais detalhado apareça quando os usuários aplicarem filtros dimensionais em métricas, inclua esse nível de granularidade nos seus dados. Caso contrário, o Tableau Pulse exibe o valor total da meta ou do limite para uma dimensão, mesmo que os dados sejam filtrados para um subconjunto de valores.
Essas duas tabelas mostram fontes de dados de exemplo com objetivos de granularidade diferente. Se não houver dados de meta ou de limite para cada linha, por exemplo, no caso em que há apenas uma meta mensal, inclua esse valor apenas uma vez. Não duplique o valor em cada linha.
| Data | Executivo de contas | Vendas | Meta de vendas (diária) |
|---|---|---|---|
| 01/06/2025 | Fred Suzuki | 658 | 600 |
| 01/06/2025 | Jane Johnson | 505 | 700 |
| 01/06/2025 | Laura Rodriguez | 623 | 650 |
| 02/06/2025 | Fred Suzuki | 678 | 600 |
| 02/06/2025 | Jane Johnson | 527 | 700 |
| 02/06/2025 | Laura Rodriguez | 656 | 650 |
| 03/06/2025 | Fred Suzuki | 607 | 600 |
| 03/06/2025 | Jane Johnson | 753 | 700 |
| 03/06/2025 | Laura Rodriguez | 558 | 650 |
| Data | Executivo de contas | Vendas | Meta de vendas (mensal) |
|---|---|---|---|
| 01/06/2025 | Fred Suzuki | 658 | 15000 |
| 01/06/2025 | Jane Johnson | 505 | 17000 |
| 01/06/2025 | Laura Rodriguez | 623 | 16000 |
| 02/06/2025 | Fred Suzuki | 678 | |
| 02/06/2025 | Jane Johnson | 527 | |
| 02/06/2025 | Laura Rodriguez | 656 | |
| 03/06/2025 | Fred Suzuki | 607 | |
| 03/06/2025 | Jane Johnson | 753 | |
| 03/06/2025 | Laura Rodriguez | 558 |
Configurar a definição principal
Depois de garantir que sua fonte de dados funcionará com o Tableau Pulse, você estará pronto para começar a criar sua definição. O editor de definições é otimizado para telas maiores, portanto você deve criar sua definição usando um computador desktop ou laptop em vez de um dispositivo móvel.
Para criar definições de métricas, você precisa de uma função de site Creator, Administrador de site Explorer ou Explorer (pode publicar) no Tableau Cloud. Se você tiver uma função de site de Viewer, poderá acompanhar métricas e descobrir informações, mas não poderá criar definições de métricas.
Na página inicial do Tableau Pulse, selecione Nova definição de métrica.
Selecione uma fonte de dados para se conectar e selecione Conectar.
Para o Nome, insira um nome que não esteja em uso por outras definições de métrica.
Esse nome aparece em todas as métricas com base na definição, então escolha um nome que seja fácil de ser entendido por outras pessoas.
Para a Descrição (opcional), forneça breves detalhes para ajudar outras pessoas a entender os dados.
A descrição aparece na página de definição. Na página de exploração de informações de cada métrica, a descrição aparece quando os usuários selecionam o ícone de informações.
Em Links (opcional), adicione até cinco links. Esses links aparecem na página Exploração de informações de uma métrica.
Definir o valor da métrica
Para Medida, selecione o campo a ser rastreado.
Você pode selecionar uma medida ou dimensão, mas as dimensões devem ser agregadas como uma contagem ou contagem (distinta) para que resultem em uma medida que possa ser rastreada.
Para Agregação, selecione como o Tableau Pulse deve agregar o campo que você está rastreando.
Se você precisar de uma agregação mais complexa, consulte Criar uma definição avançada.
Para Mostrar valores de minigráficos até o momento como, selecione se deseja que os pontos no gráfico de métrica sejam exibidos como um total acumulado ou como valores não cumulativos.
Essa configuração se aplica ao minigráfico, ao gráfico de linhas de visão geral e às informações aplicáveis. Para métricas que são somas, o valor atual mostrado na parte superior da métrica será sempre um total acumulado para o período que você está monitorando.
Para Filtros de definição (opcional), selecione valores para limitar os dados métricos.
Os filtros de definição afetam os dados de todas as métricas com base na definição e não são ajustáveispelo visualizador. Os campos adicionados como filtros de definição alteram o significado da definição. Por exemplo, um filtro de definição pode excluir pedidos devolvidos para definir vendas líquidas. Se você quiser simplesmente usar um campo para segmentar os dados, adicione um filtro de métrica ajustável, disponível na seção Opções. Para obter mais informações, consulte Definir opções de métricas.
- Para a Dimensão de tempo, selecione o campo para definir a série temporal. Em março de 2025, as configurações avançadas de tempo foram movidas para a etapa Tempo. Para configurar essas opções, consulte Configurar as definições de tempo.
Como os calendários fiscais funcionam com métricas
Se a sua dimensão de tempo estiver configurada para usar um calendário fiscal, o Tableau Pulse usará esse calendário. As métricas baseadas em uma definição com calendário fiscal mostram anos fiscais e trimestres fiscais em gráficos e informações. Quando você cria uma definição, o mês de início fiscal é listado no campo de dimensão de tempo, se houver algum definido. Não é possível ajustar o calendário fiscal no Tableau Pulse. Para alterá-lo, edite a fonte de dados usada pela definição. Para obter mais informações, consulte Datas fiscais.
Criar uma definição avançada
Se você preferir a flexibilidade de trabalhar no ambiente de criação de visualização tradicional do Tableau ou se precisar criar campos calculados, use o editor de análise avançada. O uso do editor de análise avançada é opcional.
No painel de definição, selecione Criar definição avançada.
Adicione campos às divisórias de medida, dimensão de tempo e filtros.
Somente os campos, incluindo os campos calculados, que você adiciona a essas divisórias são salvos pelo editor. As alterações no formato dos números, os ajustes de granularidade ou os cálculos de tabela feitos no editor avançado não são transferidos. Em vez disso, use as configurações de definição para definir uma granularidade de tempo mínima ou alteração do formato do número.
Selecione Aplicar.
Os campos adicionados no editor substituem os campos equivalentes no painel de definição. Para editar esses campos, reabra o editor. Não é possível editar campos configurados no editor de análise avançada no painel de definição.
Definir opções de métricas
Para Filtros métricos ajustáveis, adicione pelo menos uma opção.
Essas opções de filtro aparecem em métricas e permitem que os usuários definam o escopo dos dados para atender às suas necessidades. O filtro cria métricas adicionais com base em uma definição. Os primeiros 20 campos que você adicionou como filtros de métricas ajustáveis também determinam as dimensões usadas para gerar informações sobre os dados. Se você adicionar mais de 20 campos, essas opções ainda aparecerão como filtros, mas não serão usadas para gerar informações nem estarão disponíveis como opções de detalhamento.
Para o Formato numérico, você pode especificar unidades personalizadas para exibição do valor ou definir o valor para exibição como moeda ou porcentagem.
Para Casas decimais, selecione o número de casas decimais a serem mostradas para os valores métricos. Por padrão, Tableau Pulse determina automaticamente o número de casas decimais a serem exibidas. À medida que os números aumentam, o Tableau Pulse mostra menos casas decimais.
Configurar as definições de tempo
As configurações de tempo são opcionais e permitem ajustar as séries temporais e as comparações das métricas para que elas se ajustem aos seus dados.
Ajustar a série temporal
Insira um Deslocamento de data para alterar o ponto final na série temporal de uma métrica para um determinado número de dias no passado. Por exemplo, ao inserir um deslocamento de 2, você ajusta o ponto final de “Hoje” para “2 dias atrás”. Um deslocamento é útil se os dados em sua fonte de dados aparecerem com atraso. Caso contrário, sua métrica poderá não mostrar nenhum dado para o ponto final da série temporal.
Para a Granularidade mínima de tempo, selecione uma granularidade maior se unidades menores, como dia ou semana, não fizerem sentido com base nos seus dados. Essa configuração controla as opções de tempo disponíveis quando os usuários filtram as métricas. Dessa forma, os usuários não podem selecionar opções que não contenham dados.
Personalizar a comparação
Para Comparação de tempo > principal, selecione Período anterior para comparar com o dia, semana, mês, trimestre ou ano anterior ou selecione Ano anterior para comparar com o mesmo intervalo de tempo de um ano atrás. A comparação de tempo principal é exibida em resumos e informações e no cartão de visão geral da métrica.
Para Comparação de tempo > Secundário, se você não quiser que as métricas mostrem uma comparação secundária, selecione Nenhum. A comparação secundária aparece além da principal quando comparação em uma página de exploração de insights da métrica.
Definir uma comparação diária personalizada
Uma comparação diária personalizada permite que você substitua a comparação padrão para métricas que têm um intervalo de tempo de "Hoje" ou "Ontem". Uma comparação personalizada requer dois campos em sua fonte de dados: a comparação diária personalizada e a data de referência. A data de referência define quais datas mostram uma comparação personalizada, e a comparação diária personalizada fornece as datas alternativas. Os campos para a data de referência e a comparação diária personalizada devem pertencer à mesma tabela na fonte de dados.
Use esta configuração para comparar eventos que não caem em uma data consistente a cada ano. Por exemplo, você pode comparar a Black Friday deste ano com a Black Friday de um ano atrás. Sem uma comparação personalizada, uma métrica mostrando dados de 28 de novembro de 2025 mostra uma comparação do ano anterior com 28 de novembro de 2024. Com uma comparação personalizada, você pode especificar uma comparação diária de 29 de novembro de 2024 para a data de referência de 28 de novembro de 2025. Dessa forma, o Tableau Pulse compara dados de vendas do mesmo evento.
Para Comparação diária personalizada, selecione um campo de data. Este campo contém as datas alternativas para a comparação diária.
Para Data de referência, selecione um campo de data. Este campo determina quais datas mostram uma comparação personalizada. Você pode reutilizar a dimensão de tempo da definição principal, desde que pertença à mesma tabela de dados da comparação diária personalizada.
Definir um calendário personalizado
O calendário precisa ser definido em sua fonte de dados, e todos os campos do calendário devem pertencer à mesma tabela. Para obter mais informações, consulte Requisitos para calendários personalizados.
- Em Calendário, selecione Definir calendário.
- Selecione os campos na fonte de dados que definem o calendário personalizado.
- Dia do ano (tipo de dados: número)
- Semana do ano (tipo de dados: número)
- Mês do ano (tipo de dados: número)
- Nome do mês (tipo de dados: cadeia de caracteres)
- Trimestre (tipo de dados: número)
- Ano (tipo de dados: número)
- Data de referência (tipo de dados: data)
- Selecione Aplicar.
Configurar limites e metas de fonte de dados
Configurar um limite ou uma meta de fonte de dados é opcional. Para obter informações sobre como estruturar sua fonte de dados para metas e limites, consulte Requisitos para limites e metas de fonte de dados.
Um limite ou uma meta de fonte de dados usa um campo da fonte de dados para mostrar valores de limite ou meta dinâmicos em métricas. Para metas, o Tableau Pulse mostra o progresso de uma métrica em direção ao valor da meta. Para limites, o Tableau Pulse mostra o quão distante a métrica está do valor limite.
Limites ou metas de fonte de dados aparecem em todas as métricas com base em uma definição. O valor da meta ou do limite será filtrado pelos filtros aplicados a uma métrica se houver dados para esse nível de granularidade. Se não houver dados para valores ou dimensões específicas, o Tableau Pulse exibirá o valor da meta ou do limite para um nível de detalhe mais alto que tenha dados. Esse valor de meta ou limite de nível mais alto pode não ser relevante para a métrica filtrada, portanto, certifique-se de que sua fonte de dados tenha dados com a granularidade adequada.
- Na etapa Meta e limite, selecione o Tipo. Você pode configurar uma meta ou um limite, mas não ambos.
- Em Medida, selecione o campo na sua fonte de dados a ser usado para o valor do limite ou da meta.
- Os limites e as metas de fonte de dados herdam os filtros de definição da definição principal, a menos que esses filtros sejam definidos no editor avançado. Se os filtros de definição não foram herdados, adicione filtros relevantes.
- Em Agregação, selecione como os dados são agregados para períodos de tempo maiores que a granularidade da meta.
- Na dimensão Tempo, selecione o campo a ser usado para a série temporal.
- Em Granularidade mínima, selecione o nível de detalhe representado por cada linha da medida. Métricas com intervalos de tempo menores que essa granularidade não mostram uma meta ou um limite.
Metas e limites avançados
Para configurar um limite ou uma meta de fonte de dados que use campos calculados, crie uma meta ou um limite avançado. O editor de análise avançada permite que você use o ambiente de criação de visualizações do Tableau para criar cálculos que definem a meta ou o limite.
Com o editor avançado, você pode escrever cálculos usando campos de sua fonte de dados ou escrever cálculos que definam valores numéricos estáticos para metas ou limites. Esses valores estáticos aparecem em todas as métricas com base na definição. Se você definir valores estáticos, poderá usar funções lógicas para definir como os valores correspondem a diferentes condições. Por exemplo, use instruções if para definir metas ou limites que aparecem para valores de filtro específicos. Para obter mais informações sobre como escrever cálculos lógicos, consulte Funções lógicas.
Substituições de limites e metas manuais
Um limite ou uma meta manual é um número único que qualquer pessoa com permissão pode definir em uma métrica individual. Se alguém definir um limite ou uma meta manual em uma métrica, o valor substituirá qualquer limite ou meta de fonte de dados. Se a substituição manual for removida, o limite ou a meta da fonte de dados aparecerá novamente. Para saber mais sobre limites e metas manuais, consulte Definição de limites e metas manuais com o Tableau Pulse.
Configurar informações
Selecione a guia Informações.
Os campos abaixo Dimensões de informações são os mesmos campos adicionados como filtros de métricas ajustáveis. O Tableau Pulse usa essas dimensões ao monitorar seus dados para obter informações relevantes, conforme mostrado na visualização de informações.
Para O valor crescente é, selecione se a mudança é neutra, favorável ou desfavorável.
Esta opção controla a cor do valor de alteração: azul para neutro, verde para favorável e vermelho para desfavorável. Também afeta a linguagem usada nas informações que se referem à mudança.
Em Tipos de informações, selecione Ativar ou selecione o menu …, em seguida, selecione Desativar para ajustar os tipos de informações mostradas. Passe o mouse sobre o ícone de informações para obter uma descrição de cada tipo. Por padrão, o tipo de informação discrepante em nível de registro está desativado. Se você ativá-lo, será necessária configuração adicional.
Para o Identificador de registro, selecione um campo nos seus dados que tenha um valor exclusivo para cada registro, por exemplo, ID do pedido.
Para o Nome do identificador de registro (opcional), selecione um campo em seus dados que tenha um nome que corresponda ao identificador do registro, por exemplo, Nome do pedido.
Para Singular e Plural (opcional), adicione nomes aos registros conforme eles devem aparecer no texto de informações, por exemplo, Pedido e Pedidos.
Verifique se as visualizações de métricas e informações estão conforme o esperado e selecione Salvar definição.
O Tableau Pulse cria a definição junto com a métrica inicial com base nessa definição, que não tem filtros de métrica ajustáveis aplicados. Você pode encontrar a sua definição na guia Procurar métricas na página inicial do Tableau Pulse.
Para obter uma visão geral dos tipos de informações e da plataforma de informações, consulte A plataforma de informações e os tipos de informações no Tableau Pulse.
Configurar a governança
As configurações de governança para uma definição de métrica são opcionais.
Certificar a definição
As métricas baseadas em definições certificadas mostram um selo que indica seu status confiável e recomendado. Certifique uma métrica para dizer a outras pessoas que elas podem confiar nesses dados para tomar decisões comerciais.
- Em Endosso, ative a alternância Definição certificada.
Para certificar uma definição de métrica, você deve ter o recurso de permissão Criar definições de métricas para a fonte de dados à qual a definição está conectada. Certificar uma definição de métrica é uma ação separada da certificação de uma fonte de dados, e a certificação da fonte de dados não aparece nas métricas. Para saber mais sobre fontes de dados certificadas, consulte Usar certificação para ajudar usuários a encontrar dados confiáveis.
Restringir a edição para definições e limites e metas manuais
Por padrão, qualquer usuário com a função de site correta pode editar ou excluir uma definição de métrica. Todos os usuários podem definir, editar ou excluir limites ou metas manuais para as métricas com base nessa definição. Você pode restringir essas ações a usuários e grupos específicos. Os administradores do Tableau sempre têm permissão para editar porque a função no site lhes concede acesso.
Usuários com a função no site de Creator, Explorer (Administrador de site) ou Explorer (pode publicar) podem editar definições de métricas. Se você conceder acesso a um Viewer para editar uma definição, esse usuário não poderá editar a definição, porque a função do site não permite isso. A capacidade de editar limites e metas manuais não é limitada pela função no site.
Em Editar definição ou Editar limites e metas manuais, selecione Qualquer um pode editar.
Selecione o botão de alternância Restringir edição.
Insira os usuários e grupos a serem adicionados como editores.
Selecione Adicionar.
Feche a caixa de diálogo Gerenciar editores.
Criar métricas
Depois de criar sua definição de métrica, você será levado à métrica inicial para essa definição. Esta página é exploração de informações para essa métrica. Nela, você pode ver informações com base nas dimensões selecionadas e pode criar mais métricas ajustando filtros.
Em uma métrica para sua definição, selecione Filtrar. Os rótulos dos filtros tornam-se interativos.
Selecione os botões para alterar as opções de tempo e filtro.
Selecione o botão da marca de seleção. Se ainda não existir uma métrica essa combinação de filtros, o Tableau Pulse criará uma.
Para saber como os visualizadores interagem com essas métricas, consulte Explorar métricas com o Tableau Pulse.
Gerenciar seguidores
Os seguidores são específicos para cada métrica, não para a definição da métrica como um todo. Dessa forma, os indivíduos da sua organização recebem informações apenas sobre as métricas que são importantes para eles. Sempre que você criar uma nova métrica, precisará adicionar seguidores. Os seguidores não são transferidos da métrica anterior que você estava visualizando.
Adicionar seguidores
Abra a métrica à qual deseja adicionar seguidores.
Selecione o botão Seguidores.
Na caixa de pesquisa, insira o nome do usuário ou grupo que você deseja adicionar.
Selecione Adicionar.
Se os usuários forem adicionados a uma métrica como parte de um grupo, eles não poderão se remover individualmente. Se você quiser que os usuários tenham controle sobre as métricas que seguem, adicione-os como indivíduos.
Remover seguidores
Abra a métrica da qual deseja remover seguidores.
Selecione o botão Seguidores.
Ao lado do nome do seguidor, selecione Remover.
Editar uma definição de métrica
Se sua fonte de dados for alterada e as métricas baseadas nela falharem, edite a definição de métrica para levar em conta essas alterações. Quaisquer alterações feitas na definição afetarão todas as métricas baseadas nela.
Abra uma métrica para a definição que você deseja editar.
No menu ações, selecione Editar definição.
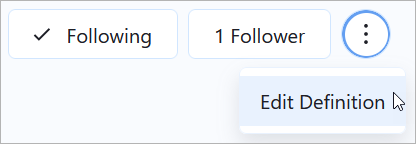
Como a edição de uma definição afeta métricas e metas
Ao editar uma definição, suas alterações podem afetar as métricas com base na definição e as metas com base nessas métricas.
| Campo alterado | Recurso afetado | Impacto |
|---|---|---|
| Filtros de definição, filtros métricos ajustáveis | Métricas | Se você remover um filtro de métrica ajustável ou adicionar um filtro de definição que exclua um valor usado em um filtro de métrica, as métricas que usam esse filtro não serão excluídas. Seguidores existentes de uma métrica afetada podem ajustar o filtro e adicionar outros seguidores. No entanto, usuários que ainda não são seguidores não podem seguir essa métrica por conta própria. Para fazer com que os usuários não vejam mais métricas baseadas em filtros eliminados, remova os seguidores dessas métricas. Alternativamente, se você quiser se livrar de todas as métricas de uma definição, exclua a definição. |
Excluir uma definição de métrica
A exclusão de uma definição de métrica também exclui todas as métricas baseadas nela.
Na página inicial do Tableau Pulse, selecione a guia Procurar métricas.
Na definição de métrica que você deseja excluir, selecione as ações (...) e selecione Excluir.
Adicionar métricas a painéis e criar métricas a partir de painéis
Para obter informações sobre o objeto de painel de métrica do Pulse e recomendações para métricas com base em dados do painel, consulte Trabalhar com métricas e painéis do Tableau Pulse.
Inserir métricas
Você pode usar a Embedding API para inserir as métricas do Tableau Pulse em páginas da Web. Para obter mais informações, consulte Inserir o Tableau Pulse.
