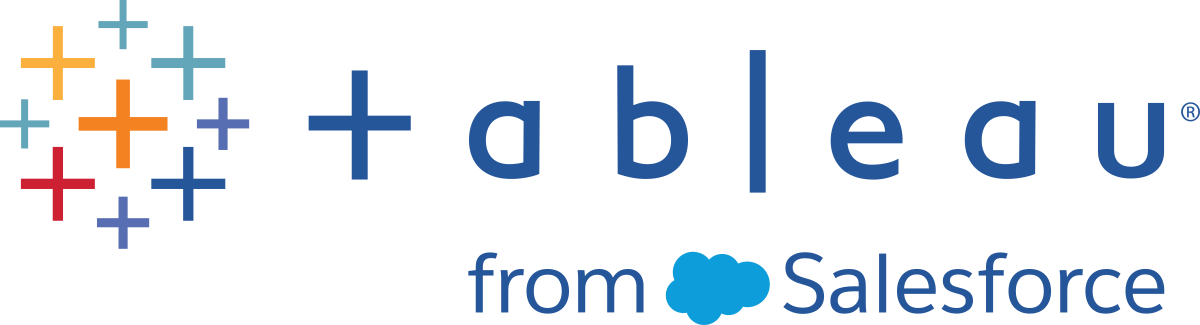Filtrar dados
Observação: a partir da versão 2020.4.1, é possível criar e editar fluxos no Tableau Server e Tableau Cloud. O conteúdo deste tópico se aplica a todas as plataformas, salvo observação específica. Para obter mais informações sobre os fluxos de criação na Web, consulte Tableau Prep na Web na ajuda do Tableau Server(O link abre em nova janela) e Tableau Cloud(O link abre em nova janela).
O Tableau Prep fornece várias opções que podem ser usadas para filtrar seus dados. Por exemplo, use Manter apenas ou Excluir para filtrar com um clique em um valor específico de um campo em um cartão Perfil, uma grade de dados ou um cartão de resultados, ou selecione entre uma variedade de opções de filtro para necessidades de filtro mais complexas. Você também pode manter ou remover campos inteiros.
Filtre dados em qualquer etapa do fluxo. Se você quiser simplesmente alterar um valor específico, poderá selecionar Editar valor para editar o valor em linha ou substituir o valor por Nulo. Para obter mais informações sobre como editar valores de campo, consulte Editar valores de campo(O link abre em nova janela).

Manter ou remover campos
À medida que você trabalha com seus dados no fluxo, talvez queira remover campos indesejados. No painel Perfil ou na grade de dados em qualquer etapa de limpeza ou ação, selecione um ou mais campos e clique com o botão direito do mouse (MacOS) e selecione Remover para remover os campos selecionados ou selecione Manter apenas (Tableau Prep Builder versão 2019.2.2 e posterior e na Web) para manter somente os campos selecionados e remover todos os campos não selecionados.

Ocultar campos
Com suporte no Tableau Prep Builder versão 2021.1.4 e posteriores e no Tableau Server ou Tableau Cloud a partir da versão 2021.1.
Se você tiver campos em seu fluxo que não precisam de limpeza, mas ainda quiser incluí-los no fluxo, poderá ocultar os campos em vez de removê-los. Os dados desses campos não serão carregados até que você reexiba os campos ou execute seu fluxo para gerar a saída.
Quando você oculta campos, um novo cartão de perfil chamado Campos ocultos é adicionado automaticamente ao painel Perfil, permitindo que você reexiba campos com facilidade na lista conforme necessário.
Você pode incluir campos ocultos na maioria das operações, mas uniões de colunas, agregações e tabelas dinâmicas exigem que o campo seja reexibido para usá-lo em um desses tipos de etapa. Se você ocultar o campo após ele ter sido usado em uma dessas operações, o campo aparecerá como oculto e a operação não será afetada.
Todos os campos ocultos são marcados com um ícone de olho ![]() .
.

Ocultar e reexibir campos
Para ocultar ou reexibir campos, você deve estar em uma etapa de Entrada ou em uma etapa de Limpeza. Na etapa de Limpeza, você pode ocultar ou reexibir campos no painel Perfil, na grade de data e na exibição Lista.
Na etapa de Entrada
- Conecte-se aos seus dados.
- Na etapa de Entrada, selecione o campo que deseja ocultar ou reexibir.
Clique no ícone de olho
 para ocultar ou reexibir o campo.
para ocultar ou reexibir o campo.A seleção múltipla de campos na etapa de entrada é aceita a partir da versão 2023.1.

No painel Perfil
- Selecione os campos que deseja ocultar.
Clique com o botão direito do mouse, pressione Ctrl e clique (MacOS) no menu Mais opções
 , ou no menu da barra de ferramentas, selecione Ocultar campo ou Ocultar campos.
, ou no menu da barra de ferramentas, selecione Ocultar campo ou Ocultar campos.
Um novo cartão de perfil é gerado mostrando os campos ocultos.

- Para reexibir campos, no cartão de perfil Campos ocultos, selecione um ou mais campos; e clique no ícone de olho
 , clique com o botão direito do mouse ou pressione Ctrl e clique (MacOS) e selecione Reexibir campos no menu.
, clique com o botão direito do mouse ou pressione Ctrl e clique (MacOS) e selecione Reexibir campos no menu.
Na exibição Lista
- Em uma etapa de Limpeza, na barra de ferramentas, clique no ícone de exibição Lista
 para mudar para a exibição de lista.
para mudar para a exibição de lista. - Selecione um ou mais campos para ocultar ou reexibir.
Clique no ícone de olho
 para ocultar ou reexibir os campos.
para ocultar ou reexibir os campos.
Filtros disponíveis para cada tipo de dados
| Tipo de dados | Filtros disponíveis |
| Cadeia de caracteres | Cálculo, Correspondência curinga, Valores nulos, Valores selecionados |
| Número | Cálculo, Intervalo de valores, Valores nulos, Valores selecionados |
| Data e Data e hora | Cálculo, Intervalo de datas, Data relativa, Valores nulos, Valores selecionados |
Onde estão minhas opções de filtro?
Para ver as diferentes opções de filtro disponíveis para os campos, no cartão Perfil, na grade de dados ou no painel de resultados, clique no menu Mais opções![]() . Para ver o menu na grade de dados, clique primeiro no botão Ocultar painel Perfil e depois clique em Mais opções
. Para ver o menu na grade de dados, clique primeiro no botão Ocultar painel Perfil e depois clique em Mais opções![]()
![]() .
.
 | 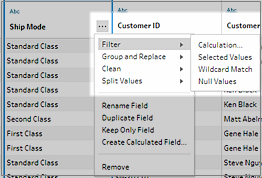 |
Filtro de cálculo
Ao selecionar Cálculo, a caixa de diálogo Adicionar filtro é aberta. Insira o cálculo, verifique se é válido e clique em Salvar. A partir da versão 2021.4.1, você também pode incluir parâmetros nos filtros de cálculo. Para obter mais informações, consulte Aplicar parâmetros de usuário para filtrar cálculos.
Observação: na etapa de entrada, este é o único tipo de filtro disponível. Todos os outros tipos de filtro estão disponíveis nos cartões Perfil, na grade de dados ou no painel de resultados.

Filtro de valores selecionados
No Tableau Prep Builder versão 2019.2.3 e posterior e na Web, você pode usar o filtro Valores selecionados para escolher os valores que deseja manter ou excluir de um campo, mesmo valores que não estão em sua amostra. No painel direito, clique na guia Manter apenas ou Excluir para selecionar a ação e, em seguida, insira os termos de pesquisa para procurar valores ou clique em Adicionar um valor ![]() para adicionar valores que estão no seu conjunto de dados, mas não estão incluídos na amostra. Clique em Concluir para aplicar o filtro.
para adicionar valores que estão no seu conjunto de dados, mas não estão incluídos na amostra. Clique em Concluir para aplicar o filtro.
Observação: essas opções de filtro não estão disponíveis para os tipos de etapa Agregação ou Dinamização .

Filtro de intervalo de valores
Filtre valores que estão em um intervalo específico. Ao selecionar Intervalo de valores, é possível especificar um intervalo ou definir valor mínimo e máximo.

Filtro de intervalo de datas
Filtre valores que estão em um intervalo de datas específico. Ao selecionar Intervalo de datas, é possível especificar um intervalo de datas ou definir uma data mínima e máxima.

Filtro de data relativa
Use o filtro Datas relativas para especificar o intervalo exato de anos, trimestres, meses, semanas ou dias que você deseja ver nos dados. Além disso, é possível configurar uma referência relativa a uma data específica e incluir valores nulos.
Observação: os períodos de data "última" incluem a unidade de tempo atual completa, mesmo que algumas datas ainda não tenham ocorrido. Por exemplo, se você selecionar o último mês e a data atual for 7 de janeiro, o Tableau exibirá as datas de 1 a 31 de janeiro.

Filtro de correspondência curinga
Ao selecionar Correspondência curinga, é possível filtrar os valores de campo para manter ou excluir os valores que correspondam a um padrão. No editor de filtros, selecione a guia Manter apenas ou Excluir, insira um valor a ser correspondido e depois defina os critérios Opções de correspondência para retornar os valores que está procurando.
Os resultados filtrados são exibidos no painel à esquerda do editor de filtros para que você possa revisar e experimentar com os resultados. Assim que tiver os resultados desejados, clique em Concluído para aplicar a alteração.

Filtro de valores nulos
Ao selecionar Valores nulos, é possível filtrar os valores no campo selecionado para mostrar apenas os valores nulos ou excluir todos os valores nulos.