Configurar seu site para o Tableau Pulse
O Tableau Pulse oferece aos usuários informações personalizadas sobre as métricas que são importantes para eles, diretamente no fluxo de trabalho. Os usuários com função de site Creator, Administrador de site Explorer ou Explorer (pode publicar) podem adicionar definições de métricas, e todos os usuários podem seguir métricas para descobrir informações e aprender sobre alterações nos dados. Para obter informações sobre definições, métricas e como criá-las, consulte Criar métricas com o Tableau Pulse. Para obter informações sobre como os visualizadores interagem com as métricas, consulte Explorar métricas com o Tableau Pulse.
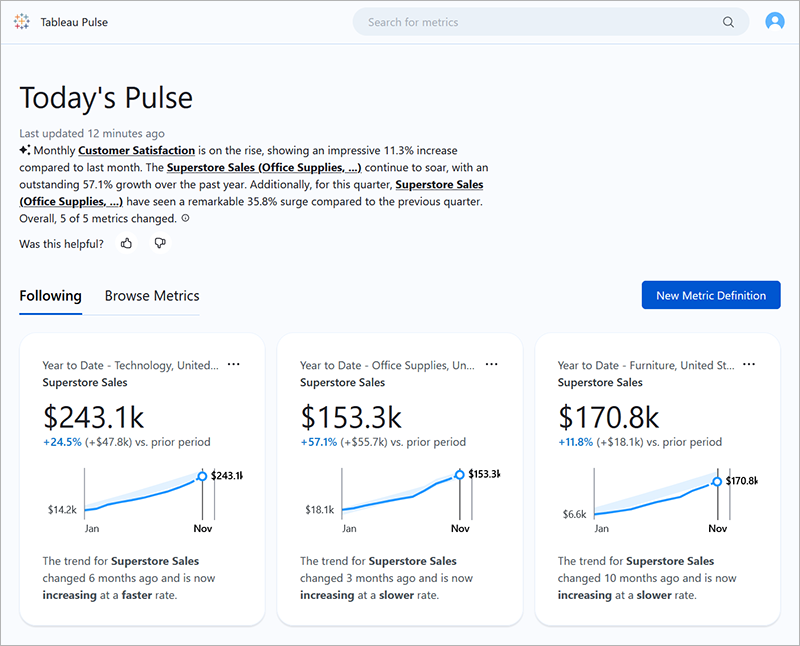
Os usuários que seguem as métricas recebem resumos regulares com informações sobre seus dados por e-mail ou no Slack. O Tableau Pulse permite que usuários que não acessam regularmente o Tableau entendam seus dados sem sair dos locais onde normalmente trabalham. Se esses usuários quiserem saber mais, eles podem visitar uma métrica no Tableau Cloud para participar de uma análise de dados guiada e de autoatendimento e ver como diferentes fatores afetam seus dados.
Implantar o Tableau Pulse em seu site
A configuração do site para implantar o Tableau Pulse está desativada por padrão. Ao implantar o Tableau Pulse, você pode optar por ativá-lo para um único grupo de usuários ou para todos os usuários do seu site. Talvez você queira implementar uma implementação controlada do Tableau Pulse e ativá-lo para um único grupo, para que um subconjunto de usuários possa explorá-lo e avaliá-lo antes de disponibilizá-lo para toda a organização. Para saber como criar um grupo de usuários para o Tableau Pulse, consulte Criar um grupo e adicionar usuários a ele.
Para implantar o Tableau Pulse, visite a página de configurações do seu site.
- No menu de navegação principal do Tableau Cloud, selecione Configurações.
- Em Implantação do Tableau Pulse > selecione Ativar o Tableau Pulse.
- Escolha se deseja ativar o Tableau Pulse para todos os usuários ou para um grupo específico.
- Se você optar por limitar o Tableau Pulse a um grupo, selecione o grupo.
- Selecione Salvar.
Os usuários sem acesso receberão uma mensagem informando se visitarem um URL do Tableau Pulse. Além disso, se você limitar o Tableau Pulse a um grupo, esse grupo será o único disponível quando você pesquisar para adicionar seguidores, mesmo que esses mesmos usuários façam parte de um grupo diferente.
Disponibilidade da API do Tableau Pulse
Não há suporte para limitar o Tableau Pulse a um grupo especificado no nível da API externa. Se a configuração do site estiver totalmente desativada, a API não permitirá que os usuários acessem o Tableau Pulse. Se a configuração do site do Tableau Pulse estiver ativada, todos os usuários poderão acessá-lo em situações em que ele estiver sendo chamado por meio da API, como em cenários inseridos, independentemente de a configuração limitá-lo a um grupo especificado. Para obter mais informações sobre como usar a API do Tableau Pulse, consulte Inserir o Tableau Pulse e Métodos da API REST do Tableau Pulse.
Interromper resumos que persistem para usuários sem acesso
Após a implantação inicial do Tableau Pulse, os serviços que consultam fontes de dados e enviam resumos de métricas continuam em execução, independentemente de a configuração do site estar ativada ou desativada. A configuração do site controla se o Tableau Pulse aparece no menu de navegação e se os usuários podem acessar a página inicial do Tableau Pulse e as páginas de métricas individuais.
Como os serviços do Tableau Pulse continuam em execução, todos os usuários que anteriormente tiveram acesso e seguiram métricas receberão resumos dessas métricas, mesmo se você restringir o acesso a um grupo do qual eles não fazem parte ou remover esses usuários do grupo com acesso a Pulso do Tableau. Se esses usuários tentarem abrir os links para métricas enviadas em resumos, eles receberão um aviso de que não têm acesso ao Tableau Pulse e não poderão deixar de seguir essas métricas.
Para evitar que usuários que não conseguem acessar o Tableau Pulse recebam resumos, remova-os das métricas que eles seguem. Faça isso antes de desativar o Tableau Pulse ou limitá-lo a um conjunto menor de usuários, para que esses usuários não recebam resumos com links para métricas que não podem acessar.
Configurar seu site
Como administrador do Tableau, você pode ajudar seus usuários a aproveitar ao máximo o Tableau Pulse. Antes de seus usuários começarem, verifique se os dados necessários para métricas estão disponíveis e ative os recursos opcionais.
- Verifique se há fontes de dados publicadas em seu site para os usuários criarem métricas. Para obter informações sobre os requisitos de dados específicos para métricas, consulte Requisitos de fonte de dados para definições de métricas. Para garantir que os usuários possam acessar os dados, consulte Entenda a governança do Tableau Pulse.
- Conecte seu site do Tableau ao Slack se quiser que seus usuários recebam resumos do Tableau Pulse no Slack. Para obter mais informações, consulte Integrar o Tableau com a área de trabalho do Slack.
- Ative a IA no Tableau se quiser que seus usuários vejam resumos de informações personalizados. Para obter mais informações, consulte IA no Tableau para Tableau Pulse.
O recurso Métricas herdado foi descontinuado no Tableau Cloud em fevereiro de 2024. Quaisquer métricas herdadas no seu site não serão transferidas para o Tableau Pulse. Se você recebeu métricas herdadas, anote a fonte de dados, a medida e a dimensão de tempo e, em seguida, recrie-as no Tableau Pulse. Para obter mais informações sobre métricas herdadas, consulte Criar e solucionar problemas de métricas (descontinuado).
Entenda a governança do Tableau Pulse
Uma combinação de configurações e permissões controla o acesso ao Tableau Pulse e seus recursos.
- As configurações do site controlam a capacidade de acessar o Tableau Pulse e ver recursos que usam IA generativa. Consulte Implantar o Tableau Pulse em seu site e IA no Tableau para Tableau Pulse.
- Permissões para fontes de dados e autenticação para os próprios dados controlam a capacidade de visualizar métricas e criar definições de métricas. Consulte Permissões para exibição de métricas.
- As configurações nas definições de métricas controlam quem pode editar ou excluir definições de métricas e metas. Consulte Permissões para edição de métricas e metas.
Como as funções do site afetam o acesso ao Tableau Pulse
Os usuários precisam ter uma função de site de Creator, Administrador de site Explorer ou Explorer (pode publicar) para criar definições, editar ou excluir métricas no Tableau Pulse. Não há limitações de função no site para criar e visualizar métricas, seguir e adicionar seguidores às métricas ou definir e editar metas para métricas. Os usuários com funções de site que não permitem uma ação não poderão executar essa ação, independentemente das permissões que lhes foram concedidas.
Permissões para exibição de métricas
As métricas no Tableau Pulse não fazem parte da hierarquia de conteúdo do projeto no Tableau Cloud nem são regidas por permissões baseadas em conteúdo, o que significa que você não pode negar a um usuário a capacidade de ver uma métrica individual. No entanto, ao ajustar as permissões em uma fonte de dados publicada, você pode controlar se os usuários podem visualizar métricas com base nessa fonte de dados. Além disso, os dados que os usuários veem ao visualizar uma métrica respeitam a segurança em nível de linha aplicada à fonte de dados.
Para visualizar uma métrica, os usuários devem ter:
- Os recursos de permissão Conectar e Exibir para a fonte de dados publicada à qual a métrica está conectada. Para obter mais informações sobre as permissões, consulte Recursos e modelos de permissão.
- Acesso aos dados na fonte de dados à qual a métrica está conectada.
O Tableau Pulse não solicita que os usuários façam login no banco de dados ou na conexão de dados para a fonte dados. Em vez disso, uma das seguintes opções deve ser verdadeira para que os usuários acessem os dados de métrica:
- As credenciais da fonte de dados da pasta de trabalho não estão inseridas. Para obter mais informações sobre credenciais inseridas, consulte Definir credenciais para o acesso aos dados publicados.
- As credenciais do usuário são passadas para a fonte de dados com logon único.
- As credenciais do usuário são salvas para a fonte de dados. Para obter mais informações, consulte Gerenciar credenciais salvas para as conexões de dados.
- A fonte de dados não exige que o usuário se autentique para acessar os dados.
Se os usuários tentarem visualizar uma métrica para a qual não têm as permissões corretas, eles verão uma mensagem de que a métrica não existe ou que eles não têm permissão para acessá-la.
Permissões para criar definições de métricas
Qualquer usuário com uma função de site de Creator, Administrador de site Explorer ou Explorer (pode publicar) pode criar definições de métricas. Você não pode negar aos usuários a capacidade de criar definições; no entanto, você pode limitar as fontes de dados às quais os usuários podem se conectar ao criar definições de métricas.
Para criar uma definição de métrica a partir de uma fonte de dados, os usuários devem ter a permissão Criar definições de métrica para a fonte de dados. Eles também devem ter o mesmo acesso necessário para visualizar uma métrica conectada a essa fonte de dados. Para obter mais informações, consulte Permissões para exibição de métricas.
Se você deseja que os usuários possam visualizar métricas com base em uma fonte de dados, mas não deseja que eles possam criar métricas com base nessa fonte de dados, permita os recursos Exibir e Conectar, mas negue o recurso Criar definições de métricas.
Permissões para criar de métricas
Não há nenhuma configuração para limitar quem pode criar métricas no Tableau Pulse, e não há limitações de função no site para criar métricas. Uma nova métrica é criada sempre que um usuário filtra uma métrica existente, caso ainda não exista uma com essa combinação de filtros. Desde que os usuários possam visualizar uma métrica existente, eles poderão criar novas métricas ajustando os filtros.
Permissões para edição de métricas e metas
Você pode ajustar as configurações em uma definição de métrica para controlar quem pode editar ou excluir a definição de métrica e quem pode definir, editar ou excluir metas para as métricas com base nessa definição. Observe que essas configurações não concederão aos usuários a capacidade de editar uma definição se a função do site não permitir. Os administradores do Tableau não precisam ser adicionados como editores, porque sua função no site lhes dá a capacidade de editar todas as definições e metas de métricas. Para obter mais informações, consulte Restringir a edição para definições e limites e metas manuais.
Defina a hora de início do resumo
Defina o horário em que o Tableau Pulse começa a gerar resumos. Definir uma hora de início é útil se seus dados forem atualizados em um horário específico, para que os resumos do Tableau Pulse incluam os dados mais recentes.
- No menu de navegação principal do Tableau Cloud, selecione Configurações.
- Em Tableau Pulse > Agenda de resumo, para a Hora de início do resumo, selecione um horário.
- Selecione Salvar.
Observação: o horário de início não é o horário em que os resumos são enviados. Pode levar mais de uma hora para gerar e enviar os resumos.
IA no Tableau para Tableau Pulse
IA no Tableau é a tecnologia de inteligência artificial generativa do Tableau. O Tableau Pulse usa IA no Tableau para fornecer estes recursos:
- Resumos personalizados de informações para as métricas que você segue.
- Melhores correspondências semânticas em qualquer idioma para Ask Q&A.
- Enhanced Q&A (Discover) para uma exploração aprofundada e conversacional de grupos de métricas e insights.
As configurações desses recursos estão desativadas por padrão, então você precisará ativar cada configuração individualmente no Tableau Cloud para usá-los.
Observação: as configurações de IA no Tableau para o Tableau Pulse são independentes da configuração para implantar o Tableau Pulse, o que significa que ativar o Tableau Pulse não ativa as configurações de IA no Tableau.
O Tableau Pulse não usa os dados do seu site para treinar o a IA generativa. Quando a IA no Tableau processa um prompt para gerar um resumo de informações ou um briefing de insights, o prompt e a resposta são esquecidos. Seus dados não são armazenados fora do Tableau, e os únicos dados que a IA no Tableau coleta são os comentários voluntários que os usuários podem enviar sobre seus resumos de informações. Para obter mais informações, consulte IA generativa do Einstein para Tableau(O link abre em nova janela).
Ativar resumos de informações de métricas
Quando você segue duas ou mais métricas, o Tableau Pulse fornece uma visão geral para ajudá-lo a ver rapidamente os informações mais recentes sobre as métricas de seu interesse. Quando disponível, esse resumo de informações aparece em resumos e na página inicial do Tableau Pulse. Para obter mais informações, consulte Os resumos de informações destacam métricas de interesse(O link abre em nova janela).
A IA nas configurações do Tableau está desativada no seu site por padrão. Ative essa configuração para que seus usuários possam ver resumos de informações personalizados e obter uma visão geral rápida de alterações importantes em suas métricas.
Observação: este recurso não exige que você faça login na sua organização do Salesforce.
- No menu de navegação principal do Tableau Cloud, selecione Configurações, e então selecione a guia Geral.
- Na IA no Tableau, selecione Tableau Pulse: resume as principais informações de métricas.
- Selecione Salvar.
Observação: as configurações de IA no Tableau para o Tableau Pulse são independentes da configuração para implantar o Tableau Pulse, o que significa que ativar o Tableau Pulse não ativa as configurações de IA no Tableau.
Ao ativar uma IA na configuração do Tableau para o Tableau Pulse, os usuários verão um aviso informando que a IA generativa pode produzir respostas imprecisas ou prejudiciais. Os usuários têm a opção de deixar comentários sobre a qualidade dos resumos de informações que veem, selecionando uma classificação positiva ou negativa.
A IA no Tableau para o Tableau Pulse é usada para gerar a linguagem para resumos de informações, mas a IA no Tableau não está envolvida na identificação de informações de dados, e há verificações para garantir que nenhum número mude nos resumos de informações. As informações encontradas pelo Tableau Pulse baseiam-se nos mesmos tipos de modelagem estatística usados para analisar dados na experiência tradicional de criação de visualização do Tableau.
Ative melhores correspondências semânticas para Ask Q&A no Tableau
O Ask Q&A detecta informações com base em uma única métrica e sugere perguntas adicionais. Você pode inserir suas próprias perguntas que ajustam a granularidade do tempo e aplicam filtros dimensionais para a visualização métrica atual. Por exemplo, “Vendas na Califórnia na semana passada”, “Ampliar a tecnologia” ou “E ontem?” Para obter mais informações, consulte Faça perguntas e descubra informações no Tableau Pulse(O link abre em nova janela) e Como o Tableau aborda a PNL com perguntas e respostas para capacitar todas as pessoas(O link abre em nova janela).
Melhores correspondências semânticas para Ask Q&A estão desativadas por padrão no seu site. Ative esta configuração para obter os melhores resultados semânticos ao usar o Ask Q&A para explorar uma única métrica, em qualquer idioma.
Ativar essa configuração melhora a correspondência semântica para qualquer idioma quando você usa o Ask Q&A. Quando essa configuração está ativada, perguntas e textos de informações são enviados ao OpenAI como parte do processo de cálculo para correspondência semântica. Todas as chamadas para o OpenAI passam pelo Camada de Confiança do Einstein(O link abre em nova janela).
Observação: este recurso não exige que você faça login na sua organização do Salesforce.
- No menu de navegação principal do Tableau Cloud, selecione Configurações, e então selecione a guia Geral.
- Em IA no Tableau, selecione Tableau Pulse: obtenha as melhores correspondências semânticas em informações em qualquer idioma ao fazer perguntas.
- Selecione Salvar.
Observação: as configurações de IA no Tableau para o Tableau Pulse são independentes da configuração para implantar o Tableau Pulse, o que significa que ativar o Tableau Pulse não ativa as configurações de IA no Tableau.
Ao ativar uma IA na configuração do Tableau para o Tableau Pulse, os usuários verão um aviso informando que a IA generativa pode produzir respostas imprecisas ou prejudiciais. Os usuários têm a opção de deixar um feedback sobre a qualidade das informações apresentadas como respostas selecionando uma classificação positiva ou negativa.
Ativar Perguntas e respostas avançadas (Descubra mais) no Tableau
O Enhanced Q&A (Discover) usa IA no Tableau para levar sua análise além de métricas individuais para revelar conexões entre grupos de métricas relacionadas. Na página Discover, encontre resumos, comparações e análises de tendências usando uma interface de conversação. Analise mais detalhadamente os seus dados selecionando perguntas relevantes baseadas nas informações detectadas para suas métricas. Para mais informações, consulte Faça perguntas e descubra informações no Tableau Pulse. enhanced Q&A é um recurso premium do Tableau+ no Tableau Pulse.
Enhanced Q&A (Discover) no Tableau está desativado no seu site por padrão. Ative esta configuração para habilitar uma experiência de perguntas e respostas de conversação com base em grupos de métricas no Tableau Pulse, incluindo acesso à página Discover.
Importante: Enhanced Q&A (Discover) requer que uma organização Salesforce esteja conectada ao Tableau Cloud. As configurações de conexão estão listadas no início da seção de IA no Tableau, nas configurações gerauis no Tableau Cloud. Além disso, a IA generativa do Einstein no Salesforce deve ser configurada para a organização do Salesforce que você selecionar.
Para disponibilizar o Discover no Tableau Cloud, você deve fazer alterações de configuração no Salesforce e no seu site do Tableau Cloud. Siga as instruções para o procedimento de várias etapas descrito no tópico de ajuda Configurar sites de Tableau Cloud para IA(O link abre em nova janela).
- Siga as instruções no tópico de ajuda Configurar sites de Tableau Cloud para IA(O link abre em nova janela).
- No Tableau Cloud: no menu de navegação principal do Tableau Cloud, selecione Configurações, e então selecione a guia Geral.
- Em IA no Tableau, selecione Tableau Pulse: usa o Pulse Discover para uma análise detalhada e integrada de grupos de métricas e informações.
- Selecione Salvar.
Observação: as configurações de IA no Tableau para o Tableau Pulse são independentes da configuração para implantar o Tableau Pulse, o que significa que ativar o Tableau Pulse não ativa as configurações de IA no Tableau.
Ao ativar uma IA na configuração do Tableau para o Tableau Pulse, os usuários verão um aviso informando que a IA generativa pode produzir respostas imprecisas ou prejudiciais. Os usuários têm a opção de deixar comentários sobre a qualidade dos resumos de informações que veem, selecionando uma classificação positiva ou negativa.
Desativar a classificação de informações personalizadas
A configuração de classificação de informações personalizadas está ativada por padrão no seu site do Tableau. Quando essa configuração está ativada, os usuários podem fornecer feedback positivo ou negativo sobre as informações. Esse feedback é então usado pela plataforma de informações do Tableau Pulse para personalizar e classificar ainda mais os tipos de informações que ele mostra ao usuário. Essa configuração é independente da configuração para implantar o Tableau Pulse.
- No menu de navegação principal do Tableau Cloud, selecione Configurações e Geral.
- Em Classificação de informações personalizadas, selecione Ativar (os usuários podem enviar feedback para melhorar as informações recebidas).
- Selecione Salvar.
Quando a Classificação de informações personalizadas estiver desativada, os usuários não poderão enviar feedback positivo ou negativo sobre informações individuais.
Solucionar problemas de métricas
Se os usuários do seu site não visualizarem os dados ao criarem uma definição de métrica ou ao visualizarem uma métrica, pode haver um problema com sua fonte de dados. Esteja ciente de que se a data de hoje for o início do período atual da série temporal, como o primeiro dia do mês, o gráfico exibirá apenas esse ponto. Isso não é um problema com sua fonte de dados. Novos pontos na série temporal serão adicionados à medida que o período avança.
Se um usuário estiver criando uma definição de métrica e não houver dados na visualização: o Tableau Pulse apresenta dados de visualização do período atual até o momento. Se a medida selecionada não tiver dados recentes, o usuário não verá uma visualização no gráfico. Verifique a fonte de dados para verificar se os dados estão sendo atualizados.
Se um usuário estiver visualizando uma métrica que anteriormente tinha dados, mas agora não há dados: verifique se um campo usado pela métrica foi removido ou alterado na fonte de dados. Edite a definição de métrica para levar em conta essa alteração, e a alteração será refletida em todas as métricas com base nessa definição. Para obter mais informações, consulte Editar uma definição de métrica.
