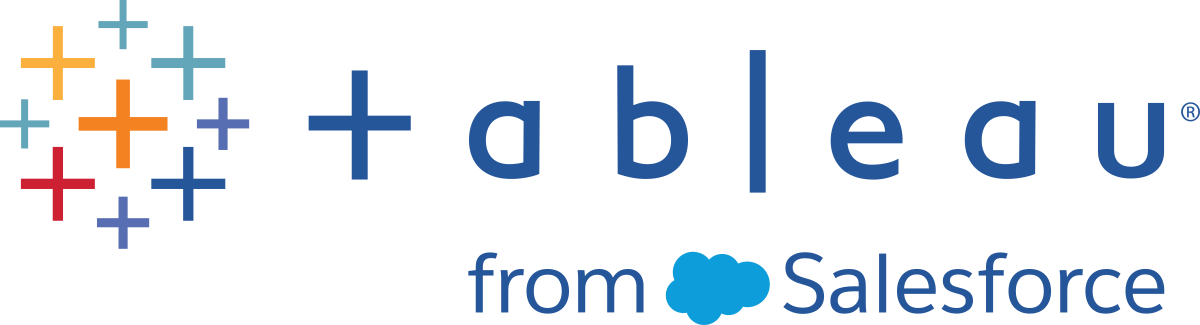Criar e organizar o fluxo
Observação: a partir da versão 2020.4.1, é possível criar e editar fluxos no Tableau Server e Tableau Cloud. O conteúdo deste tópico se aplica a todas as plataformas, salvo observação específica. Para obter mais informações sobre os fluxos de criação na Web, consulte Tableau Prep na Web na ajuda do Tableau Server(O link abre em nova janela) e Tableau Cloud(O link abre em nova janela).
Após se conectar aos dados que deseja incluir no fluxo, você pode começar a limpar e formatá-los ao adicionar novas etapas ao fluxo ou inserir etapas entre as existentes.
Para organizar seu fluxo, você pode alterar as cores da etapa padrão, adicionar descrições para fornecer contexto para suas etapas ou ações de limpeza ou reorganizar seu layout de fluxo para facilitar o acompanhamento dos fluxos complexos.
Adicionar ou inserir etapas
À medida que você constrói o fluxo, pode adicionar diferentes tipos de etapas para executar as ações necessárias. Por exemplo, adicione uma Etapa de limpeza para realizar ações como dividir campos, aplicar filtros ou executar várias outras operações para limpar dados sujos. Use um tipo de etapa União de colunas ou União de linhas para combinar tabelas de dados ou adicionar um tipo de etapa Script para incorporar os scripts R ou Python no fluxo.
À medida que seu fluxo começa a se formar, talvez seja necessário voltar às etapas anteriores do fluxo e inserir diferentes tipos de etapa para executar várias ações, como adicionar uma etapa de limpeza adicional ou agregar seus dados para usar o mesmo nível de detalhe que uma etapa posterior.
Observação: as opções de menu que você visualiza variarão dependendo de sua versão do Tableau Prep Builder, e se você estiver adicionando uma etapa para construir a etapa seguinte no fluxo em vez da inserção de uma etapa entre etapas existentes. Se você estiver usando o Tableau Prep Builder versão 2019.3.1 ou anterior, consulte essa seção para ver as opções do menu.
Você não pode adicionar etapas de entrada usando esses menus. Em vez disso, precisará arrastar tabelas do painel Conexões para o painel Fluxo. Para obter mais informações, consulte Conectar a dados.
Adicionar passos
Depois de conectar-se aos dados e arrastar uma tabela para a tela, clique no botão de adição ![]() para selecionar um tipo de etapa no menu ou clique na etapa de limpeza sugerida (Tableau Prep Builder versão 2020.3.3 e posteriores e na Web) para adicionar automaticamente uma etapa de limpeza ao fluxo.
para selecionar um tipo de etapa no menu ou clique na etapa de limpeza sugerida (Tableau Prep Builder versão 2020.3.3 e posteriores e na Web) para adicionar automaticamente uma etapa de limpeza ao fluxo.
|  |
Selecione um tipo de etapa:
Etapa de limpeza: adicione uma etapa de limpeza para executar uma variedade de ações de limpeza. Para obter mais informações sobre as diferentes ações de limpeza disponíveis, consulte Limpar e formatar dados.
Observação: no Tableau Prep Builder versão 2019.4.2, a opção Adicionar ramificação foi substituída pela opção Etapa de limpeza. Para dividir o fluxo em diferentes ramificações, clique no botão de adição
 entre duas etapas existentes e selecione um tipo de etapa no menu Adicionar.
entre duas etapas existentes e selecione um tipo de etapa no menu Adicionar.Novas linhas: gere novas linhas para preencher as lacunas em seu conjunto de dados sequenciais. Para obter mais informações, consulte Preencher lacunas em dados sequenciais.
Agregado: crie uma etapa de Agregação para selecionar campos e alterar o nível de detalhe. Para obter mais informações, consulte Agregar e agrupar valores.
Tabela dinâmica: crie uma etapa de Tabela dinâmica para executar uma variedade de opções de dinamização, como converter dados de coluna em linhas ou dados de linha em colunas. Você também pode configurar uma tabela dinâmica curinga para adicionar automaticamente novos dados à tabela dinâmica. Para obter mais informações, consulte Dinamizar os dados.
União de colunas: crie uma etapa de União de colunas para combinar tabelas de dados. Quando você criar uma união de colunas na opção de menu, adicione manualmente a outra entrada à união e inclua as cláusulas de união. Como alternativa, é possível arrastar e soltar uma etapa (mostrado abaixo) para unir colunas de arquivos automaticamente. Para obter mais informações sobre a criação de uma união de colunas, consulte Unir colunas de dados.

Se você se conectar a bancos de dados que incluem tabelas com dados de relacionamento, também poderá criar uma união de colunas no menu no painel Fluxo. Para obter mais informações sobre como unir tabelas usando esse método, consulte Unir colunas de dados na etapa de entrada(O link abre em nova janela).
União de linhas: crie uma etapa de União de linhas. Adicione tabelas à União de linhas arrastando-as para a etapa e soltando-as na opção Adicionar exibida. Como alternativa, é possível arrastar e soltar uma etapa em outra etapa para unir linhas de arquivos. Para obter mais informações sobre a criação de uma união de linhas, consulte Unir linhas de dados.
Script (Tableau Prep Builder versão 2019.3.1 e posteriores e na Web): crie uma etapa de Script para incluir scripts R e Python no fluxo. No momento, não há suporte para as etapas de script no Tableau Cloud. Para obter mais informações, consulte Usar scripts R e Python no fluxo.
- Previsão: use modelos oferecidos pelo Einstein Discovery fazer previsões em massa para os dados em seu fluxo. Para obter mais informações, consulte Adicionar previsões do Einstein Discovery ao seu fluxo.
Saída: crie uma etapa de Saída para salvar a saída em um arquivo de extração (.hyper) e um arquivo .csv. Publique a saída como fonte de dados em um servidor ou grave a saída de fluxo em um banco de dados.
No momento, não há suporte na Web para salvar as etapas de Saída em um arquivo. Para obter mais informações sobre os tipos de saída, consulte Salvar e compartilhar seu trabalho.
- Colar: adicione as etapas copiadas do mesmo fluxo. Para obter mais informações sobre como copiar e colar etapas no mesmo fluxo, consulte Limpar e formatar dados.
Inserir fluxo (Tableau Prep Builder versão 2019.3.2 e posteriores e na Web): adicione etapas de fluxo que foram salvas de outro fluxo no seu fluxo atual. Você pode adicioná-las ao final de uma etapa ou inseri-las entre as etapas existentes. Para obter mais informações sobre o uso de etapas de fluxo salvas no seu fluxo, consulte Criar etapas de fluxos reutilizáveis
Observação: essa opção foi adicionada a este menu no Tableau Prep Builder versão 2019.4.2. Em versões anteriores, você pode adicionar etapas de fluxo ao clicar com o botão direito do mouse ou pressionar Ctrl e clicar (MacOS), no espaço em branco do painel Fluxo.
Inserir etapas
Insira uma etapa entre as etapas existentes. Os tipos de etapa de entrada e saída não estão disponíveis neste menu. As opções variam de acordo com a versão do produto. Se você estiver usando uma versão anterior Tableau Prep Builder, consulte a seção de versão 2019.3.1 e anterior abaixo.
Passe o mouse no meio da linha de fluxo onde você deseja inserir uma etapa até que o ícone de adição
 apareça. Em seguida, clique no ícone e selecione um tipo de etapa.
apareça. Em seguida, clique no ícone e selecione um tipo de etapa.Observação: suas opções podem parecer diferentes dependendo da versão do produto. Por exemplo, o recurso Inserir fluxo foi adicionado a este menu na versão 2019.4.2 do Tableau Prep Builder.

Selecione um tipo de etapa:
Etapa de limpeza: insira uma etapa de limpeza entre as etapas existentes para executar uma variedade de ações de limpeza. Para obter mais informações sobre as várias ações de limpeza no dados, consulte Limpar e formatar dados
- Novas linhas: gere novas linhas para preencher as lacunas em seu conjunto de dados sequenciais. Para obter mais informações, consulte Preencher lacunas em dados sequenciais.
Agregado: insira uma etapa de Agregação entre as etapas existentes para selecionar campos e alterar o nível de detalhe. Para obter mais informações, consulte Agregar e agrupar valores.
Tabela dinâmica: insira uma etapa de Tabela dinâmica entre as etapas existentes para executar uma variedade de opções de dinamização, como converter dados de coluna em linhas ou dados de linha em colunas. Você também pode configurar uma tabela dinâmica curinga para adicionar automaticamente novos dados à tabela dinâmica. Para obter mais informações, consulte Dinamizar os dados.
União de colunas: insira uma etapa de União de colunas entre as etapas existentes. Quando você criar uma união de colunas na opção de menu, adicione manualmente a outra entrada à união e inclua as cláusulas de união. Como alternativa, é possível arrastar e soltar uma etapa (mostrado abaixo) para unir colunas de arquivos automaticamente.

Para obter mais informações sobre a criação de uma união de colunas, consulte Unir colunas de dados.
Se você se conectar a bancos de dados que incluem tabelas com dados de relacionamento também poderá criar uma união de colunas no menu no painel Fluxo. Para obter mais informações sobre como unir tabelas usando esse método, consulte Unir colunas de dados na etapa de entrada(O link abre em nova janela).
União de linhas: insira uma etapa de União de linhas. Adicione tabelas à União de linhas arrastando-as para a etapa e soltando-as na opção Adicionar exibida. Como alternativa, é possível arrastar e soltar uma etapa em outra etapa para unir linhas de arquivos. Para obter mais informações sobre a criação de uma união de linhas, consulte Unir linhas de dados.
- Script (Tableau Prep Builder versão 2019.3.1 e posteriores e na Web): insira uma etapa de Script para incluir scripts R e Python no fluxo. No momento, não há suporte para as etapas de script no Tableau Cloud. Para obter mais informações, consulte Usar scripts R e Python no fluxo.
- Previsão: use modelos oferecidos pelo Einstein Discovery fazer previsões em massa para os dados em seu fluxo. Para obter mais informações, consulte Adicionar previsões do Einstein Discovery ao seu fluxo.
- Colar: insira etapas copiadas do mesmo fluxo entre as etapas existentes. Para obter mais informações sobre como copiar e colar etapas no mesmo fluxo, consulte Limpar e formatar dados.
Inserir fluxo (Tableau Prep Builder versão 2019.3.2 e posteriores e na Web): insira etapas de fluxo que foram salvas de outro fluxo no seu fluxo atual. Você pode adicioná-las ao final de uma etapa ou inseri-las entre as etapas existentes. Para obter mais informações sobre o uso de etapas de fluxo salvas no seu fluxo, consulte Criar etapas de fluxos reutilizáveis.
Observação: essa opção foi adicionada a este menu no Tableau Prep Builder versão 2019.4.2. Em versões anteriores, você pode inserir etapas de fluxo ao clicar com o botão direito do mouse ou pressionar Ctrl e clicar (MacOS), no espaço em branco do painel Fluxo.
Passe o cursor sobre uma etapa até que o ícone de adição
 apareça, em seguida clique nele e selecione o tipo de etapa. Inserir etapa insira uma etapa de limpeza entre as etapas. Todas as outras opções criarão uma ramificação do fluxo.
apareça, em seguida clique nele e selecione o tipo de etapa. Inserir etapa insira uma etapa de limpeza entre as etapas. Todas as outras opções criarão uma ramificação do fluxo.
Selecione dentre as seguintes opções:
Adicionar extensão: divida seu fluxo em diferentes extensões.
Inserir etapa: insira uma etapa de limpeza entre as etapas existentes para executar uma variedade de ações de limpeza. Para obter mais informações sobre as várias ações de limpeza no dados, consulte Limpar e formatar dados
Adicionar agregação: crie uma etapa de agregação onde você pode selecionar os campos que deseja agregar ou agrupar. Para obter mais informações, consulte Agregar e agrupar valores.
Adicionar tabela dinâmica: crie uma Tabela dinâmica onde você pode executar uma variedade de opções de dinamização para converter dados de coluna em linhas ou dados de linha para colunas. Para obter mais informações, consulte Dinamizar os dados.
Adicionar junção: crie uma etapa de União de colunas onde você pode adicionar manualmente a outra entrada à união e adicionar as cláusulas de união. Como alternativa, é possível arrastar e soltar uma etapa para unir colunas de arquivos. O exemplo a seguir mostra a etapa de entrada Orders_Central sendo arrastada e solta em União de colunas:

Para obter mais informações sobre a criação de uma união de colunas, consulte Unir colunas de dados.
No Tableau Prep Builder versão 2019.1.3 e posteriores, se você se conectar a bancos de dados que incluem tabelas com dados de relacionamento, também poderá criar uma união de colunas no menu no painel Fluxo. Para obter mais informações sobre como unir tabelas usando esse método, consulte Unir colunas de dados na etapa de entrada(O link abre em nova janela).
Adicionar União de linhas: crie uma etapa de União de linhas. Adicione tabelas à União de linhas arrastando-as para a etapa e soltando-as na opção Adicionar exibida. Como alternativa, é possível arrastar e soltar uma etapa em outra etapa para unir linhas de arquivos. Para obter mais informações sobre a criação de uma união de linhas, consulte Unir linhas de dados.
- Adicionar script (versão 2019.3.1 e posterior): crie uma etapa de script para incluir scripts R e Python em seu fluxo. Para obter mais informações, consulte Usar scripts R e Python no fluxo.
- Adicionar saída: selecione essa opção para salvar a saída de um arquivo de extração (.hyper), de um arquivo .csv ou para publicar a saída como uma fonte de dados em um servidor.
Agrupar etapas
Com suporte no Tableau Prep Builder versão 2020.3.3 e posteriores e no Tableau Server ou Tableau Cloud a partir da versão 2020.4.
Use a opção Grupo para compartimentar as seções de grandes fluxos complexos em pastas para facilitar o acompanhamento, a solução de problemas ou o compartilhamento do fluxo com outras pessoas. Você pode alterar a cor do grupo, adicionar uma descrição, copiar e colar as etapas agrupadas em outras áreas do fluxo ou no Tableau Prep Builder e até mesmo salvar as etapas agrupadas em um arquivo no servidor para reutilizá-las em outros fluxos.

Requisitos para agrupar etapas
- As etapas devem ser conectadas diretamente a uma linha de fluxo.
- As etapas só podem ser incluídas em um grupo de cada vez.
- Os grupos não podem ser aninhados.
- Você pode adicionar ou remover etapas de um grupo a qualquer momento, desde que mantenha as conexões da linha de fluxo entre as etapas do grupo. Isso também se aplica à remoção de etapas em um fluxo que já foi incluído em um grupo. Nesse cenário, o grupo é desagrupado automaticamente.
Criar um grupo
Selecione um conjunto de etapas conectadas no fluxo (você também pode arrastar para selecionar várias etapas em um clique), em seguida, clique com o botão direito do mouse ou pressione Ctrl e clique (MacOS) nas etapas selecionadas e escolha Grupo no menu.

Depois de criar o grupo, você pode realizar qualquer uma das ações a seguir:
- Clique nas setas duplas para expandir
 ou recolher
ou recolher  o grupo a qualquer momento.
o grupo a qualquer momento. - Adicione mais etapas ao grupo arrastando e soltando uma etapa conectada na pasta recolhida.
Remover etapas do grupo. No estado expandido, clique com o botão direito do mouse ou pressione Ctrl e clique (Mac OS) em uma etapa e selecione Remover do grupo.
Observação: esta opção não estará disponível se você tentar remover uma etapa que interrompe a continuidade do grupo.
No estado recolhido, clique com o botão direito do mouse ou pressione Ctrl e clique (MacOS) para abrir o menu e selecione uma das opções a seguir:

- Renomear: altere o nome do grupo.
- Adicionar descrição: insira uma descrição para a grupo
- Editar cor: altere a cor da pasta do grupo. Essa ação não altera a cor das etapas individuais do grupo.
- Expandir grupo: mostre todas as etapas do grupo. Você também pode clicar nas setas duplas
 para expandir o grupo.
para expandir o grupo. - Desagrupar: remova todas as etapas do grupo e exclua o grupo.
- Copiar: copia o grupo e todas as etapas do grupo para a área de transferência para colar em outro lugar do fluxo. Para obter mais informações sobre o uso de copiar e colar, consulte Copiar e colar etapas.
- Salvar etapas como fluxo (somente para o Tableau Prep Builder): salve as etapas agrupadas localmente em um arquivo do seu computador ou publique-as no Tableau Server ou no Tableau Cloud para compartilhar com outras pessoas ou usá-las em outros fluxos. Para obter mais informações sobre como salvar as etapas para serem reutilizadas, consulte Criar etapas de fluxos reutilizáveis.
- Remover: remova o grupo e todas as etapas no grupo do fluxo.
(versão 2021.1.2 e posterior) No estado expandido, clique com o botão direito do mouse ou Cntrl-clique (MacOS) na área de grupo expandido para abrir o menu e recolher o grupo ou desagrupar as etapas.

Alterar o esquema de cores do fluxo
Por padrão, o Tableau Prep atribui uma cor a cada etapa do fluxo. Esse esquema de cores é aplicado em todo o fluxo para ajudar a rastrear os dados conforme você aplica as etapas de limpeza, une colunas ou linhas ou agrega os dados para saber quais arquivos são afetados pelas operações.
Para selecionar um esquema de cores diferente para as etapas, faça o seguinte:
Selecione uma ou mais etapas.
Clique com o botão direito do mouse ou pressione Ctrl e clique (MacOS) em uma etapa selecionada e marque Editar cor.

Clique em uma cor na paleta de cores para aplicá-la.
Para redefinir a cor da etapa novamente como a cor padrão, escolha uma das opções a seguir:
Clique em Desfazer no menu superior.
Ctrl+Z ou Command-Shift-Z (MacOS).
Selecione as etapas alteradas, clique com o botão direito do mouse em uma etapa selecionada e selecione Editar cor, depois selecione Redefinir cor na parte inferior da paleta de cores.
Remover etapas do fluxo
A qualquer momento no fluxo, é possível remover etapas ou as linhas de fluxo entre etapas.
Observação: você não pode remover as linhas de fluxo que entram ou saem de um grupo de etapas recolhido. Você deve expandir o grupo ou desagrupar as etapas primeiro.
Para remover uma etapa ou linha de fluxo, selecione a etapa ou linha que deseja remover, clique com o botão direito do mouse no elemento e selecione Remover.
Para remover várias etapas ou linhas de fluxo, execute uma das ações a seguir:
Use o mouse para arrastar e selecionar uma seção inteira do fluxo. Em seguida, clique com o botão direito do mouse ou pressione Ctrl (Mac OS) e clique em uma das etapas escolhidas e selecione Remover
Pressione Ctrl+A ou Cmd+A (MacOS) para selecionar todos os elementos do fluxo, ou pressione Ctrl+clique ou Cmd+clique (MacOS) para selecionar elementos específicos; em seguida, pressione a tecla Excluir.
Adicionar descrições a etapas de fluxo e ações de limpeza
À medida que você cria o fluxo e realiza várias operações de limpeza, talvez queira adicionar uma descrição para ajudar outros usuários, que por sua vez podem visualizar ou trabalhar com ele posteriormente, a entender melhor suas etapas. É possível adicionar uma descrição a qualquer etapa individual do fluxo diretamente no painel Fluxo, a qualquer grupo de etapas ou a qualquer ação de limpeza no painel Alterações para dar contexto adicional às alterações. A descrição pode conter até 200 caracteres.
Para obter mais informações sobre como exibir alterações no painel Alterações, consulte Visualizar suas alterações(O link abre em nova janela).
Adicionar uma descrição às etapas do fluxo
Ao adicionar uma descrição, um ícone de mensagem ![]() é adicionado embaixo da etapa. Clique no ícone para mostrar ou ocultar o texto da descrição no painel Fluxo.
é adicionado embaixo da etapa. Clique no ícone para mostrar ou ocultar o texto da descrição no painel Fluxo.
No painel Fluxo, selecione uma etapa.
Execute um destes procedimentos:
Clique com o botão direito do mouse ou pressione Ctrl e clique (MacOS) na etapa e selecione Adicionar descrição no menu.

Clique duas vezes no campo de nome da etapa, depois clique em Adicionar uma descrição.

Digite a descrição na caixa de texto.

Clique fora da caixa de texto ou pressione Enter para aplicar as alterações. Como padrão, a descrição é exibida embaixo da etapa. Para ocultar a descrição, clique no ícone de mensagem
 .
.Para editar ou excluir a descrição, clique com o botão direito do mouse ou pressione Ctrl e clique (MacOS) na etapa ou na descrição. Em seguida, no menu, selecione Editar descrição ou Excluir descrição.

Adicionar uma descrição para uma entrada de alteração
A partir do Tableau Prep Builder versão 2019.1.1 e na Web, você pode adicionar uma descrição a uma entrada no painel Alterações.
No painel Fluxo, selecione uma etapa.
Abra o painel Alterações ou a guia Alterações.
Clique com o botão direito do mouse ou pressione Ctrl e clique (MacOS) em uma entrada no painel Alterações e selecione Adicionar descrição.

Insira uma descrição para a ação de alteração.

A descrição é exibida abaixo do texto gerado para a alteração com um ícone de comentário
 .
.
- Para editar ou excluir a descrição, clique com o botão direito do mouse ou pressione Ctrl e clique (MacOS) no item de alteração e selecione Editar descrição ou Excluir descrição.
Reorganizar o layout do fluxo
Com suporte no Tableau Prep Builder versão 2019.2.2 e posteriores e no Tableau Server e Tableau Cloud a partir da versão 2020.4.
Ao criar um fluxo, o Tableau Prep Builder usa um layout padrão. Cada fluxo é disposto e processado da esquerda para a direita, com as etapas de entrada começando na extremidade esquerda da tela e as etapas de saída terminando no lado direito da tela. No entanto, se você criar fluxos grandes e complexos, eles poderão se tornar difíceis de seguir.
Você poderá limpar o layout do fluxo ao selecionar e mover etapas para que o layout do fluxo seja organizado de forma que faça sentido para você. Por exemplo, você pode corrigir linhas de fluxo cruzadas, movimentar as etapas do fluxo para limpar espaço em branco extra ou reorganizar as etapas do fluxo para mostrar uma sequência clara de eventos.
Por exemplo, o fluxo a seguir é confuso e difícil de seguir:

Para limpar esse fluxo, selecione e arraste etapas para cima, para baixo, para a esquerda ou para a direita e solte-as em um novo local na tela. As etapas de fluxo não podem ser movidas para uma posição que interrompa o fluxo do processo da direita para a esquerda. Por exemplo, você não pode arrastar uma etapa de união de linhas que esteja posicionada antes de uma etapa de união de colunas para uma posição posterior à etapa de união de colunas no fluxo.
Ao arrastar as etapas do fluxo para um local permitido, é exibida uma caixa laranja. Se o local não for permitido, nenhuma caixa laranja será exibida e as etapas retornarão ao local original quando você tentar soltá-las.
Para mover as etapas do fluxo, faça o seguinte:
No painel Fluxo, selecione as etapas que você quer mover. Clique em uma etapa específica, arraste para selecionar várias etapas ou clique com a tecla Ctrl ou Cmd (MacOS) pressionada para selecionar etapas que não estejam próximas umas das outras.
Arraste e solte as etapas para o novo local.
Observação: se você não gostar da reorganização, poderá clicar em Desfazer no menu superior para reverter. No entanto, se você executar ações de limpeza entre o movimento das etapas, também poderá desfazer essas ações. A opção Desfazer reverte suas ações na ordem em que você as executou.
Assista a "Reorganizar etapas de fluxo" em ação
O exemplo a seguir mostra a reorganização de um fluxo usando arrastar e soltar.
Usar a ferramenta de navegação de fluxo
Ao trabalhar com grandes fluxos, pode ser difícil rolar a página para trás e para frente para procurar uma área específica do fluxo à qual você precisa voltar. A ferramenta do navegador do fluxo facilita isto. O navegador de fluxo é uma versão em miniatura do seu fluxo que aparece no canto inferior direito da tela.

Clique em qualquer área do gráfico para saltar para essa área do fluxo ou use as seguintes opções da barra de ferramentas  para navegar:
para navegar:
| Opção da barra de ferramentas | Descrição |
|---|---|
 | Recolher o gráfico do navegador de fluxo. No estado recolhido, você só pode ver o indicador de porcentagem. Basta passar o mouse sobre isso para expandir a barra de ferramentas e clique na seta para cima  para expandir o gráfico novamente. para expandir o gráfico novamente. |
 | Expanda o gráfico do navegador de fluxo. |
 | Altere o tamanho do seu fluxo para caber na tela. |
 | Aumente e saia do seu fluxo. Você pode clicar no indicador de porcentagem para restaurar a exibição para 100 por cento. |