Introdução a cálculos no Tableau
Este artigo descreve como criar e usar campos calculados no Tableau, e usa um exemplo como guia.
Você aprenderá os conceitos de cálculos no Tableau e como criar e editar um campo calculado. Alem disso, aprenderá a trabalhar com o editor de cálculo e usar um campo calculado na exibição.
Se esta é a primeira vez que usa os cálculos do Tableau ou cria campos calculados, está no lugar certo.
Por que usar campos calculados
Os campos calculados permitem a criação de novos dados a partir de dados já existentes na fonte de dados. Ao criar um campo calculado,um novo campo (ou coluna) é criado na fonte de dados, os valores ou membros desse campo são determinados por um cálculo controlado por você. Esse novo campo calculado é salvo na fonte de dados do Tableau e pode ser usado para criar visualizações mais robustas. Não se preocupe, os dados originais permanecem intocados.
Há diversas razões para usar campos calculados. Alguns exemplos podem incluir:
- Para segmentar dados
- Para converter o tipo de dados de um campo, como converter uma cadeia de caracteres em uma data.
- Para agregar dados
- Para filtrar resultados
- Para calcular proporções
Tipos de cálculos
Você cria campos calculados usando os cálculos. Há três principais tipos de cálculos que podem ser usados para criar campos calculados no Tableau:
- Cálculos básicos - Os cálculos básicos permitem transformar valores ou membros no nível de detalhe da fonte de dados (um cálculo a nível de linha) ou no nível de detalhe da visualização (um cálculo agregado).
- Expressões a nível de detalhe (LOD) - Como os cálculos básicos, os cálculos LOD permitem computar valores no nível da fonte de dados e de visualização. Contudo, os cálculos LOD dão ainda mais controle no nível de granularidade que deseja computar. Eles podem ser executados em um nível mais granular (INCLUDE), menos granular (EXCLUDE) ou totalmente independente (FIXED) de acordo com a granularidade da visualização.
Para obter mais informações, consulte Criar expressões de nível de detalhe no Tableau(O link abre em nova janela).
- Cálculos de tabela - Os cálculos de tabela permitem transformar valores apenas no nível de detalhe da visualização. Para obter mais informações, consulte Transformar valores com cálculos de tabela(O link abre em nova janela).
O tipo de cálculo escolhido depende das necessidades da análise e a pergunta que deseja responder.
Criar um campo calculado
Depois de determinar o tipo de cálculo que deseja usar, é hora de criar um campo calculado. Este exemplo usa um cálculo básico.
Observação: ele usa a fonte de dados Sample-Superstore que acompanha o Tableau Desktop. Para acompanhar as etapas neste artigo, conecte-se à fonte de dados Sample-Superstore salva e navegue até Planilha 1.
- No Tableau, selecione Análise > Criar campo calculado.
- No Editor de cálculo aberto, faça o seguinte:
- Insira um nome para o campo calculado. Neste exemplo, o campo é chamado Taxa de desconto.
- Insira uma formula. Este exemplo usa a seguinte fórmula:
IIF([Sales] !=0, [Discount]/[Sales],0)
Esta forma verifica se as vendas não igualam a zero. Se verdadeiro, retorna a taxa de desconto (Desconto/Vendas); se falso, retorna zero.
Dica: para visualizar a lista de funções disponíveis, clique no ícone de triângulo do lado direito do Editor de cálculo.
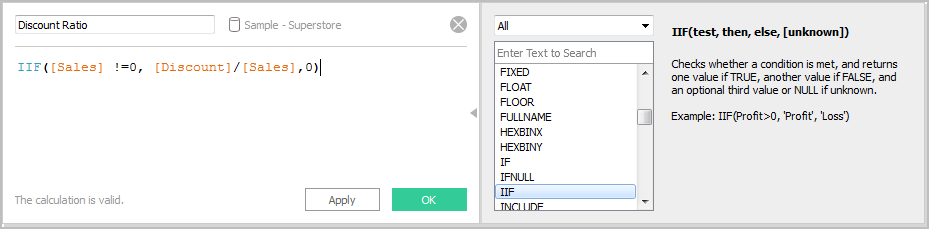
Cada função inclui sintaxe, uma descrição e um exemplo para referência. Clique duas vezes em uma função na lista para adicioná-la à fórmula. Para obter mais dicas, consulte Dicas para trabalhar com campos calculados no Tableau. - Ao terminar, clique em OK.O novo campo calculado é adicionado ao painel Dados como uma medida porque retorna um número. Um sinal de igual (=) aparece próximo ao ícone do tipo de dados. Todos os campos calculados têm ícones de igual (=) próximos a eles no painel Dados.
Usar um campo calculado na exibição
Etapa 1: criar a exibição
- No painel Dados, arraste Região até a divisória Colunas.
- No painel Dados, arraste Categoria até a divisória Linhas.
- Na divisória Linhas, clique no ícone mais (+) no campo Categoria para detalhar a Subcategoria.
Etapa 2: adicionar o campo de território à exibição
- No painel Dados, arraste Taxa de desconto para Cor no cartão Marcas. A exibição é atualizada para destacar a tabela.
- As pastas têm um grande desconto na região Central. Observe que a Taxa de desconto é agregada automaticamente como uma soma.
- Na divisória Linhas, clique com o botão direito do mouse em SUM(Taxa de desconto) e selecione Medida (Soma) > Medida. A exibição atualiza a média da taxa de desconto.
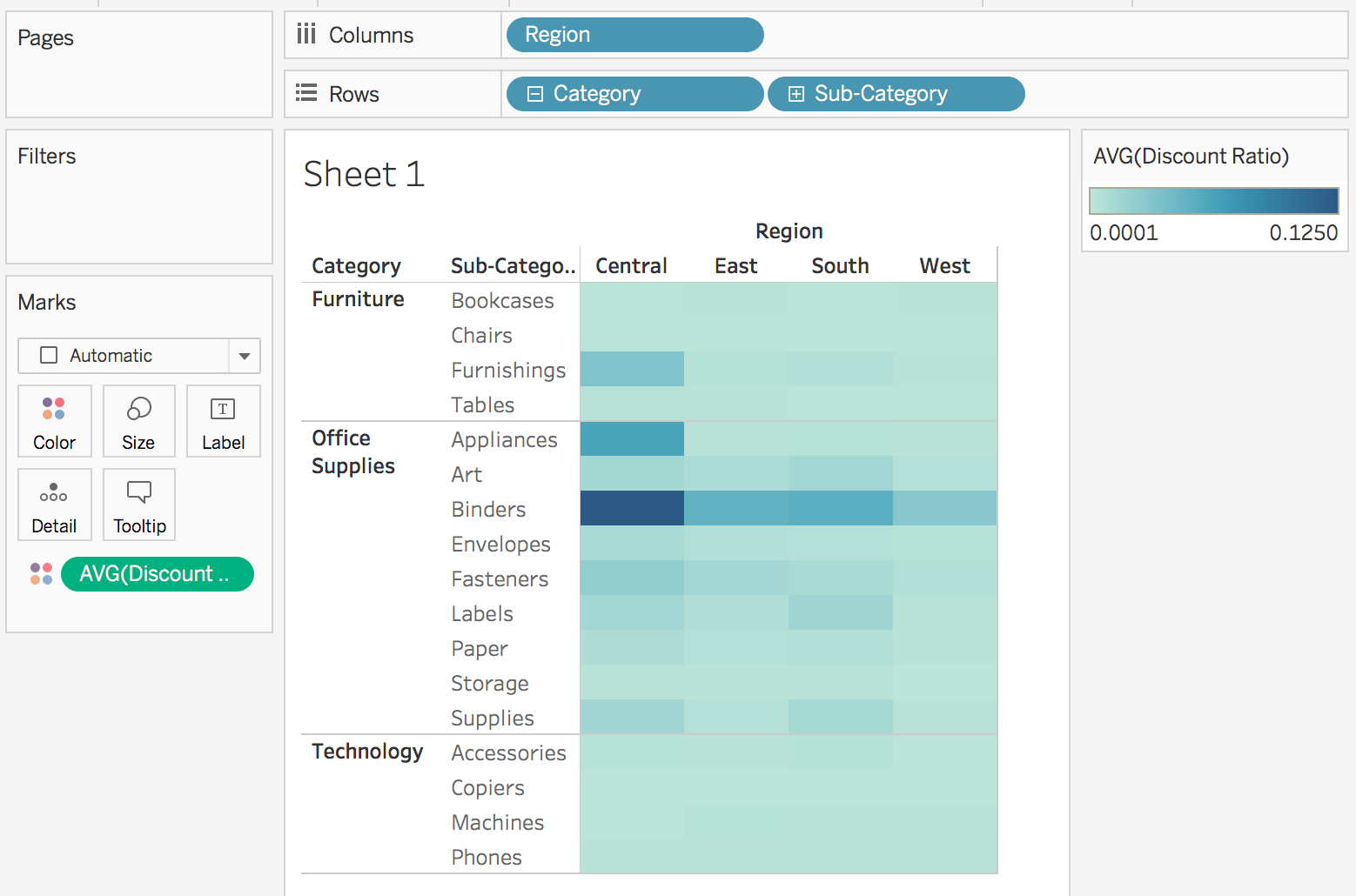
Editar um campo calculado
Caso seja necessário alterar um cálculo, edite o campo calculado e ele será atualizado em toda a pasta de trabalho.
Para editar um campo calculado
- No painel Dados, clique com o botão direito do mouse no campo calculado e selecione Editar.
- No Editor de cálculo aberto, faça o seguinte:
- Edite o nome do campo calculado.
- Atualize a fórmula.
Neste exemplo, a fórmula sofre uma alteração para retornar uma taxa de desconto de pedidos de até USD 2.000 nas vendas:
IIF([Sales] > 2000, [Discount]/[Sales],0)
- Clique em OK.
A exibição é atualizada para refletir as alterações automaticamente. Você não precisa adicionar o campo calculado à exibição novamente.
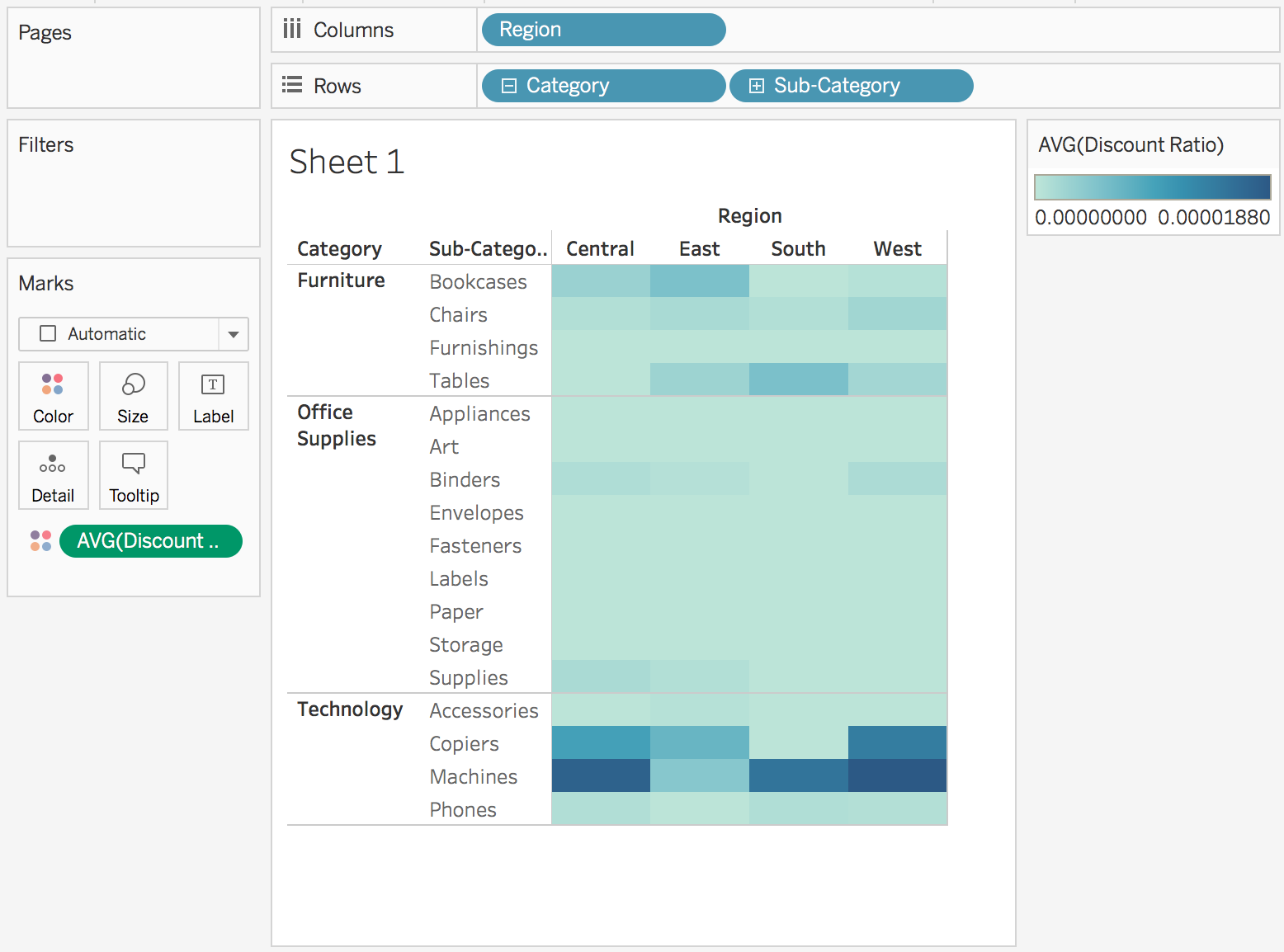
Consulte também
Como entender os cálculos no Tableau(O link abre em nova janela)
Formatar cálculos no Tableau(O link abre em nova janela)
Funções no Tableau(O link abre em nova janela)
Criar expressões de nível de detalhe no Tableau(O link abre em nova janela)
Transformar valores com cálculos de tabela(O link abre em nova janela)
