ビュー内のマークのタイプを変更する
ビューに表示されるマークのタイプを分析に合わせて変更することができます。たとえば、マークをバーから線に変更できます。この記事では、ビューで使用されるマークのタイプを変更する方法と、使用可能なさまざまなタイプのマークについて説明しています。マークの関連情報については、ビュー内のマークの表示を制限するおよび[マーク] カードを参照してください。
マーク タイプの変更
マーク タイプを変更するには、次のようにします。
[マーク] カードで、[マーク タイプ] ドロップダウンをクリックし、リストからオプションを選択します。

各マーク タイプの説明については、以下のセクションを参照してください。
自動マーク
[マーク] カード ドロップダウン メニューを [自動] に設定すると、データ ビューに最適なマーク タイプが自動的に選択されます。自動的に選択されるマーク タイプは、[行] と [列] シェルフの内部フィールドによって決定されます。どのタイプのマークが自動選択されたかは [マーク] カード ドロップダウン メニュー内のアイコンによって示されます。以下のマーク タイプは、次のシナリオに対して自動的に選択されます。
テキスト
テキスト マーク タイプは、[行] と [列] シェルフ両方の内部フィールドとしてのディメンションが存在する場合に自動的に選択されます。
![[自動 (表)] タイプが選択されたマーク タイプ ドロップダウン。](Img/marktypes_6.png)
形状
形状のマーク タイプは、[行] と [列] シェルフ両方の内部フィールドとしてのメジャーが存在する場合に選択されます。
![[自動 (形状)] タイプが選択されたマーク タイプ ドロップダウン。](Img/marktypes_5.png)
棒
棒マーク タイプは、[行] と [列] シェルフの内部フィールドとしてのディメンションとメジャーが存在する場合に選択されます。
![[自動 (棒)] タイプが選択されたマーク タイプ ドロップダウン。](Img/marktypes_4.png)
線
線のマーク タイプは、[行] と [列] シェルフの内部フィールドとしての日付フィールドとメジャーが存在する場合に選択されます。
![[自動 (線)] タイプが選択されたマーク タイプ ドロップダウン。](Img/marktypes_7.png)
注: 既定の選択内容を上書きし、データに関する知見をもたらす任意のマーク タイプを使用することができます。ただし、結果として生成されるビューにデータに関する重要な情報が現れない可能性があるため、マーク タイプを手動で選択する際には注意が必要です。
棒マーク
棒マーク タイプは、カテゴリ全体でメジャーを比較する場合や、データを積み上げ棒に細分化する場合に便利です。Tableau で棒を使用してデータが表示されるのは、次のような場合です。
[マーク] カード ドロップダウン メニューが [自動] に設定され、ディメンションとメジャーを [行] と [列] シェルフの内部フィールドとして配置する場合。ディメンションが日付ディメンションの場合は、代わりに線マークが使用されます。
[マーク] カード ドロップダウン メニューから [棒] を選択した場合。
マークが自動的に積み上げられます。
注: マーク タイプが [棒] で、[行] と [列] の両方に連続 (緑) フィールドがあるビューの場合、Tableau は、棒が固定されている軸上の棒マークのサイズを変更するための追加オプションと既定をサポートしています。詳細については、マークのサイズの変更の「連続軸マークのサイズ変更」セクションを参照してください。
次のデータ ビューでは、ディメンションが表の列として表示され、メジャーが表の行として表示されています。また、このビューは、ディメンション (カテゴリ) ごとに色分けされています。[マーク] カード ドロップダウン メニューが [自動] に設定されているため、データは棒を使用して表示されます。

棒グラフ作成の実践練習を行うには、棒グラフの作成を参照してください。
線マーク
線マーク タイプは、時間に対するデータの傾向を示す場合やデータの順序が指定されている場合、または補間を行うことが適切である場合に便利です。Tableau で線を使用してデータが表示されるのは、次のような場合です。
[マーク] カード ドロップダウン メニューが [自動] に設定されており、[列] シェルフまたは [行] シェルフに 1 つ以上のメジャーを配置して、日付ディメンションまたは連続ディメンションに対してメジャーをプロットする場合。
[マーク] カード ドロップダウン メニューから [線] を選択した場合。
注: 線マーク タイプを使用するビューでは、[マーク] カード内の [パス] プロパティを使用して、線マークのタイプ (線形、ステップ、またはジャンプ) を変更したり、特定の描画順序を使用してマークを接続することでデータをエンコードしたりすることができます。詳細については、ビュー内のマークの表示を制限するの「パスのプロパティ」を参照してください。
次のデータ ビューでは、日付ディメンションが表の列として表示され、メジャーが表の行として表示されています。

データの密集度が高くなると、線を使用した方が傾向を確認しやすくなります。このビューには 93 個のデータ ポイントが表示されています。

折れ線グラフ作成の実践練習を行うには、折れ線グラフの作成を参照してください。
エリア マーク
エリア マーク タイプは、ビューのマークが積み上げられていて、オーバーラップしていない場合に便利です。積み上げられたマークの詳細については、スタック マークを参照してください。エリア チャートでは、線と線の間の領域が色で塗りつぶされます。このタイプのチャートは、線と一緒に特定の値を示すのには適していませんが、合計値を明確に示すことができるため、ディメンションが全体の傾向にどのくらい寄与しているかを把握することができます。Tableau でエリアを使用してデータが表示されるのは、次のような場合です。
- [マーク] カード ドロップダウン メニューが [自動] に設定され、日付ディメンションまたは連続ディメンションに対して 1 つ以上のメジャーをプロットする場合。[分析] > [スタック マーク] オプションもオンである必要があります。
次のビューでは、[列] シェルフに日付ディメンションが、[行] シェルフにメジャーが表示されています。各線は、製品カテゴリの売上高を表しています。線はオーバーラップしないように積み上げられています。
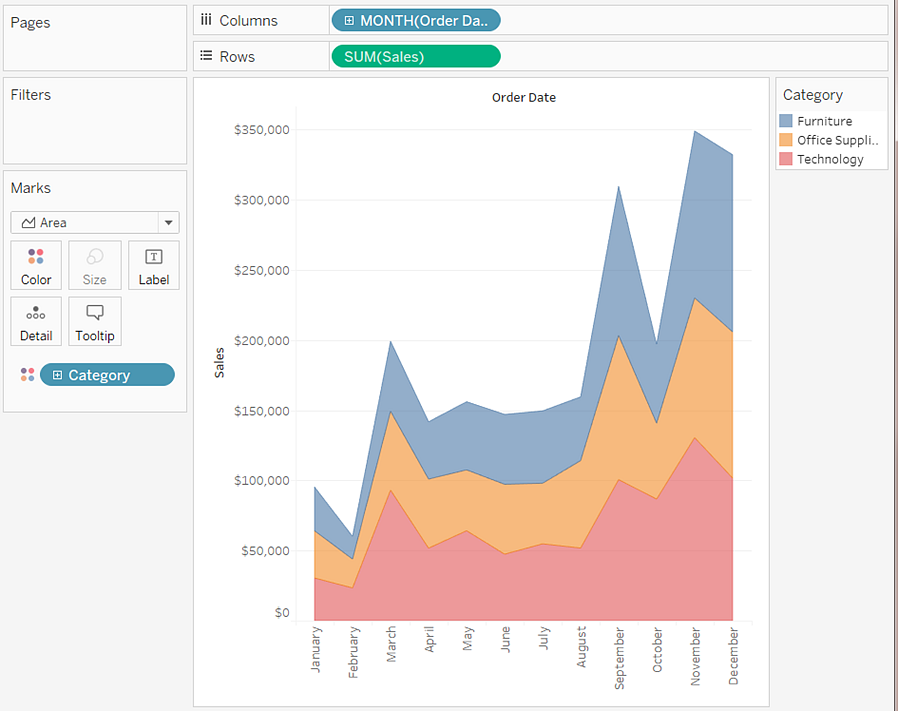
注: ラベルの追加、色の凡例の編集、およびエリアのハイライトができます。さらに、マークの枠線など色の効果をオンにすることができます。詳細については、ビュー内のマークの表示を制限するを参照してください。
四角マーク
四角マーク タイプは、個々のデータ ポイントを明確に示す場合に便利です。[マーク] カード ドロップダウン メニューで [四角] を選択すると、データが四角を使用して表示されます。
次のビューでは、行シェルフと列シェルフの両方に複数のディメンションが表示されています。既定では、データはテキストを使用して表示されます。ただし、[色] にメジャーを配置すると、Tableau はマークを四角に変換し、ヒート マップを作成します。ハイライト表作成の実践練習を行うには、ハイライト表またはヒート マップを作成するを参照してください。

[マーク] カードの [詳細]、[色]、[形状]、[サイズ]、または [ラベル] にディメンションを配置して詳細レベルを追加すると、四角形は、横並びでセルを満たすようにラップされて表示されます。アプリケーション ウィンドウが小さすぎてすべての四角形が表示できない場合は、省略符号が表示され、表示できない値があることを示します。
また、四角マークは、ツリーマップを作成するためにも使用できます。ツリーマップは、ネストされた長方形のセットとして階層的なデータを表示します。ツリーマップ作成の実践練習を行うには、ツリーマップの作成を参照してください。

円マーク
[マーク] カード ドロップダウン メニューで [円] を選択すると、データが塗りつぶし円を使用して表示されます。
マーク タイプが [自動] に設定されている場合、データは形状 (つまり白丸) を使用して表示されます。

形状マーク
形状マーク タイプは、個々のデータ ポイントを明確に示しながら、同時にポイントに関連付けられたカテゴリも示す場合に便利です。Tableau で形状を使用してデータが表示されるのは、次のような場合です。
[マーク] カード ドロップダウン メニューが [自動] に設定されており、1 つ以上のメジャーを [行] シェルフと [列] シェルフの両方に配置した場合。
[マーク] カード ドロップダウン メニューから [形状] を選択した場合。
次のビューには 2 つのメジャーのデータが表示されています。[マーク] カード ドロップダウン メニューが [自動] に設定されているため、データは形状を使用して表示されます。

既定で使用される形状は白丸です。別の形状を選択するには、[マーク] カードの [形状] をクリックします。20 個の一意の形状が使用できます。

ビューにさらにデータを追加するには、[マーク] カードの [形状] にフィールドを配置します。Tableau では、フィールドの値に従ってマークが分類されます。フィールドがディメンションの場合は、各メンバーに固有の形状が割り当てられます。フィールドがメジャーである場合、メジャーはそれぞれのバケットに自動的にビンされ、各バケットには個別の形状が割り当てられます。形状の凡例に、形状がどのように割り当てられたかが表示されます。
次に示すとおり、[マーク] カードの [形状] に "Ship Mode (出荷モード)" ディメンションが配置され、注文の出荷方法に関する情報があるマークがそれぞれ色分けされています。

散布図の作成方法の詳細については、散布図の作成を参照してください。
テキスト マーク
テキスト マーク タイプは、1 つ以上のディメンション メンバーに関連付けられた数値を表示する場合に便利です。このタイプのビューは、テキスト テーブル、クロス集計、ピボット テーブルなどと呼ばれることもあります。Tableau でテキストを使用してデータが表示されるのは、次のような場合です。
[マーク] カード ドロップダウン メニューが [自動] に設定されており、1 つ以上のディメンションを [行] シェルフと [列] シェルフの両方に内部フィールドとして配置した場合。
[マーク] カード ドロップダウン メニューから [テキスト] を選択した場合。
最初、データは Abc と表示されます。

ビューを完成するには、[マーク] カードの [テキスト] にフィールド (通常はメジャー) を配置する必要があります。下のビューでは、合計として集計された "Sales (売上高)" メジャーを使用して表を完成します。

注: 任意のデータ ビューのクロス集計を作成するには、[ワークシート] > [クロス集計として複製] を選択します。
[マーク] カードの [詳細]、[色]、[形状]、[サイズ]、または [テキスト] にディメンションを配置して詳細レベルを追加すると、値は、横並びでセルを満たすようにラップされて表示されます。テキストを積み重ねられるようにすることで、次に示すようなワード クラウド ビジュアリゼーションを作成できます。

アプリケーション ウィンドウが小さすぎてすべてのテキスト値を表示できない場合、表示されるテキスト値の一部が切り捨てられます。

アプリケーション ウィンドウが小さすぎてすべてのテキスト値を表示できない場合、セルに省略符号 (...) が表示され、表示しきれない量のテキストがあることを示します。表示できない数値はポンド記号 (#) で示されます。
テキスト テーブルの作成方法の詳細については、テキスト テーブルの作成を参照してください。
マップ マーク
マップ マーク タイプはジオコーディングを使用して、データに基づいた色で多角形や線を塗りつぶします。マップ マーク タイプの主な用途は、多角形や線図の作成です。塗りつぶす領域は、ビューで使用される地理的フィールドによって定義されます。Tableau で色塗りマップを使用してデータが表示されるのは、次のような場合です。
地理的ディメンションが [マーク] カードの [詳細] に配置され、[緯度] および [経度] が [行] および [列] シェルフに配置されている場合。メジャーまたは連続ディメンションは [マーク] カードの [色] に追加されます。
[マーク] カード ドロップダウン メニューから [マップ] を選択した場合。
次のデータ ビューは、[マーク] カードの [詳細] に "State (州)" 地理的ディメンションが配置されているマップを示しています。""Profit (収益)" メジャーが [マーク] カードの [色] に配置されています。
各州の多角形は、その州の収益に基づいた色で塗りつぶされています。テキサス州の収益は低く (事実上赤字)、カリフォルニア州の収益は高くなっています。
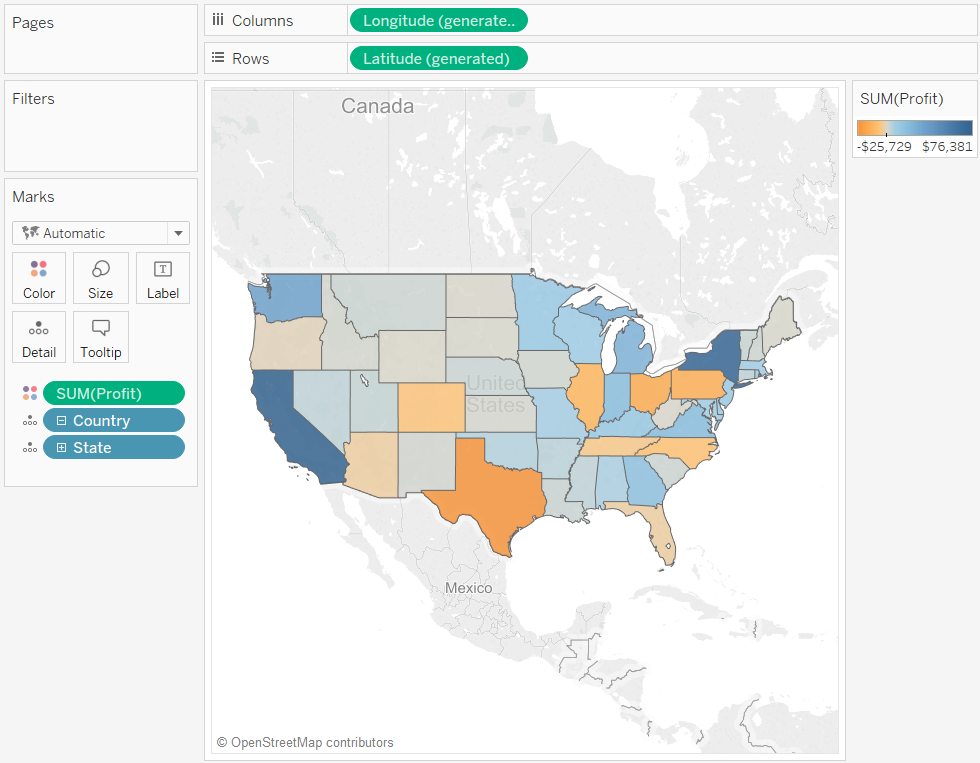
また、2 つのメジャーを相互に対してプロットする場合にマップ マーク タイプを使用することもできます。既定では、メジャーを [行] シェルフと [列] シェルフの両方に配置すると、散布図が作成されます。ただし、地理的ディメンションを追加すると、マーク タイプをマップに変更できます。各マークは、地理的フィールドによって定義された領域になります。たとえば、次のビューは、選択した州の "Sales (売上高)" に対する"Profit (収益)" を示しています。このビューでは、各州のラベルが付いた丸いマークを表示するのではなく、マップ マーク タイプを使用して各州の輪郭が描画されます。この方法は認識可能な領域では効果的ですが、形状が似た領域または認識困難な領域には適切ではありません。
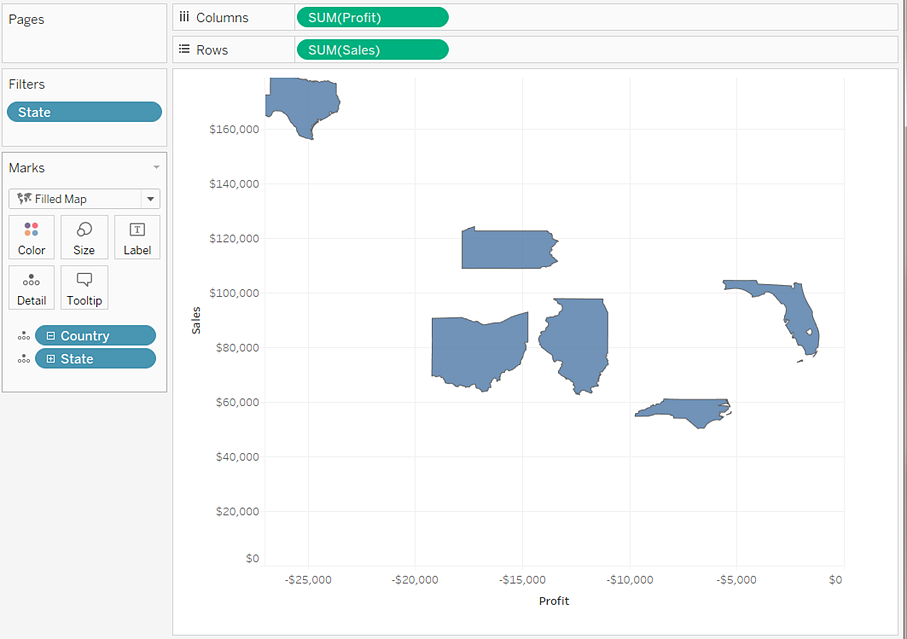
マップの作成の詳細については、Tableau でマッピングを始めるおよびTableau のマップおよび地理的データの分析を参照してください。
円グラフ マーク
円グラフ マークを使用して、割合を表示できます。一般的にこの種の情報は積み上げ棒グラフを使用するとより良く示すことができますが、円グラフが非常に効果的な場合があります。たとえば地理的に近い州でマーケティング経費の関連性が高いときに、州ごとのマーケティング経費の割合を示す場合です。
Tableau では、円グラフ マークは自動マーク タイプに使用されませんが、[マーク] カード ドロップダウン メニューの [円グラフ] を選択することができます。
円グラフ マーク タイプを選択すると、[角度] という名前の追加ターゲットを [マーク] カード上で表示できます。[角度] ターゲットによって、円グラフの扇形の角度メジャーが決定されます。たとえば、"Sales (売上高)" などのメジャーを [マーク] カードの [角度] に配置した場合、円グラフの 360 度が合計売上高に相当し、[マーク] カードの [色] のフィールドの値によってそれぞれ扇形に分割されます。
次のビューは、各出荷モード別の製品の配達所要時間を示しています。データが地図上に重ねられ、州別に示されています。ほとんどの地域では、通常クラスの出荷に最も時間がかかっていることが確認できます。

円グラフの作成方法や使用方法の詳細については、円グラフの作成およびTableau でマッピングを始めるを参照してください。
ガント棒マーク
[マーク] カード ドロップダウン メニューが [自動] に設定されており、[列] シェルフまたは [行] シェルフに 1 つ以上のディメンションを配置して、連続した数量に対してディメンションをプロットする場合。
[マーク] カード ドロップダウン メニューから [ガント棒] を選択した場合。
ガント棒の特徴は、各マークの長さが [マーク] カードの [サイズ] に配置されたメジャーに比例していることです。
次のビューでは、連続日付の関数としてディメンションが表示されています。[マーク] カード ドロップダウン メニューが [自動] に設定されている場合、データは棒を使用して表示されます。[ガント棒] を選択して、フィールドを追加すると、次のようなビューが表示されます。

特に [マーク] カードの [サイズ] に "Days to Ship (配達所要日数)" メジャーを配置すると、ビューのすべての棒が、注文の配達時間を示す長さで描画されます。さらに、[マーク] カードの [色] に "Ship Mode (出荷モード)" ディメンションを配置すると、各棒が出荷モード別に色分けされます。
ガント棒チャートの作成方法の詳細については、ガント チャートの作成を参照してください。
多角形マーク
多角形は、点を線でつなぎ、領域を囲んだものです。多角形マーク タイプは、点をつないでデータ エリアを作成する場合に便利です。Tableau では、[マーク] メニューから [多角形] を選択すると、多角形を使用してデータが表示されます。
多角形マークはよく使用されるものではなく、多くの場合は特別に作成されたデータ ソースが必要になります。
次のビューは、地理的データと選挙データを保持する特別に作成されたデータ ソースに基づいています。緯度と経度の関数として米国の 48 の隣接した州が表示され、各州は 2000 の大統領選挙結果に基づいて色でエンコードされています。
[マーク] が [自動] に設定されている場合、データは形状を使用して表示されます。手動で [多角形] を選択し、さらにフィールドをビューに追加すると、別のビューが作成されます。
 '
'
すべての州はデータ ソースで多角形と見なされます。[詳細] ターゲットの "PolygonID (多角形 ID)" フィールドは州ごとに異なります。このフィールドをフィルターすることで、ビューから州を削除できます。
さらに、[パス] ターゲットにフィールドを配置すると、各多角形を構成する線の描画順序を指定することができます。この例では、"PointOrder (ポイント順)" メジャーを使用して各州が描画されています。
密度マーク (ヒートマップ)
密度マークを使用すると、重なる多くのマークを使用して密度データのパターンや傾向を視覚化することができます。一般的にこのタイプの情報は円マークを使用して表示することができますが、密度マークが非常に効果的になる場合があります。たとえば、エリアに多くのデータ ポイントがあり、それらのマークがどこに最も集中しているかを理解する必要がある場合です。密度マークは、ポイントベースのマーク (散布図、単位ヒストグラム、個々のマークに対するボックス プロット、ポイント マップ) を使用するマップまたはグラフと一緒に効率的に使用できます。
Tableau では、重複するマークをグループ化し、グループ内のマークの数に応じてカラーコードすることでこのグラフを作成します。
密度マークは、グラフの特定のエリアに含まれるデータの相対密度を表示するために色を使用することで機能します。密度マークの色は、[マーク] カードで [色] を選択すると調整できます。10 色の密度のカラー パレットから選択するか、既存のカラー パレットから選択します。
![カラー パレットのオプションを含む [色の編集] ドロップダウン メニュー。](Img/density_color.png)
[色] メニューで、濃度スライダーを使用して密度マークの鮮明度を調整します。たとえば、濃度や鮮明度を上げるには、データの「最大ヒート」地点を下げるとより鮮明に表示されるようになります。
| 低強度 (50%) | 高強度 (80%) |
 |  |
以下に表示するビューは、マンハッタンで 1 ヵ月にタクシーが拾われた多くの地理的ポイントを含むデータ ソースからのものです。タクシーが拾われた場所と頻度が表示されており、薄い色の頻度が最も高くなっています。

[マーク] カード ドロップダウン メニューから [密度] を選択できます。
密度マップまたは密度グラフの作成方法の詳細については、Tableau での傾向や密度を表示するヒートマップの作成および密度マークを使用した構築 (ヒートマップ)を参照してください。
