Tableau での傾向や密度を表示するヒートマップの作成
Tableau でマップを作成して、マップ上の重複するマークにのために見えなくなっているパターンや関連する密度を明らかにすることができます。この場合、一般的なマップ タイプの 1 つは、ヒートマップとも呼ばれる密度マップです。Tableau では、重複するマークをグループ化し、グループ内のマークの数に応じてカラーコードすることで密度マップを作成します。
密度マップは、データ ポイントの数が多いまたは少ない場所を特定するのに便利です。また、多くのデータ ポイントを含むデータセットで、マップ上のマークが大幅に重なり合っている場合に最も効果的です。
データ ソース
密度マップを作成するには、データ ソースにポイント ジオメトリ、緯度と経度の座標、または場所の名前 (Tableau によって場所の名前として認識される場合) が含まれている必要があります。
Tableau では、場所の名前を認識し、Tableau のジオコーディング場所に割り当てられたポイントの場所を使用して密度マップを作成しますが、この密度マップは場所が限られた領域で調整されている場合など、場所データが非常に正確な場合に最も効果を発揮します。密度マークは、区や近隣といったばらばらの場所に制限されている値ではなく、特定の場所が継続的に変更される場合や領域内を柔軟に往来する場合に最適です。
基本のマップ構築ブロック:
| [列] シェルフ: | 経度 (連続ディメンション、経度の地理的役割が割り当てられる) |
| [行] シェルフ: | 緯度 (連続ディメンション、緯度の地理的役割が割り当てられる) |
| 詳細: | 多くの参照元データ ポイントを使用した 1 つ以上のフィールド |
| マーク タイプ: | 密度 |
マップ ビューの作成
マーク タイプ ドロップダウンから [密度] を選択すると、Tableau はビュー上の面密度を計算します。密度面は、残りのマークでデータを拡大またはフィルターするときに再計算されます。[ページ] ビュー、または小さい複数のビューを使用する場合、密度は比較分析用にデータのフル ドメインで計算されます。
この例に従うには、「Tableau サンプル ワークブックでのヒートマップの作成」(新しいウィンドウでリンクが開く)をダウンロードし (右隅のダウンロードをクリック)し、Tableau Desktop で開きます。
新しいワークシートを開き、データ ソースに接続します。
この例で使用するデータ ソースでは、フィールドに [Pickup Latitude (緯度の集合)] と [Pickup Longitude (経度の集合)] という名前が付いています。[Latitude (緯度)] フィールドに [Pickup Latitude (緯度の集合)] の地理的役割が割り当てられ、[Longitude (経度)] フィールドに [Pickup Longitude (経度の集合)] の地理的役割が割り当てられていることを確認してください。
詳細については、「地理的役割をフィールドに割り当てる」(新しいウィンドウでリンクが開く)を参照してください。
[データ] ペインで、[Pickup Latitude (緯度の集合)] と [Pickup Longitude (経度の集合)] の両方を選択して、キャンバスにドラッグします。
[Latitude (緯度)] および [Longitude (経度)] フィールドが [列] および [行] シェルフに追加され、1 つのデータ ポイントを含むマップ ビューが作成されます。
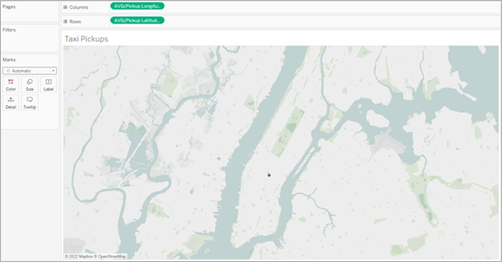
次に、個別のマークをビューに追加していきます。ID を右クリック (Mac では Control を押しながらクリック) して、[マーク] カードの [詳細] にドラッグします。各集合体に独自の ID があるため、このアクションによって、マークをばらばらにしてマップ上の別の集合体と区別します。
追加されたフィールドには推奨される最大数の 1,000 を超えるマークが含まれていることを通知する警告が表示されます。[すべてのメンバーの追加] を選択します。
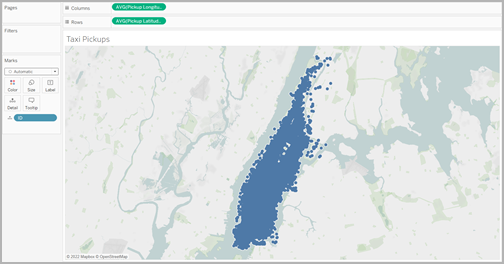
マップ ビューが更新され、データ ソースにあるすべての集合体の場所のマークが表示されます。すべての場所がマンハッタン内にあるため、マップをニューヨーク市のマンハッタンにフォーカスして拡大します。
注: ビューから一部のデータ ポイントをフィルターして指定する拡大レベルを作成する必要が生じる場合があります。
[マーク] カードで、[自動] の右にあるドロップダウン メニューから [密度] を選択し、密度に対するマーク タイプを変更します。

基本的な密度マップが作成されます。
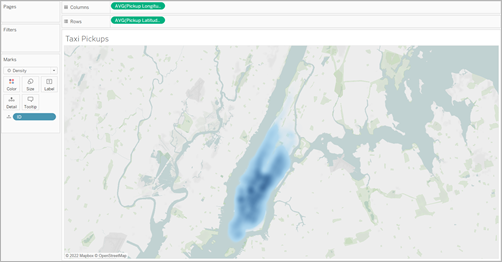
これで、タクシーを拾うのに最も人気のあるエリアがミッドタウンであることがわかりますが、ズーム ツールを使用すると焦点をさらに細かく調整することができます。密度は拡大/縮小に合わせて再計算されます。密度マップの任意の場所で、個々のデータ ポイントを選択できます。これらのマークには既定のサイズ (10 ピクセル) および色 (青色) が適用されています。参照元のマークのサイズと色を調整することはできません。
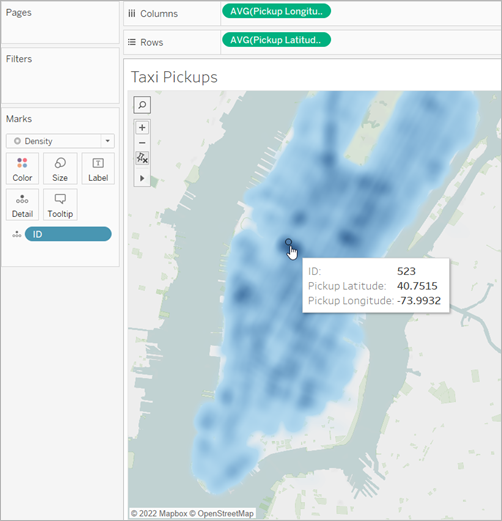
マップのあちこちを拡大して、データを分析します。選択、ツールヒント、ラベル、ホバーはすべて、ビューのズームで表示されるマークに基づいて機能します。密度マップには固定された、または一貫した表示形式はなく、ズームするたびに再計算されます。
外観の調整
密度マップでデータを分析しやすくするために、色、密度、マークのサイズを調整することができます。
色: [マーク] カードの [色] を選択して、密度マップの色を調整します。10 色の密度のカラー パレットから選択するか、既存のカラー パレットから選択します。密度のカラー パレットは、明るいまたは暗いベース マップでの操作に合わせて調整できます。
![密度カラー パレットを表示する [カラー パレット] ドロップダウン。](Img/maps_density_color.png)
注: データ ソースに負の値が含まれている場合、メジャー フィールドを [色] に追加すると、これらの値も表示されます。分岐カラー パレットを使用して正負の値をはっきりと区別します。
強度: [色] メニューで、[強度] スライダーを使用してマップの鮮明度を増減します。たとえば、密度が高くなるとデータ内の「最大ヒート」地点が低くなり、より鮮明に表示されるようになります。
次の画像では、低密度マップが 50% に、高密度マップが 75% に設定されています。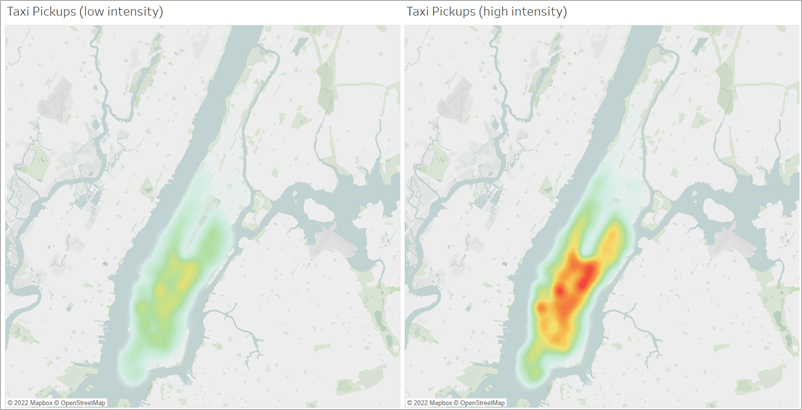
サイズ: [サイズ] シェルフを使用して、密度マークのサイズを調整できます。[サイズ] をクリックすると、サイズのスライダーが表示されます。スライダーを調節して、密度マップを作成するマーク グループのサイズを増減させます。
