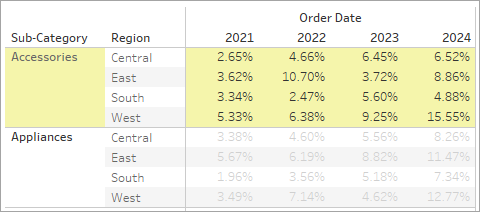テキスト テーブルの作成
通常、Tableau では一方のディメンションを [行] シェルフに、他方のディメンションを [列] シェルフに配置することで、テキスト テーブル (クロス集計またはピボット表とも呼ばれる) を作成します。その後、1 つ以上のメジャーを [マーク] カードの [テキスト] にドラッグしてビューを完成させます。
テキスト テーブルではテキストのマーク タイプを使用します。ビューがディメンションのみで作成される場合、Tableau は自動的にこのマーク タイプを使用します (マーク タイプが "Automatic" に設定されていると仮定します)。テキストのマーク タイプの詳細については、テキスト マークを参照してください。
生の値を含むテキスト テーブルの作成
年およびカテゴリー別に合計売上高を示すテキスト テーブルを作るには、次の手順に従います。
- サンプル - スーパーストアのデータソースに接続します (必要に応じて「Tableau Public サンプル データ ページ(新しいウィンドウでリンクが開く)」からダウンロードできます)。
- [列] に "Order Date (発注日)" ディメンションをドラッグします。
Tableau は年別に日付を集計し、列ヘッダーを作成します。
- [行] に "Sub-Category (サブカテゴリー)" ディメンションをドラッグします。
行ヘッダーが作成されます。ヘッダーのある列に加えて、ヘッダーのある行があるということは、有効な表の構造が存在するということを意味します。行ヘッダーと列ヘッダーのレイアウトの変更の詳細については、「 表構造の定義」を参照してください。
これで、実際のデータを参照するためにメジャーをビューに追加できます。
[マーク] カードの [テキスト] に "Sales (売上高)" メジャーをドラッグします。
メジャーが合計として集計されます。

Tableau ではテキストがマーク タイプとして使用されます。表のそれぞれのセルには、特定の年とサブカテゴリーに対する売上高の合計が表示されます。"Chairs (椅子)" および "Phones (電話機)" サブカテゴリーの売上高が毎年最も高かったことがわかります。
- [行] に "Region (地域)" ディメンションをドラッグし、"Sub-Category (サブカテゴリー)" の左側にドロップします。新しいフィールドが既存のフィールドの左側に挿入されることを示す、小さな三角形が表示されます。

ビューが更新され、年度とサブカテゴリーに加えて地域ごとに売上高が分割されます。地域はアルファベット順にリストされます。

"Sub-Category (サブカテゴリー)" の右側に "Region (地域)" をドラッグすることで、ビューがまず製品カテゴリー別に整理され、次に地域別に整理されます。

値から割合への変更
- 割合を表示する表計算を作成するには、[マーク] カードの "SUM(Sales)" フィールドを右クリック (Mac では Control を押しながらクリック) し、[表計算の追加] を選択します。

- [表計算] ダイアログ ボックスで、[計算タイプ] を [合計に対する割合] に設定します。
ダイアログ ボックスのオプションは、選択する計算の種類に応じて変更されます。表計算の使用の詳細については、表計算での値の変換を参照してください。

- 計算の定義の場合、[ペイン (下)] を選択してから [表計算] ダイアログ ボックスを閉じます。
各サブカテゴリ内で各地域別に年度ごとに計算された割合が表示されます。各ペイン (強調表示されている領域) 内の数値は、足すと 100% になります。

表の各ペイン内で年ごとに縦に計算を行う必要があると指定されているため、[ペイン (下)] は適切な選択です。
表には縦のディメンションが 2 つあるため、[表 (下)] を選択すると、[サブカテゴリ] ディメンションを無視して表全体における上から下までの合計の割合が計算されていた可能性があります。
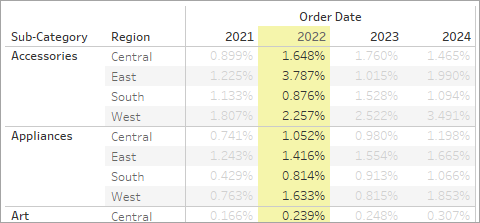
[ペイン] を選択すると、ペイン全体にわたって、年ごとに計算します。