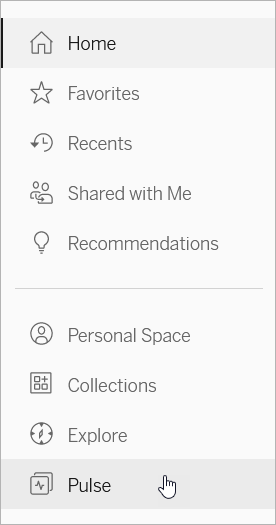Tableau サイトの概要
Tableau Server または Tableau Cloud にサインインすると、次の例のようなページが最初に表示されます。
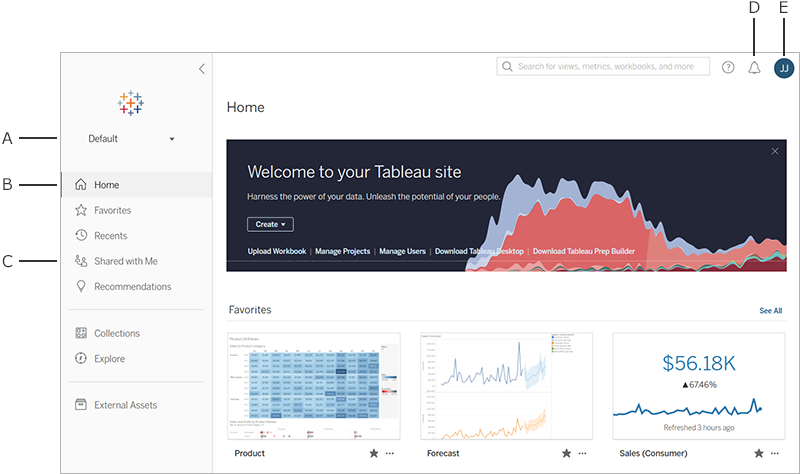
- A - サイトピッカー (複数のサイトにアクセスできる場合)
- B - ホーム
- C - ナビゲーション メニュー
- D - 通知
- E - コンテンツとアカウントの設定
注: Tableau Catalog、Tableau Prep Conductor、およびその他のデータ管理機能が含まれている データ管理 でサイトがライセンス設定されている場合は、追加機能が表示される場合があります。Tableau Catalog が有効になっている場合は、[外部アセット] ページにアクセスして、データの系列情報などを表示できます。別の Tableau コンテンツ タイプとしてリストされている仮想接続も表示されます。詳細については、Tableau Cloud(新しいウィンドウでリンクが開く) または Tableau Server(新しいウィンドウでリンクが開く) ヘルプの Data Management に関する記事を参照してください。
コンテンツを参照して検索する
Tableau サイト全体でアクセスできるすべてのコンテンツを表示するには、ナビゲーション メニューで [検索] をクリックします。サイト ロールとのパーミッションにより、表示可能なコンテンツと利用可能なオプションが決まります。
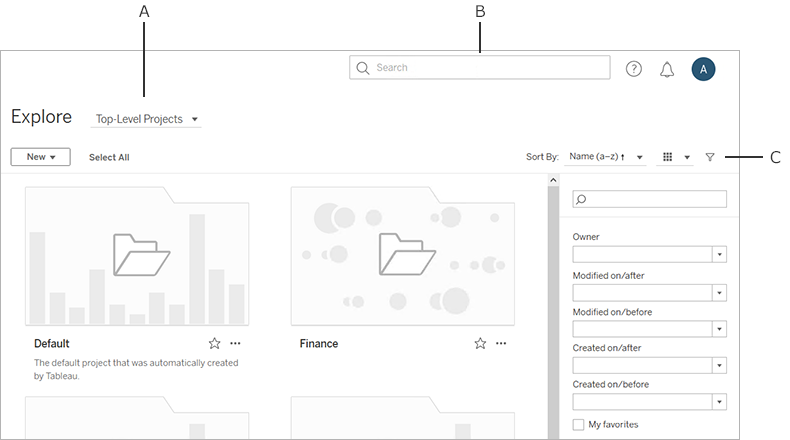
既定では、[検索] では [最上位のプロジェクト] を表示します。他のタイプのコンテンツを表示するには、ドロップダウン コンテンツ メニューから選択します。
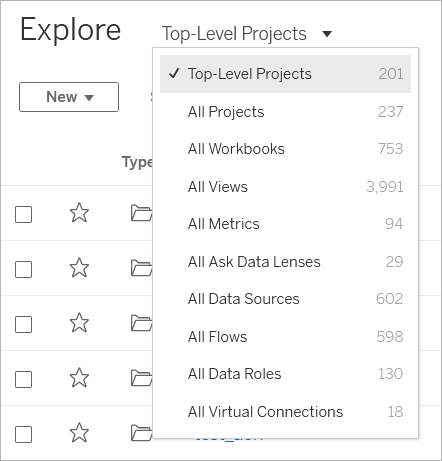
プロジェクト
プロジェクトを使用すると、サイト上のコンテンツを整理できます。トップレベル プロジェクトには、他の (ネストされた) プロジェクトを含めることができます。このプロジェクトには、PC 上のファイル システムのように移動できる階層があります。
プロジェクトを開くと、ネストされたプロジェクトを含め、プロジェクト内のすべてのコンテンツが単一ページに表示されます。
![[プロジェクト] ページ](Img/mycontent_project.png)
プロジェクトの特定のコンテンツ タイプのみを表示するには、[コンテンツ タイプ] ドロップダウン メニューをクリックし、表示するコンテンツ タイプを選択します。[ワークブックをビューとして表示] オプションを選択すると、プロジェクト ページに表示されるワークブック内の個別のビューやカスタム ビューをすべて表示できます。
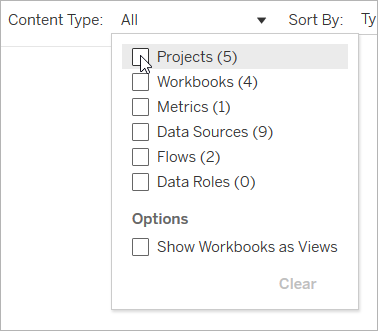
ワークブック
ワークブック ページには、ワークブックに含まれるビュー、ワークブックで使用されるデータ ソース、ワークブックのビューから作成されたメトリクス、カスタム ビュー、ワークブックまたは個々のビューのユーザー サブスクリプション、系列データ (Tableau Catalog が有効な場合)、および使用統計が表示されます。
![[ワークブック] ページ](Img/mycontent_wkbks.png)
ブックの作成の詳細については、「 Creators: Web 作成入門」を参照してください。
ビュー
ビュー ページには、共有、サブスクライブ、編集など、ビューを操作するためのオプションが表示されています。ツールバーで利用可能なオプションは、サイトの設定およびユーザーのパーミッションに応じて異なる場合があります。
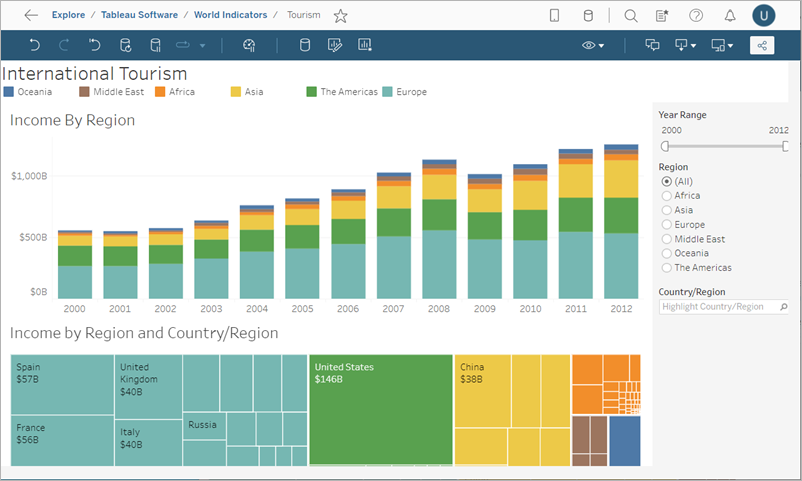
[シートをタブとして表示] オプションを選択してワークブックが Tableau Desktop からパブリッシュされた場合、ビュー ツールバーの下部にあるタブをクリックして、各シートを表示できます。

ビューの操作の詳細については、Tableau Web ビューでできることを参照してください。
メトリクス
メトリクス ページには、メトリクスの現在の値、メトリクスが最後に更新された時刻のほか、所有者、説明、定義など、メトリクスに関する詳細が表示されます。定義の一部としてメトリクスに日付ディメンションがある場合は、メトリクスの履歴値を示すタイムラインが表示されます。
![[メトリクス] ページ](Img/mycontent_metric.png)
メトリクスの詳細については、メトリクスの作成とトラブルシューティング (廃止)を参照してください。
従来のメトリクス機能の廃止
Tableau の従来のメトリクス機能は、2024 年 2 月の Tableau Cloud および Tableau Server バージョン 2024.2 で廃止されました。2023 年 10 月に、Tableau は Tableau Cloud および Tableau Server バージョン 2023.3 に従来のメトリクスを埋め込む機能を廃止しました。Tableau Pulse では、メトリクスを追跡し、データについて質問するためのエクスペリエンスが向上しました。新しいエクスペリエンスの詳細については、「Tableau Pulse を使用したメトリクスの作成」を参照し、廃止される機能のについては、「メトリクスの作成とトラブルシューティング (廃止)」を参照してください。
データ ソース
データ ソース ページには、データベースへの接続やファイルベースのデータ、データ ソースに接続されたワークブックが表示されます。データ ソースが抽出の場合、ページにはスケジュールされた抽出更新が表示されます。
データ ソース ページから直接データを調べるには、「データに聞く」を使用します。質問を入力すると、すぐに視覚的な回答が得られます。詳細については、「データに聞く」 (Ask Data) 機能を使用した自動的なビューの構築を参照してください。
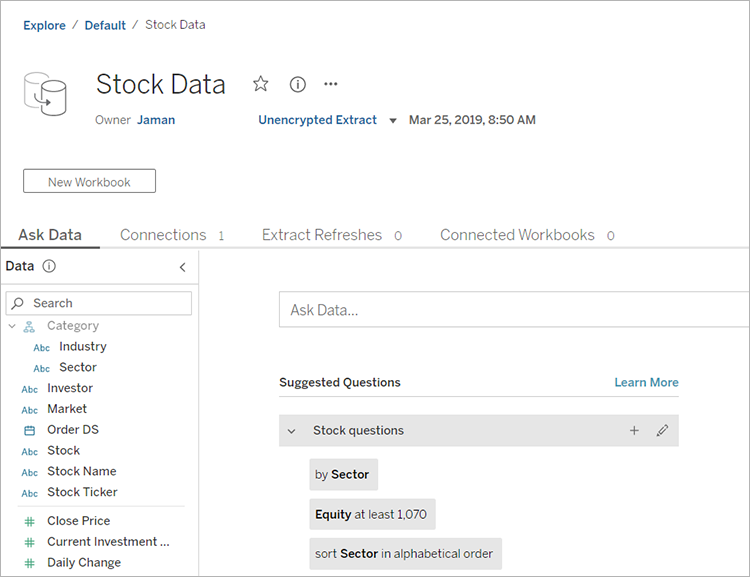
データ ソースのリストを表示している場合、接続と認証の詳細を確認するには、[表示形式] メニューの [接続] を選択します。
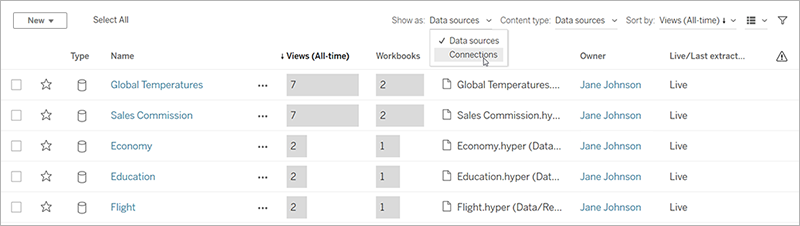
「データに聞く」レンズ
「データに聞く」レンズを使用すると、データ ソースから精選されたデータのサブセットを提供し、質問に関連する回答を簡単に見つけることができます。詳細については、「特定の対象者に焦点を当てた「データに聞く」のレンズを作成する」を参照してください。
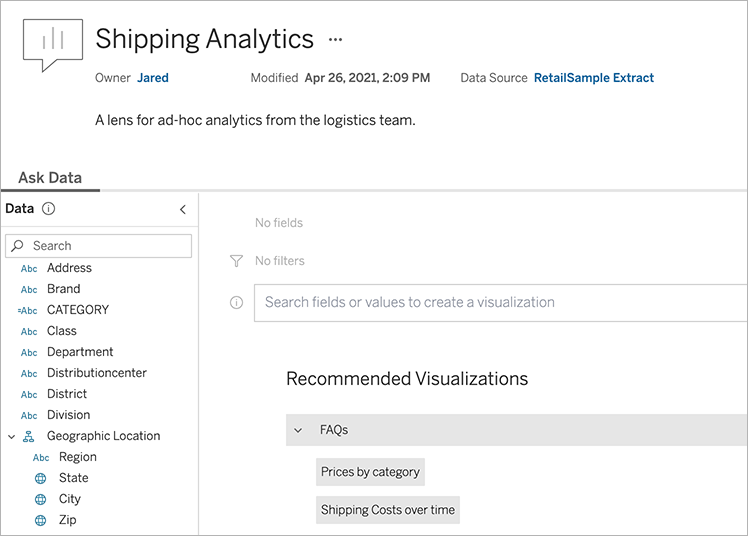
データの役割
データの役割に関するページには、お使いのサイトまたはサーバーにパブリッシュされたカスタム データの役割が表示されます。データ セット内のフィールド値を使用して Tableau Prep Builder のカスタム データの役割を作成し、Tableau Server または Tableau Cloud にパブリッシュして他のユーザーと共有できます。データの役割を使用すると、データのクリーニング時にフィールド値を検証できます。
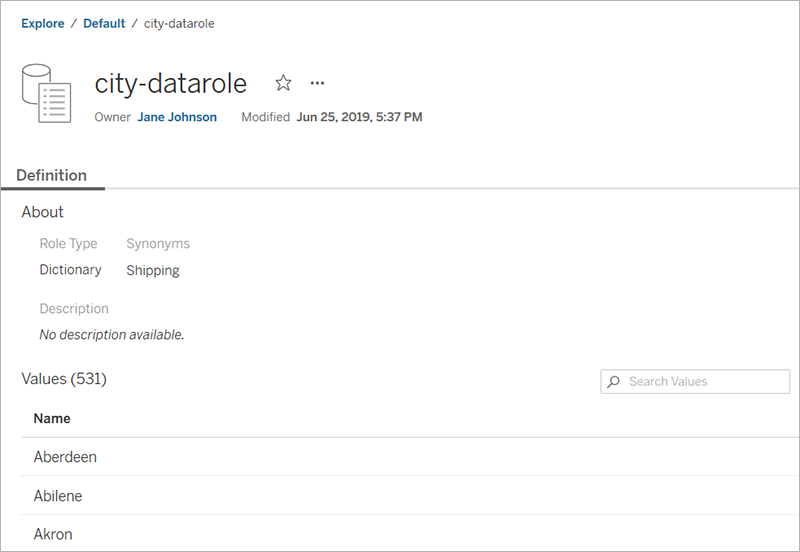
データをクリーニングするためのデータの役割の作成と使用に関する詳細については、Tableau Prep オンライン ヘルプの「データの役割を使用したデータの検証」(新しいウィンドウでリンクが開く)を参照してください。
フロー
フロー ページでは、フローを表示、編集、監視、および保守し、必要に応じて実行できます。Tableau Prep Conductor が有効になっている データ管理 を使用している場合は、複数のフローを順番に実行するように、フローをスケジュールしたり、リンクされたタスクを設定したりできます。
![[フロー] ページ](Img/mycontent_flow.png)
フローの操作の詳細については、Tableau Prep ヘルプの「フロー データを最新に維持する」を参照してください。
仮想接続
仮想接続は、データへのアクセス ポイントを一元化するものです。仮想接続を使用すると、データ ソース、ワークブック、またはフローを作成できます。抽出更新スケジュールがすでに設定されているため、データは常に最新の状態に維持されます。また、行レベルのセキュリティが確保されたデータ ポリシーが常に適用されるため、セキュリティを危険にさらすことなく、コンテンツを自由に共有できます。詳細については、Tableau Cloud(新しいウィンドウでリンクが開く) または Tableau Server(新しいウィンドウでリンクが開く) ヘルプの「仮想接続を使用する」を参照してください。
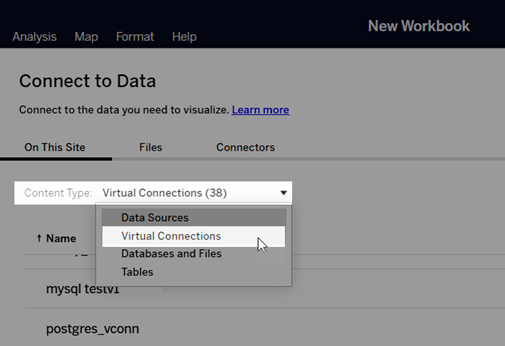
重要なコンテンツにすばやくアクセスする
プロジェクトのコンテンツを閲覧するだけでなく、サイトの次の領域を活用して、重要なアイテムを追跡することができます。
- パーソナル スペース - Explorer と Creator が作業を保存または編集するためのプライベートな場所詳細については、パーソナル スペースでプライベート コンテンツを作成および編集を参照してください。
- [お気に入り] - あらゆるタイプのコンテンツをお気に入りに追加します。
- [Recents (最近)] - 最近アクセスした ビュー、メトリクス、およびフローを表示します。
- [Shared with Me (自分と共有)] - 他のユーザーから送信されたアイテムを検索します。
- [コレクション] - 関連アイテムの独自のコレクションを作成するか、他のユーザーが作成したコレクションにアクセスします。詳細については、コレクション内のアイテムを整理するを参照してください。
リストまたはグリッドとしてのコンテンツの表示
[表示形式] アイコンをクリックすると、コンテンツをサムネイルのリストまたはグリッドとして表示することができます。
リスト ビューは次のようになります。
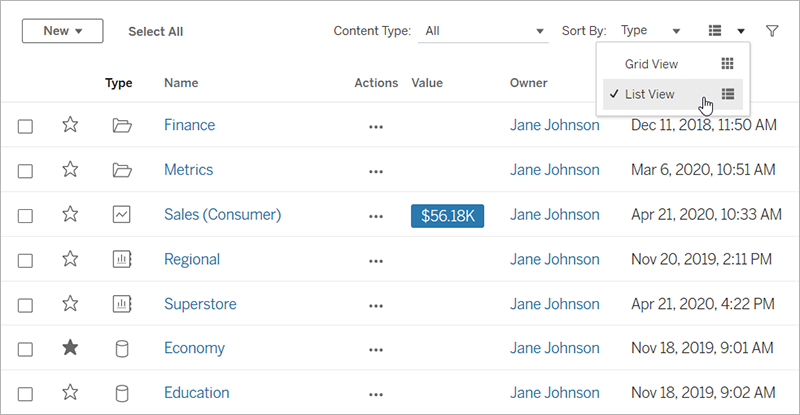
リスト表示:
 プロジェクトを示します
プロジェクトを示します ワークブックを示します
ワークブックを示します ビューを示します
ビューを示します メトリクスを示します
メトリクスを示します 「データに聞く」レンズを示します
「データに聞く」レンズを示します データ ソースを示します
データ ソースを示します データの役割を示します
データの役割を示します フローを示します
フローを示します 仮想接続を示します
仮想接続を示します
また、グリッド ビューは次のようになります。
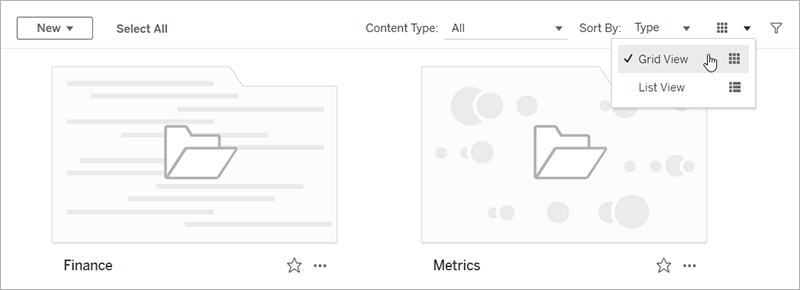
グリッド ビューでは、サムネイルにカーソルを合わせるとコンテンツの詳細が表示されます。
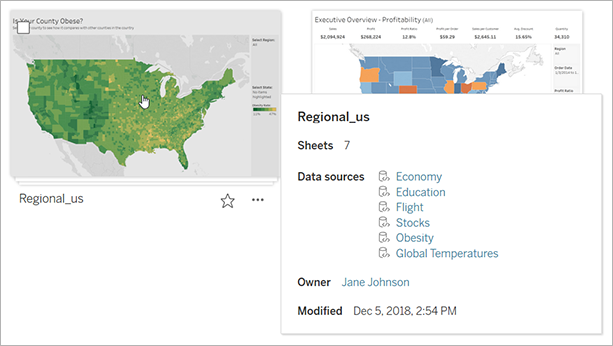
コンテンツの並べ替え
アイテムを並べ替えるには、[並べ替え] ドロップダウン メニューをクリックします。名前、所有者、ビューの数、作成日などの特徴で並べ替えを行うことが可能です。
この例では、ページ ビュー数の並べ替えオプションが表示されています。
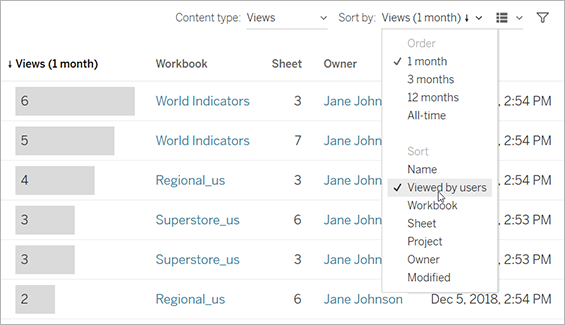
列の見出しをクリックしてと、リストを並べ替えることもできます。矢印が昇順 (上矢印) または降順 (下矢印) の順番を示しています。
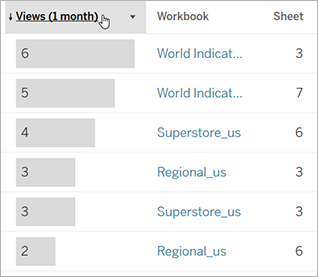
サイトの特定と移動
Tableau Server や Tableau Cloud の各サイトには名前と ID があります。
Tableau Server にサイトが 1 つしかない場合は、そのサイトに [既定] という名前が付けられます。"既定" サイトにサインインすると、ブラウザーの URL は次のようになります。
https://server-name/#/home
複数のサイトにアクセスできる場合、サインイン時に 1 つを選択します。
複数のサイトを実行している Tableau Cloud または Tableau Server のインスタンスでは、ブラウザー URL の #/site/ の後ろにサイト ID が付きます。URL に /site が含まれない場合は、[既定] サイトにサインインしています。
次の URL は、サイト ID が finance のオンプレミス Tableau Server サイトを示します。
https://localhost/#/site/finance/home
サインインすると、サイトピッカーから別のサイトを選択し、それに移動できます。1 つのサイトのみにアクセスできる場合は、サイトの選択が表示されません。
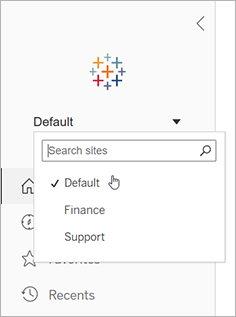
Tableau Pulse
Tableau Pulse は、Tableau Cloud で利用でき、メトリクスに関するインサイトを提供することで、最新の状態のデータを把握することができます。メトリクスを追跡して、データの変化を含むダイジェストをメールまたは Slack で受け取ることができます。また、Tableau Cloud のメトリクスの詳細ページにアクセスして、データについて質問したり、詳細を確認したりできます。
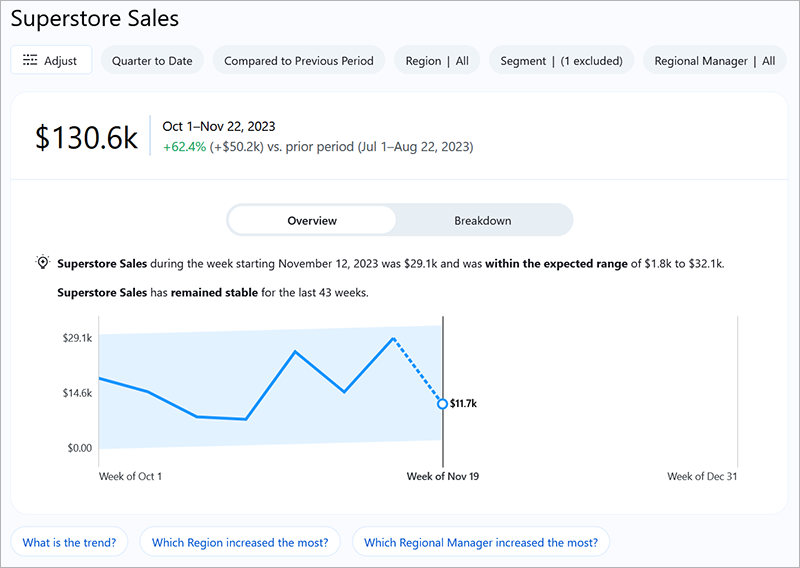
Tableau Pulse のメトリクスは、Tableau サイトにパブリッシュされたデータ ソースに基づいていますが、サイト上の他のコンテンツとは分離されており、Explore のプロジェクトには表示されません。Tableau Pulse にアクセスするには、ナビゲーション メニューから [Pulse] を選択します。詳細については、「Tableau Pulse でメトリクスを作成する」を参照してください。