Autorizzazioni
Le autorizzazioni determinano il modo in cui gli utenti possono interagire con contenuti quali cartelle di lavoro e origini dati. Le autorizzazioni vengono impostate nella finestra di dialogo delle autorizzazioni o tramite l’API REST(Il collegamento viene aperto in una nuova finestra). Nella parte superiore della finestra di dialogo, le regole di autorizzazione configurano le funzionalità per gruppi o utenti. In basso, la griglia delle autorizzazioni visualizza le autorizzazioni effettive per gli utenti.

Esistono diversi argomenti correlati che descrivono i concetti relativi alle autorizzazioni, nonché come impostarle e gestirle. Gli argomenti principali sono:
- Il presente argomento, che illustra le nozioni di base, come impostare le regole di autorizzazione per i progetti e altri contenuti e considerazioni sulle autorizzazioni per scenari specifici.
- Funzionalità e modelli di autorizzazione, che illustra in dettaglio le varie funzionalità utilizzate per creare le regole di autorizzazione.
- Gestire le autorizzazioni con i progetti, che descrive l’utilizzo dei progetti per gestire le autorizzazioni e l’impatto sulle autorizzazioni dei progetti nidificati e bloccati.
- Autorizzazioni effettive, che illustra come sono valutate le regole di autorizzazione e come vengono determinate le autorizzazioni finali.
- Autorizzazioni, ruoli del sito e licenze, che illustra in che modo interagiscono le autorizzazioni con i ruoli del sito e le licenze per determinare le attività che un utente può eseguire in un sito.
Inoltre, se è presente una licenza di Data Management, le autorizzazioni per le risorse esterne richiedono ulteriori considerazioni. Per maggiori informazioni, consulta Gestire autorizzazioni per risorse esterne.
Principi fondamentali delle autorizzazioni
Progetti e gruppi
I siti Tableau utilizzano i progetti per organizzare i contenuti e i gruppi per organizzare gli utenti. La gestione delle autorizzazioni è più semplice quando le regole di autorizzazione sono:
- Impostate a livello di progetto invece che per singoli contenuti.
- Stabilite per i gruppi invece che per i singoli utenti.
Le autorizzazioni possono essere stabilite solo per utenti, gruppi, progetti o risorse già esistenti. Per ulteriori informazioni sulla creazione di utenti e gruppi, la creazione di progetti e la pubblicazione di contenuti, vedi Gestire utenti e gruppi, Utilizzare i progetti per gestire l’accesso ai contenuti e Pubblicare origini dati e cartelle di lavoro(Il collegamento viene aperto in una nuova finestra).
Funzionalità e regole di autorizzazione
Le autorizzazioni sono costituite da funzionalità, dalla possibilità di eseguire azioni come visualizzare i contenuti, utilizzare la modifica Web, scaricare origini dati o eliminare contenuti. Le regole di autorizzazione stabiliscono quali funzionalità sono consentite o negate a un utente o a un gruppo per una risorsa.
Per maggiori informazioni sulle funzioni e sui modelli di regole di autorizzazione, consulta Funzionalità e modelli di autorizzazione.
Nota: quando si parla di autorizzazioni in generale, spesso viene specificato qualcosa come "un utente deve disporre dell’autorizzazione per l’eliminazione". Questo concetto è facile da comprendere in un contesto ampio. Tuttavia, quando si lavora con le autorizzazioni a livello tecnico come in questo articolo, è più preciso indicare "la funzionalità di eliminazione". In questo argomento utilizzeremo il termine più preciso funzionalità, ma tieni presente che potrebbe essere usato il termine autorizzazione in altre posizioni.

Per il dettaglio delle icone delle funzionalità e dei relativi significati, consulta Funzionalità e modelli di autorizzazione.
L’interazione tra il livello di licenza, il ruolo del sito e le regole di autorizzazione (che possono essere diverse) determinano le attività che un utente può eseguire o meno. Per ogni utente queste diventano le sue autorizzazioni effettive. Per maggiori informazioni, consulta Autorizzazioni effettive. Alcune attività come la creazione di nuove cartelle di lavoro da un browser (Web authoring) o lo spostamento di contenuti potrebbero richiedere configurazioni specifiche di diverse funzionalità anziché essere catturate in un’unica funzionalità. Per maggiori informazioni, consulta Impostazioni delle autorizzazioni per scenari specifici.
Impostare autorizzazioni
Le regole di autorizzazione vengono impostate in modo diverso a livello di progetto, a livello di contenuto o durante la pubblicazione di contenuti da Tableau Desktop.
Nota: l’espressione "autorizzazioni di progetto" può avere due significati. Vi sono funzionalità di autorizzazione per un progetto stesso (Vista e Pubblica), che specificano in che modo un utente può interagire con un progetto. Esiste anche il concetto di regole di autorizzazione a livello di progetto per altri tipi di contenuti. In questo articolo per "autorizzazioni a livello di progetto" si intendono le regole di autorizzazione per le cartelle di lavoro, le origini dati e le altre risorse configurate nella finestra di dialogo delle autorizzazioni per un progetto. Questo è in contrasto con le regole di autorizzazione "a livello di contenuto" che possono essere impostate su una specifica cartella di lavoro, origine dati e così via.
Per amministratori, proprietari del progetto e responsabili di progetto
Per impostare le autorizzazioni a livello di progetto:
- Passa al progetto
- Apri il menu Azioni (...) e fai clic su Autorizzazioni.

Verrà visualizzata la finestra di dialogo delle autorizzazioni. Questa finestra di dialogo presenta due aree principali: le regole di autorizzazione nella parte superiore e la griglia delle autorizzazioni effettive in quella inferiore. È presente una scheda per ogni tipo di contenuto. L’immagine seguente mostra la scheda Origini dati.
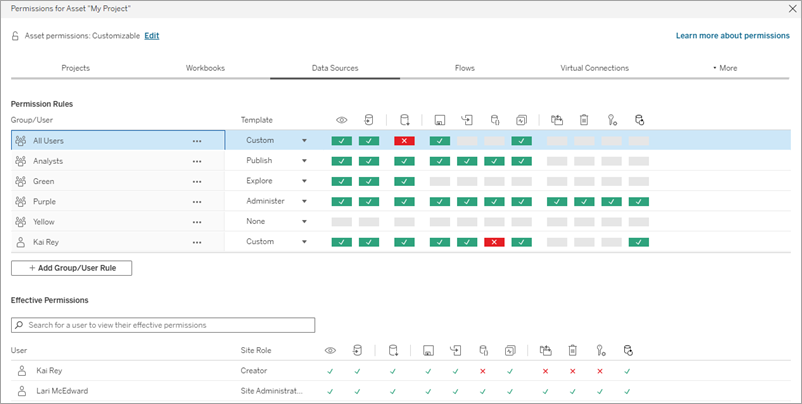
Dopo aver selezionato una riga in alto, viene popolata la griglia delle autorizzazioni effettive. Utilizza questa griglia per verificare le autorizzazioni. Passando il puntatore, vengono fornite informazioni sul motivo per cui la funzionalità è consentita o negata per lo specifico utente.
- Per modificare una regola di autorizzazione esistente, seleziona la scheda appropriata per il tipo di contenuto e fai clic su una funzionalità.
- Per creare una regola, fai clic su + Aggiungi regola gruppo/utente e inizia a digitare per cercare un gruppo o un utente. Per ogni scheda, scegli un modello esistente dalla casella a discesa oppure crea una regola personalizzata facendo clic sulle funzionalità.
- Al termine, fai clic su Salva.
- Se è selezionato il modello “Nessuno”, verrà visualizzato il pulsante “Elimina regola”.
Un clic imposta la funzionalità su Consentito, un secondo clic la imposta su Negato e un terzo clic cancella la selezione (Non specificato).
Imposta le autorizzazioni del progetto per tutti i tipi di contenuto
Ricorda che la finestra di dialogo delle autorizzazioni per un progetto contiene schede per ogni tipo di contenuto. È necessario impostare le autorizzazioni per ogni tipo di contenuto a livello di progetto, altrimenti agli utenti verrà negato l’accesso a quel tipo di contenuto. Una funzionalità è concessa a un utente solo se è espressamente consentita. Lasciando una funzionalità come Non specificato, non verrà concessa.
Suggerimento: ogni volta che crei una regola di autorizzazione a livello di progetto, assicurati di esaminare tutte le schede dei tipi di contenuto.
Configurare l’impostazione delle autorizzazioni delle risorse
Le regole di autorizzazione stabilite a livello di progetto operano come impostazioni predefinite per i contenuti salvati nel progetto e per tutti i progetti nidificati che contiene. Il fatto che queste regole predefinite a livello di progetto vengano mantenute uniformi oppure modificate dipende dall’impostazione per le autorizzazioni delle risorse. Questa impostazione può essere configurata in due modi: Bloccato o Personalizzabile. Per maggiori informazioni, consulta Bloccare le autorizzazioni per le risorse.
Per gli amministratori, i responsabili di progetto e i proprietari del contenuto
Se le autorizzazioni delle risorse sono personalizzabili, è possibile modificare le autorizzazioni per le singole risorse. Le informazioni riportate di seguito non sono applicabili per le risorse dei progetti bloccati. Per maggiori informazioni, consulta Bloccare le autorizzazioni per le risorse.
Suggerimento: sebbene sia possibile impostare le autorizzazioni per le singole risorse nei progetti personalizzabili, è consigliabile gestire le autorizzazioni a livello di progetto.
Impostare le autorizzazioni per le risorse
- Passa alle risorse (come cartella di lavoro, origine dati, oppure flusso)
- Apri il menu Azioni (...) e fai clic su Autorizzazioni.

Verrà visualizzata la finestra di dialogo delle autorizzazioni. Questa finestra di dialogo presenta due aree principali: le regole di autorizzazione nella parte superiore e la griglia delle autorizzazioni effettive in quella inferiore. Osserva la mancanza delle schede nella parte superiore: una finestra di dialogo delle autorizzazioni a livello di risorsa non dispone di schede.

Dopo aver selezionato una riga in alto, viene popolata la griglia delle autorizzazioni effettive. Utilizza questa griglia per verificare le autorizzazioni. Passando il puntatore sul quadrato di una funzionalità, vengono fornite informazioni sul motivo per cui la funzionalità è consentita o negata per lo specifico utente.
- Per modificare una regola di autorizzazione esistente, fai clic su una funzionalità.
- Per creare una regola, fai clic su + Aggiungi regola gruppo/utente e inizia a digitare per cercare un gruppo o un utente. Scegli un modello esistente dalla casella a discesa oppure crea una regola personalizzata facendo clic sulle funzionalità.
- Al termine, fai clic su Salva.
- Se è selezionato il modello “Nessuno”, verrà visualizzato il pulsante “Elimina regola”.
Un clic imposta la funzionalità su Consentito, un secondo clic la imposta su Negato e un terzo clic cancella la selezione (Non specificato).
Impostare le autorizzazioni per una vista
Suggerimento: sebbene sia possibile impostare le autorizzazioni a livello di vista all’interno di una cartella di lavoro, è consigliabile gestire le autorizzazioni a livello di progetto (o, se necessario, di cartella di lavoro).
Se una cartella di lavoro viene pubblicata con l’opzione Mostra fogli come schede selezionata, le viste nella cartella erediteranno tutte le autorizzazioni impostate per la cartella di lavoro. La finestra di dialogo delle autorizzazioni per una vista sarà di sola lettura.
In alcune situazioni, può essere utile specificare le autorizzazioni per una vista indipendentemente dalla cartella di lavoro che la contiene. Se una cartella di lavoro viene pubblicata con l’opzione Mostra fogli come schede deselezionata (con le schede dei fogli nascoste), le viste inizialmente avranno le autorizzazioni della cartella di lavoro, ma saranno indipendenti e potranno essere impostate in modo diverso. Tieni presente che questo significa che se le regole di autorizzazione vengono modificate per la cartella di lavoro, tali modifiche non saranno applicate alle viste: le autorizzazioni di ogni vista dovranno essere gestite singolarmente.
Per maggiori informazioni, consulta Mostrare o nascondere le schede dei fogli.
Per i publisher di contenuti
Se le autorizzazioni per le risorse del progetto sono personalizzabili, le autorizzazioni per le singole risorse possono essere impostate al momento della pubblicazione da Tableau Desktop. Le informazioni riportate di seguito non sono applicabili per i contenuti dei progetti bloccati. Per maggiori informazioni, consulta Bloccare le autorizzazioni per le risorse.
Suggerimento: sebbene sia possibile impostare le autorizzazioni per le singole risorse nei progetti personalizzabili, è consigliabile gestire le autorizzazioni a livello di progetto.
- Dalla finestra di dialogo di pubblicazione, fai clic sul collegamento Modifica per Autorizzazioni.
Se il collegamento Modifica non è disponibile, le autorizzazioni sono bloccate nel progetto e non possono essere modificate se non dal proprietario del progetto, dal responsabile del progetto o da un amministratore. - La finestra di dialogo Aggiungi/Modifica autorizzazioni mostra tutte le regole di autorizzazione esistenti. Fai clic su Aggiungi per aggiungere una regola di autorizzazione o su Modifica per modificare una regola di autorizzazione esistente
- Seleziona il gruppo o l’utente dal riquadro di sinistra. Puoi espandere un gruppo per visualizzare quali utenti contiene.
- Utilizza il selettore in alto a destra per scegliere un modello esistente, oppure utilizza i pulsanti di opzione per creare una regola personalizzata.
Tieni presente che le autorizzazioni effettive non possono essere controllate dalla finestra di dialogo di pubblicazione.
- Al termine, fai clic su OK e riprendi la pubblicazione.
Nota: le autorizzazioni non possono essere impostate durante la pubblicazione dei flussi da Tableau Prep Builder. Per impostare le autorizzazioni su un flusso, fai riferimento alla procedura per le autorizzazioni a livello di progetto o a livello di contenuto.
Ripulire il gruppo Tutti gli utenti
Per impostazione predefinita, tutti gli utenti vengono aggiunti al gruppo "Tutti gli utenti" che dispone delle autorizzazioni di base per i contenuti. Per iniziare da zero durante la creazione delle regole di autorizzazione, è consigliare eliminare completamente la regola o modificare la regola per Tutti gli utenti in modo da rimuovere qualsiasi autorizzazione (impostare il modello del ruolo di autorizzazione su Nessuno). In questo modo è possibile prevenire qualsiasi ambiguità del caso, riducendo il numero di regole che si applicano a un determinato utente e rendendo quindi le autorizzazioni effettive più facilmente comprensibili.
Impostazioni delle autorizzazioni per scenari specifici
Alcune azioni richiedono combinazioni di funzionalità di autorizzazione ed eventualmente ruoli del sito. Di seguito sono riportati alcuni scenari comuni e le relative configurazioni di autorizzazione necessarie
Salvataggio, pubblicazione e sovrascrittura
Nel contesto delle autorizzazioni, salvare significa essenzialmente pubblicare. Di conseguenza, le funzionalità Sovrascrivi e Salva una copia possono essere assegnate solo agli utenti con un ruolo del sito che consente la pubblicazione: Amministratore, Creator o Explorer (autorizzato a pubblicare). I ruoli del sito Explorer o Viewer non dispongono delle autorizzazioni per pubblicare, sovrascrivere o salvare una copia.
- La funzionalità Pubblica per un progetto consente all’utente di pubblicare contenuti nel progetto.
- La funzionalità Sovrascrivi per un contenuto consente all’utente di sovrascrivere un contenuto esistente. Sovrascrivendo il contenuto, l’utente ne diventa il proprietario. La funzionalità Sovrascrivi consente inoltre agli utenti di modificare aspetti minori dei contenuti esistenti, come la descrizione di una metrica o i sinonimi di un ruolo dati. La modifica del contenuto esistente in questo modo non cambia il proprietario del contenuto.
- La funzionalità Scarica/Salva una copia o Salva una copia per un contenuto consente all'utente di utilizzare l'opzione di menu Pubblica come... per salvare una nuova copia del contenuto. Questo avviene di solito in concomitanza con il Web authoring e implica che l’utente può salvare le proprie modifiche.
- Il salvataggio di una copia di una cartella di lavoro è diverso dal salvataggio automatico, che conserva eventuali modifiche come bozza.
Uno spazio in cui pubblicare
È importante notare che gli utenti sono in grado di utilizzare Pubblica o Pubblica come per un contenuto solo se dispongono della funzionalità Pubblica per almeno un progetto, perché tutti i contenuti devono essere pubblicati in un progetto. Senza la funzionalità Pubblica a livello di progetto, il contenuto non può essere pubblicato.
Sovrascrivere e rivendicare la proprietà
Nella modifica Web, l’opzione Pubblica nel menu File viene visualizzata solo per il proprietario del contenuto. Se un utente diverso dal proprietario dispone della funzionalità Sovrascrivi (che gli permette di salvare il contenuto), deve scegliere File > Pubblica come... e denominare la cartella di lavoro con lo stesso nome esatto. In questo modo viene visualizzato un avviso indicante che si sta procedendo alla sovrascrittura del contenuto esistente, operazione che può essere effettuata. Al contrario, un utente con la sola funzionalità Salva una copia che cerca di usare lo stesso nome riceve un errore in cui viene indicato che non dispone dell’autorizzazione a sovrascrivere il contenuto esistente.
Se un utente diverso dal proprietario del contenuto sovrascrive il contenuto, diventa il proprietario, con tutte le autorizzazioni che ne derivano. L’accesso del proprietario originale al contenuto è quindi determinato dalle loro autorizzazioni come utente piuttosto che dal proprietario.
Nota: Scarica/Salva una copia è una funzionalità comune per le cartelle di lavoro. Questa funzionalità può essere concessa agli utenti Explorer, che però possono solo scaricare la cartella di lavoro e non possono utilizzare Pubblica come per salvarne una copia. Concedendo la funzionalità ai ruoli sul sito Explorer (autorizzato a pubblicare), Creator o Amministratore, viene data loro la possibilità di scaricare cartelle di lavoro e salvarne una copia utilizzando le opzioni di pubblicazione nel menu File.
Modifica Web e Web authoring
Modifica Web e Web authoring consentono agli utenti di modificare o creare cartelle di lavoro direttamente nel browser.
La funzionalità di autorizzazione si chiama Modifica Web e l’impostazione del sito si chiama Web authoring. Questa sezione fa riferimento a qualsiasi azione di modifica o pubblicazione basata sul Web come il Web authoring.
Per abilitare questa funzionalità, esistono diversi requisiti.
- Ruolo del sito utente: l’utente deve avere l’appropriato ruolo di sito.
- I Viewer non possono mai eseguire la Modifica Web.
- Agli utenti Explorer può essere assegnata la funzionalità di modifica Web, ma non sono autorizzati a pubblicare. In sostanza, possono usare la modifica Web per rispondere a domande più profonde basate sui contenuti esistenti, ma non possono salvare le modifiche.
- Gli utenti con ruolo Explorer (autorizzato a pubblicare) o Explorer amministratore sito possono pubblicare, ma possono utilizzare solo i dati già pubblicati sul sito.
- Creator, Creator amministratore sito e Amministratore del server possono pubblicare e creare origini dati.
- Funzionalità di autorizzazione: l’utente deve disporre delle necessarie funzionalità di autorizzazione in base alla funzionalità desiderata.
Impostazioni delle capacità di autorizzazione richieste
| Funzionalità desiderata | Ruolo del sito minimo | |||||
| Web authoring senza essere in grado di salvare | Explorer | Facoltativo | ||||
| Web authoring e salvataggio dei nuovi contenuti | Explorer (autorizzato a pubblicare) | |||||
| Web authoring e salva (sovrascrivi) contenuti | Explorer (autorizzato a pubblicare) | |||||
| Web authoring con nuovi dati e salva nuovi contenuti | Creator | Facoltativo | Facoltativo | Facoltativo |
Facoltativo indica che questa funzionalità non viene coinvolta nella funzionalità desiderata
Accesso ai dati per le origini dati pubblicate di Tableau
Le origini dati pubblicate su un sito Tableau possono avere l’autenticazione nativa e le autorizzazioni all’interno dell’ambiente Tableau.
Quando l’origine dati viene pubblicata sul sito di Tableau, il publisher può scegliere come impostare le credenziali per accedere ai dati pubblicati, che si occupa di come vengono gestite le credenziali dell’origine dati (ad esempio richiedendo agli utenti di accedere a un database o di inserire le proprie credenziali per Fogli Google). Questa autenticazione è controllata da qualsiasi tecnologia che detiene i dati. Tale funzione può essere integrata quando l’origine dati viene pubblicata, oppure il publisher dell’origine dati può scegliere di richiedere all’utente le proprie credenziali per l’origine dati. Per ulteriori informazioni, consulta Pubblicare un’origine dati.
Esistono anche funzionalità dell’origine dati che permettono o negano agli utenti la possibilità di visualizzare (Visualizza) e connettersi all’origine dati pubblicata (Connetti) nel contesto di Tableau. Queste funzionalità sono impostate come qualsiasi altra autorizzazione in Tableau.
Quando viene pubblicata una cartella di lavoro che utilizza un’origine dati pubblicata, l’autore può controllare come si comporta l’autenticazione di Tableau per chi utilizza la cartella di lavoro. L’autore imposta l’accesso della cartella di lavoro all’origine dati pubblicata, sia come Incorpora password (utilizzando l’accesso Connetti dell’autore all’origine dati) o Avvisa utenti (utilizzando l’accesso Connetti della persona che visualizza la cartella di lavoro), che può richiedere anche l’autenticazione dell’origine dati.
- Quando la cartella di lavoro è impostata su Incorpora password, chiunque guardi la cartella di lavoro visualizza i dati in base all’accesso dell’autore all’origine dati.
- Se la cartella di lavoro è impostata su Avvisa utenti, l’accesso controllato da Tableau viene controllato per l’origine dati. La persona che utilizza la cartella di lavoro deve disporre della funzionalità Connetti per l’origine dati pubblicata per visualizzare i dati. Se anche l’origine dati pubblicata è impostata su Avvisa utente, il viewer deve inserire le proprie credenziali per l’origine dati stessa.
| Autenticazione della cartella di lavoro all’origine dati | Autenticazione dell’origine dati ai dati | Modalità di valutazione dell’accesso ai dati per chi utilizza la cartella di lavoro |
| Incorpora password | Incorpora password | L’utente visualizza i dati come se fossero l’autore della cartella di lavoro |
| Incorpora password | Avvisa utente | L’utente visualizza i dati come se fosse l’autore della cartella di lavoro. (All’autore viene richiesta l’autenticazione dell’origine dati, non all’utente.) |
| Avvisa utente | Incorpora password | L’utente deve avere la propria funzionalità Connetti all’origine dati pubblicata |
| Avvisa utente | Avvisa utente | L’utente deve disporre della funzionalità Connetti all’origine dati pubblicata e vengono richieste le credenziali ai dati sottostanti |
Tieni presente che questo si applica al consumo di una cartella di lavoro, non alla Modifica Web. Per la Modifica Web, l’utente deve disporre della propria funzionalità Connetti.
Per informazioni sull’incorporamento delle password quando pubblichi contenuti Tableau, come un’origine dati o una cartella di lavoro, che usano una connessione virtuale, consulta Connessioni virtuali(Il collegamento viene aperto in una nuova finestra) nella Guida di Tableau Server.
Consentire ad altri utenti di aggiornare le estrazioni
Agli utenti che dispongono del ruolo del sito Explorer (autorizzato a pubblicare) o superiore è possibile concedere la funzionalità Aggiorna estrazioni per cartelle di lavoro o origini dati. Con questa funzionalità gli utenti accedono alla stessa interfaccia del proprietario delle risorse per attivare un aggiornamento dell’estrazione. L’estrazione deve essere un’origine dati pubblicata o, se è locale rispetto a una cartella di lavoro, disporre di credenziali incorporate.
Poiché gli aggiornamenti delle estrazioni possono richiedere molte risorse e potrebbero essere già pianificati, quando assegni la funzionalità di aggiornamento dell’estrazione, tieni presenti le seguenti procedure consigliate:
- Estrazioni utilizzate di rado: concedi agli utenti la possibilità di aggiornare le estrazioni su richiesta e valuta la possibilità di disattivare gli aggiornamenti pianificati ridondanti o non necessari.
- Estrazioni utilizzate regolarmente: valuta la possibilità di pianificare gli aggiornamenti delle estrazioni e di limitare la funzionalità di aggiornamento delle estrazioni per gli aggiornamenti su richiesta.
- Assegna la funzionalità di aggiornamento delle estrazioni come backup per evitare colli di bottiglia a seconda del proprietario delle risorse o degli amministratori, anziché concedere queste autorizzazioni in modo esteso.
Spostare il contenuto
Per spostare un elemento, apri il menu Azione (...) e fai clic su Sposta. Seleziona il nuovo progetto per l’elemento, quindi fai clic su Sposta risorse. Se Sposta non è disponibile o non sono presenti progetti di destinazione disponibili, verifica che siano soddisfatte le condizioni appropriate:
- Gli amministratori possono sempre spostare risorse e progetti in qualsiasi posizione.
- I responsabili di progetto e i proprietari dei progetti possono spostare risorse e progetti nidificati tra i loro progetti.
- Tieni presente che i non amministratori non possono spostare i progetti per renderli progetti principali
- Altri utenti possono spostare risorse solo se sono soddisfatti tutti e tre i seguenti requisiti:
- Ruolo del sito Creator o Explorer (autorizzato a pubblicare).
- Diritti di pubblicazione (funzionalità Vista e Pubblica) per il progetto di destinazione
- Proprietario del contenuto, o, per le cartelle di lavoro e i flussi, avente la funzionalità Sposta.
Quando sposta un database con le relative tabelle, l’utente deve disporre della funzionalità Sposta sia per il database che per le relative tabelle.
Per informazioni su come vengono gestite le autorizzazioni quando si spostano contenuti e progetti, consulta Spostare progetti e contenuti.
Metriche (funzionalità ritirata con la versione 2024.2)
Suggerimento: le informazioni in questa sezione sono relative alla funzionalità Metriche legacy, che è stata ritirata in Tableau Cloud di febbraio 2024 e in Tableau Server versione 2024.2. Per informazioni sulle autorizzazioni per le metriche di Tableau Pulse, consulta Configurare il sito per Tableau Pulse.
Ritiro della funzionalità legacy Metriche
La funzionalità legacy Metriche di Tableau è stata ritirata in Tableau Cloud di febbraio 2024 e Tableau Server versione 2024.2. Nell’ottobre 2023, Tableau ha ritirato la possibilità di incorporare le metriche legacy in Tableau Cloud e in Tableau Server versione 2023.3. Con Tableau Pulse abbiamo sviluppato un’esperienza migliorata per tenere traccia delle metriche e porre domande sui dati. Per maggiori informazioni, consulta Creare metriche con Tableau Pulse per conoscere la nuova esperienza e Creare metriche e risolverne i problemi (ritirato) per informazioni sulla funzionalità ritirata.
Le metriche vengono create dalle viste nelle cartelle di lavoro pubblicate. Un utente può creare metriche se:
- Dispone di un ruolo del sito Creator o Explorer (autorizzato a pubblicare)
- Dispone della funzionalità Pubblica per un progetto
- Dispone della funzionalità Crea/Aggiorna metrica per la cartella di lavoro pertinente
Per maggiori informazioni, consulta Creare metriche e risolverne i problemi (ritirato) e Configurazione per le metriche.
Nota: prima della versione 2021.3, la possibilità di creare una metrica su una vista era controllata dalla funzionalità Scarica dati completi.
Poiché le metriche sono risorse indipendenti, è importante tenere presente che le autorizzazioni per le metriche vengono gestite in modo indipendente dalla vista da cui sono state create. Questo è diverso dalle sottoscrizioni e dagli avvisi basati sui dati, in cui il contenuto dell’avviso o della sottoscrizione può essere visualizzato solo se l’utente dispone delle autorizzazioni corrette per la vista stessa.
Anche se le funzionalità per le metriche sono semplici, la funzionalità Visualizza deve essere considerata con attenzione. Una cartella di lavoro con autorizzazioni limitate potrebbe essere la base per una metrica con autorizzazioni più aperte. Per proteggere i dati sensibili, puoi impedire la creazione di metriche per cartelle di lavoro specifiche.
Le metriche mostrano i dati dalla prospettiva del relativo proprietario
Quando crei una metrica, acquisisci la tua prospettiva dei dati dalla vista corrispondente. Ciò significa che tutti gli utenti che possono accedere alla metrica vedranno i dati come appaiono a te. Se i dati nella vista vengono filtrati in base alle tue credenziali, i dati visualizzati potrebbero essere diversi da quelli che vedono gli altri utenti quando accedono alla stessa vista. Limita la funzionalità Visualizza per la metrica se esporre la tua prospettiva dei dati può rappresentare un problema.
Interpreta i dati
Quando Interpreta i dati è disponibile, un utente può selezionare un indicatore in una vista e fare clic su Esegui Interpreta i dati nel menu del riquadro delle informazioni dell’indicatore. È necessario abilitare una combinazione di impostazioni per rendere disponibile Interpreta i dati in modalità di modifica e in modalità di visualizzazione.
Requisiti per gli autori per eseguire Interpreta i dati o modificare le impostazioni di Interpreta i dati in modalità di modifica:
- Impostazione del sito: Disponibilità di Interpreta i dati impostato su Abilita. Abilitato per impostazione predefinita.
- Ruolo del sito: Creator, Explorer (autorizzato a pubblicare).
- Autorizzazioni: funzionalità Esegui Interpreta i dati impostata su Consentito. Non specificato per impostazione predefinita. Se apri una cartella di lavoro (Tableau 2022.1 o versione precedente) che utilizzava questa autorizzazione in Tableau 2022.2 o versione successiva, devi reimpostare la funzionalità Esegui Interpreta i dati su Consentito.
Nota: la funzionalità Scarica dati completi per un utente Creator o Explorer (autorizzato a pubblicare) determina se per l’utente è visibile l’opzione Visualizza dati completi nelle spiegazioni dei valori estremi. Per gli utenti Viewer la funzionalità Scarica dati completi viene sempre negata. Tuttavia, tutti gli utenti possono visualizzare i dettagli a livello di record quando il tipo di spiegazione Valori estremi è abilitato nelle impostazioni di Interpreta i dati.
Requisiti per tutti gli utenti per eseguire Interpreta i dati in modalità di visualizzazione:
- Impostazione del sito: Disponibilità di Interpreta i dati impostato su Abilita. Abilitato per impostazione predefinita.
- Ruolo del sito: Creator, Explorer o Viewer
- Autorizzazioni: funzionalità Esegui Interpreta i dati impostata su Consentito. Non specificato per impostazione predefinita. Se apri una cartella di lavoro (Tableau 2022.1 o versione precedente) che utilizzava questa autorizzazione in Tableau 2022.2 o versione successiva, dovrai reimpostare la funzionalità Esegui Interpreta i dati su Consentito.
Mostrare o nascondere le schede dei fogli
Nel contesto dei contenuti pubblicati, le schede dei fogli (anche denominate viste a schede) sono un concetto distinto dalle schede dei fogli in Tableau Desktop. Mostrare e nascondere le schede dei fogli in Tableau Desktop si riferisce al fatto di nascondere i fogli nell’ambiente di authoring. Per maggiori informazioni, consulta Gestire i fogli nelle dashboard e nelle storie.
Mostrare e nascondere le schede dei fogli (attivazione o disattivazione delle viste a schede) per i contenuti pubblicati si riferisce allo spostamento in una cartella di lavoro pubblicata. Quando vengono mostrate le schede dei fogli, il contenuto pubblicato presenta delle schede di spostamento nella parte superiore di ogni vista.

Questa impostazione influisce anche sul funzionamento delle autorizzazioni e può avere implicazioni per la sicurezza (vedi la nota).
Nota: è possibile avere la funzionalità Visualizza per una vista senza la funzionalità Visualizza per la cartella di lavoro o il progetto che la contiene. In genere, se un utente non dispone della funzionalità Visualizza per un progetto e una cartella di lavoro, non saprà che tali risorse esistono. Se tuttavia dispone della funzionalità Visualizza per una vista, un utente può essere in grado di vedere il nome del progetto e della cartella di lavoro quando esamina la vista, ad esempio nel percorso di navigazione. Si tratta di un comportamento previsto e accettato.
Disattivare le viste a schede per consentire autorizzazioni indipendenti per le viste
Sebbene non sia consigliabile come pratica generale, a volte può essere utile impostare le autorizzazioni sulle viste indipendentemente dalla cartella di lavoro che le contiene. A tale scopo, devono essere soddisfatte tre condizioni:
- La cartella di lavoro deve essere pubblicata: non è possibile impostare le autorizzazioni di visualizzazione durante la pubblicazione.
- La cartella di lavoro deve essere in un progetto personalizzabile.
- La cartella di lavoro non può mostrare i fogli come schede (le viste a schede devono essere nascoste).
Quando una cartella di lavoro mostra i fogli come schede, tutte le viste ereditano le autorizzazioni della cartella di lavoro e qualsiasi modifica delle autorizzazioni della cartella di lavoro influisce su tutte le sue viste. Quando una cartella di lavoro in un progetto personalizzabile non mostra le viste a schede, tutte le viste ereditano le autorizzazioni della cartella di lavoro al momento della pubblicazione, ma tutte le modifiche successive alle regole di autorizzazione della cartella di lavoro non verranno ereditate dalle viste.
Modificando la configurazione dei fogli come schede su una cartella di lavoro pubblicata, si influisce anche sul modello di autorizzazione. Selezionando Mostra schede, tutte le autorizzazioni esistenti a livello di vista vengono sovrascritte e le autorizzazioni a livello di cartella di lavoro verranno ripristinate per tutte le viste. Selezionando Nascondi schede, la relazione tra la cartella di lavoro e le relative viste viene interrotta.
- Per configurare i fogli come schede su una cartella di lavoro pubblicata, apri il menu Azioni (...) per la cartella di lavoro e seleziona Viste a schede. Scegli Mostra schede o Nascondi schede come desiderato.
- Per configurare i fogli come schede durante la pubblicazione, fai riferimento a Mostra fogli come schede(Il collegamento viene aperto in una nuova finestra).
- Per impostare autorizzazioni a livello di vista, consulta Impostare le autorizzazioni per le risorse.
Importante: in un progetto personalizzabile, tutte le modifiche apportate alle autorizzazioni a livello di cartella di lavoro livello non verranno applicate se le schede dei fogli di spostamento sono nascoste (le viste a schede sono disattivate). Le modifiche delle autorizzazioni devono essere apportate nelle singole viste.
Raccolte
Per informazioni sulla gestione delle autorizzazioni nelle raccolte, fai riferimento a Raccolte.
