Berechtigungen
Berechtigungen legen fest, wie Benutzer mit Inhalten wie Arbeitsmappen und Datenquellen interagieren können. Berechtigungen werden im Berechtigungsdialogfeld oder über die REST API(Link wird in neuem Fenster geöffnet) festgelegt. Im oberen Bereich des Dialogfelds werden Funktionen für Gruppen oder Benutzer durch Berechtigungsregeln konfiguriert. Unten zeigt das Berechtigungsraster die effektiven Berechtigungen für Benutzer an.

Es gibt mehrere miteinander verknüpfte Themen, in denen erläutert wird, was unter Berechtigungen zu verstehen ist und wie sie festgelegt und verwaltet werden. Die Hauptthemen lauten wie folgt:
- In diesem Thema werden die Grundlagen, das Festlegen von Berechtigungsregeln für Projekte und andere Inhalte sowie Berechtigungsüberlegungen für bestimmte Szenarien behandelt.
- Berechtigungsfunktionen und Vorlagen: Enthält Einzelheiten zu den verschiedenen Funktionen, die zum Erstellen von Berechtigungsregeln verwendet werden.
- Verwalten von Berechtigungen mit Projekten: Enthält Informationen zur Verwendung von Projekten zum Verwalten von Berechtigungen und zu den Auswirkungen von verschachtelten und gesperrten Projekten auf Berechtigungen.
- Effektive Berechtigungen: Enthält Informationen zur Bewertung von Berechtigungsregeln und zur Art und Weise, wie endgültige Berechtigungen bestimmt werden.
- Berechtigungen, Site-spezifische Rollen und Lizenzen: Enthält Informationen zur Interaktion von Berechtigungen mit Site-spezifischen Rollen und Lizenzen, um zu bestimmen, was ein Benutzer auf einer Site tun kann.
Wenn zusätzlich Datenmanagement lizenziert ist, gelten für die Berechtigungen für externe Assets zusätzliche Hinweise. Weitere Informationen finden Sie unter Verwalten von Berechtigungen für externe Assets.
Berechtigungsgrundlagen
Projekte und Gruppen
Tableau-Sites verwenden Projekte, um Inhalte zu organisieren, und Gruppen, um Benutzer zu organisieren. Die Verwaltung von Berechtigungen ist einfacher, wenn Berechtigungsregeln:
- Auf Projektebene statt auf einzelne Inhaltsteile festgelegt werden.
- Für Gruppen statt für Einzelpersonen festgelegt werden.
Berechtigungen können nur für Benutzer, Gruppen, Projekte oder Assets eingerichtet werden, die bereits vorhanden sind. Für weitere Informationen zum Erstellen von Benutzern und Gruppen, zum Erstellen von Projekten und zum Veröffentlichen von Inhalten, siehe Verwalten von Benutzern und Gruppen, Verwenden von Projekten zur Verwaltung des Zugriffs auf Inhalte und Veröffentlichen von Datenquellen und Arbeitsmappen(Link wird in neuem Fenster geöffnet).
Funktionen und Berechtigungsregeln
Berechtigungen bestehen aus Funktionen, also der Möglichkeit, Inhalte anzuzeigen, Webbearbeitungen durchzuführen, Datenquellen herunterzuladen oder Inhalte zu löschen. Berechtigungsregeln legen fest, welche Funktionen für einen Benutzer oder eine Gruppe an einem Asset zulässig sind oder verweigert werden.
Weitere Informationen zu Funktionen und Vorlagen für Berechtigungsregeln finden Sie unter Berechtigungsfunktionen und Vorlagen.
Hinweis: Wenn von Berechtigungen im Allgemeinen die Rede ist, werden häufig Formulierungen wie "Ein Benutzer muss über die Berechtigung zum Löschen verfügen" verwendet. Dies ist in einem allgemeinen Kontext leicht zu verstehen. Wenn Sie jedoch auf einer technischen Ebene – wie in diesem Artikel – mit Berechtigungen arbeiten, ist es präziser, "die Funktion zum Löschen" oder "die Löschfunktion" zu sagen. Auf dieser Themenseite werden wir den genaueren Begriff Funktion verwenden. Sie sollten sich jedoch bewusst sein, dass Sie die Berechtigung möglicherweise an anderen Stellen sehen werden.

Eine Aufschlüsselung der Funktionssymbole und ihrer Bedeutung finden Sie unter Berechtigungsfunktionen und Vorlagen.
Das Zusammenspiel von Lizenzstufe, Site-spezifischer Rolle und potenziell mehrerer Berechtigungsregeln beeinflusst auch die endgültige Entscheidung darüber, was ein Benutzer tun kann oder nicht. Daraus ergeben sich die effektiven Berechtigungen für die jeweiligen Benutzer. Weitere Informationen dazu finden Sie unter Effektive Berechtigungen. Einige Aufgaben, wie das Erstellen neuer Arbeitsmappen per Browser (Webdokumenterstellung) oder das Verschieben von Inhalten, erfordern möglicherweise spezielle Konfigurationen verschiedener Funktionen, anstatt in einer einzigen Funktion erfasst zu werden. Weitere Informationen finden Sie unter Berechtigungseinstellungen für bestimmte Szenarien.
Berechtigungen festlegen
Berechtigungsregeln werden auf Projektebene, auf Inhaltsebene oder beim Veröffentlichen von Inhalten in Tableau Desktop unterschiedlich festgelegt.
Hinweis: Der Ausdruck "Projektberechtigungen" kann zwei Bedeutungen haben. Es gibt die Berechtigungsfunktionen für ein Projekt an sich – "Anzeigen" und "Veröffentlichen" –, die steuern, wie ein Benutzer mit einem Projekt interagieren kann. Es gibt auch das Konzept der Berechtigungsregeln auf Projektebene für andere Inhaltstypen. In diesem Artikel stehen "Berechtigungen auf Projektebene" für Berechtigungsregeln für Arbeitsmappen, Datenquellen und andere Assets, die in dem Berechtigungsdialogfeld für ein Projekt konfiguriert werden. Dies steht im Gegensatz zu Berechtigungsregeln auf "Inhaltsebene", die für eine bestimmte Arbeitsmappe, Datenquelle usw. festgelegt werden können.
Für Administratoren, Projektbesitzer und Projektleiter
So legen Sie Berechtigungen auf Projektebene fest:
- Navigieren Sie zum Projekt
- Öffnen Sie das Menü "Aktionen (...)" und klicken Sie auf Berechtigungen.

Das Dialogfeld "Berechtigungen" wird geöffnet. Dieses Dialogfeld besteht aus zwei Hauptbereichen: den Berechtigungsregeln oben und dem effektiven Berechtigungsraster unten. Jeder Inhaltstyp verfügt über eine Registerkarte. Die folgende Abbildung zeigt die Registerkarte „Datenquellen“.
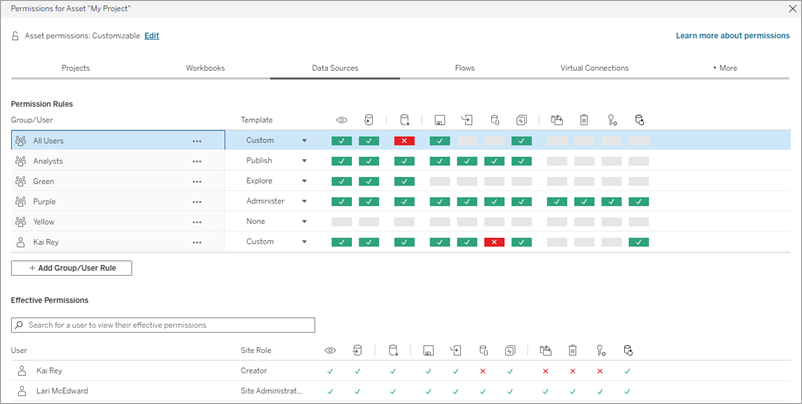
Wenn eine Zeile oben ausgewählt ist, wird das Raster effektiver Berechtigungen ausgefüllt. Verwenden Sie dies, um Berechtigungen zu überprüfen. Wenn Sie den Mauszeiger auf ein Element bewegen, erhalten Sie Informationen darüber, warum die Funktion für diesen bestimmten Benutzer erlaubt oder verweigert wird.
- Um eine vorhandene Berechtigungsregel zu ändern, wählen Sie die entsprechende Registerkarte für diesen Inhaltstyp aus und klicken Sie auf eine Funktion.
- Klicken Sie zum Erstellen einer Regel auf Gruppen-/Benutzerregel hinzufügen und geben Sie im Suchfeld die gewünschte Gruppe oder den gewünschten Benutzer ein. Wählen Sie für jede Registerkarte eine vorhandene Vorlage aus dem Dropdown-Feld aus, oder erstellen Sie eine benutzerdefinierte Regel, indem Sie auf die Funktionen klicken.
- Klicken Sie auf Speichern, wenn Sie den Vorgang abgeschlossen haben.
- Wenn die Vorlage "Keine" ausgewählt ist, wird auf der Schaltfläche "Regel löschen" angezeigt.
Ein Klick setzt die Berechtigung auf Zulässig, zwei Klicks auf Verweigert und ein dritter Klick löscht die Auswahl (Keine Angabe).
Festlegen von Projektberechtigungen für alle Inhaltstypen
Denken Sie daran, dass das Dialogfeld "Berechtigungen" für ein Projekt über Registerkarten für jeden Typ von Inhalt verfügt. Sie müssen die Berechtigungen für jeden Inhaltstyp auf der Projektebene festlegen, ansonsten wird Benutzern der Zugriff auf diesen Inhaltstyp verweigert. Eine Funktion wird einem Benutzer nur dann gewährt, wenn sie für ihn ausdrücklich zugelassen ist. Wird eine Funktion auf "Keine Angabe" belassen, wird sie verweigert.
Tipp: Achten Sie immer darauf, wenn Sie eine Berechtigungsregel auf der Projektebene erstellen, dass Sie die Registerkarten zu allen Inhaltstypen durchsehen.
Konfigurieren der Einstellung für Assetberechtigungen
Auf Projektebene festgelegte Berechtigungsregeln gelten standardmäßig für Inhalte, die in diesem Projekt gespeichert sind, und für alle darin enthaltenen verschachtelten Projekte. Ob diese Standardregeln auf Projektebene alle so bleiben sollen oder bearbeitet werden können, hängt von der Einstellung Assetberechtigungen ab. Diese Einstellung kann auf zwei Arten konfiguriert werden, entweder Gesperrt oder Anpassbar. Weitere Informationen finden Sie unter Sperren von Assetberechtigungen.
Für Administratoren, Projektleiter und Inhaltseigentümer
Wenn Assetberechtigungen eines Projekts Anpassbar sind, können Berechtigungen für einzelne Assets geändert werden. Die folgenden Informationen sind für Assets in gesperrten Projekten nicht relevant. Weitere Informationen finden Sie unter Sperren von Assetberechtigungen.
Tipp: Auch wenn es möglich ist, Berechtigungen für einzelne Assets in anpassbaren Projekten festzulegen, empfehlen wir, Berechtigungen auf der Projektebene zu verwalten.
Festlegen von Berechtigungen für Assets
- Navigieren Sie zu dem Assets (z. B. Arbeitsmappe, Datenquelle oder Schema).
- Öffnen Sie das Menü "Aktionen (...)" und klicken Sie auf Berechtigungen.

Das Dialogfeld "Berechtigungen" wird geöffnet. Dieses Dialogfeld besteht aus zwei Hauptbereichen: den Berechtigungsregeln oben und dem effektiven Berechtigungsraster unten. (Beachten Sie, dass es oben keine Registerkarten gibt – Berechtigungsdialogfelder auf Assetebene haben keine Registerkarten.)

Wenn eine Zeile oben ausgewählt ist, wird das Raster effektiver Berechtigungen ausgefüllt. Verwenden Sie dies, um Berechtigungen zu überprüfen. Wenn Sie mit der Maus über ein Funktionsfeld fahren, erhalten Sie Informationen darüber, warum die Funktion für diesen bestimmten Benutzer erlaubt oder verweigert wird.
- Klicken Sie zum Ändern einer vorhandenen Berechtigungsregel: auf eine Funktion.
- Klicken Sie zum Erstellen einer Regel auf Gruppen-/Benutzerregel hinzufügen und geben Sie im Suchfeld die gewünschte Gruppe oder den gewünschten Benutzer ein. Wählen Sie eine vorhandene Vorlage aus dem Dropdown-Menü aus oder erstellen Sie eine benutzerdefinierte Regel, indem Sie auf die Funktionen klicken.
- Klicken Sie auf Speichern, wenn Sie den Vorgang abgeschlossen haben.
- Wenn die Vorlage "Keine" ausgewählt ist, wird auf der Schaltfläche "Regel löschen" angezeigt.
Ein Klick setzt die Berechtigung auf Zulässig, zwei Klicks auf Verweigert und ein dritter Klick löscht die Auswahl (Keine Angabe).
Berechtigungen für eine Ansicht festlegen
Tipp: Es ist zwar möglich, innerhalb einer Arbeitsmappe Berechtigungen auf Ansichtsebene festzulegen, wir empfehlen jedoch dringend, die Berechtigungen auf Projektebene (oder, falls erforderlich, auf Arbeitsmappenebene) zu verwalten.
Wenn die Arbeitsmappe mit aktivierter Option Blätter als Registerkarten anzeigen veröffentlicht wird, erben die Ansichten in dieser Arbeitsmappe alle für die Arbeitsmappe festgelegten Berechtigungen. Das Berechtigungsdialogfeld für eine Ansicht ist schreibgeschützt.
In einigen Situationen kann es sinnvoll sein, Berechtigungen für eine Ansicht und unabhängig von der Arbeitsmappe festzulegen, die sie enthält. Wenn die Arbeitsmappe mit deaktivierter Option Blätter als Registerkarten anzeigen (Blattregisterkarten ausgeblendet) veröffentlicht wird, beginnen die Ansichten mit den Arbeitsmappenberechtigungen, sind danach aber unabhängig und können unabhängig festgelegt werden. Wenn die Berechtigungsregeln für die Arbeitsmappe geändert werden, werden diese Änderungen demnach nicht auf die Ansichten angewendet, und die Berechtigungen der jeweiligen Ansichten müssen einzeln verwaltet werden.
Weitere Informationen finden Sie unter Anzeigen und Ausblenden von Blattregisterkarten.
Für Veröffentlicher von Inhalten
Wenn Assetberechtigungen eines Projekts anpassbar sind, können Berechtigungen für einzelne Assets beim Veröffentlichen von aus Tableau Desktop festgelegt werden. Die folgenden Informationen sind für Inhalte in gesperrten Projekten nicht relevant. Weitere Informationen finden Sie unter Sperren von Assetberechtigungen.
Tipp: Auch wenn es möglich ist, Berechtigungen für einzelne Assets in anpassbaren Projekten festzulegen, empfehlen wir, Berechtigungen auf der Projektebene zu verwalten.
- Klicken Sie im Dialogfeld für Veröffentlichungen auf die Verknüpfung "Bearbeiten" für Berechtigungen.
Wenn die Verknüpfung "Bearbeiten" nicht verfügbar ist, sind die Berechtigungen für das Projekt gesperrt und können nur vom Projekteigentümer, Projektleiter oder einem Administrator geändert werden. - Das Dialogfeld "Berechtigungen hinzufügen/bearbeiten" zeigt alle vorhandenen Berechtigungsregeln an. Klicken Sie auf Hinzufügen, um eine Berechtigungsregel hinzuzufügen, oder auf Bearbeiten, um eine vorhandene Berechtigungsregel zu ändern.
- Wählen Sie die Gruppe oder den Benutzer im linken Bereich aus. Sie können eine Gruppe erweitern, um zu sehen, welche Benutzer sie enthält.
- Verwenden Sie die Auswahl oben im rechten Bereich, um eine vorhandene Vorlage auszuwählen, oder verwenden Sie die Optionsfelder, um eine benutzerdefinierte Regel zu erstellen.
Beachten Sie, dass effektive Berechtigungen nicht im Veröffentlichungsdialogfeld überprüft werden können.
- Wenn Sie fertig sind, klicken Sie auf OK und setzen Sie die Veröffentlichung fort.
Hinweis: Berechtigungen können nicht festgelegt werden, während Schemata aus Tableau Prep Builder veröffentlicht werden. Lesen Sie zum Festlegen von Berechtigungen für ein Schema die Schritte für Berechtigungen auf Projektebene oder Berechtigungen auf Inhaltsebene.
Bereinigen der Gruppe "Alle Benutzer"
In der Standardeinstellung werden alle Benutzer einer Gruppe "Alle Benutzer" hinzugefügt, die über grundlegende Berechtigungen für Inhalte verfügt. Um beim Erstellen Ihrer eigenen Berechtigungsregeln komplett neu zu beginnen, sollten Sie die Regel vollständig löschen oder die Regel für alle Benutzer bearbeiten, um alle Berechtigungen zu entfernen (legen Sie die Berechtigungsrollenvorlage auf "Keine" fest). Dadurch werden später Unklarheiten vermieden, indem die Anzahl der für einen bestimmten Benutzer geltenden Regeln verringert wird und effektive Berechtigungen so leichter verständlich werden.
Berechtigungseinstellungen für bestimmte Szenarien
Bestimmte Aktionen erfordern Kombinationen von Berechtigungsfunktionen und möglicherweise Site-spezifischen Rollen. Nachfolgend finden Sie einige gängige Szenarien und deren notwendige Berechtigungskonfigurationen
Speichern, Veröffentlichen und Überschreiben
Im Kontext von Berechtigungen, ist das Speichern im Wesentlichen das Veröffentlichen. Daher können die Funktionen Überschreiben und Kopie speichern nur an Benutzer mit der Site-spezifischen Rolle "Administrator", "Creator" oder "Explorer (kann veröffentlichen)" vergeben werden, welche die Veröffentlichung zulassen. Die Site-spezifische Rolle "Explorer" oder "Viewer" kann weder veröffentlichen noch überschreiben oder eine Kopie speichern.
- Mit der Funktion Veröffentlichen für ein Projekt kann ein Benutzer Inhalte in diesem Projekt veröffentlichen.
- Die Fähigkeit zum Überschreiben von Inhalten erlaubt es einem Benutzer, vorhandene Inhalte zu überschreiben und zu speichern. Durch das Speichern der Inhalte wird der Benutzer zum Eigentümer dieser Inhalte. Außerdem erlaubt es die Fähigkeit zum Überschreiben Benutzern auch, kleinere Aspekte vorhandener Inhaltselemente zu bearbeiten (z. B. die Beschreibung für eine Metrik oder die Synonyme für eine Datenrolle). Wird ein vorhandener Inhalt auf diese Weise bearbeitet, ändert sich der Eigentümer des Inhalts nicht.
- Die Option Herunterladen/Kopie speichern oder Kopie speichern für Inhalte ermöglicht es einem Benutzer, mithilfe der Menüoption Veröffentlichen als... eine neue Kopie des Inhalts zu speichern. Dies geschieht in der Regel in Verbindung mit der Webdokumenterstellung und bedeutet, dass der Benutzer seine Änderungen speichern kann.
- Das Speichern einer Kopie einer Arbeitsmappe unterscheidet sich vom automatischen Speichern, das alle Änderungen als Entwurf speichert.
Ein Ort zum Veröffentlichen
Es ist wichtig zu beachten, dass Benutzer nicht in der Lage sind, Inhalte zu speichern oder die Funktion „Speichern als“ darauf anzuwenden, es sei denn, sie haben die Funktion Veröffentlichen für mindestens ein Projekt, da alle Inhalte in einem Projekt veröffentlicht werden müssen. Ohne die Funktion Veröffentlichen auf Projektebene kann der Inhalt nicht veröffentlicht werden.
Überschreiben und Besitzanspruch geltend machen
Bei der Webbearbeitung wird die Option Speichern im Menü „Datei“ nur dem Inhaltseigentümer angezeigt. Wenn ein Benutzer, der nicht der Besitzer ist, über die Funktion Überschreiben verfügt (sodass er den Inhalt speichern kann), muss er Datei > Veröffentlichen als... verwenden und die Arbeitsmappe mit genau dem gleichen Namen benennen. Dadurch wird eine Warnung angezeigt, dass dabei der vorhandene Inhalt überschrieben wird, was der Benutzer auch machen darf. Im Gegenzug wird einem Benutzer, der nur über die Funktion Eine Kopie speichern verfügt, bei dem Versuch, denselben Namen zu verwenden, die Fehlermeldung angezeigt wird, dass er nicht berechtigt ist, den vorhandenen Inhalt zu überschreiben.
Wenn ein Benutzer, der nicht der Besitzer des Inhalts ist, den Inhalt überschreibt, wird er zum Besitzer mit allen damit verbundenen Berechtigungen. Der Zugriff des ursprünglichen Besitzers auf den Inhalt wird dann durch seine Berechtigungen als Benutzer und nicht als Besitzer bestimmt.
Hinweis: Herunterladen/Kopie speichern ist eine gemeinsame Funktion für Arbeitsmappen. Explorer können sich diese Funktion geben lassen. Aber sie können damit nur die Arbeitsmappe herunterladen, keine Kopie mithilfe von Veröffentlichen als speichern. Wird ihnen die Site-spezifische Rolle „Explorer (kann veröffentlichen)“, „Creator“ oder „Administrator“ erteilt, können sie mithilfe der Veröffentlichungsoptionen im Menü „Datei“ Arbeitsmappen herunterladen und eine Kopie speichern.
Webbearbeitung und Webdokumentenerstellung
Webbearbeitung und Webdokumentenerstellung ermöglichen Benutzern, Arbeitsmappen direkt im Browser zu bearbeiten oder zu erstellen.
Die Berechtigungsfunktion wird als Webbearbeitung und die Seiteneinstellung als Webdokumentenerstellungbezeichnet. Dieser Abschnitt bezieht sich auf beliebige webbasierte Bearbeitungs- oder Veröffentlichungsaktionen als Webdokumentenerstellung.
Um diese Funktionalität zu aktivieren, gibt es verschiedene Anforderungen.
- Site-spezifische Rolle für Benutzer: Der Benutzer muss über die entsprechende Site-spezifische Rolle verfügen.
- Betrachter können niemals eine Webbearbeitung durchführen.
- Explorer können die Webbearbeitungsfunktion erhalten, können jedoch nicht veröffentlichen. Im Wesentlichen können sie die Webbearbeitung verwenden, um komplexere Fragen spontan zu beantworten, die auf vorhandenen Inhalten basieren. Sie können ihre Bearbeitungen jedoch nicht speichern.
- Benutzer mit der Rolle "Explorer (kann veröffentlichen)" oder "Site-Administrator-Explorer" können Inhalte veröffentlichen. Aber sie können nur Daten verwenden, die bereits auf der Site veröffentlicht sind
- Creators, Site-Administrator-Creators und Server-Administratoren können Datenquellen erstellen und veröffentlichen.
- Berechtigungsfunktionen: Der Benutzer muss über die erforderlichen Berechtigungsfunktionen verfügen, die auf der gewünschten Funktionalität basieren.
Erforderliche Funktionsberechtigungseinstellungen
| Gewünschte Funktionalität | Minimale Site-spezifische Rolle | |||||
| Webdokumenterstellung ohne die Möglichkeit zum Speichern | Explorer | Optional | ||||
| Webdokumenterstellung und Speichern als neuer Inhalt | Explorer (kann veröffentlichen) | |||||
| Erstellung von Webdokumenten und Speichern (Überschreiben) von Inhalten | Explorer (kann veröffentlichen) | |||||
| Erstellung von Webdokumenten mit neuen Daten und Speichern neuer Inhalte | Creator | Optional | Optional | Optional |
Optional bedeutet, dass diese Funktion an der gewünschten Funktionalität nicht beteiligt ist.
Datenzugriff für veröffentlichte Tableau-Datenquellen
Datenquellen, die auf eine Tableau-Site veröffentlicht werden, können sowohl eine native Authentifizierung als auch Berechtigungen innerhalb der Tableau-Umgebung haben.
Wenn die Datenquelle in der Tableau-Site veröffentlicht wird, kann der Veröffentlicher auswählen, wie Anmeldeinformationen für den Zugriff auf Ihre veröffentlichten Daten festgelegt werden sollen. Dabei wird festgelegt, wie Datenquellen-Anmeldeinformationen verarbeitet werden (z. B. ob Benutzer sich bei einer Datenbank anmelden müssen oder ob sie ihre Anmeldeinformationen für Google Tabellen eingeben müssen.) Diese Authentifizierung wird von der Technologie gesteuert, in der sich die Daten befinden. Dies kann eingebettet werden, wenn die Datenquelle veröffentlicht wird, oder der Herausgeber der Datenquelle kann den Benutzer zur Eingabe seiner Anmeldeinformationen für die Datenquelle auffordern. Weitere Informationen finden Sie unter Veröffentlichen von Datenquellen.
Es gibt auch Datenquellenfunktionen, mit denen Benutzer die Berechtigung zum Anzeigen (Ansicht) und Herstellen einer Verbindung zur veröffentlichten Datenquelle (Verbinden) im Kontext von Tableau erhalten oder verweigern können. Diese Funktionen werden wie alle anderen Berechtigungen in Tableau festgelegt.
Wenn eine Arbeitsmappe veröffentlicht wird, die eine veröffentlichte Datenquelle verwendet, kann der Autor steuern, wie sich die Tableau-Authentifizierung für jemanden, der die Arbeitsmappe verwendet, verhält. Der Verfasser legt den Zugriff der Arbeitsmappe auf die veröffentlichte Datenquelle fest, entweder als Kennwort einbetten (mit dem Zugriff des Verfassers auf die Datenquelle verbinden) oder als Benutzer auffordern (mit dem Zugriff auf die Verbindung der Person, die die Arbeitsmappe betrachtet), was ebenfalls eine Authentifizierung der Datenquelle erfordern kann.
- Wenn die Arbeitsmappe auf Kennwort einbetten eingestellt ist, sind die Daten für jeden, der sich die Arbeitsmappe ansieht, gemäß dem Zugriff des Autors auf die Datenquelle sichtbar.
- Wenn die Arbeitsmappe auf Benutzer aufforderneingestellt ist, wird der von Tableau gesteuerte Zugriff auf die Datenquelle überprüft. Die Person, die die Arbeitsmappe verwendet, muss über die Funktion "Verbinden" für die veröffentlichte Datenquelle verfügen, um die Daten einzusehen. Wenn die veröffentlichte Datenquelle ebenfalls auf "Benutzer auffordern" eingestellt ist, muss der Betrachter auch seine Anmeldeinformationen für die Datenquelle selbst eingeben.
| Arbeitsmappen-Authentifizierung an die Datenquelle | Datenquellenauthentifizierung für die Daten | Wie der Datenzugriff für jemanden ausgewertet wird, der die Arbeitsmappe nutzt |
| Kennwort einbetten | Kennwort einbetten | Die Benutzer sehen die Daten so, als wären sie der Autor der Arbeitsmappe |
| Kennwort einbetten | Benutzer auffordern | Die Benutzer sehen die Daten so, als wären sie der Autor der Arbeitsmappe (Der Autor wird zur Authentifizierung der Datenquelle aufgefordert, nicht der Benutzer.) |
| Benutzer auffordern | Kennwort einbetten | Der Benutzer muss über eine eigene Funktion Verbinden zur veröffentlichten Datenquelle verfügen |
| Benutzer auffordern | Benutzer auffordern | Der Benutzer muss über eine eigene Funktion Verbinden zur veröffentlichten Datenquelle verfügen und wird aufgefordert, seine Anmeldeinformationen für die zugrunde liegenden Daten einzugeben |
Beachten Sie, dass dies für die Verwendung einer Arbeitsmappe gilt und nicht für die Webbearbeitung. Für die Webbearbeitung muss der Benutzer über eine eigene Funktion "Verbinden" verfügen.
Informationen über das Einbetten von Kennwörtern beim Veröffentlichen von Tableau-Inhalten (z. B. eine Datenquelle oder Arbeitsmappe, die eine virtuelle Verbindung verwendet) finden Sie unter Virtuelle Verbindungen(Link wird in neuem Fenster geöffnet) in der Tableau Server-Hilfe.
Zulassen, dass andere Benutzer Extrakte aktualisieren
Benutzern mit der Site-Rolle „Explorer (kann veröffentlichen)“ oder höher kann die Funktion „Extraktaktualisierung“ für Arbeitsmappen oder Datenquellen gewährt werden. Diese Funktion bietet Benutzern dieselbe Schnittstelle wie der Assetbesitzer, um eine Extraktaktualisierung auszulösen. Der Extrakt muss entweder eine veröffentlichte Datenquelle sein oder, wenn sich er lokal in einer Arbeitsmappe befindet, eingebettete Anmeldeinformationen enthalten.
Da Extraktaktualisierungen ressourcenintensiv sein können und möglicherweise bereits geplant sind, sollten Sie beim Zuweisen der Funktion „Extraktaktualisierung“ die folgenden Best Practices berücksichtigen:
- Selten verwendete Extrakte: Gewähren Sie Benutzern die Möglichkeit, Extrakte nach Bedarf zu aktualisieren, und erwägen Sie, redundante oder unnötige geplante Aktualisierungen zu deaktivieren.
- Regelmäßig verwendete Extrakte: Erwägen Sie, Extraktaktualisierungen zu planen und die Funktion „Extraktaktualisierung“ auf On-Demand-Aktualisierungen einzuschränken.
- Weisen Sie die Funktion „Extraktaktualisierung“ als Sicherung zur Vermeidung von Engpässen zu, abhängig von dem Ressourcenbesitzer oder den Administratoren, anstatt diese Berechtigungen allgemein zu erteilen.
Inhalt verschieben
Um ein Element zu verschieben, öffnen Sie das Aktionsmenü (...) und klicken Sie auf Verschieben. Wählen Sie das neue Projekt für das Element aus und klicken Sie dann auf Assets verschieben. Wenn Verschieben nicht verfügbar ist oder es keine verfügbaren Zielprojekte gibt, überprüfen Sie, ob die entsprechenden Bedingungen erfüllt sind:
- Administratoren können Assets und Projekte jederzeit an jeden beliebigen Speicherort verschieben.
- Projektleiter und Projektbesitzer können Assets und verschachtelte Projekte zwischen ihren Projekten verschieben.
- Beachten Sie, dass Benutzer ohne Administratorrechte Projekte nicht in Projekte der obersten Ebene verschieben können
- Andere Benutzer können Inhalte nur verschieben, wenn alle drei der folgenden Anforderungen erfüllt sind:
- Creator oder Site-spezifische Explorer-Rolle (kann veröffentlichen).
- Veröffentlichungsrechte (Funktionen für Ansicht und Veröffentlichen) für das Zielprojekt
- Eigentümer des Inhalts oder - für Arbeitsmappen und Schemata - mit der Funktion Verschieben.
Beim Verschieben einer Datenbank mit deren Tabellen muss der Benutzer über die Funktion zum Verschieben sowohl für die Datenbank als auch für deren Tabellen verfügen.
Informationen darüber, wie Berechtigungen beim Verschieben von Inhalten und Projekten gehandhabt werden, finden Sie unter Verschieben von Projekten und Inhalten.
Metriken (seit 2024.2 eingestellt)
Tipp: In diesem Artikel geht es um das alte Metrikfeature von Tableau, das in Tableau Cloud im Februar 2024 und in Tableau Server seit der Version 2024.2 eingestellt wurde. Weitere Informationen zum Einrichten von Berechtigungen für Tableau Pulse finden Sie unter Einrichten Ihrer Site für Tableau Pulse.
Einstellung der alten Metrikfunktion
Das alte Metrikfeature von Tableau wurde in Tableau Cloud im Februar 2024 und in Tableau Server in der Version 2024.2 eingestellt. Im Oktober 2023 hat Tableau die Möglichkeit zum Einbetten von alten Metriken in Tableau Cloud und in Tableau Server in der Version 2023.3 eingestellt. Mit Tableau Pulse haben wir eine verbesserte Erfahrung zum Verfolgen von Metriken und zum Stellen von Fragen zu Ihren Daten entwickelt. Weitere Informationen finden Sie unter Erstellen von Metriken mit Tableau Pulse, um etwas über die neue Erfahrung zu lernen, und unter Erstellen von Metriken und Fehlerbehebung bei Metriken (veraltet), wo es um die eingestellte Funktion geht.
Metriken werden aus Ansichten in veröffentlichten Arbeitsmappen erstellt. Benutzer können Metriken erstellen, wenn sie:
- Über die Site-spezifische Rolle "Creator" oder "Explorer (kann publizieren)" verfügen
- Über die Berechtigung Veröffentlichen für ein Projekt verfügen
- Über die Fähigkeit Metrik erstellen/aktualisieren für die jeweilige Arbeitsmappe verfügen
Weitere Informationen finden Sie unter Erstellen von Metriken und Fehlerbehebung bei Metriken (veraltet) und Einstellungen für Metriken.
Hinweis: Vor der Version 2021.3 wurde die Möglichkeit, eine Metrik für eine Ansicht zu erstellen, durch die Berechtigung "Vollständige Daten herunterladen" gesteuert.
Da Metriken unabhängige Assets sind, ist es wichtig zu beachten, dass die Berechtigungen für Metriken unabhängig von der Ansicht verwaltet werden, über die sie erstellt wurden. (Dies unterscheidet sich von den Benachrichtigungen und Abonnements, deren Inhalt nur angezeigt werden kann, wenn der Benutzer über die richtigen Berechtigungen für die Ansicht selbst verfügt.)
Obwohl die Funktionen für Metriken einfach sind, sollte die Berechtigung Anzeigen sorgfältig abgewägt werden. Es kann vorkommen, dass eine Arbeitsmappe mit eingeschränkten Berechtigungen die Grundlage für eine Metrik mit offeneren Berechtigungen darstellt. Um vertrauliche Daten zu schützen, sollten Sie die Erstellung von Metriken für bestimmte Arbeitsmappen verhindern.
Metriken zeigen Daten aus der Perspektive des Eigentümers an
Wenn Sie eine Metrik erstellen, erfassen Sie Ihre Perspektive auf die Daten aus dieser Ansicht. Das bedeutet, dass alle Benutzer, die auf Ihre Metrik zugreifen können, die Daten so sehen, wie Sie sie sehen. Wenn die Daten in der Ansicht auf der Grundlage Ihrer Anmeldeinformationen gefiltert werden, können sich die Daten, die Sie sehen, von denen unterscheiden, die andere Benutzer sehen, wenn sie auf dieselbe Ansicht zugreifen. Schränken Sie die Funktion Anzeigen für Ihre Metrik ein, wenn Sie Ihre Perspektive auf die Daten nicht preisgeben möchten.
Erklär die Daten
Wenn die Funktion "Erklär die Daten" verfügbar ist, kann ein Benutzer eine Markierung in einer Ansicht auswählen und im QuickInfo-Menü der Markierung auf ""Erklär die Daten" ausführen" klicken. Damit "Erklär die Daten" im Bearbeitungs- und Anzeigemodus verfügbar ist, muss eine Reihe von Einstellungen aktiviert werden.
Voraussetzungen für Autoren, um "Erklär die Daten" ausführen oder Einstellungen für "Erklär die Daten" im Bearbeitungsmodus bearbeiten zu können:
- Site-Einstellung: Verfügbarkeit von "Erklär die Daten" muss auf Aktivieren festgelegt sein. Ist standardmäßig aktiviert.
- Site-spezifische Rolle: Creator oder Explorer (kann veröffentlichen)
- Berechtigungen: Die Fähigkeit "Erklär die Daten" ausführen muss auf Erlaubt festgelegt sein. Ist standardmäßig nicht angegeben. Wenn Sie eine Arbeitsmappe der Tableau-Version 2022.1 (oder früher) öffnen, die diese Berechtigung in Tableau ab der Version 2022.2 (oder später) verwendet hat, müssen Sie die Funktion ""Erklär die Daten" ausführen" auf "Erlaubt" zurücksetzen.
Hinweis: Die Fähigkeit Vollständige Daten herunterladen für einen Creator oder Explorer (kann veröffentlichen) steuert, ob ihm die Option "Vollständige Daten anzeigen" in den Erläuterungen zu Extremwerten angezeigt wird. Viewern wird die Fähigkeit "Vollständige Daten herunterladen" immer verweigert. Alle Benutzer können jedoch Details auf Datensatzebene anzeigen, wenn der Erklärungstyp "Extremwerte" in den Einstellungen für "Erklär die Daten" aktiviert ist.
Voraussetzungen für alle Benutzer, um "Erklär die Daten" im Anzeigemodus ausführen zu können:
- Site-Einstellung: Verfügbarkeit von "Erklär die Daten" muss auf Aktivieren festgelegt sein. Ist standardmäßig aktiviert.
- Site-spezifische Rolle: Creator, Explorer oder Viewer
- Berechtigungen: Die Fähigkeit "Erklär die Daten" ausführen muss auf Erlaubt festgelegt sein. Ist standardmäßig nicht angegeben. Wenn Sie eine Arbeitsmappe der Tableau-Version 2022.1 (oder früher) öffnen, die diese Berechtigung in Tableau ab der Version 2022.2 (oder später) verwendet hat, müssen Sie die Funktion ""Erklär die Daten" ausführen" auf "Erlaubt" zurücksetzen.
Anzeigen und Ausblenden von Blattregisterkarten
Im Kontext veröffentlichter Inhalte unterscheidet sich das Konzept der Blattregisterkarten (auch als Registerkartenansichten bezeichnet) von dem für Blattregisterkarten in Tableau Desktop. Das Anzeigen und Ausblenden von Blattregisterkarten in Tableau Desktop bezieht sich auf das Ausblenden von Blättern in der Dokumenterstellungsumgebung selbst. Weitere Informationen finden Sie unter Verwalten von Blättern in Dashboards und Storys.
Das Ein- und Ausblenden von Blattregisterkarten (das Aktivieren oder Deaktivieren von Registerkartenansichten) für veröffentlichte Inhalte bezieht sich auf die Navigation in einer veröffentlichten Arbeitsmappe. Wenn Blattregisterkarten angezeigt werden, verfügt der veröffentlichte Inhalt über Navigationsblattregisterkarten am oberen Rand jeder Ansicht.

Diese Einstellung wirkt sich auch auf die Funktionsweise von Berechtigungen aus und kann Auswirkungen auf die Sicherheit haben (siehe Hinweis).
Hinweis: Es ist möglich, über die Funktion Anzeigen für eine Ansicht zu verfügen, ohne die Funktion Anzeigen für die Arbeitsmappe oder für das Projekt zu besitzen, in der bzw. in dem diese enthalten ist. Normalerweise würden Benutzer ohne die Funktion zum Anzeige für ein Projekt und eine Arbeitsmappe auch gar nicht wissen, dass diese Assets existieren. Wenn er jedoch über die Ansichtsfunktion für eine Ansicht verfügt, kann er beim Anzeigen der Ansicht, beispielsweise im Navigations-Breadcrumb, den Projekt- und Arbeitsmappennamen sehen. Dieses Verhalten ist normal und zulässig.
Deaktivieren von Registerkartenansichten zum Zulassen unabhängiger Ansichtsberechtigungen
Auch wenn nicht generell empfehlenswert, kann es mitunter nützlich sein, Berechtigungen für Ansichten unabhängig von der Arbeitsmappe, in der sie enthalten sind, festzulegen. Dazu müssen drei Bedingungen erfüllt sein:
- Die Arbeitsmappe muss veröffentlicht sein – es gibt keine Möglichkeit, Ansichtsberechtigungen während des Veröffentlichungsvorgangs festzulegen.
- Die Arbeitsmappe muss sich in einem anpassbaren Projekt befinden.
- In der Arbeitsmappe können Blätter nicht als Registerkarten angezeigt werden (Registerkartenansichten müssen ausgeblendet sein).
Wenn eine Arbeitsmappe Arbeitsblätter als Registerkarten anzeigt, erben alle Ansichten die Arbeitsmappenberechtigungen, und alle Änderungen an den Arbeitsmappenberechtigungen betreffen alle ihre Ansichten. Wenn in einer Arbeitsmappe in einem anpassbaren Projekt keine Registerkartenansichten angezeigt werden, übernehmen alle Ansichten die Arbeitsmappenberechtigungen bei der Veröffentlichung, aber spätere Änderungen an Berechtigungsregeln der Arbeitsmappe werden von den Ansichten nicht geerbt.
Das Ändern der Konfiguration von Blättern als Registerkarten in einer veröffentlichten Arbeitsmappe wirkt sich auch auf das Berechtigungsmodell aus. Die Einstellung "Registerkarten anzeigen" überschreibt alle vorhandenen Berechtigungen auf Ansichtsebene und reaktiviert die Berechtigungen auf Arbeitsmappenebene für alle Ansichten wieder. Die Einstellung "Registerkarten ausblenden" löst die Beziehung zwischen der Arbeitsmappe und ihren Ansichten.
- Um Arbeitsblätter als Registerkarten in einer veröffentlichten Arbeitsmappe zu konfigurieren, öffnen Sie das Menü "Aktionen (...)" für die Arbeitsmappe und wählen Sie Registerkartenansichten. Wählen Sie nach Bedarf die Option Registerkarten anzeigen oder Registerkarten ausblenden.
- Um Arbeitsblätter während der Veröffentlichung als Registerkarten zu konfigurieren, lesen Sie den Abschnitt Arbeitsblätter als Registerkarten anzeigen(Link wird in neuem Fenster geöffnet).
- Informationen zum Festlegen von Berechtigungen auf Ansichtsebene finden Sie unter Festlegen von Berechtigungen für Assets.
Wichtig: In einem anpassbaren Projekt werden an Berechtigungen auf der Arbeitsmappenebene vorgenommene Änderungen nicht angewendet, wenn für Navigationszwecke dienende Blattregisterkarten ausgeblendet sind (d. h., wenn Registerkartenansichten deaktiviert sind). Änderungen an Berechtigungen müssen für einzelne Ansichten vorgenommen werden.
Sammlungen
Informationen über das Verwalten von Berechtigungen in Sammlungen finden Sie unter Sammlungen.
