Authoring delle viste per l’accessibilità
In questo articolo vengono fornite ulteriori informazioni sulle linee guida per la progettazione illustrate nelle Best practice per la progettazione di viste accessibilie sui passaggi su come crearle in Tableau Desktop (versione 10.2 e successive).
Passaggi generali
In qualità di autore del contenuto, puoi creare viste in linea con le Linee guida per l’accessibilità dei contenuti Web (WCAG) eseguendo le seguenti operazioni generali:
Fase 1: crea le viste seguendo le procedure consigliate per l’accessibilità.
Fase 2: pubblica le viste in Tableau Server o Tableau Cloud (versione 10.2 e successive).
Fase 3: condividi il collegamento per consentire agli utenti di accedere ai contenuti in Tableau Cloud o Tableau Server oppure incorpora le viste in una pagina web per rendere i contenuti accessibili agli utenti.
La creazione di viste in base alle linee guida previste delle procedure consigliate può renderle maggiormente accessibili: vengono gestite dalle utilità per la lettura dello schermo come immagini con un titolo e una descrizione. Gli utenti potranno utilizzare la navigazione tramite tastiera per aprire il riquadro Visualizza dati e accedere ai dati sottostanti per la vista.
Crea le viste
Molti dei principi che si applicano alla creazione di viste efficaci in Tableau valgono anche per la creazione di viste accessibili. La differenza principale nella creazione di viste accessibili consiste nel fatto che devi fornire sempre altri tipi di codifica degli indicatori quando utilizzi il colore nella vista. Inoltre, devi utilizzare il testo più diffusamente per fornire contesto per la vista e i relativi indicatori.
Resta sul semplice
Rimani sul semplice quando crei viste accessibili. La semplicità consente di vedere più facilmente le relazioni e le intersezioni nei dati.
Come puoi rendere una vista più semplice? Evidenzia solo i dati più importanti e rilevanti. Inserisci nella vista solo gli indicatori necessari. Limita il livello di dettaglio e la granularità nella vista per prevenire il sovraccarico cognitivo.
Quando progetti le viste, tieni presente che gli utenti accedono ai dati sottostanti nella vista. I dati inclusi nella vista vengono letti delle utilità per la lettura dello schermo quando gli utenti accedono ai dati sottostanti nella scheda Riepilogo del riquadro Dati della vista.
Linee guida che supportano la semplicità:
- Limita il numero di indicatori nella vista
- Orienta le viste per la leggibilità
- Limita il numero di colori e forme in una singola vista
- Utilizza filtri per ridurre il numero di indicatori nella vista in un determinato momento
Limita il numero di indicatori nella vista
Mantieni il numero degli indicatori al di sotto di 1.000 per garantire che il rendering venga eseguito nel browser e non sul server.
Nota: le viste con rendering sul lato client possono essere più accessibili di quelle con rendering sul lato server. Per garantire che il rendering della vista incorporata venga eseguito nel browser, verifica che la vista contenga meno di 1.000 indicatori, inclusi gli elementi nelle legende e i filtri.
Puoi visualizzare il numero di indicatori in una vista durante la creazione della vista in Tableau Desktop (angolo inferiore sinistro della finestra).
Esempio di vista con troppi indicatori
L’esempio seguente mostra una vista con oltre 20.000 indicatori. La vista mostra un livello di dettaglio più granulare nei dati (rispetto all’aggregato). Sono state aggiunte alla vista più dimensioni (Regione, Categoria, Sottocategoria) e misure (Vendite, Profitti, Profitti per ordine e Rapporto profitti). Il nome del prodotto è nel Dettaglio, che aggiunge un indicatore per ogni prodotto incluso nell’insieme di dati.

Esempio di vista con meno indicatori
L’esempio seguente mostra una vista più accessibile (meno di 100 indicatori). I dati sono aggregati e mostrano un livello di dettaglio meno granulare nei dati. Nella vista vengono utilizzate due dimensioni (Regione e Categoria prodotto) e una misura (Vendite).
Per maggiori dettagli su questi concetti, consulta Aggregazione di dati in Tableau e In che modo le dimensioni influenzano il livello di dettaglio nella vista.

Esistono diversi modi per limitare il numero di indicatori:
Crea viste di dati aggregati anziché mostrare livelli di dettaglio più granulari nella vista. Non inserire dimensioni contenenti migliaia di valori in Dettaglio nella scheda Indicatori.
Se desideri utilizzare una dimensione in una gerarchia ma non includerla nella vista, utilizza una copia di tale particolare dimensione. Copia il campo da utilizzare dalla gerarchia e crea la vista con la versione copiata della dimensione.
In questo modo, gli utenti non potranno espandere la gerarchia nella vista incorporata, in modo da aumentare il numero degli indicatori nella vista incorporata e far eseguire la resa della vista sul server anziché dal browser.

Fai clic con il pulsante destro del mouse su una dimensione nella gerarchia, quindi seleziona Duplica. Verrà visualizzata una copia della dimensione.
Fai clic con il pulsante destro del mouse sulla dimensione copiata, quindi seleziona Rinomina. Assegna alla dimensione copiata un nome univoco e significativo. Ora utilizza tale dimensione per creare la vista.
Limita il numero di misure e dimensioni utilizzate per creare la vista.
Meno accessibile: l’esempio successivo mostra una vista con quattro misure su Righe e tre dimensioni su Colonne. Più campi creano una vista più complessa.

Più accessibile: questa vista ha due dimensioni su Colonne e una misura su Righe. Meno campi nella struttura della vista riducono il consumo cognitivo.

Orienta le viste per la leggibilità
Le etichette e le intestazioni orizzontali sono più facili da leggere rispetto alle etichette verticali.
Meno accessibile: in questo esempio il testo viene visualizzato verticalmente.

Più accessibile: in questo esempio è stato aggiunto spazio alla vista per consentire la visualizzazione orizzontale del testo.

Per modificare l’orientamento della vista e delle relative intestazioni e delle etichette, puoi fare clic sul pulsante Scambia sulla barra degli strumenti oppure ridimensionare la vista per consentire più spazio per le etichette orizzontali. In questo esempio, la tabella è stata ridimensionata. Per informazioni dettagliate, vedi Ridimensionare tabelle e celle.

Limita il numero di colori e forme in una vista
Se desideri visualizzare una dimensione in Colore o Forma, non utilizzare più di 10 colori e forme in una vista in modo che gli utenti possano distinguere ogni colore e forma e visualizzare gli schemi importanti.
Non eseguire questa operazione: nell’esempio seguente i colori della riga sono stati ripetuti dopo che il decimo indicatore è stato applicato al Tipo di prodotto.

Esegui questa operazione: nell’esempio seguente i filtri sono stati utilizzati per limitare il numero di indicatori che possono essere visualizzati contemporaneamente. Di conseguenza, il numero di colori e forme della vista non è mai superiore a dieci.

Utilizzare filtri per ridurre il numero di indicatori in una vista
L’utilizzo dei filtri aiuta a focalizzare il numero di indicatori nella vista esclusivamente su ciò che desideri che gli utenti vedano. Per maggiori informazioni sulla creazione di filtri, consulta Filtra i dati dalle viste.
Inoltre, puoi visualizzare le modalità di filtro seguenti per consentire agli utenti di controllare i dati contenuti nella vista. Le modalità di filtro che supportano viste maggiormente accessibili in Tableau sono:
Valore singolo (elenco): un filtro con pulsanti di opzione. Puoi selezionare una sola voce alla volta. Fornire ai tuoi utenti filtri a valore unico è un ottimo modo per ridurre il numero di indicatori nella vista.
Valori multipli (elenco): un filtro con un elenco di elementi (con caselle di controllo) che possono essere selezionati contemporaneamente. I filtri a valore multiplo consentono di visualizzare più indicatori contemporaneamente.
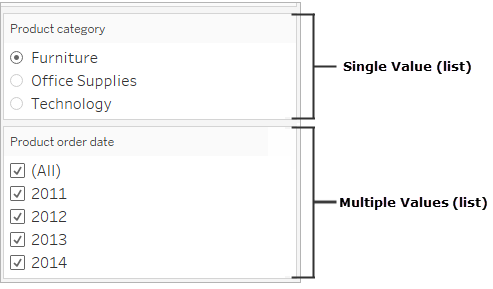
Valore singolo (a discesa): filtro con un elenco a discesa di elementi. Puoi selezionare una sola voce alla volta. Fornire ai tuoi utenti filtri a valore unico è un ottimo modo per ridurre il numero di indicatori nella vista.
Più valori (a discesa): filtro con un elenco a discesa di elementi che possono essere selezionati contemporaneamente. I filtri a valore multiplo consentono di visualizzare più indicatori contemporaneamente.

Per visualizzare un filtro, fai clic con il pulsante destro del mouse sul campo che desideri utilizzare come filtro e quindi seleziona Mostra filtro.

Per selezionare la modalità filtro, nel menu a discesa di un filtro seleziona un filtro Valore singolo (elenco), Valore singolo (elenco a discesa), Valori multipli (elenco) o Valori multipli (elenco a discesa).
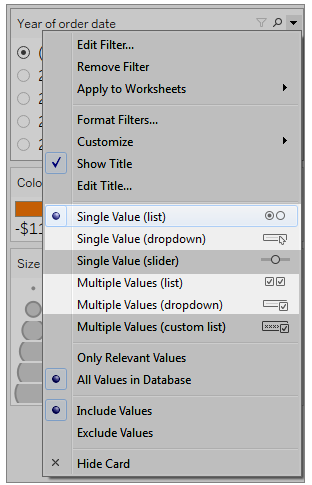
Per un Valore singolo (elenco) o Valore singolo (a discesa), puoi rimuovere l’opzione Tutto dal filtro. Nel menu a discesa per il filtro, seleziona Personalizza, quindi deseleziona l’opzione Mostra il valore "Tutto".
L’immagine seguente mostra l’opzione Personalizza in un filtro.

Quando utilizzi più filtri in un foglio di lavoro, tieni presente quanto segue:
Quando crei una vista, controlla lo zoom del browser fino al 200% per assicurarti che tutti i componenti della vista vengano visualizzati come previsto.
Evita di posizionare orizzontalmente i filtri in un foglio di lavoro. Nelle istanze in cui la finestra del browser non è sufficientemente grande, i componenti della vista (ad esempio, i filtri) si sovrappongono con la visualizzazione.
Non riposizionare i filtri dopo averli aggiunti alla vista. Se riposizioni i filtri o modifichi l’ordine, l’ordine delle schede potrebbe cambiare.
In questo esempio viene visualizzata una vista con un filtro Valore singolo (elenco) per la categoria Prodotto e un filtro Valori multipli (elenco) per la Data ordine prodotto. Il filtro Valore singolo (elenco) consente la visualizzazione di un solo tipo di prodotto alla volta (Tutto è nascosto).

Mostra altro testo e rendilo utile
Nelle viste, assicurati di mostrare titoli, didascalie ed etichette dell’indicatore. Puoi modificare i titoli e le didascalie per fornire un contesto e dettagli che aiutano gli utenti a capire la vista.
Presta particolare attenzione e costanza al nome che dai ad ogni oggetto nella vista.
Fornisci del testo che spiega come sono correlati i componenti di una visualizzazione.
Semplifica il testo per ridurre le ripetizioni.
Inoltre, puoi rinominare le misure e dimensioni nel riquadro Dati per verificare che i nomi dei campi nella vista siano significativi.
Di seguito sono riportati i diversi elementi di una vista che puoi visualizzare e modificare:
Titoli (foglio di lavoro, filtri e legende). Mostra i titoli per il foglio di lavoro, i filtri e le legende. Il testo del titolo predefinito è il nome del foglio o il nome del campo a cui fa riferimento il filtro o la legenda. Puoi modificare qualsiasi titolo per fornire maggior contesto.
Didascalie (in fogli di lavoro). Mostra la didascalia nel foglio di lavoro. Il testo della didascalia predefinito offre un riepilogo dell’elemento della vista. Puoi aggiungere questo testo per fornire un maggior contesto.
Etichette (scheda Indicatori, pulsante Etichetta). Per impostazione predefinita, le etichette non vengono visualizzate in una vista, pertanto devi selezionare l’opzione per mostrarle.
Meno accessibile: questo esempio mostra una vista con testo limitato. Molti elementi di testo non vengono visualizzati: la didascalia del foglio di lavoro, le etichette dell’indicatore, il titolo descrittivo e ulteriori informazioni sulla vista nella sezione Titolo. Inoltre, i titoli di filtro e legenda non sono stati modificati per fornire più contesto.

Più accessibile: questo esempio mostra la stessa vista con più elementi di testo per fornire maggiori dettagli e contesto. I titoli e le didascalie vengono visualizzati nel foglio di lavoro. Il titolo del foglio di lavoro è stato modificato in modo da includere il testo che descrive come vengono indicati i dati nella vista. La didascalia del foglio di lavoro include il testo di riepilogo predefinito generato automaticamente da Tableau. I titoli della legenda sono stati modificati per dare più senso a questa vista. Le etichette dell’indicatore mostrano i Valori di profitto in modo che gli utenti non debbano affidarsi solo al colore.

Inoltre, puoi creare viste che mostrino solo testo, come in esempio di una vista Tabella di testo in cui sono visualizzati dati simili.

Per visualizzare e modificare i titoli e le didascalie per il foglio di lavoro
Seleziona Foglio di lavoro > Mostra titolo, quindi seleziona Foglio di lavoro > Mostra didascalia.

Nella casella Titolo nella parte superiore della vista, fai clic sul menu a discesa e quindi su Modifica titolo.

Digita il testo nell’area di testo e formattalo, quindi fai clic su OK. Puoi aggiungere del testo oltre a quello di markup oppure sostituirlo.
Nella casella Didascalia, fai clic sul menu a discesa e quindi su Modifica didascalia.

Digita il testo nell’area di testo e formattalo, fai clic sul menu a discesa e quindi su OK. Puoi aggiungere del testo oltre a quello predefinito oppure sostituirlo.
Per mostrare le etichette dell’indicatore nella vista
Fai clic su Etichetta nella scheda Indicatori, quindi su Mostra etichette dell’indicatore.

Per modificare i nomi dei campi nel riquadro Dati
Fai clic con il pulsante destro del mouse sulla dimensione o misura, quindi scegli Rinomina.

Modifica il nome e premi Invio.
Per maggiori dettagli, consulta Rinomina campi.
Per modificare i titoli del filtro o della legenda
Il testo associato alle legende e ai filtri deve descrivere chiaramente lo scopo. Modifica i titoli per i filtri e le legende per indicare la funzione. Fai riferimento ai filtri in base al nome in qualsiasi istruzione fornita nel titolo o nella didascalia del foglio di lavoro.
Fai clic sul menu a discesa per il filtro, quindi fai clic su Modifica titolo.

Modifica il testo, quindi seleziona OK.

Dimensione del carattere
Aumentare la dimensione del carattere del testo può renderlo più accessibile. Seleziona Formato > Cartella di lavoro per modificare le dimensioni predefinite del testo per l’intera cartella di lavoro. Per maggiori informazioni, consulta Formatta il lavoro.

Puoi anche modificare la dimensione del carattere a livello di foglio di lavoro.
Modifica il testo alternativo per renderlo più descrittivo (Tableau Cloud e Tableau Desktop)
A partire da Tableau Cloud 23.2 e Tableau Desktop 23.3, puoi personalizzare il testo alternativo generato automaticamente da Tableau per renderlo più descrittivo e significativo per i destinatari.
In una dashboard è possibile accedere all’editor del testo alternativo tramite il menu di scelta rapida.
- Tocca la visualizzazione per selezionarla, espandi il menu Altre opzioni, quindi scegli Accessibilità.
- Aggiorna il testo alternativo nella casella della descrizione del testo alternativo, quindi seleziona OK.

In un foglio di lavoro puoi accedere all’editor del testo alternativo tramite la barra degli strumenti o il riquadro Guida ai dati.
Dalla barra degli strumenti:
- Seleziona Foglio di lavoro, quindi scegli Accessibilità.
- Aggiorna il testo alternativo nella casella della descrizione del testo alternativo, quindi seleziona OK.
Dal riquadro Guida ai dati:
- In modalità di authoring, apri il riquadro Guida ai dati facendo clic sull’icona Guida ai dati
 .
. - In Accessibilità seleziona Modifica testo alternativo.

- Aggiorna il testo alternativo nella casella della descrizione del testo alternativo, quindi seleziona OK.
Nota: devi essere in modalità di authoring per modificare il testo alternativo. Se non hai accesso alla Guida ai dati, verifica con l’amministratore. La Guida ai dati potrebbe essere stata nascosta per la tua organizzazione.
Usa i colori premurosamente e crea contrasto
Sono disponibili diverse tavolozze di colore a seconda del tipo di campo inserito in Colore nella scheda Indicatori. Per qualsiasi tavolozza di colori usata, assicurati di fornire abbastanza contrasto e di assegnare colori che differiscono l’uno dall’altro in termini di luminosità.
Per le dimensioni (discrete), è consigliabile utilizzare la tavolozza Daltonici. Potresti dover regolare i colori assegnati a valori di dimensione diversi. Prova a fornire un contrasto sufficiente e ad assegnare colori diversi l’uno dall’altro nella gamma luce-buio. Per la monocromia, prova a usare la palette Grigi Seattle con Colore a gradini impostato su 5.
Per le misure (continue), prova a usare la tavolozza divergente Blu o Arancione-blu con Colore a gradini impostato su 5. Potrebbe dover modificare il numero di passaggi utilizzati. Per la monocromia, prendi in considerazione l’uso della tavolozza Grigia con Colore a gradini impostato su 5.
Per il colore del testo, le linee guida generali indicano che la presentazione visiva del testo e delle immagini ha un rapporto di contrasto di almeno 4,5:1 (testo grande 3:1). La formattazione predefinita del colore di Tableau segue i rapporti di contrasto previsti. Puoi utilizzare uno strumento di analisi del contrasto(Il collegamento viene aperto in una nuova finestra) per verificare le proporzioni del contrasto dei colori e degli sfondi.
Importante: quando utilizzi il colore nella vista, devi inoltre fornire altri tipi di codifica per gli indicatori, ad esempio etichette, dimensioni, forma e posizione. Non affidarti solo al colore per comunicare le differenze tra gli indicatori.
Dimensione su Colore
Meno accessibile: questa vista mostra un esempio di dimensione discreta posizionata su Colore, impostata sulla tavolozza Tableau 20. Il percorso della linea fornisce informazioni utili sulla posizione, ma i colori non specificano la distinzione tra gli indicatori di linea.

Più accessibile: nell’esempio successivo viene utilizzata la tavolozza Daltonici. La forma viene utilizzata anche per rafforzare cosa viene visualizzato in colore.

Misura su Colore
Meno accessibile: questa vista mostra un esempio di misura continua posizionata su Colore, impostata sulla tavolozza Blu marino con colori sfumati. La vista non fornisce un contrasto sufficiente tra i colori e non c’è abbastanza contrasto anche in termini di luminosità. L’uso delle dimensioni aiuta questa vista, ma questa tavolozza di colori può rendere difficile per le persone con problemi di vista distinguere le differenze di contrasto tra gli indicatori.

Più accessibile: questa vista utilizza la tavolozza divergente Arancione-blu con colori a gradini. Questa tavolozza fornisce un contrasto migliore tra gli indicatori.

Per selezionare una tavolozza
Affinché questa opzione sia disponibile, devi disporre di una misura o dimensione su Colore nella vista.
Fai clic su Colore nella scheda Indicatori, quindi su Modifica colori.
Per selezionare la Tavolozza dei colori, fai clic sulla freccia a discesa e seleziona la tavolozza.
In questo esempio viene illustrata la selezione della tavolozza Daltonici.

Per la tavolozza Daltonici, fai clic su Assegna tavolozza, quindi fai clic su OK. Altrimenti, fai clic su OK.
Per modificare il colore di un valore:
Fai clic su un valore a sinistra, sotto Seleziona elemento dati.
Fai clic su un nuovo colore nella tavolozza a destra. Posiziona il puntatore del mouse su un campione per identificare il colore. Ripeti l’operazione per tutti i valori che desideri modificare.
Fai clic su OK per uscire dalla finestra di dialogo Modifica colori.
Nell’esempio seguente viene illustrata la tavolozza divergente Arancione-blu con colore a gradini impostato su 5.

Per la tavolozza Daltonici, fai clic su Assegna tavolozza, quindi fai clic su OK. Altrimenti, fai clic su OK.
Per informazioni sui colori e le tavolozze, vedi Proprietà colore.
Fornisci segnali visivi oltre il colore: posizione, dimensione e forma
Quando utilizzi i colori per i valori dei campi, devi inoltre fornire altri tipi di codifica per gli indicatori, come etichette, posizione, dimensioni e forma. Utilizza la posizione, le dimensioni o la forma per i valori dello stesso campo per rafforzare le differenze tra gli indicatori. Questi meccanismi comunicano tutte le informazioni relative ai dati agli utenti.
Se utilizzi il colore per visualizzare i valori di misure o dimensioni, assicurati di fornire un contrasto di luminosità sufficiente per i colori assegnati a indicatori diversi.
Meno accessibile: questo esempio mostra lo stesso vettore di dispersione senza utilizzare colori, forma o dimensioni per creare il contrasto. La posizione degli indicatori fornisce informazioni significative, ma la vista potrebbe utilizzare più segnali visivi.

Più accessibile: questo esempio mostra un campo calcolato denominato Quadrant in cui viene utilizzato il colore e la forma. Posizione, colore e forma vengono utilizzati per distinguere ciascun indicatore. Gli assi specificano anche la posizione dell’indicatore e il significato.

Metti tutto insieme
Questo esempio mostra come il testo, la forma, il colore e le dimensioni possano collaborare tutti insieme per creare una vista accessibile. Le vendite sono rappresentate dalle dimensioni di ogni cerchio (indicatore). Il profitto è rappresentato da colore e testo. Il titolo e la didascalia per la vista sono visualizzati e sono stati modificati per fornire più contesto. I titoli di filtro e la legenda sono stati modificati per fornire più contesto.

Istruzioni passo a passo: da meno accessibile a più accessibile
Rendi una vista più accessibile. I dati in questa vista iniziale hanno un livello più dettagliato e una struttura che potrebbe contribuire a un sovraccarico cognitivo con uno screen reader.

Questa vista è progettata per mostrare le vendite totali per ogni regione di vendita insieme al rapporto di profitto per determinare quali tipi di prodotti vengono venduti bene ma non sono realmente redditizi. Vengono visualizzati anche Profitto e Profitto per ordine.
Le modifiche verranno apportate in base ai concetti e alle procedure consigliate mostrate in precedenza in questo articolo.
Passo 1: riduci il livello di dettaglio nella vista.
Poiché la dimensione del Nome prodotto è su Dettaglio, ogni prodotto nell’insieme di dati viene rappresentato con un indicatore nella vista.
- Rimuovi il Nome prodotto da Dettaglio. Questa modifica riduce il numero degli indicatori nella vista da oltre 20.000 a 272.
La riduzione del numero di indicatori nella vista consente di garantire la resa della vista incorporata nel browser anziché nel server.

Passo 2: crea una vista più aggregata dei dati.
Riduci il numero di misure nelle Colonne e il numero di dimensioni nelle Righe.
Rimuovi Regione (puoi utilizzare un filtro per Regione). Il numero di indicatori diventa 68.
Sostituisci la Categoria e la Sottocategoria (entrambe le dimensioni che fanno parte della gerarchia del prodotto) con copie (non incluse in una gerarchia) che sono state rinominate Categoria prodotto e Tipo prodotto. Rimuovi il filtro Sottocategoria.
In questo modo, gli utenti non potranno espandere la gerarchia nella vista incorporata, in modo che il numero di indicatori presenti nella vista e il risultato vengano resi nel browser anziché nel server.

La vista è già più aggregata e semplificata, ma andiamo avanti.
- Sposta il Profitto, il Profitto per ordine e il Rapporto profitto dallo spazio Colonne a Informazioni.
Il numero di indicatori è ora 17. I dettagli sottostanti nei dati saranno ancora disponibili nella finestra Visualizza dati, ma il numero ridotto degli indicatori assicura che la vista sarà più accessibile perché ne verrà eseguito il rendering nel browser.

Passo 3: controlla le impostazioni della tavolozza dei colori.
La tavolozza è impostata su divergente Arancione-blu.
- Imposta colore a gradini su 5.

Passo 4: aggiorna e mostra il testo nella vista.
Modifica il Titolo affinché abbia senso nella nuova vista.
Mostra la Didascalia del foglio di lavoro.
Mostra le etichette dell’indicatore.
Trascina Rapporto profitto su Etichetta nella scheda Indicatori.
Modifica i titoli di filtro e legenda.

Passo 5: apri la finestra Visualizza dati nella scheda Riepilogo.
Questo è il testo che gli screen reader leggono per questa vista. Le quattro misure sono incluse nei dati sottostanti per ogni tipo di prodotto.

Pubblica e condividi la vista
Dopo aver creato le viste, per renderle maggiormente accessibili, puoi eseguire le seguenti operazioni:
Pubblica le viste in Tableau Server o Tableau Cloud e condividi il collegamento o incorpora la vista in una pagina Web accessibile. Per informazioni su come pubblicare una vista, consulta Passaggi completi per pubblicare una cartella di lavoro.
Verifica che gli utenti dispongano delle autorizzazioni necessarie per accedere alle viste e visualizzare i dati sottostanti nella finestra Visualizza dati.
Pubblica su Tableau Public
Dopo aver creato la cartella di lavoro e aver salvato su Tableau Public, l’opzione "Consenti il download della cartella di lavoro e dei suoi dati da parte di altri utenti" deve essere abilitata affinché l’utente finale possa aprire la finestra Visualizza dati.

Disattiva autorizzazioni modifica Web
Per impedire agli utenti di visualizzare l’opzione Modifica nella barra degli strumenti della vista, imposta l’autorizzazione Modifica Web su Nega quando pubblichi la tua cartella di lavoro. È inoltre consigliabile consentire all’amministratore di Tableau Cloud di sapere quando pubblichi cartelle di lavoro che non consentono agli utenti di accedere alla modalità di modifica web.
In Desktop, seleziona Server > Pubblica cartella di lavoro.
In Autorizzazioni, seleziona Modifica, Tutti gli utenti e quindi di nuovo Modifica.

Per le autorizzazioni Modifica Web, seleziona Nega. Fai clic su Applica, quindi su OK.

Condividi o incorpora la vista
Quando sei pronto per condividerla, vai alla vista in Tableau Server o Tableau Cloud e fai clic sul pulsante Condividi nella barra degli strumenti della vista. La barra degli strumenti della vista e il riquadro di navigazione sono supportati per la conformità e includono l’opzione "Vai al contenuto" per la navigazione da tastiera, nonché un indicatore dello stato attivo.
In alternativa, le viste possono essere incorporate nel codice HTML di una pagina Web conforme allo standard WCAG. Per maggiori informazioni su come incorporare le viste, consulta Incorporare le viste nelle pagine Web.
Campione del codice di incorporamento
<script type='text/javascript' src='http://Your_Server/javascripts/api/viz_v1.js'></script>
<div class='tableauPlaceholder' style='width: 1256px; height: 818px;'>
<object class='tableauViz' width='1256' height='818' style='display:none;'>
<param name='host_url' value='http%3A%2F%2FYour_Server%2F' />
<param name='site_root' value='' />
<param name='name' value='name of the visualization' />
<param name='tabs' value='yes' />
<param name='showShareOptions' value='true' />
</object>
</div>Nell’URL della vista:
https://myserver/t/Sales/views/MyCoSales/SalesScoreCard?embed=y
Le viste incorporate devono essere sottoposte alla resa sul browser (non sul server)
Le viste con rendering sul lato server sono meno accessibili rispetto alle quelle con rendering sul lato client. Per garantire che il rendering di una vista incorporata venga eseguito nel browser, verifica che la vista contenga meno di 1.000 indicatori oppure imposta render su true nell’URL per la vista incorporata.
Ad esempio:
http://localhost/views/Supplies/MyView?:render=true
La resa sul lato client è attivata (true) per impostazione predefinita.
Informazioni sulle autorizzazioni
Gli utenti che hanno necessità di accedere ai dati sottostanti dovranno disporre del ruolo e delle autorizzazioni del sito appropriate per visualizzare e interagire con le viste incorporate. Questo include l’accesso ai progetti e alle cartelle di lavoro contenenti le viste. Gli utenti devono disporre almeno delle autorizzazioni Visualizza e Scarica i dati di riepilogo. La possibilità di visualizzare i dati sottostanti è necessaria per gli utenti che utilizzano uno screen reader.
Gli utenti che visualizzano la vista incorporata devono avere:
Ruolo del sito Explorer, Viewer o Ospite.
Nota: il ruolo del sito Viewer è più limitato e non potrà utilizzare filtri o visualizzare la scheda Dati completi.
L’autorizzazione per visualizzare il progetto in cui si trova la cartella di lavoro.
Le autorizzazioni per visualizzare la cartella di lavoro e le relative viste.
L’autorizzazione per scaricare il riepilogo Dati per leggere i dati sottostanti nella vista sulla scheda Riepilogo della finestra Visualizza dati.
L’autorizzazione per scaricare i Dati completi se l’utente deve leggere tutti i dati disponibili nell’origine dati nella scheda Dati completi della finestra Visualizza dati.
Per informazioni su come impostare le autorizzazioni per cartelle di lavoro e viste, vedi Impostare le autorizzazioni per il contenuto nella guida di Tableau Cloud.
Verifica la vista
Verifica la vista incorporata utilizzando i tasti di scelta rapida per le viste incorporate. Fornisci agli utenti queste informazioni nella documentazione dell’utente.
