Accessibilità da tastiera per Tableau sul Web
Interagire con le viste
Gli utenti a cui viene inviato un collegamento a una vista o una cartella di lavoro conforme a WCAG in Tableau Cloud o Tableau Server possono interagire ed esplorare utilizzando gli standard WAI-ARIA comunemente supportati per la navigazione da tastiera. La seguente navigazione da tastiera si applica anche alle viste incorporate.
Tutti i componenti
| Azione | Tastiera |
|---|---|
| Sposta lo stato attivo sul componente di navigazione successivo | TAB |
| Sposta lo stato attivo sul componente di navigazione precedente | MAIUSC+TAB |
| Attiva il pulsante | BARRA SPAZIATRICE o INVIO |
Riquadro di navigazione e barra degli strumenti
Per evitare di visualizzare il riquadro di navigazione e la barra degli strumenti, seleziona Vai al contenuto.
| Azione | Tastiera |
|---|---|
| Sposta lo stato attivo sul componente successivo nel riquadro di navigazione | TAB |
| Sposta lo stato attivo sull’elemento successivo nella barra degli strumenti | Destra |
| Sposta lo stato attivo sull’elemento precedente nella barra degli strumenti | Sinistra |
| Attiva il pulsante della barra degli strumenti selezionato | Invio |
| Chiude la finestra di un pulsante della barra degli strumenti | ESC |
| Nella finestra di un pulsante della barra degli strumenti, sposta lo stato attivo tra i componenti | TAB |
| Nella finestra di un pulsante della barra degli strumenti, sposta lo stato attivo per i menu a discesa | Tasti FRECCIA |
| Scegli una nuova voce di menu dai menu a discesa | Invio |
| Sposta lo stato attivo tra persone o gruppi in una casella di selezione dell’utente | Su/Giù |
| Elimina o rimuove le aggiunte in una finestra della barra degli strumenti selezionata | CANC |
Finestra della barra degli strumenti per le viste personalizzate
| Azione | Tastiera |
|---|---|
| Rinomina la vista personalizzata | CTRL+R |
| Imposta la vista personalizzata predefinita | CTRL+D |
| Attiva o disattiva la visibilità per gli altri utenti | CTRL+P |
| Elimina la vista personalizzata selezionata | Windows: CANC Mac OS: Fn+Cancella |
Riquadro Commenti
| Azione | Tastiera |
|---|---|
| Applica uno snapshot di commento alla vista | INVIO o BARRA SPAZIATRICE |
| Elimina il commento | CANC o BACKSPACE |
Schede Foglio
| Azione | Tastiera |
|---|---|
| Sposta lo stato attivo sul precedente | Sinistra/Su |
| Sposta lo stato attivo sul successivo | Destra/Giù |
| Passa alla scheda focalizzata | Invio |
Legende
| Azione | Tastiera |
|---|---|
| Sposta lo stato attivo sul precedente | Su |
| Sposta lo stato attivo sul successivo | Giù |
| (Colonna singola) sposta lo stato attivo sul precedente, (colonna multipla) sposta lo stato attivo a sinistra | Sinistra |
| (Colonna singola) sposta lo stato attivo sul successivo, (Colonna multipla) sposta lo stato attivo a destra | Destra |
| Sposta lo stato attivo alla prima voce | Home |
| Sposta lo stato attivo all’ultima voce | Fine |
| Attiva/disattiva la voce | BARRA SPAZIATRICE |
Attiva/disattiva l’evidenziazione Nota: questo è l’equivalente della tastiera per Evidenzia elementi selezionati. | Invio |
Cancella tutte le selezioni delle voci Nota: per visualizzare il testo della legenda con maggiore contrasto, seleziona singole voci della legenda, quindi attiva o disattiva l’evidenziazione. | ESC |
Filtri
| Azione | Tastiera |
|---|---|
| Sposta lo stato attivo alla voce precedente | Sinistra/Su |
| Sposta lo stato attivo alla voce successiva | Destra/Giù |
| Sposta lo stato attivo alla prima voce | Home |
| Sposta lo stato attivo all’ultima voce | Fine |
| Attiva/disattiva la selezione (caselle di controllo, selezione dei pulsanti di opzione) | BARRA SPAZIATRICE |
| Applica modifiche, se i pulsanti Annulla o Applica sono disponibili. | Invio |
| Ripristina le impostazioni predefinite | ESC |
Controlli filtro e ricerca
| Azione | Tastiera |
|---|---|
| Sposta lo stato attivo dall’elemento del filtro ai pulsanti di controllo del filtro: ricerca, Valore singolo (Elenco)/Valori multipli (Elenco), Valore singolo (Menu a discesa)/Valori multipli (Menu a discesa), Includi/escludi valori. Premi BARRA SPAZIATRICE per selezionare un pulsante. | MAIUSC+TAB |
| Sposta lo stato attivo nel menu a discesa | Tasti FRECCIA |
| Sceglie una voce di menu | Invio |
| Premi il pulsante di ricerca e inserisci i termini di ricerca | BARRA SPAZIATRICE |
| Premi per cancellare l’input di ricerca. Premi nuovamente ESC per uscire dalla ricerca. | ESC |
Controlli parametri
Valore singolo (elenco)
| Azione | Tastiera |
|---|---|
| Sposta lo stato attivo alla voce precedente | Sinistra/Su |
| Sposta lo stato attivo alla voce successiva | Destra/Giù |
| Esegui il commit della selezione e aggiorna il valore del parametro | BARRA SPAZIATRICE |
Valore singolo (elenco a discesa)
| Azione | Tastiera |
|---|---|
Elenco a discesa compresso: sposta lo stato attivo sull’elemento precedente ed esegui il commit del valore Elenco a discesa aperto: sposta lo stato attivo sull’elemento precedente ed esegui il commit del valore; non esegue il commit del valore | Su |
Elenco a discesa compresso: sposta lo stato attivo sull’elemento successivo ed esegui il commit del valore Elenco a discesa aperto: sposta lo stato attivo sull’elemento successivo ed esegui il commit del valore; non esegue il commit del valore | Giù |
Elenco a discesa compresso: apri o chiudi l’elenco dei domini Elenco a discesa aperto: esegui il commit della selezione dell’elemento con lo stato attivo | BARRA SPAZIATRICE |
| Elenco a discesa aperto: comprimi l’elenco dei domini senza effettuare una selezione | ESC |
Dispositivo di scorrimento
| Azione | Tastiera |
|---|---|
| Visualizza l’elemento precedente nel dominio ed esegui il commit | Sinistra/Su |
| Visualizza l’elemento successivo nel dominio ed esegui il commit | Destra/Giù |
Finestra Visualizza dati
Nota: i tasti di scelta rapida Visualizza dati sono disponibili in Tableau Cloud, Tableau Server e Tableau Desktop.
| Azione | Tastiera |
|---|---|
| Spostare lo stato attivo su una visualizzazione | All’interno di una dashboard o di una cartella di lavoro, premere INVIO |
Con lo stato attivo su una visualizzazione apri la finestra Visualizza dati Nota: l’utilità di lettura dello schermo in uso potrebbe richiedere una combinazione di tasti di modifica (MAIUSC, CTRL, ALT, CMD) insieme a INVIO. Consulta la documentazione dell’utilità di lettura dello schermo. | MAIUSC+INVIO |
| Spostare lo stato attivo su qualsiasi cella all’interno della griglia di dati | Tasti FRECCIA |
| Interagire con le celle in una griglia | Usa i tasti freccia per accedere alla cella. Premi Invio per concentrarti su un elemento all’interno di una cella, quindi interagisci con l’elemento utilizzando la navigazione da tastiera, ad esempio Invio o Barra spaziatrice. Per tornare alla modalità di navigazione, premi Esc. |
| Spostare una colonna | All’interno della griglia di dati, utilizza i tasti freccia per spostare lo stato attivo su una cella nella colonna desiderata. Premi INVIO, utilizza il tasto freccia giù per selezionare Sposta a sinistra o Sposta a destra, quindi premi INVIO. |
| Ordinare per colonna | All’interno della griglia di dati, utilizza i tasti freccia per spostare lo stato attivo su una cella nella colonna desiderata. Premi INVIO, utilizza il tasto freccia giù per selezionare Ordinamento crescente o Ordinamento decrescente, quindi premi INVIO. |
| Rimuovere una colonna | All’interno della griglia di dati, utilizza i tasti freccia per spostare lo stato attivo su una cella nella colonna desiderata. Premi INVIO, utilizza il tasto freccia giù per selezionare Rimuovi, quindi premi INVIO. |
| Spostare lo stato attivo su un’altra tabella di dati | Premi TAB per spostare lo stato attivo sulla scheda Sommario. Utilizza il tasto freccia giù per spostare lo stato attivo sulla tabella dati desiderata all’interno del riquadro Schede. |
| Modificare il numero di righe | Premi TAB per spostare lo stato attivo sul campo del conteggio delle righe. Digita il numero di riga desiderato, quindi premi INVIO. |
| Mostrare o nascondere gli alias | Premi TAB per spostare lo stato attivo sul pulsante Impostazioni. Premi INVIO per mostrare gli alias e premi nuovamente INVIO per nasconderli. |
| Aggiungere o rimuovere campi | Premi TAB per spostare lo stato attivo sul pulsante Mostra campi. Premi INVIO per visualizzare un elenco di campi nell’origine dati. Utilizza i tasti freccia per spostare lo stato attivo su ciascun nome di campo. Premi INVIO per rimuovere eventuali campi indesiderati dalla griglia dei dati. Per aggiungere nuovamente i campi alla griglia dei dati, premi INVIO sul campo desiderato per riselezionarlo. |
| Scarica i dati così come vengono visualizzati nella finestra Visualizza dati | Premi TAB per spostare lo stato attivo sul pulsante Scarica, quindi premi INVIO. Un file CSV contenente la vista personalizzata dei dati verrà scaricato nel browser. |
| Chiudi la finestra Visualizza dati | Windows: ALT+F4 Mac OS: Cmd+W |
Nella finestra Visualizza dati sono presenti diverse tabulazioni che consentono di personalizzare i dati visualizzati.

- A - Cella selezionata all’interno della griglia dei dati
- B - Riquadro Schede, espandi/comprimi
- C - Riquadro Schede, selezione corrente
- D - Campo Conteggio righe
- E - Pulsante Impostazioni
- F - Pulsante Mostra campi
- G - Pulsante Scarica
Intestazioni delle visualizzazioni
| Azione | Tastiera |
|---|---|
| Spostare lo stato attivo su una visualizzazione | All’interno di una dashboard o di una cartella di lavoro, premere INVIO |
| Con lo stato attivo su una visualizzazione, sposta le intestazioni a sinistra, in alto, a destra o in basso | Tasti FRECCIA |
| Spostarsi in un’intestazione | Invio |
Spostarsi all’interno di un’intestazione o di un’intestazione nidificata | Tasti FRECCIA |
| Attivare/disattivare l’evidenziazione dell’intestazione | BARRA SPAZIATRICE |
| Uscire da un’intestazione | ESC |
Esempio: spostarsi in una vista in Tableau Cloud o Tableau Server
Questo esempio mostra come spostarsi e interagire con una vista tramite la navigazione da tastiera.
Premi TAB per spostare lo stato attivo sulla visualizzazione.
Nota: il pulsante Vai al contenuto consente di saltare il riquadro di navigazione e la barra degli strumenti. Per andare direttamente alla pagina della vista, premi INVIO per selezionare Vai al contenuto.

Nota: in una cartella di lavoro con più schede dei fogli, premi TAB per spostare lo stato attivo sul riquadro Schede e utilizza i tasti freccia per spostare lo stato attivo tra le schede. Quindi premi INVIO o BARRA SPAZIATRICE per aprire un foglio specifico.

Questa immagine mostra l’area di visualizzazione in un foglio. Un bordo blu indica lo stato attivo.
- Passa ai filtri e alle legende nella vista premendo TAB.
Per modificare un’impostazione del filtro, premi TAB per spostare lo stato attivo sul filtro, quindi premi i tasti freccia per spostarti tra le voci.
- Premi BARRA SPAZIATRICE per passare da una voce all’altra.
- Per i filtri a discesa: premi INVIO per applicare le modifiche ai filtri. Premi ESC per ripristinare le impostazioni predefinite.
Per evidenziare gli elementi della legenda, premi TAB per spostare lo stato attivo sulla legenda, quindi premi i tasti freccia per spostarti tra gli elementi.
- Premi BARRA SPAZIATRICE per passare da una voce all’altra.
Nota: per visualizzare il testo della legenda con maggiore contrasto, seleziona singole voci della legenda, quindi attiva o disattiva l’evidenziazione.
- Premi INVIO per evidenziare gli elementi della legenda selezionati nella vista. Premi nuovamente INVIO per disattivare l’evidenziazione.
- Premi ESC per cancellare tutte le selezioni delle voci.
Vedi la tabella delle sequenze di tasti all’inizio di questo articolo per l’elenco delle opzioni di battitura per legende e filtri.
- Per accedere ai dati sottostanti che possono essere letti dall’utilità di lettura dello schermo, seleziona l’area di visualizzazione e premi INVIO.
Nota: l’utilità di lettura dello schermo potrebbe richiedere una certa combinazione di tasti di modifica (MAIUSC, CTRL, ALT, CMD) insieme a INVIO. Per maggiori informazioni, vedi la documentazione dell’utilità di lettura dello schermo.

La finestra Visualizza dati si apre in una nuova finestra del browser.

Nella finestra Visualizza dati lo stato attivo è sulla prima cella della griglia dei dati. Utilizza i tasti freccia per spostare lo stato attivo su qualsiasi cella all’interno della griglia dei dati.
Con una cella attiva, premi INVIO per aprire il menu di scelta rapida per spostare, ordinare o rimuovere una colonna.

Per spostare lo stato attivo sul riquadro Schede, premi TAB. Premi INVIO per espandere o comprimere il riquadro.
Per modificare i dati mostrati all’interno della tabella, premi TAB per spostare lo stato attivo all’interno del riquadro Schede. Utilizza i tasti freccia per spostare lo stato attivo su una tabella di dati specifica e premi INVIO.
Premi TAB per spostare lo stato attivo sul campo del conteggio delle righe. Per modificare il conteggio delle righe, digita il numero di riga desiderato e premi INVIO.
Premi TAB per spostare lo stato attivo sul pulsante Impostazioni. Premi INVIO per mostrare gli alias e premi nuovamente INVIO per nasconderli.
Premi TAB per spostare lo stato attivo sul pulsante Mostra campi. Premi INVIO per visualizzare un elenco di campi nell’origine dati. Utilizza i tasti freccia per spostare lo stato attivo su ciascun nome di campo. Premi INVIO per passare da un campo all’altro nella griglia dei dati.

Premi TAB per spostare lo stato attivo sul pulsante Scarica. Premi INVIO. Un file CSV contenente i dati personalizzati verrà scaricato nel browser.
Nota: il browser Web in uso potrebbe richiedere una combinazione di tasti diversa per aprire i file scaricati. Consulta la documentazione del browser Web.
Premi ALT+F4 (Windows) o Cmd+W (Mac OS) per chiudere la finestra Visualizza dati.
- Per accedere ai pulsanti nella barra degli strumenti, sposta il cursore sull’area della barra degli strumenti, quindi utilizza la freccia destra per passare al pulsante della barra successivo.
Premi INVIO per attivare il pulsante Commenti sulla barra degli strumenti.
Digita il commento nel campo Aggiungi un commento. Per aggiungere uno snapshot al commento, premi TAB per spostare lo stato attivo sul pulsante dello snapshot. Premi INVIO per aggiungere uno snapshot. Premi TAB per spostare lo stato attivo sul pulsante Pubblica. Premi INVIO per aggiungere il commento.
Premi TAB per spostarti tra le opzioni nella finestra del pulsante, tra cui quella per chiudere dalla finestra.
Gestire il contenuto
Utilizza le seguenti interazioni da tastiera per gestire il contenuto su Tableau Server o Tableau Cloud.
Organizzare i preferiti o le raccolte
Nella pagina Preferiti o nelle raccolte di cui sei il proprietario puoi spostare gli elementi quando il contenuto viene visualizzato nella vista griglia. L’ordine in cui disponi gli elementi viene visualizzato come ordinamento personalizzato nel menu Ordina per. Per maggiori informazioni, consulta Contrassegnare come preferiti.
| Azione | Tastiera |
|---|---|
| Seleziona l’elemento | Windows: ALT+freccia SU; Mac OS: Opzione+freccia SU |
| Sposta l’elemento a sinistra | Sinistra |
| Sposta l’elemento a destra | Destra |
| Annulla lo spostamento | ESC o TAB |
| Rilascia l’elemento | Windows: ALT+freccia GIÙ; Mac OS: Opzione+freccia GIÙ |
Interagire con Tableau Pulse
Modificare le definizioni di Tableau Pulse
Quando crei o modifichi una definizione di metrica in Tableau Pulse, puoi utilizzare la tastiera per spostarti tra i passaggi e per saltarli.
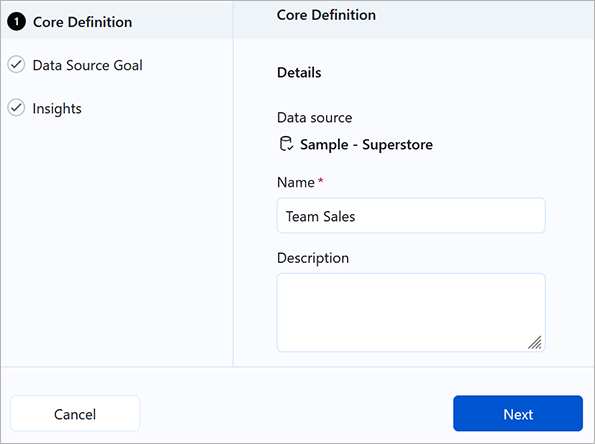
| Azione | Tastiera |
|---|---|
| Passare al passaggio successivo nell’elenco dei passaggi | Destra/Giù |
| Tornare al passaggio precedente nell’elenco dei passaggi | Sinistra/Su |
| Aprire il passaggio selezionato | Invio |
| Tornare all’elenco dei passaggi | ESC |
| Passare al pulsante Salva o Avanti | Windows: Ctrl+Maiusc+Invio Mac OS: Cmd+Maiusc+Invio |
| Passare al pulsante Annulla | Windows: Ctrl+Maiusc+Backspace Mac OS: Cmd+Maiusc+Canc |
