Organizzare e personalizzare i campi nel riquadro Dati
Il riquadro Dati include molte funzionalità per organizzare e personalizzare i campi.
Le opzioni di raggruppamento e ordinamento sono disponibili solo per le origini dati relazionali, non per i cubi (origini dati multidimensionali).
Organizzare il riquadro Dati
Per impostazione predefinita, le origini dati a tabella singola utilizzano il raggruppamento per cartella. Per impostazione predefinita, le origini dati a più tabelle raggruppano i campi in base alla tabella da cui provengono.
Il raggruppamento per cartella ti consente di decidere manualmente come organizzare i campi.
Il raggruppamento per tabella riunisce le dimensioni e le misure sotto la rispettiva tabella. Questa struttura è utile quando campi con nomi simili sono presenti in più tabelle.
Indipendentemente dall’impostazione predefinita, puoi passare dal raggruppamento per tabella dell’origine dati al raggruppamento per cartella.
Suggerimento: puoi passare dal raggruppamento per cartella al raggruppamento per tabella in qualsiasi momento. Tutte le informazioni sulle cartelle vengono mantenute.
Raggruppare per cartella
Gli elementi nel riquadro Dati come campi, parametri e insiemi possono essere raggruppati manualmente in cartelle.
- Apri il menu del riquadro Dati (sotto le origini dati) e seleziona Raggruppa per cartella.
- In alternativa, fai clic con il pulsante destro del mouse su un campo nel riquadro Dati e seleziona Raggruppa per > Cartella.


Nota: molti dei menu di scelta rapida nel riquadro Dati cambiano a seconda del modo in cui vengono aperti. Se il menu non contiene l’elemento che stai cercando, prova ad aprirlo da un’altra posizione. È accessibile facendo clic con il pulsante destro del mouse su un campo, facendo clic con il pulsante destro del mouse su uno spazio vuoto nel riquadro Dati o utilizzando il menu a discesa accanto alla barra di ricerca.
Alcune opzioni vengono visualizzate o sono disattivate in base ad altre impostazioni (come Crea cartella).
Prima che vengano impostate le cartelle, tutti i campi sono elencati insieme alle dimensioni in alto e alle misure in basso.
Creare cartelle
Dopo aver impostato l’opzione Raggruppa per su Cartella, è necessario creare le cartelle.
- Nel riquadro Dati, seleziona i campi che desideri raggruppare e fai clic con il pulsante destro del mouse (o fai clic con il pulsante destro del mouse su un’area vuota nel riquadro Dati).
- Seleziona Cartelle > Crea cartella.
- Quando richiesto, assegna un nome alla nuova cartella.
Le cartelle vengono ordinate alfabeticamente nel riquadro Dati. È possibile anteporre un numero al nome di una cartella per fare in modo che venga elencata in un ordine specifico.
Aggiungere campi alle cartelle
Dopo aver creato la struttura delle cartelle, è il momento di inserire i campi nelle cartelle.
- Trascina un campo sul nome della cartella. Se la cartella viene espansa, puoi trascinare il campo nell’area generale della cartella.
- In alternativa, fai clic con il pulsante destro del mouse su un campo, seleziona Cartella > Aggiungi a cartella, quindi scegli la cartella desiderata.


I campi possono essere presenti in una sola cartella, ma puoi duplicare (fai clic con il pulsante destro del mouse > Duplica) un campo che vuoi rendere disponibile in più di una cartella.
Ordinare i campi nel riquadro Dati
Indipendentemente dal fatto che siano raggruppati per tabella o per cartella, puoi configurare l’ordinamento dei campi. Queste opzioni Ordina per sono disponibili anche nel menu del riquadro Dati.

Puoi eseguire l’ordinamento secondo una delle seguenti opzioni:
- Ordina per nome. Elenca le dimensioni e le misure in ordine alfabetico in base ai relativi alias dei campi.
- Ordina per ordine origine dati. Elenca le dimensioni e le misure nell’ordine in cui sono elencate nell’origine dati sottostante.
Trovare i campi
Puoi filtrare il riquadro Dati per mostrare solo determinati tipi di campi. Seleziona l’icona Filtra per accanto alla casella di ricerca per visualizzare l’elenco di opzioni selezionabili: dimensioni, misure, calcoli o campi con commenti. Cancella il filtro utilizzando la X nella casella di ricerca.

Cercare un campo
Puoi cercare elementi come campi, cartelle o gerarchie nel riquadro Dati.
- Fai clic sulla barra di ricerca nella parte superiore del riquadro Dati sotto le origini dati.
- Mentre digiti nella casella di ricerca, il contenuto del riquadro Dati viene filtrato per mostrare gli elementi che contengono la stringa digitata.
- Usa i prefissi in Filtra per per limitare la ricerca a tipi specifici di campi: ad esempio, digita "D:" prima di cercare "nome" per restituire solo le dimensioni che contengono la stringa "nome".
- C: per i calcoli
- D: per le dimensioni
- M: per le misure
- F: per i campi con commenti
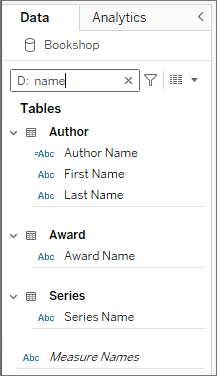
Trovare un campo nel riquadro Dati
Da un campo nella vista, puoi facilmente individuare lo stesso campo nel riquadro Dati. Può risultare utile quando devi lavorare su un campo specifico in un lungo elenco di campi o quando i campi hanno nomi simili.
Per trovare un campo nel riquadro Dati:
Fai clic con il pulsante destro del mouse sul campo nella vista per aprire il menu a discesa
Seleziona Trova nel riquadro Dati
Il campo nel riquadro Dati viene evidenziato così com'è quando si fa clic su di esso.
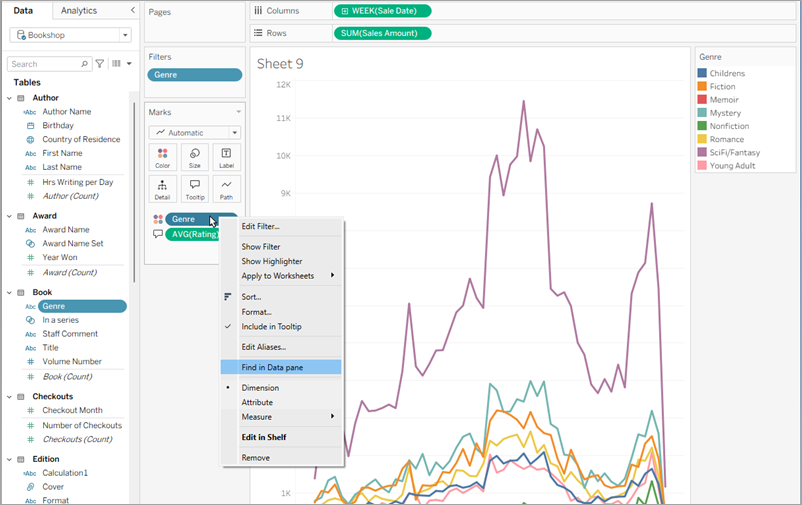
Rinominare campi
Puoi rinominare i campi nel riquadro Dati. Ad esempio, puoi rinominare un campo denominato Segmento cliente nell’origine dati in Segmento business in Tableau. Puoi inoltre rinominare i campi creati dall’utente. Rinominando un campo, non cambia il nome del campo nell’origine dati sottostante, ma viene assegnato un nome speciale che compare solo nelle cartelle di lavoro Tableau. Il nome del campo modificato viene salvato con la cartella di lavoro e quando si esporta l’origine dati. Puoi rinominare qualsiasi tipo di campo: dimensioni, misure, insiemi o parametri.
Rinominare un campo
- Fai clic sul nome del campo nel riquadro Dati e tieni premuto il pulsante del mouse finché il nome del campo non viene visualizzato in una casella di modifica:

Puoi inoltre premere F2 o Ctrl + Invio per rendere modificabile il nome del campo.
- Digita il nuovo nome per il campo e premi Invio.
Il campo viene visualizzato con il nuovo nome nel riquadro Dati.
Ripristinare il nome campo predefinito
Per ripristinare il nome di un campo, fai clic sul nome del campo nel riquadro Dati e tieni premuto il pulsante del mouse finché il nome non viene visualizzato nella casella. A destra del campo di modifica è presente una piccola freccia circolare su cui puoi fare clic per ripristinare il nome del campo dell’origine dati originale:

Per ripristinare i nomi di più campi presenti nell’origine dati originale, selezionali tutti, fai clic con il pulsante destro del mouse e quindi scegli Ripristina nomi.
Combinare i campi
Combinando i campi puoi creare un prodotto incrociato di elementi di dimensioni diverse. Puoi combinare le dimensioni se desideri codificare una vista dati utilizzando più dimensioni.
Per combinare i campi, seleziona più dimensioni nel riquadro Dati e quindi fai clic con il tasto destro del mouse (Ctrl+clic su Mac) sui campi e selezionare Crea > Campo combinato.
Nota: per le origini dati (multidimensionali) del cubo, devi selezionare livelli da diverse gerarchie. In Tableau, le origini dati cubo sono supportate solo per Windows.
Le selezioni riportate nell’esempio creeranno un nuovo campo formato dalle dimensioni Categoria e Sottocategoria.

Le due dimensioni vengono combinate in una nuova dimensione. Il nome del campo viene creato automaticamente dai nomi dei campi originali. Fai clic con il tasto destro del mouse (Ctrl+clic su Mac) sul nuovo campo e seleziona Rinomina per modificare il nome.
Quando utilizzi il nuovo campo in una vista, viene creata un’intestazione per ogni combinazione delle due dimensioni originali. Ad esempio, la vista seguente mostra gli elementi dei campi Categoria e Sottocategoria combinati.

Nota: per le origini dati cubo, per scegliere di visualizzare il nome pienamente qualificato, fai clic con il tasto destro del mouse (Ctrl+clic su Mac) sul campo combinato nel riquadro Dati e seleziona Qualifica nomi dei membri.
Nascondere o mostrare i campi
Puoi nascondere o mostrare in modo selettivo i campi nel riquadro Dati.
- Per nascondere un campo: fai clic con il pulsante destro del mouse (Ctrl+clic su un Mac) sul campo e seleziona Nascondi.
- Per mostrare i campi nascosti: seleziona Mostra campi nascosti nel menu del riquadro Dati. I campi nascosti vengono quindi visualizzati nel riquadro Dati con un'icona nascosta
 .
. - Per mostrare un campo: mostra i campi nascosti, quindi fai clic sull'icona per mostrare il campo.
- Per nascondere tutti i campi inutilizzati: seleziona Nascondi tutti i campi inutilizzati nel menu del riquadro Dati per nascondere rapidamente tutti i campi non utilizzati nella cartella di lavoro.

Nota: nascondere i campi può essere un buon modo per ridurre le dimensioni di un file di estrazione dati in quanto i campi nascosti vengono esclusi automaticamente dall’estrazione.
Aggiungere campi calcolati al riquadro Dati
Puoi creare campi calcolati che verranno visualizzati nel riquadro Dati. Questi nuovi campi calcolati possono essere utilizzati come qualsiasi altro campo. Seleziona Crea campo calcolato nel menu del riquadro Dati. In alternativa, seleziona .

