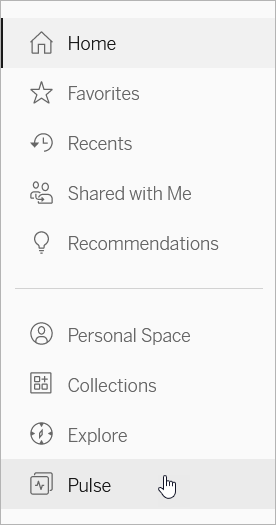Visite guidée de votre site Tableau
Lorsque vous vous connectez à Tableau Server ou Tableau Cloud, la première page que vous voyez ressemble à l’exemple suivant :
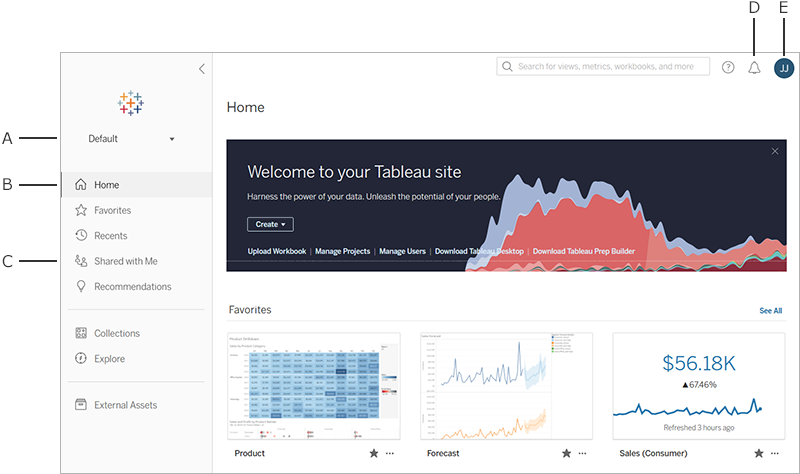
- A - Sélecteur de site(si vous avez accès à plus d’un site)
- B - Accueil
- C - Menu Navigation
- D - Notifications
- E - Vos paramètres de contenu et de compte
Remarque : il se peut que des fonctionnalités supplémentaires s’affichent si votre site utilise une licence Data Management, qui inclut Tableau Catalog, Tableau Prep Conductor et d’autres fonctionnalités de gestion des données. Lorsque Tableau Catalog est activé, vous pouvez voir une page Ressources externes, afficher les informations sur le lignage des données, et plus. Vous pouvez également voir les connexions virtuelles répertoriées comme un autre type de contenu Tableau. Pour en savoir plus, consultez Utiliser Data Management dans l’aide de Tableau Cloud(Le lien s’ouvre dans une nouvelle fenêtre) ou Tableau Server(Le lien s’ouvre dans une nouvelle fenêtre).
Parcourir et trouver un contenu
Pour voir tout le contenu auquel vous avez accès sur votre site Tableau, dans le menu de navigation, cliquez sur Explorer. Votre rôle sur le site et vos autorisations déterminent le contenu que vous pouvez afficher et les options disponibles.
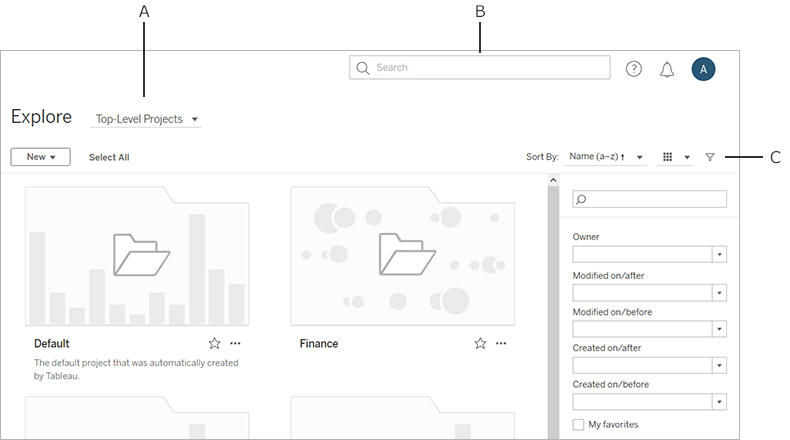
- A - Menu Type de contenu
- B - Recherche rapide
- C - Votre compte et vos paramètres
Par défaut, le menu Explorer affiche les Projets de niveau supérieur. Pour voir d’autres types de contenu, sélectionnez-les dans le menu déroulant du type de contenu.
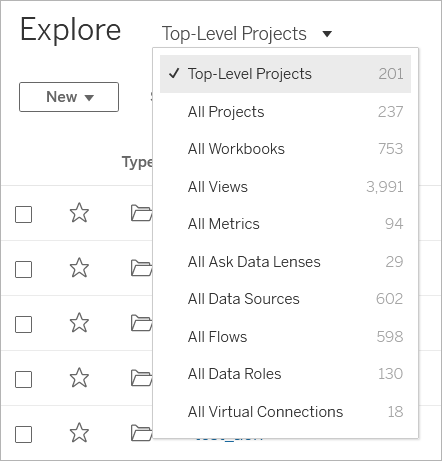
Projets
Les projets fournissent un moyen d’organiser le contenu sur votre site. Les projets de niveau supérieur peuvent contenir d’autres projets (imbriqués), formant une hiérarchie dans laquelle vous naviguez comme dans le système de fichiers sur votre ordinateur.
Lorsque vous ouvrez un projet, vous voyez tout le contenu du projet sur une seule page, y compris les projets imbriqués.
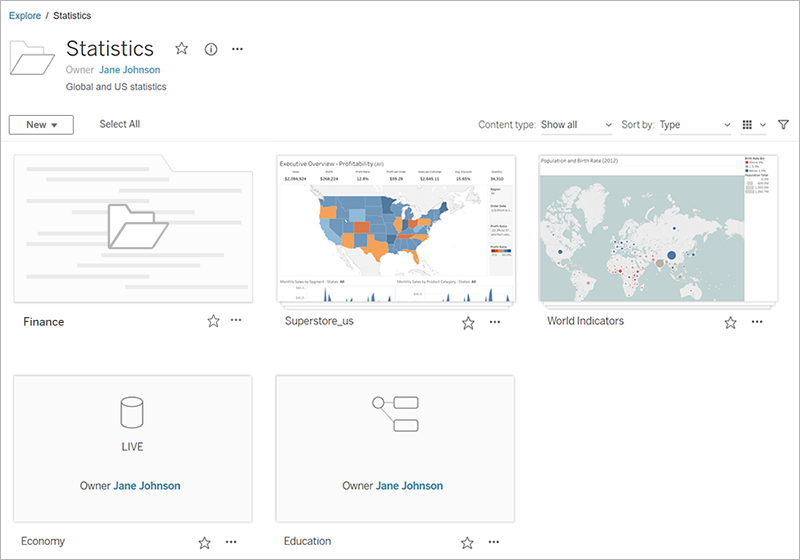
Pour voir uniquement des types de contenu spécifiques dans un projet, cliquez sur le menu déroulant Type de contenu et désélectionnez les types de contenu que vous souhaitez voir. Vous pouvez sélectionner l’option Afficher les classeurs sous forme de vues pour voir toutes les vues individuelles et les vues personnalisées d’un classeur affichées sur la page du projet.
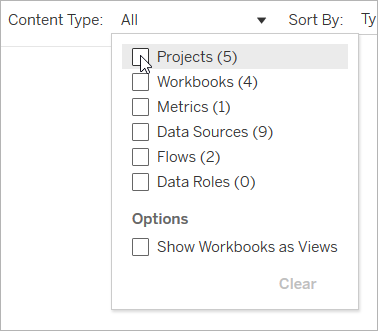
Classeurs
Une page de classeur affiche les vues incluses dans le classeur, les sources de données utilisées par le classeur, les métriques créées à partir des vues du classeur, les vues personnalisées, les abonnements des utilisateurs au classeur ou à des vues individuelles, les données de lignage (si Tableau Catalog est activé ) et les statistiques d’utilisation.
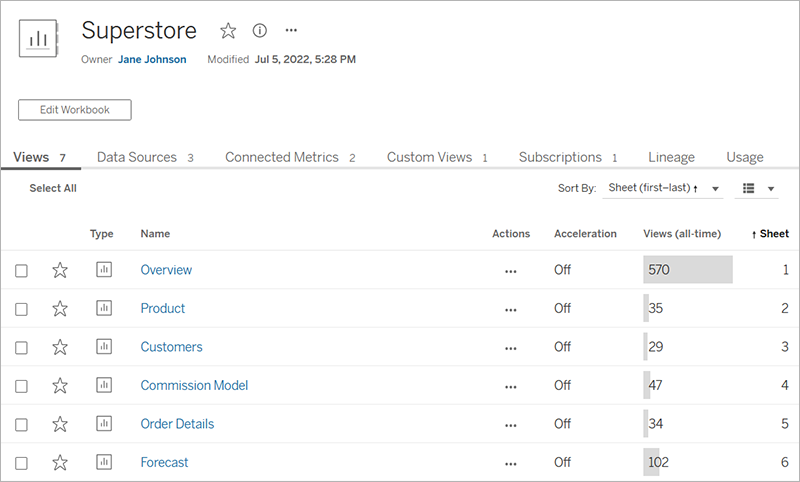
Pour plus d’informations sur la création de classeurs, consultez Creators : prise en main de la création Web.
Vues
Une page de vue affiche les options d’interaction avec la vue, y compris le partage, l’abonnement et la modification. Les options disponibles dans la barre d’outils varient selon la configuration du site et vos autorisations.
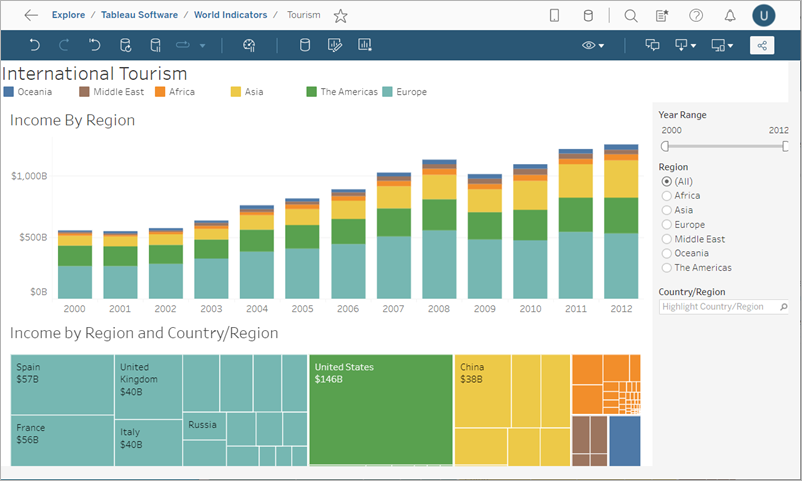
Lorsqu’un classeur est publié depuis Tableau Desktop avec l’option Afficher les feuilles sous forme d’onglets sélectionnée, vous pouvez voir chaque feuille en cliquant sur les onglets sous la barre d’outils de la vue.

Pour plus d’informations sur l’utilisation des vues, consultez Que puis-je faire avec une vue Web Tableau ?.
Métriques
Une page de métrique montre la valeur actuelle de la métrique, la date et l’heure de sa dernière actualisation, ainsi que des détails sur la métrique, comme le propriétaire, la description et la définition. Si la métrique contient une dimension de date dans sa définition, elle affichera une chronologie avec des valeurs historiques pour la métrique.
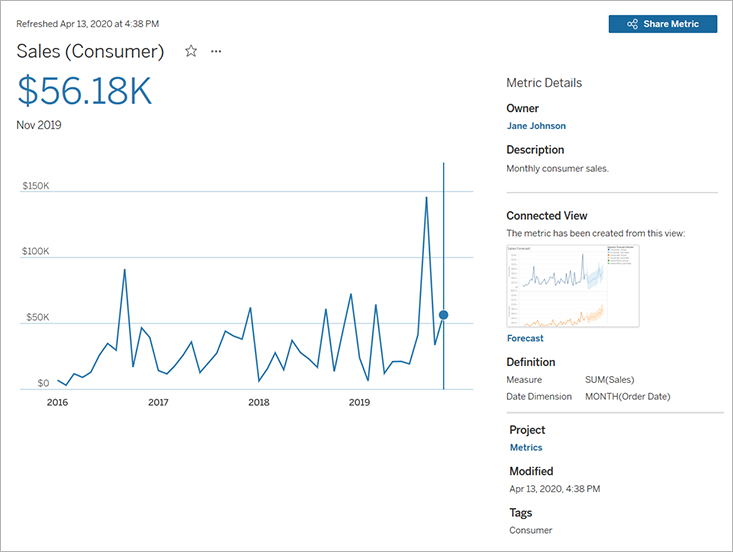
Pour plus d’informations sur les métriques, consultez Créer et dépanner des métriques (supprimé).
Suppression de l’ancienne fonctionnalité Métriques
L’ancienne fonctionnalité Métriques de Tableau sera supprimée de Tableau Cloud en février 2024 et de Tableau Server version 2024.2. En octobre 2023, Tableau a supprimé la possibilité d’intégrer d’anciennes métriques dans Tableau Cloud et Tableau Server version 2023.3. Avec Tableau Pulse, nous avons développé une expérience améliorée pour suivre les métriques et poser des questions sur vos données. Pour plus d’informations, consultez Créer des métriques avec Tableau Pulse pour en savoir plus sur la nouvelle expérience et Créer et dépanner des métriques (supprimé) au sujet de la fonctionnalité supprimée.
Sources de données
Un volet Source de données affiche les connexions aux bases de données, aux données basées sur des fichiers, ainsi qu’aux classeurs connectés à la source de données. Si la source de données est un extrait, la page affiche également les actualisations d’extraits programmées.
Vous pouvez utiliser Parlez aux données pour examiner vos données directement depuis le volet Source de données. Entrez une question et obtenez instantanément une réponse sous forme de visualisation. Pour plus d’informations, consultez Créer automatiquement des vues avec la fonctionnalité « Parlez aux données ».
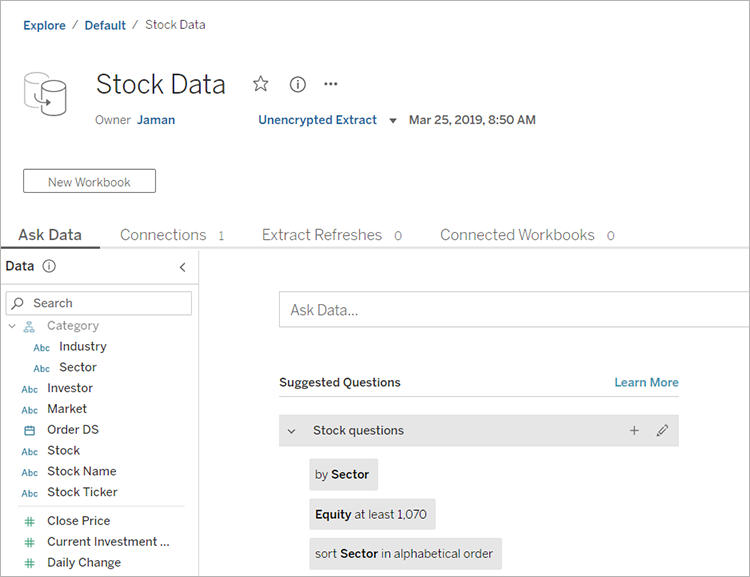
Lors de l’affichage d’une liste de sources de données, pour voir les détails de connexion et d’authentification, dans le menu Afficher en tant que, sélectionnez Connexions.
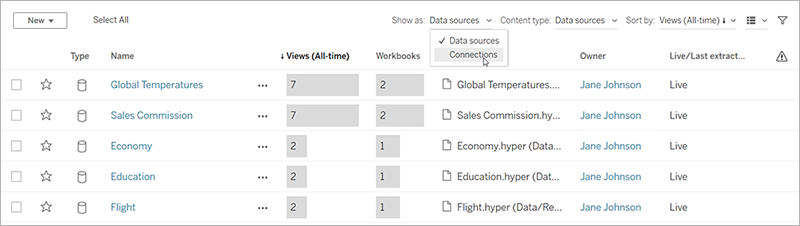
Loupes Parlez aux données
Une loupe Parlez aux données un sous-ensemble sélectionné de données à partir d’une source de données, ce qui vous permet de trouver plus facilement des réponses pertinentes à vos questions. Pour plus d’informations, consultez Créer des loupes qui adaptent Parlez aux données à des publics spécifiques.

Rôles des données
Une page Rôle des données affiche les rôles des données personnalisés publiés sur votre site ou votre serveur. Vous pouvez créer des rôles de données personnalisés dans Tableau Prep Builder en utilisant les valeurs des champs de votre ensemble de données et les publier sur Tableau Server ou Tableau Cloud de manière à les partager avec d’autres utilisateurs. Vous pouvez utiliser les rôles de données pour valider les valeurs de champ lors du nettoyage de vos données.
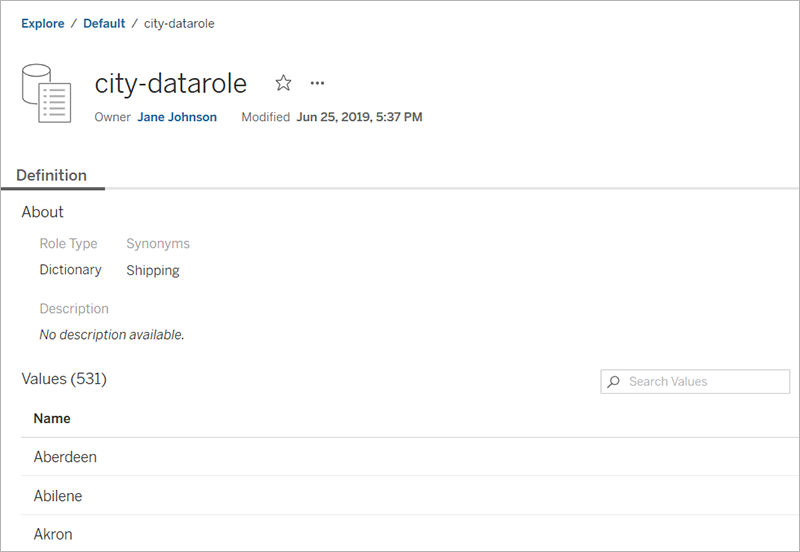
Pour plus d’informations sur la création et l’utilisation des rôles de données pour nettoyer les données, voir Utiliser les rôles des données pour valider vos données(Le lien s’ouvre dans une nouvelle fenêtre) dans l’aide en ligne de Tableau Prep.
Flux
La page de flux vous permet d’afficher, de modifier, de surveiller et de gérer votre flux et de l’exécuter à la demande. Si vous avez activé une licence Data Management avec Tableau Prep Conductor, vous pouvez programmer l’exécution de votre flux ou configurer des tâches liées pour exécuter plusieurs flux les uns après les autres.
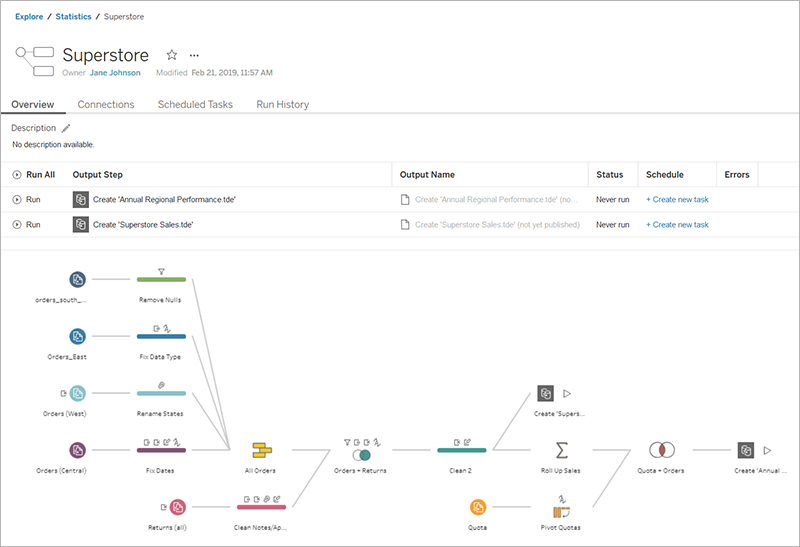
Pour plus d’informations sur l’utilisation des flux, voir Garder à jour les flux de données dans l’aide de Tableau Prep.
Connexions virtuelles
Les connexions virtuelles fournissent un point d’accès central aux données. Vous pouvez utiliser une connexion virtuelle pour créer une source de données, un classeur ou un flux. Vous pouvez être sûr que les données sont récentes car la programmation d’actualisation d’extrait a déjà été configurée. Et vous pouvez partager du contenu librement, sachant que vous ne mettrez pas la sécurité en danger, étant donné que les politiques de données appliquant la sécurité au niveau des lignes sont toujours actives. Pour plus d’informations, consultez Utiliser une connexion virtuelle dans l’aide de Tableau Cloud(Le lien s’ouvre dans une nouvelle fenêtre) ou Tableau Server(Le lien s’ouvre dans une nouvelle fenêtre).
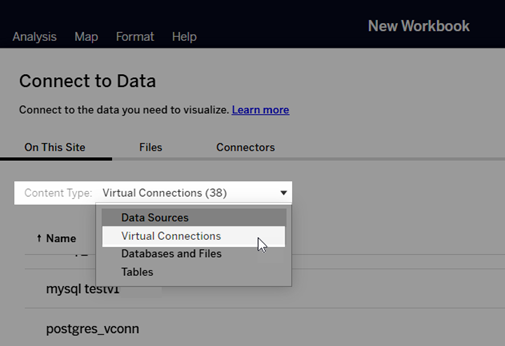
Accéder rapidement au contenu important
Outre la navigation du contenu des projets, profitez des zones suivantes de votre site pour suivre les éléments qui sont importants pour vous :
- Espace personnel : un emplacement privé où les utilisateurs de type Explorer ou Creator peuvent enregistrer ou modifier leur travail. Pour plus d’informations, consultez Créer et modifier un contenu privé dans l’espace personnel.
- Favoris : ajoutez n’importe quel type de contenu à vos favoris.
- Récents : affichez les vues, métriques et flux auxquels vous avez accédé le plus récemment.
- Partagé avec moi : trouvez des éléments que d’autres utilisateurs vous ont envoyés.
- Collections : créez votre propre collection d’éléments associés ou accédez aux collections créées par d’autres utilisateurs. Pour plus d’informations, consultez Organiser les éléments d’une collection.
Afficher le contenu sous forme de liste ou de grille
Vous pouvez afficher le contenu sous forme de liste ou de grille d’images miniatures en cliquant sur les icônes Afficher en tant que.
Voici comment se présente une liste :
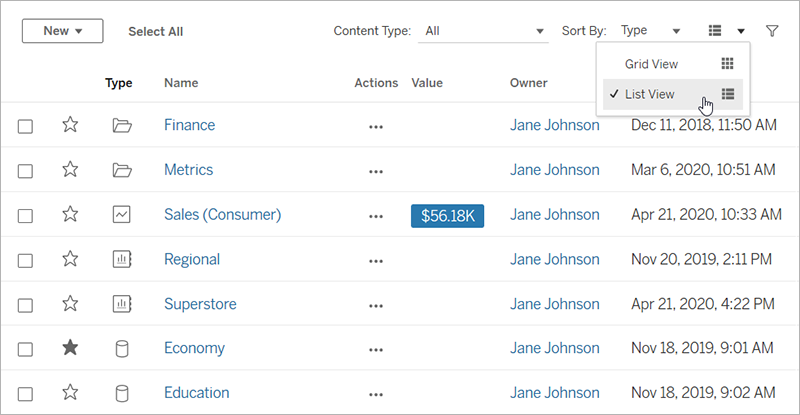
Dans une liste :
 indique un projet
indique un projet indique un classeur
indique un classeur indique une vue
indique une vue indique une métrique
indique une métrique indique une loupe Parlez aux données
indique une loupe Parlez aux données indique une source de données
indique une source de données indique un type de données
indique un type de données indique un flux
indique un flux indique une connexion virtuelle
indique une connexion virtuelle
Et voici comment se présente une grille :
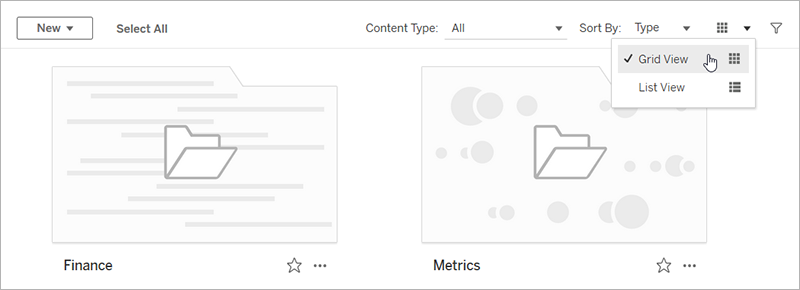
Dans la grille, vous pouvez survoler les images miniatures pour consulter des détails sur le contenu.
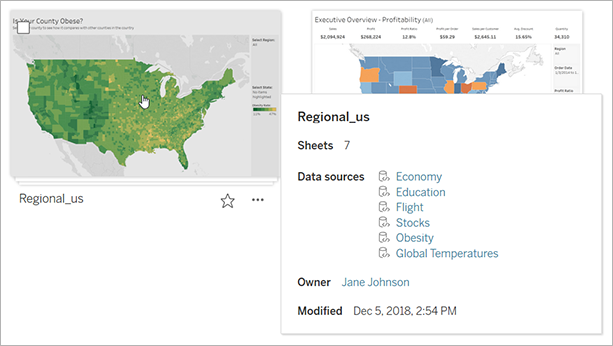
Trier un contenu
Pour trier des éléments, cliquez sur le menu déroulant Trier par. Vous pouvez effectuer un tric par caractéristiques, par exemple le nom, le propriétaire, le nombre de vues et la date de création.
Cet exemple affiche les options de tri pour le nombre de consultations de pages.
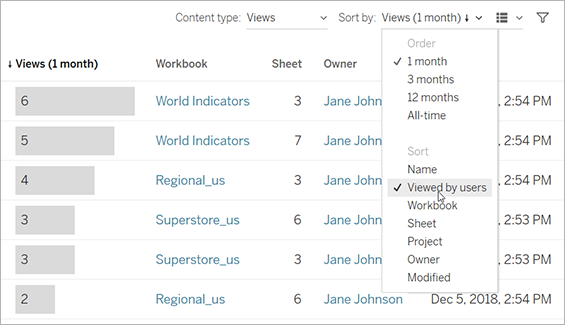
Vous pouvez également trier une liste en cliquant sur un en-tête de colonne. La flèche indique l’ordre : croissant (flèche vers le haut) ou décroissant (flèche vers le bas).
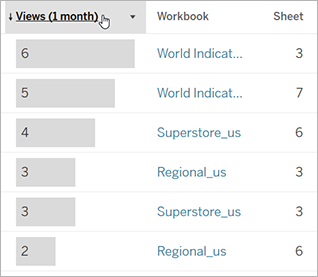
Identifier et explorer les sites
Chaque site sur Tableau Server et Tableau Cloud possède un nom et un ID.
Sur Tableau Server, s’il n’existe qu’un seul site, ce site est appelé site par défaut. Lorsque vous êtes connecté au site Par défaut, l’URL du navigateur se présente comme suit :
https://server-name/#/home
Si vous avez accès à plusieurs sites, sélectionnez-en un lorsque vous vous connectez.
Sur Tableau Cloud ou sur une instance de Tableau Server qui exécute plusieurs sites, l’URL du navigateur comprend #/site/ suivi de l’ID du site. Si l’URL n’inclut pas /site, vous êtes connecté au site Par défaut.
L’URL suivante présente un site Tableau Server local dont l’ID de site est finance :
https://localhost/#/site/finance/home
Une fois connecté, vous pouvez accéder à un autre site en le sélectionnant depuis le sélecteur de site. Si vous n’avez accès qu’à un seul site, vous ne verrez pas le sélecteur de site.
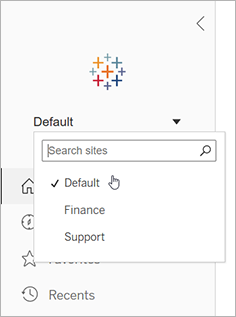
Tableau Pulse
Disponible pour Tableau Cloud, Tableau Pulse vous aide à rester à jour avec vos données en vous fournissant des insights sur les métriques. Vous pouvez suivre les métriques de manière à recevoir, par e-mail ou via Slack, une synthèse des changements intervenus dans vos données et vous pouvez visiter la page de détails d’une métrique sur Tableau Cloud pour poser des questions sur les données et en savoir plus.
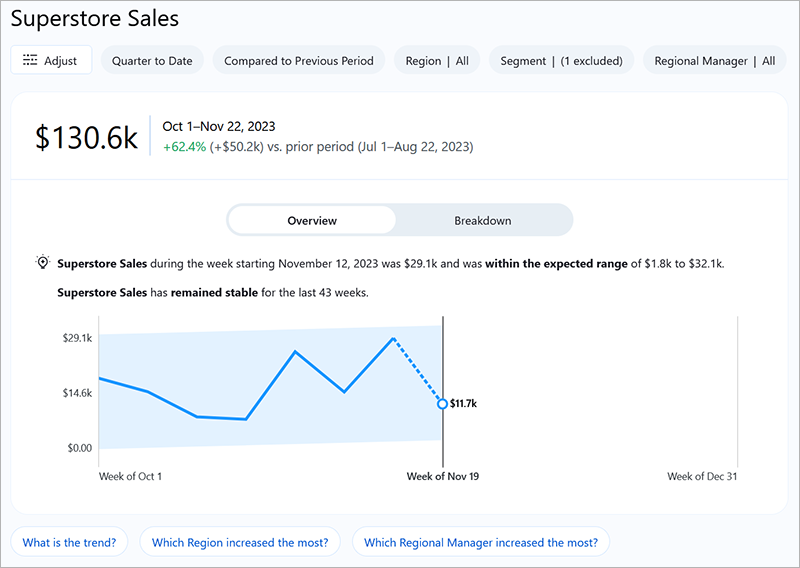
Les métriques dans Tableau Pulse sont basées sur des sources de données publiées sur votre site Tableau, mais elles sont distinctes des autres contenus de votre site et n’apparaissent pas dans les projets sous Explorer. Pour accéder à Tableau Pulse, dans le menu de navigation, sélectionnez Pulse. Pour plus d’informations, consultez Créer des métriques avec Tableau Pulse.