Erstellen von barrierefreien Ansichten
Dieser Artikel enthält weitere Details zu den unter Best Practices für das Entwerfen von zugänglichen Ansichten beschriebenen Designrichtlinien und außerdem die Schritte zur Erstellung dieser Ansichten in Tableau Desktop (Version 10.2 und höher).
Allgemeine Schritte
Als Inhaltsautor können Sie Ansichten erstellen, die den Web Content Accessibility Guidelines (WCAG, Richtlinien für barrierefreien Webinhalt) entsprechen, indem Sie die folgenden allgemeinen Schritte ausführen:
Schritt 1: Erstellen Sie Ansichten gemäß den Best Practices für Barrierefreiheit.
Schritt 2: Veröffentlichen Sie die Ansichten auf Tableau Server oder in Tableau Cloud (Version 10.2 und höher).
Schritt 3: Geben Sie den Link frei, damit Benutzer in Tableau Cloud oder Tableau Server auf die Inhalte zugreifen können, oder betten Sie die Ansichten in eine Webseite ein, damit Benutzer auf die Inhalte zugreifen können.
Das Erstellen von Ansichten unter Verwendung von Best Practices erleichtert den barrierefreien Zugriff. Diese Ansichten werden von Screenreadern als Bilder mit einem Titel und einer Beschreibung gehandhabt. Benutzer können mithilfe ihrer Tastatur den Bereich "Daten anzeigen" öffnen und auf die zugrunde liegenden Daten der Ansicht zugreifen.
Erstellen der Ansichten
Viele der Prinzipien, die für das Erstellen wirkungsvoller Ansichten in Tableau gelten, können auch auf das Erstellen barrierefreier Ansichten angewendet werden. Der Hauptunterschied beim Erstellen barrierefreier Ansichten besteht darin, dass Sie bei der Verwendung von Farbe in der Ansicht eine andere Art der Codierung für Markierungen verwendet sollten. Sie sollten außerdem viel Text in Ihrer Ansicht verwenden, um zusätzliche Kontextinformationen zur Ansicht und zu den Markierungen bereitzustellen.
Halten Sie es einfach
Halten Sie es einfach, wenn Sie barrierefreie Ansichten erstellen. Durch eine einfache Gestaltung können Benutzer die Beziehungen und Schnittpunkte in Ihren Daten leichter erkennen.
Wie können Sie eine Ansicht einfacher gestalten? Heben Sie nur die relevantesten und wichtigsten Daten hervor. Zeigen Sie nur die benötigten Markierungen in der Ansicht. Durch Einschränken der Detailgenauigkeit und Granularität der Ansicht können Sie außerdem eine kognitive Überlastung verhindern.
Denken Sie beim Design Ihrer Ansichten daran, dass Benutzer auf die zugrunde liegenden Daten in der Ansicht zugreifen. Die in die Ansicht eingeschlossenen Daten werden von Screenreadern gelesen, sobald Benutzer im Bereich "Daten anzeigen" auf der Registerkarte "Zusammenfassung" auf die zugrunde liegenden Daten zugreifen.
Richtlinien für eine einfachere Gestaltung:
- Einschränken der Anzahl von Markierungen in einer Ansicht
- Gestalten von Ansichten im Hinblick auf die Lesbarkeit
- Einschränken der Anzahl von Farben und Formen in einer Ansicht
- Filtern zum Verringern der Anzahl von Markierungen, die zu einem bestimmten Zeitpunkt in einer Ansicht angezeigt werden
Einschränken der Anzahl von Markierungen in einer Ansicht
Achten Sie darauf, dass die Anzahl der Markierungen unter 1000 liegt, damit die Ansicht im Browser und nicht auf dem Server gerendert wird.
Anmerkung: Vom Client gerenderte Ansichten können eine bessere Barrierefreiheit aufweisen als vom Server gerenderte Ansichten. Um sicherzustellen, dass eine eingebettete Ansicht im Browser gerendert wird, achten Sie darauf, dass die Ansicht weniger als 1000 Markierungen enthält, einschließlich der Elemente in den Legenden und Filtern.
Sie können die Anzahl der in einer Ansicht enthaltenen Markierungen in der unteren linken Ecke des Fensters sehen, wenn Sie die Ansicht in Tableau Desktop erstellen.
Beispiel für eine Ansicht mit zu vielen Markierungen
In dem folgenden Beispiel wird eine Ansicht mit mehr als 20.000 Markierungen gezeigt. In der Ansicht werden die Daten mit einer höheren Detailgenauigkeit gezeigt (statt aggregiert). Mehrere Dimensionen (Region, Kategorie, Unterkategorie) und Kennzahlen ("Sales" (Umsatz), "Profit" (Gewinn), "Profit per Order" (Gewinn pro Bestellung) und "Profit Ratio" (Gewinnverhältnis )) wurden der Ansicht hinzugefügt. Der Produktname befindet sich auf "Details", wodurch eine Markierung für jedes Produkt im Datensatz hinzugefügt wird.

Beispiel für eine Ansicht mit weniger Markierungen
Im nächsten Beispiel wird eine leichter zugängliche Ansicht (mit weniger als 100 Markierungen) gezeigt. Die Daten sind aggregiert und werden mit einer geringeren Detailgenauigkeit angezeigt. Zwei Dimensionen ("Region" und "Product Category" (Produktkategorie)) sowie eine Kennzahl ("Sales" (Umsatz)) werden in der Ansicht verwendet.
Weitere Informationen zu diesen Konzepten finden Sie unter Datenaggregation in Tableau und Auswirkung von Dimensionen auf die Detailgenauigkeit in der Ansicht.

Sie haben mehrere Möglichkeiten, um die Anzahl der Markierungen einzuschränken:
Erstellen Sie Ansichten aus aggregierten Daten, statt Daten mit einer höheren Detailgenauigkeit anzuzeigen. Platzieren Sie auf der Karte "Markierungen" auf Details keine Dimensionen, die Tausende von Werten enthalten.
Wenn Sie eine Dimension in einer Hierarchie verwenden möchten, die Hierarchie in der Ansicht jedoch nicht verfügbar sein soll, verwenden Sie eine Kopie der betreffenden Dimension. Kopieren Sie das gewünschte Feld aus der Hierarchie und erstellen Sie die Ansicht mithilfe der kopierten Version von Dimension.
Dies verhindert, dass Benutzer die Hierarchie in der eingebetteten Ansicht erweitern, wodurch sich die Anzahl der Markierungen in der Ansicht möglicherweise erhöht, sodass die Ansicht auf dem Server und nicht im Browser gerendert wird.

Klicken Sie mit der rechten Maustaste auf eine Dimension in der Hierarchie und wählen Sie dann Duplizieren aus. Eine Kopie der Dimensionen wird angezeigt.
Klicken Sie mit der rechten Maustaste auf die kopierte Dimension und wählen Sie dann Umbenennen aus. Geben Sie der kopierten Dimension einen eindeutigen, aussagekräftigen Namen. Erstellen Sie jetzt die Ansicht aus der Dimension.
Schränken Sie die Anzahl der Kennzahlen und Dimensionen zum Erstellen der Ansicht ein.
Weniger leicht zugänglich: Im nächsten Beispiel wird eine Ansicht mit vier Kennzahlen in Zeilen und drei Dimensionen in Spalten angezeigt. Mehr Felder führen zur Erstellung einer komplexeren Ansicht.

Leichter zugänglich: Diese Ansicht enthält zwei Dimensionen im Container "Columns" (Spalten) und eine Kennzahl im Container "Rows" (Zeilen). Weniger Felder in der Ansichtsstruktur verhindern eine kognitive Überlastung.

Gestalten von Ansichten im Hinblick auf die Lesbarkeit
Horizontal ausgerichtete Beschriftungen und Überschriften sind einfacher zu lesen als vertikal ausgerichtete Beschriftungen.
Weniger leicht zugänglich: In diesem Beispiel wird der Text vertikal angezeigt.

Leichter zugänglich: In diesem Beispiel wurde der Platz für die Ansicht erweitert, damit der Text horizontal angezeigt werden kann.

Um die Ausrichtung der Ansicht sowie ihrer Überschriften und Beschriftungen zu ändern, können Sie in der Symbolleiste auf Tauschen klicken oder die Größe der Ansicht ändern, damit mehr Platz für horizontale Beschriftungen vorhanden ist. In diesem Beispiel wurde die Größe der Tabelle geändert. Details finden Sie unter Ändern der Größe von Tabellen und Zellen.

Einschränken der Anzahl von Farben und Formen in einer Ansicht
Wenn Sie Farben oder Formen für eine Dimension verwenden, sollten Sie sich auf weniger als 10 Farben und Formen pro Ansicht beschränken, damit Benutzer die einzelnen Farben und Formen unterscheiden und wichtige Muster ableiten können.
Vermeiden Sie Folgendes: Im nachstehenden Beispiel wiederholen sich die Linienfarben nach Anwendung der 10. Markierung für den Produkttyp.

Gehen Sie folgendermaßen vor: In dem nächsten Beispiel wurde die Anzahl der jeweils angezeigten Markierungen mithilfe von Filtern eingeschränkt. Dadurch werden nie mehr als zehn Farben und Formen in der Ansicht angezeigt.

Filtern zum Verringern der Anzahl von Markierungen in einer Ansicht
Mithilfe von Filtern können Sie die Markierungen in einer Ansicht auf diejenigen beschränken, die für Benutzer sichtbar sein sollen. Weitere Informationen zum Erstellen von Filtern finden Sie unter Filtern von Daten in den Ansichten.
Sie können auch die folgenden Filtermodi anzeigen, damit Benutzer die Daten in der Ansicht steuern können. Die Filtermodi, die die Barrierefreiheit von Ansichten in Tableau verbessern, sind:
Einzelwert (Liste): ein Filter mit Optionsfeldern. Es kann jeweils nur ein Wert ausgewählt werden. Die Bereitstellung von Einzelwert-Filtern für Benutzer ist eine hervorragende Möglichkeit, um die Anzahl der Markierungen in der Ansicht zu verringern.
Mehrere Werte (Liste): ein Filter mit einer Liste von Elementen (mit Kontrollkästchen), die jeweils gleichzeitig ausgewählt werden können. Filter mit mehreren Werten ermöglichen die Anzeige mehrerer Markierungen zur gleichen Zeit.
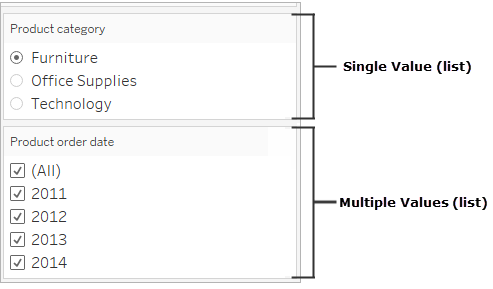
Einzelwert (Dropdown): ein Filter mit einer Dropdown-Liste von Elementen. Es kann jeweils nur ein Wert ausgewählt werden. Die Bereitstellung von Einzelwert-Filtern für Benutzer ist eine hervorragende Möglichkeit, um die Anzahl der Markierungen in der Ansicht zu verringern.
Mehrere Werte (Dropdown): ein Filter mit einer Dropdown-Liste von Elementen (mit Kontrollkästchen), die jeweils gleichzeitig ausgewählt werden können. Filter mit mehreren Werten ermöglichen die Anzeige mehrerer Markierungen zur gleichen Zeit.

Um einen Filter anzuzeigen, klicken Sie mit der rechten Maustaste auf das Feld, das Sie als Filter verwenden möchten, und wählen Sie dann Filter anzeigen aus.

Um den Filtermodus auszuwählen, wählen Sie im Dropdown-Menü für einen Filter entweder Einzelwert (Liste), Einzelwert (Dropdown), Mehrere Werte (Liste) oder Mehrere Werte (Dropdown) aus.
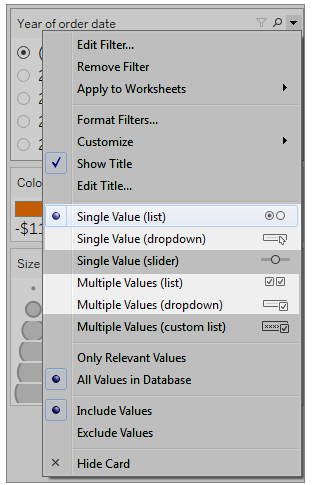
Für einen Filter des Typs "Einzelwert (Liste)" oder "Einzelwert (Dropdown-Filter)" können Sie die Option Alle entfernen. Wählen Sie im Dropdown-Menü des Filters Anpassen aus und heben Sie anschließend die Auswahl der Option "Alle" Werte anzeigen auf.
In der folgenden Abbildung wird die Option Customize (Anpassen) in einem Filter gezeigt.

Wenn Sie mehrere Filter in einem Arbeitsblatt verwenden, berücksichtigen Sie Folgendes:
Wenn Sie eine Ansicht erstellen, erhöhen Sie den Zoom im Browser bis 200 %, um sicherzustellen, dass alle Komponenten in der Ansicht wie beabsichtigt angezeigt werden.
Platzieren Sie Filter möglichst nicht horizontal im Arbeitsblatt. Falls das Browserfenster nicht breit genug ist, überschneiden die Komponenten in der Ansicht (wie Filter) die Visualisierung.
Ändern Sie die Position von Filtern nicht, nachdem Sie sie der Ansicht hinzugefügt haben. Wenn Sie die Position oder Reihenfolge von Filtern ändern, kann sich die Reihenfolge der Registerkarten ebenfalls ändern.
In diesem Beispiel wird eine Ansicht mit einem Filter des Typs Einzelwert (Liste) für die Produktkategorie und einem Filter des Typs Mehrere Werte (Liste) für das Produktbestelldatum gezeigt. Mit dem Filter Einzelwert (Liste) kann jeweils nur ein Produkttyp angezeigt werden (Alle ist ausgeblendet).

Anzeigen von zusätzlichem hilfreichen Text
Stellen Sie sicher, dass in Ihren Ansichten Titel, Überschriften und Markierungsbeschriftungen angezeigt werden. Sie können Titeln und Überschriften zusätzliche Kontextinformationen und Details hinzufügen, die Benutzern das Verständnis der Ansicht erleichtern.
Benennen Sie jedes Objekt in der Ansicht genau und einheitlich.
Erläutern Sie die Zusammenhänge zwischen den Komponenten einer Visualisierung durch zusätzlichen Text.
Vereinfachen Sie den Text, damit keine Redundanzen vorkommen.
Sie können die Kennzahlen und Dimensionen im Bereich "Daten" auch umbenennen, damit Feldnamen in der Ansicht aussagekräftig sind.
Die folgenden Elemente in einer Ansicht können Sie anzeigen und bearbeiten:
Titel (Arbeitsblatt, Filter und Legenden): Zeigen Sie für das Arbeitsblatt Titel, Filter und Legenden an. Standardmäßig wird als Titeltext der Name des Blatts oder Felds angezeigt, auf das der Filter oder die Legende verweist. Sie können jeden Titel bearbeiten, um weitere Kontextinformationen hinzuzufügen.
Überschriften (in Arbeitsblättern): Zeigen Sie die Überschrift im Arbeitsblatt an. Standardmäßig enthält der Text einer Überschrift eine Zusammenfassung des Ansichtsinhalts. Sie können zusätzlichen Text hinzufügen, um weitere Kontextinformationen bereitzustellen.
Beschriftungen (Karte "Markierungen", Schaltfläche "Beschriftung"): Standardmäßig werden in einer Ansicht keine Beschriftungen angezeigt, sodass Sie die entsprechende Option dafür auswählen müssen.
Weniger leicht zugänglich: In diesem Beispiel wird eine Ansicht mit wenig Text gezeigt. Viele Textelemente sind nicht sichtbar: die Arbeitsblattüberschrift, die Markierungsbeschriftungen, ein beschreibender Titel und zusätzlicher Text über die Ansicht im Titelbereich. Außerdem wurden den Filter- und Legendentiteln keine weiteren Kontextinformationen hinzugefügt.

Leichter zugänglich: In diesem Beispiel wird die gleiche Ansicht mit mehreren Textelementen gezeigt, sodass mehr Details und Kontextinformationen sichtbar sind. Titel und Überschriften werden im Arbeitsblatt angezeigt. Dem Titel des Arbeitsblatts wurde Text hinzugefügt, der beschreibt, wie die Daten in der Ansicht angezeigt werden. Die Überschrift des Arbeitsblatts enthält die Standardzusammenfassung, die von Tableau automatisch generiert wurde. Die Legendentitel der Ansicht wurden bearbeitet, damit sie aussagekräftiger sind. Die Markierungsbeschriftungen zeigen den Wert des jeweiligen Gewinns an, sodass Benutzer nicht allein auf die Farbe angewiesen sind.

Sie können auch Ansichten erstellen, die nur Text enthalten, wie die Texttabellenansicht in diesem Beispiel, in der ähnliche Daten gezeigt werden.

So zeigen Sie Titel und Überschriften in einem Arbeitsblatt an und bearbeiten sie
Wählen Sie Worksheet (Arbeitsblatt) > Show Title (Titel anzeigen) und dann Worksheet (Arbeitsblatt) > Show Caption (Überschrift anzeigen).

Klicken Sie im Titelfeld oben in der Ansicht auf das Dropdown-Menü und dann auf Edit title (Titel bearbeiten).

Geben Sie den Text im Textbereich ein, formatieren Sie ihn und klicken Sie auf OK. Sie können zusätzlich zum Markup-Text weiteren Text hinzufügen oder den Markup-Text ersetzen.
Klicken Sie im Feld "Caption" (Überschrift) auf das Dropdown-Menü und dann auf Edit caption (Überschrift bearbeiten).

Geben Sie Text im Textbereich ein, formatieren Sie ihn, klicken Sie auf das Dropdown-Menü und dann auf OK. Sie können zusätzlich zum Standardtext weiteren Text hinzufügen oder den Standardtext ersetzen.
So zeigen Sie Markierungsbeschriftungen in der Ansicht an
Klicken Sie auf der Karte "Marks" (Markierungen) auf Label (Beschriftung) und aktivieren Sie Show mark labels (Markierungsbeschriftungen einblenden).

So bearbeiten Sie Feldnamen im Bereich "Daten"
Klicken Sie mit der rechten Maustaste auf die Dimension oder Kennzahl und klicken Sie dann auf Rename (Umbenennen).

Bearbeiten Sie den Namen und drücken Sie die Eingabetaste.
Weitere Informationen finden Sie unter Umbenennen von Feldern.
So bearbeiten Sie Filter- oder Legendentitel
Der mit Legenden und Filtern verbundene Text sollte ihren Zweck deutlich beschreiben. Bearbeiten Sie die Titel für Filter und Legenden, um deren Funktion anzugeben. Beziehen Sie sich in den Anweisungen, die Sie im Titel oder in der Überschrift des Arbeitsblatts hinzufügen, auf Filter, indem Sie den entsprechenden Namen angeben.
Klicken Sie auf das Dropdown-Menü für den Filter und dann auf Edit Title (Titel bearbeiten).

Bearbeiten Sie den Text und wählen Sie OK aus.

Schriftgröße
Durch Erhöhen der Schriftgröße können Sie die Barrierefreiheit Ihres Textes verbessern. Wählen Sie Format > Arbeitsmappe aus, um die Standardtextgröße für die gesamte Arbeitsmappe zu ändern. Weitere Informationen finden Sie unter Formatieren Ihrer Arbeit.

Sie können die Schriftgröße auch für jedes einzelne Arbeitsblatt ändern.
Bearbeiten von Alternativtext, um ihn aussagekräftiger zu gestalten (Tableau Cloud und Tableau Desktop)
Ab Tableau Cloud 23.2 und Tableau Desktop 23.3 können Sie den automatisch von Tableau generierten Alternativtext anpassen, damit er für Ihre Zielgruppe verständlicher und aussagekräftiger wird.
In einem Dashboard können Sie über das Kontextmenü auf den Editor für Alternativtexte zugreifen.
- Tippen Sie auf die Visualisierung, um sie auszuwählen, erweitern Sie das Menü "Weitere Optionen" und wählen Sie Barrierefreiheit aus.
- Aktualisieren Sie den Alternativtext im Feld "Alternative Textbeschreibung", und wählen Sie dann OK aus.

In einem Arbeitsblatt können Sie über die Symbolleiste oder den Bereich "Datenhandbuch" auf den Editor für Alternativtexte zugreifen.
In der Symbolleiste:
- Wählen Sie "Arbeitsblatt" und dann Barrierefreiheit aus.
- Aktualisieren Sie den Alternativtext im Feld "Alternative Textbeschreibung", und wählen Sie dann OK aus.
Im Bereich "Datenhandbuch":
- Öffnen Sie im Erstellungsmodus den Bereich "Datenhandbuch", indem Sie auf das Symbol
 klicken.
klicken. - Wählen Sie unter "Barrierefreiheit" die Option Alt-Text bearbeiten aus.

- Aktualisieren Sie den Alternativtext im Feld "Alternative Textbeschreibung", und wählen Sie dann OK aus.
Anmerkung: Sie müssen sich im Erstellungsmodus befinden, um Alternativtext bearbeiten zu können. Wenn Sie keinen Zugriff auf das Datenhandbuch haben, wenden Sie sich an Ihren Administrator. Möglicherweise hat er das Datenhandbuch für Ihre Organisation ausgeblendet.
Wohl durchdachtes Verwenden von Farben und Kontrast
Abhängig vom Typ des Felds, das auf der Karte "Markierungen" auf "Farbe" platziert wird, sind unterschiedliche Farbpaletten verfügbar. Achten Sie bei jeder verwendeten Farbpalette auf ausreichend Kontrast und weisen Sie Farben zu, die sich durch ihre Helligkeit unterscheiden.
Für diskrete Dimensionen wird empfohlen, die Palette Farbenblind zu verwenden. Möglicherweise müssen Sie die Farben, die den unterschiedlichen Dimensionswerten zugewiesen werden, anpassen. Achten Sie auf ausreichend Kontrast und weisen Sie Farben zu, die sich durch die jeweilige Helligkeit unterscheiden. Für monochrome Ansichten sollten Sie möglichst die Palette Seattle-Grau verwenden und für Abgestufte Farbe den Wert 5 wählen.
Für fortlaufende Kennzahlen sollten Sie die Palette Blau oder Orange-Blau auseinanderlaufend verwenden und für die Option Abgestufte Farbe den Wert 5 wählen. Möglicherweise müssen Sie die Anzahl der verwendeten Stufen ändern. Für monochrome Ansichten sollten Sie die Palette Grau verwenden und für Abgestufte Farbe den Wert 5 wählen.
Für Textfarben wird allgemein empfohlen, dass die visuelle Darstellung von Text und Textbildern ein Kontrastverhältnis von mindestens 4,5:1 (bei großem Text 3:1) aufweist. Die Standard-Farbformatierung von Tableau entspricht diesen empfohlenen Kontrastverhältnissen. Sie können mithilfe eines Tools zur Kontrastanalyse(Link wird in neuem Fenster geöffnet) die Kontrastverhältnisse zwischen Textfarben und Hintergrund testen.
Wichtig: Wenn Sie Farben in der Ansicht verwenden, müssen Sie außerdem dafür sorgen, dass Markierungen durch eine andere Art der Codierung zu unterscheiden sind, beispielsweise durch Beschriftungen, Größe, Form und Position. Verlassen Sie sich nicht nur auf die Farbe, um die Unterschiede zwischen den Markierungen zu vermitteln.
Dimension mit Farbe
Weniger leicht zugänglich: In dieser Ansicht wird ein Beispiel für eine diskrete Dimension gezeigt, die auf "Farbe" platziert wird, wobei die Palette "Tableau 20" verwendet wird. Der Linienpfad bietet zwar hilfreiche Positionsinformationen, die Farben ermöglichen jedoch keine klare Unterscheidung zwischen den Linienmarkierungen.

Leichter zugänglich: Im nächsten Beispiel wird die Palette "Farbenblind" verwendet. Außerdem werden Formen eingesetzt, um die in Farbe gezeigten Informationen hervorzuheben.

Kennzahl mit Farbe
Weniger leicht zugänglich: In dieser Ansicht wird ein Beispiel für eine fortlaufende Kennzahl gezeigt, die auf "Farbe" platziert wird, wobei die Palette "Blaugrün" mit Verlaufsfarben verwendet wird. Der Kontrast und die Helligkeitsunterschiede zwischen den Farben in der Ansicht sind nicht ausreichend. Die Verwendung unterschiedlicher Größen in dieser Ansicht ist hilfreich, durch die Farbpalette sind jedoch die Kontrastunterschiede zwischen den Markierungen für Personen mit Sehschwäche nur schwer zu erkennen.

Leichter zugänglich: In dieser Ansicht wird die Palette "Orange-Blau auseinanderlaufend" mit abgestuften Farben verwendet. Durch diese Palette wird der Kontrast zwischen den Markierungen verbessert.

So wählen Sie eine Palette aus
Sie müssen bereits eine Kennzahl oder Dimension in der Ansicht auf "Farbe" platziert haben, damit diese Option verfügbar ist.
Klicken Sie in der Karte "Marks" (Markierungen) auf Color (Farbe) und wählen Sie dann Edit Colors (Farben bearbeiten) aus.
Klicken Sie für Select Color Palette (Farbpalette auswählen) auf den Dropdown-Pfeil und wählen Sie die Palette aus.
In diesem Beispiel wird die Auswahl der Palette "Color Blind" (Farbenblind) gezeigt.

Klicken Sie zur Auswahl der Palette "Farbenblind" auf Assign Palette (Palette zuweisen) und dann auf OK. Andernfalls klicken Sie nur auf OK.
So ändern Sie die Farbe eines Werts:
Klicken Sie auf der linken Seite unter Datenobjekt auswählen auf einen Wert.
Klicken Sie in der Palette auf der rechten Seite auf die neue Farbe. Zum Identifizieren der Farbe zeigen Sie mit der Maus auf ein Farbmuster. Wiederholen Sie den Vorgang für alle zu ändernden Werte.
Klicken Sie auf OK. Das Dialogfeld "Farben bearbeiten" wird geschlossen.
Im folgenden Beispiel wird die Palette "Orange-Blue Diverging" (Orange-Blau auseinanderlaufend) verwendet, wobei für "Stepped Color" (Abgestufte Farbe) der Wert 5 gewählt wurde.

Klicken Sie zur Auswahl der Palette "Farbenblind" auf Assign Palette (Palette zuweisen) und dann auf OK. Andernfalls klicken Sie nur auf OK.
Weitere Informationen zu Farben und Paletten finden Sie unter Farbeigenschaften.
Verwenden von anderen visuellen Merkmalen außer Farbe: Position, Größe und Form
Wenn Sie Farben für Feldwerte verwenden, müssen Sie außerdem dafür sorgen, dass Markierungen auf andere Art zu unterscheiden sind, wie beispielsweise durch Beschriftungen, Position, Größe und Form. Nutzen Sie Position, Größe oder Form für die gleichen Feldwerte, um die Unterschiede zwischen den Markierungen hervorzuheben. Alle diese Mechanismen vermitteln Informationen über die Daten an Ihre Benutzer.
Wenn Sie Farbe zum Anzeigen von Kennzahl- oder Dimensionswerten verwenden, achten Sie auf einen ausreichend großen Helligkeitsunterschied zwischen den Farben, die Sie den verschiedenen Markierungen zuweisen.
Weniger leicht zugänglich: In diesem Beispiel wird ein Streudiagramm gezeigt, in dem sich die Punkte weder durch ihre Farbe noch durch ihre Form oder Größe unterscheiden. Die Position der Markierungen vermittelt aussagekräftige Informationen, die Ansicht könnte jedoch durch zusätzliche visuelle Merkmale verbessert werden.

Leichter zugänglich: In diesem Beispiel wird ein berechnetes Feld mit dem Namen "Quadrant" gezeigt, für das Farbe und Form verwendet werden. Jede Markierung unterscheidet sich durch die jeweilige Position, Farbe und Form. Die Achsen verdeutlichen die Markierungsposition und die Bedeutung.

Verwenden aller Elemente zusammen
In dem nächsten Beispiel wird gezeigt, wie durch Text, Form, Farbe und Größe eine barrierefreie Ansicht erzielt wird. Die Umsätze werden durch die Größe der einzelnen Kreise (Markierungen) dargestellt. Die Gewinne werden durch Farbe und Text dargestellt. Der Titel und die Überschrift der Ansicht werden angezeigt und wurden bearbeitet, sodass sie mehr Kontextinformationen enthalten. Außerdem wurden den Filter- und Legendentiteln weitere Kontextinformationen hinzugefügt.

Anleitung: Der Weg zu mehr Barrierefreiheit
Im Folgenden wird eine nicht besonders barrierefreie Visualisierung in eine barrierefreie Visualisierung umgewandelt. Die Daten in dieser ersten Ansicht werden mit einer höheren Detailgenauigkeit angezeigt. Aufgrund ihrer Struktur können sie bei einer Sprachausgabe mithilfe eines Screenreaders zu einer kognitiven Überlastung führen.

Diese Ansicht soll den Gesamtumsatz für jede Vertriebsregion zusammen mit dem Gewinnverhältnis zeigen, um zu bestimmten, mit welchen Produkttypen hohe Absatzzahlen, jedoch keine tatsächlichen Gewinne erzielt werden. Gewinn und Gewinn pro Bestellung werden ebenfalls gezeigt.
Es werden Änderungen auf Grundlage der zuvor in diesem Artikel behandelten Konzepte und bewährten Methoden vorgenommen.
Schritt 1: Verringern Sie die Detailgenauigkeit der Ansicht.
Da sich die Dimension "Product Name" (Produktname) auf "Detail" befindet, wird jedes Produkt im Datensatz durch eine Markierung in der Ansicht dargestellt.
- Entfernen Sie "Product Name" aus "Detail". Durch diese Änderung verringert sich die Anzahl der Markierungen in der Ansicht von 20.000 auf 272.
Durch Verringern der Anzahl von Markierungen in der Ansicht stellen Sie sicher, dass die eingebettete Ansicht im Browser und nicht auf dem Server gerendert wird.

Schritt 2: Erstellen Sie eine aggregierte Ansicht der Daten.
Verringern Sie die Anzahl der Kennzahlen in "Columns" (Spalten) und die Anzahl der Dimensionen in "Rows" (Zeilen).
Entfernen Sie "Region" (für "Region" kann ein Filter verwendet werden). Die Anzahl der Markierungen verringert sich auf 68.
Ersetzen Sie die Kategorie und Unterkategorie (beides Dimensionen, die zur Produkthierarchie gehören) durch Kopien (gehören nicht zu einer Hierarche), die hier in "Product category" (Produktkategorie) und "Product type" (Produkttyp) umbenannt wurden. Entfernen Sie den Unterkategoriefilter.
Dies verhindert, dass Benutzer die Hierarchie in der eingebetteten Ansicht erweitern, wodurch sich die Anzahl der Markierungen in der Ansicht möglicherweise erhöht, sodass die Ansicht im Browser und nicht auf dem Server gerendert wird.

Die Ansicht ist bereits etwas aggregiert und vereinfacht, wir gehen jedoch noch weiter.
- Verschieben Sie "Profit" (Gewinn), "Profit per Order" (Gewinn pro Auftrag) und "Profit Ratio" (Gewinnverhältnis) aus dem Container "Columns" (Spalten) in Tooltip (QuickInfo).
Die Anzahl der Markierungen beträgt jetzt 17. Die zugrunde liegenden Details der Daten sind immer noch im Fenster "Daten anzeigen" verfügbar, die verringerte Anzahl von Markierungen in der Ansicht verbessert jedoch die Barrierefreiheit, da sie nun im Browser gerendert wird.

Schritt 3: Prüfen Sie die Einstellungen der Farbpalette.
Als Farbpalette ist "Orange-Blue Diverging" (Orange-Blau auseinanderlaufend) eingestellt.
- Legen Sie für Stepped Color (Abgestufte Farbe) den Wert 5 fest.

Schritt 4: Aktualisieren Sie den Text und zeigen Sie ihn in der Ansicht an.
Ändern Sie den Titel, sodass er der neuen Ansicht entspricht.
Zeigen Sie die Überschrift des Arbeitsblatts an.
Zeigen Sie Markierungsbeschriftungen an.
Ziehen Sie "Profit Ratio" (Gewinnverhältnis) auf "Label" (Beschriftung) auf der Karte "Markierungen".
Bearbeiten Sie die Titel von Filtern und Legenden.

Schritt 5: Öffnen Sie das Fenster "Daten anzeigen" auf der Registerkarte "Zusammenfassung".
Dies ist der Text, der von einem Screenreader für diese Ansicht gelesen wird. Die vier Kennzahlen sind in den grundlegenden Daten für jeden Produkttyp enthalten.

Veröffentlichen und Freigeben der Ansicht
Nachdem Sie Ansichten erstellt haben, können Sie wie folgt vorgehen, um deren Barrierefreiheit zu verbessern:
Veröffentlichen Sie die Ansichten auf Tableau Server oder in Tableau Cloud und geben Sie den Link frei, oder betten Sie die Ansicht in eine barrierefreie Webseite ein. Weitere Informationen zum Veröffentlichen einer Ansicht finden Sie unter Umfassende Anleitung zum Veröffentlichen einer Arbeitsmappe.
Stellen Sie sicher, dass Benutzer berechtigt sind, auf die Ansichten zuzugreifen und die zugrunde liegenden Daten im Fenster "Daten anzeigen" anzeigen können.
Veröffentlichen in Tableau Public
Nachdem Sie Ihre Arbeitsmappe erstellt und in Tableau Public gespeichert haben, muss die Option "Herunterladen der Arbeitsmappe und der zugehörigen Daten durch andere zulassen" aktiviert werden, damit Endbenutzer das Fenster "Daten anzeigen" öffnen können.

Deaktivieren von Berechtigungen zur Webbearbeitung
Damit Ihren Benutzern die Option "Bearbeiten" in der Ansichtssymbolleiste nicht angezeigt wird, stellen Sie die Berechtigung "Webbearbeitung" bei der Veröffentlichung Ihrer Arbeitsmappe auf "Verweigern" ein. Informieren Sie außerdem Ihren Tableau Cloud-Administrator darüber, wenn Sie Arbeitsmappen veröffentlichen, bei denen Benutzer keinen Zugriff auf den Modus zur Webbearbeitung haben sollen.
Wählen Sie in Desktop "Server" > "Arbeitsmappe veröffentlichen".
Wählen Sie unter "Berechtigungen" "Bearbeiten", dann "Alle Benutzer" und anschließend erneut "Bearbeiten".

Wählen Sie für die Berechtigungen zur Webbearbeitung "Verweigern" Klicken Sie auf "Anwenden" und dann auf "OK".

Freigeben oder Einbetten der Ansicht
Wenn Sie für die Freigabe bereit sind, rufen Sie die Ansicht in Tableau Server oder Tableau Cloud auf und klicken Sie in der Ansichtssymbolleiste auf die Schaltfläche Freigeben, um den Link zu kopieren oder für einen Benutzer der Site freizugeben. Die Ansichtssymbolleiste und der Navigationsbereich werden zur Konformität unterstützt und enthalten die Option "Zu Inhalt überspringen" für die Tastaturnavigation sowie eine Fokusanzeige.
Alternativ können Ansichten in den HTML-Code einer WCAG-konformen Webseite eingebettet werden. Weitere Informationen zum Einbetten von Ansichten finden Sie unter Einbetten von Ansichten in Webseiten.
Beispiel für eingebetteten Code
<script type='text/javascript' src='http://Your_Server/javascripts/api/viz_v1.js'></script>
<div class='tableauPlaceholder' style='width: 1256px; height: 818px;'>
<object class='tableauViz' width='1256' height='818' style='display:none;'>
<param name='host_url' value='http%3A%2F%2FYour_Server%2F' />
<param name='site_root' value='' />
<param name='name' value='name of the visualization' />
<param name='tabs' value='yes' />
<param name='showShareOptions' value='true' />
</object>
</div>In einer Ansichts-URL:
https://myserver/t/Sales/views/MyCoSales/SalesScoreCard?embed=y
Eingebettete Ansichten müssen im Browser (nicht auf dem Server) gerendert werden.
Vom Server gerenderte Ansichten weisen eine schlechtere Barrierefreiheit auf als vom Client gerenderte Ansichten. Damit eine eingebettete Ansicht im Browser gerendert wird, stellen Sie sicher, dass die Ansicht weniger als 1000 Markierungen enthält, oder legen Sie in der URL der eingebetteten Ansicht für render den Wert true fest.
Beispiel:
http://localhost/views/Supplies/MyView?:render=true
Clientseitiges Rendern ist standardmäßig auf (true) eingestellt.
Informationen zu Berechtigungen
Benutzer, die Zugriff auf die zugrunde liegenden Daten benötigen, müssen über die richtige Site-Rolle und die Berechtigungen verfügen, um ihre eingebetteten Ansichten anzuzeigen und mit ihnen zu interagieren. Dies schließt den Zugriff auf die Projekte und Arbeitsmappen ein, die die Ansichten enthalten. Ihre Benutzer benötigen mindestens die Berechtigungen "Ansicht" und "Zusammengefasste Daten herunterladen". Die Möglichkeit zum Anzeigen der zugrunde liegenden Daten ist für Benutzer erforderlich, die Screenreader verwenden.
Benutzer, die die eingebettete Ansicht anzeigen, sollten über Folgendes verfügen:
Site-Rolle "Explorer", "Viewer" oder "Gast".
Anmerkung: Benutzer mit der Site-Rolle "Viewer" haben eingeschränkte Rechte und können keine Filter verwenden oder die Registerkarte "Vollständige Daten" anzeigen.
Berechtigung Ansicht für das Projekt, in dem sich die Arbeitsmappe befindet.
Berechtigung Ansicht für die Arbeitsmappe und ihre Ansichten.
Berechtigung Zusammenfassungsdaten herunterladen, um die zugrunde liegenden Daten in der Ansicht auf der Registerkarte Zusammenfassung des Fensters "Daten anzeigen" zu lesen.
Berechtigung Vollständige Daten herunterladen, wenn der Benutzer alle verfügbaren Daten in der Datenquelle auf der Registerkarte Vollständige Daten des Fensters "Daten anzeigen" lesen können muss.
Weitere Informationen zum Festlegen von Berechtigungen für Arbeitsmappen und Ansichten finden Sie in der Tableau Cloud-Hilfe unter Inhaltsberechtigungen festlegen.
Testen der Ansicht
Testen Sie die eingebettete Ansicht mithilfe der Tastaturkürzel für eingebettete Ansichten. Stellen Sie diese Informationen Ihren Benutzern in der Benutzerdokumentation zur Verfügung.
