Organisieren und Anpassen von Feldern im Datenbereich
Der Datenbereich verfügt über viele Funktionen, mit denen Sie Ihre Felder organisieren und anpassen können.
Gruppierungs- und Sortieroptionen sind nur für relationale Datenquellen verfügbar – nicht für Cubes (mehrdimensionale Datenquellen).
Datenbereich organisieren
Datenquellen mit einer einzelnen Tabelle werden standardmäßig nach Ordnern gruppiert. Datenquellen mit mehreren Tabellen gruppieren Felder standardmäßig nach der Tabelle, aus der sie stammen.
Durch das Gruppieren nach Ordner können Sie manuell festlegen, wie Felder organisiert werden sollen.
Beim Gruppieren nach Tabelle werden Dimensionen und Kennzahlen in ihrer Tabelle zusammengefasst. Diese Struktur ist nützlich, wenn Felder mit ähnlichen Namen in mehreren Tabellen vorkommen.
Unabhängig von der Standardeinstellung können Sie zwischen der Gruppierung nach Datenquellentabelle und der Gruppierung nach Ordner wechseln.
Tipp: Sie können jederzeit zwischen der Gruppierung nach Ordner und der Gruppierung nach Tabelle wechseln. Alle Ordnerinformationen bleiben erhalten.
Gruppieren nach Ordner
Elemente im Datenbereich wie Felder, Parameter und Sätze können als Ordner gruppiert werden.
- Öffnen Sie das Menü des Datenbereichs (unter den Datenquellen) und wählen Sie Nach Ordner gruppieren aus.
- Sie können auch mit der rechten Maustaste auf ein Feld im Datenbereich klicken und Gruppieren nach > Ordner auswählen.


Anmerkung: Viele der Kontextmenüs im Datenbereich ändern sich je nachdem, wie Sie darauf zugreifen. Wenn das Menü nicht die gesuchte Option enthält, versuchen Sie, anderweitig auf das Menü zuzugreifen. Sie können auf das Menü zugreifen, indem Sie mit der rechten Maustaste auf ein Feld klicken, mit der rechten Maustaste auf einen weißen Bereich im Datenbereich klicken oder das Dropdown-Menü neben der Suchleiste verwenden.
Bei einigen Optionen kommt es auf andere Einstellungen an, ob sie angezeigt bzw. ausgegraut sind (z. B. Ordner erstellen).
Bevor Ordner eingerichtet werden, werden alle Felder zusammen mit Dimensionen oben und Kennzahlen unten aufgelistet.
Erstellen eines Ordners
Nachdem Sie die Option "Gruppieren nach" auf "Ordner" festgelegt haben, müssen Sie Ihre Ordner erstellen.
- Wählen Sie im Bereich "Daten" die Felder, die Sie zusammenfassen möchten und klicken Sie auf die rechte Maustaste (oder klicken Sie mit der rechten Maustaste auf einen leeren Bereich im Bereich "Daten").
- Wählen Sie Ordner > Ordner erstellen aus.
- Geben Sie dem neuen Ordner bei Aufforderung einen Namen.
Die Ordner sind im Datenbereich alphabetisch geordnet. Sie können den Ordnernamen mit einer Zahl beginnen, um zu erzwingen, dass sie in einer bestimmten Reihenfolge angezeigt werden.
Hinzufügen von Feldern zu Ordnern
Nachdem Sie die Ordnerstruktur festgelegt haben, fügen Sie Felder in die Ordner ein.
- Ziehen Sie ein Feld über den Ordnernamen. Wenn der Ordner erweitert ist, können Sie das Feld in den Bereich des Ordners ziehen.
- Sie können auch mit der rechten Maustaste auf ein Feld klicken und Ordner > Zum Ordner hinzufügen auswählen und dann den gewünschten Ordner auswählen.


Felder können nur in einem Ordner angezeigt werden, Sie können aber ein Feld, das in mehr als einem Ordner verfügbar sein soll, duplizieren (Rechtsklick > Duplizieren).
Sortieren von Feldern im Datenbereich
Unabhängig davon, ob Felder nach Tabelle oder Ordner gruppiert sind, können Sie konfigurieren, wie sie sortiert werden. Diese Optionen vom Typ Sortieren nach befinden sich im Menü des Datenbereichs.

Sie können nach einer der folgenden Optionen sortieren:
- Nach Namen sortieren. Listet die Dimensionen und Kennzahlen gemäß ihrem Feldalias in alphabetischer Reihenfolge auf.
- Nach Datenquellenreihenfolge sortieren. Listet die Dimensionen und Kennzahlen in der Reihenfolge auf, in der sie in der zugrunde liegenden Datenquelle aufgelistet sind.
Suchen nach Feldern
Sie können den Datenbereich so filtern, dass nur bestimmte Feldtypen angezeigt werden. Wählen Sie das Symbol Filtern nach neben dem Suchfeld aus, um die anklickbare Optionsliste anzuzeigen: Dimensionen, Kennzahlen, Berechnungen oder Felder mit Kommentaren. Den Filter können Sie durch Anklicken des X im Suchfeld zurücksetzen.

Suchen nach einem Feld
Sie können den Datenbereich nach Elementen wie Feldern, Ordnern oder Hierarchien durchsuchen.
- Klicken Sie im Datenbereich oben unter den Datenquellen in die Suchleiste.
- Sowie Sie Text in das Suchfeld eingeben, filtert die Suchfunktion den Inhalt im Bereich "Daten" und zeigt die Elemente an, die die eingegebene Zeichenfolge enthalten.
- Verwenden Sie Präfixe für Filtern nach, um Ihre Suche auf bestimmte Feldtypen einzuschränken. So können Sie bei der Suche z. B. "D:" vor "Name" setzen, um nur Dimensionen zu suchen, die die Zeichenfolge "Name" enthalten.
- C: für Berechnungen
- D: für Dimensionen
- M: für Kennzahlen
- F: für Felder mit Kommentaren
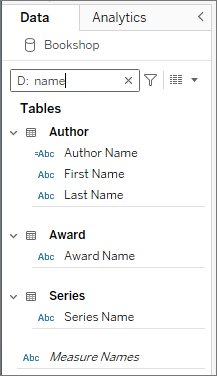
Auffinden eines Feldes im Datenbereich
Von einem Feld in der Ansicht aus können Sie dasselbe Feld leicht im Datenbereich finden. Dies kann nützlich sein, wenn Sie ein bestimmtes Feld in einer langen Liste von Feldern bearbeiten müssen oder wenn Felder ähnliche Namen haben.
So finden Sie ein Feld im Datenbereich:
Klicken Sie mit der rechten Maustaste auf das Feld in der Ansicht, um das Dropdown-Menü zu öffnen.
Wählen Sie Im Datenbereich suchen aus.
Das Feld im Datenbereich wird so hervorgehoben, wie wenn Sie darauf klicken.
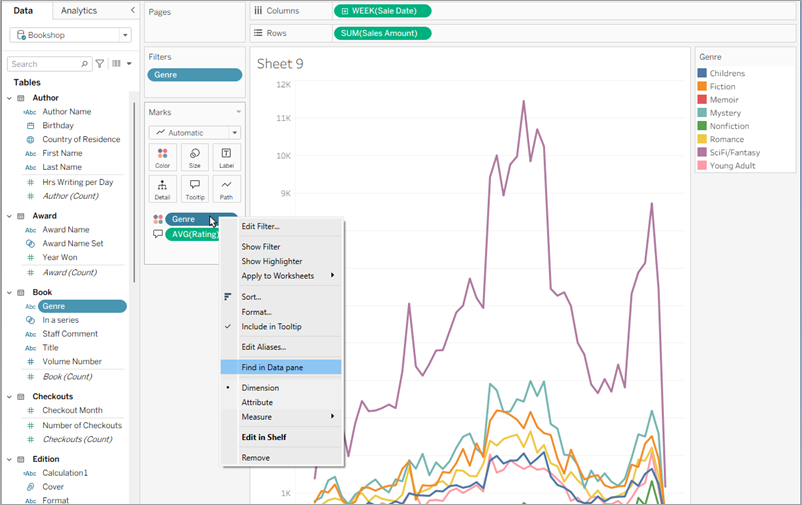
Umbenennen von Feldern
Sie können Felder im Datenbereich umbenennen. Sie könnten beispielsweise ein Feld, das in der Datenquelle den Namen Kundensegment aufweist, in Tableau in Geschäftssegment umbenennen. Sie können auch von Benutzern erstellte Felder umbenennen. Beim Umbenennen eines Felds wird der Name des Felds in der zugrunde liegenden Datenquelle nicht geändert, sondern es erhält einen speziellen Namen, der nur in Tableau-Arbeitsmappen angezeigt wird. Der geänderte Feldname wird mit der Arbeitsmappe gespeichert und bleibt erhalten, wenn die Datenquelle exportiert wird. Sie können jeden Typ von Feld umbenennen: Dimensionen, Kennzahlen, Sätze oder Parameter.
Umbenennen eines Feldes
- Klicken Sie im Datenbereich auf den Feldnamen und halten Sie die Maustaste gedrückt, bis der Feldname in einem Bearbeitungsfeld angezeigt wird:

Sie können auch auf F2 oder die Tastenkombination STRG + Eingabetaste drücken, um den Feldnamen bearbeiten zu können.
- Geben Sie den neuen Namen für das Feld ein, und drücken Sie auf die Eingabetaste.
Das Feld wird im Datenbereich unter dem neuen Namen angezeigt.
Wiederherstellen des Standardfeldnamens
Um einen Feldnamen wiederherzustellen, klicken Sie im Datenbereich auf den Feldnamen und halten Sie die Maustaste gedrückt, bis der Feldname im Feld angezeigt wird. Rechts neben dem Bearbeitungsfeld befindet sich ein kleiner kreisförmiger Pfeil. Klicken Sie auf diesen Pfeil, um den Feldnamen der Original-Datenquelle wiederherzustellen:

Zur Wiederherstellung der Namen mehrerer Felder, die Teil der Original-Datenquelle waren, wählen Sie sie alle aus. Klicken Sie dann mit der rechten Maustaste und wählen Sie die Option Namen zurücksetzen aus.
Kombinieren von Feldern
Durch Kombinieren von Feldern können Sie ein Kreuzprodukt aus Elementen aus verschiedenen Dimensionen erstellen. Sie können Dimensionen kombinieren, wenn Sie eine Datenansicht mithilfe mehrerer Dimensionen codieren möchten.
Wählen Sie zum Kombinieren der Felder mehrere Dimensionen im Bereich "Daten" aus, klicken Sie dann mit der rechten Maustaste (Strg+Mausklick auf einem Mac) auf die Felder, und wählen Sie Erstellen > Felder kombinieren aus.
Hinweis: Für mehrdimensionale Datenquellen müssen Sie Ebenen aus verschiedenen Hierarchien auswählen. Mehrdimensionale Datenquellen werden von Tableau nur unter Windows unterstützt.
Die Auswahl im Beispiel erstellt beispielsweise ein neues Feld, das aus den Dimensionen "Kategorie" und "Unterkategorie" besteht.

Die beiden Dimensionen werden zu einer neuen Dimension kombiniert. Der Name des Felds wird automatisch aus den Namen der ursprünglichen Felder erstellt. Klicken Sie mit der rechten Maustaste (bzw. bei Mac-Computern bei gedrückter Strg-Taste) auf das neue Feld, und wählen Sie Umbenennen aus, um den Namen zu ändern.
Wenn Sie das neue Feld in einer Ansicht verwenden, wird für jede Kombination der beiden ursprünglichen Dimensionen eine Kopfzeile erstellt. Die folgende Ansicht zeigt beispielsweise die Elemente der kombinierten Felder "Kategorie" und "Unterkategorie".

Hinweis: Klicken Sie bei Cubedatenquellen mit der rechten Maustaste (bzw. bei Mac-Computern bei gedrückter Strg-Taste) auf das kombinierte Feld im Bereich "Daten", und wählen Sie Qualifizierte Elementnamen aus, um auszuwählen, den vollqualifizierten Namen anzuzeigen.
Aus- oder Einblenden von Feldern
Sie können Felder im Datenbereich selektiv ein- oder ausblenden.
- Zum Ausblenden eines Feldes: Klicken Sie mit der rechten Maustaste (bzw. Ctrl+Mausklick auf einem Mac) auf das Feld, und wählen Sie Ausblenden aus.
- Zum Anzeigen ausgeblendeter Felder: Wählen Sie Ausgeblendete Felder anzeigen im Menü des Datenbereichs aus. Die ausgeblendeten Felder werden dann im Datenbereich mit einem Symbol für „Ausgeblendet“ (
 ) angezeigt.
) angezeigt. - Zum Einblenden eines Feldes: Zeigen Sie ausgeblendete Felder an, und klicken Sie dann auf das Symbol zum Einblenden des Feldes.
- Zum Ausblenden aller nicht verwendeten Felder: Wählen Sie im Menü des Datenbereichs die Option Alle nicht verwendeten Felder ausblenden aus, um schnell alle Felder auszublenden, die in der Arbeitsmappe nicht verwendet werden.

Hinweis: Das Ausblenden von Feldern kann eine gute Möglichkeit zum Verringern der Größe einer Datenextraktions-Datei sein, weil ausgeblendete Felder automatisch aus dem Extrakt ausgeschlossen werden.
Hinzufügen berechneter Felder zum Bereich "Daten"
Sie können berechnete Felder erstellen, die im Datenbereich angezeigt werden. Diese neuen berechneten Felder können wie alle anderen Felder verwendet werden. Wählen Sie im Menü des Datenbereichs die Option Berechnetes Feld erstellen aus. Alternativ dazu können Sie wählen.

