Tastaturzugriff für Tableau im Web
Interagieren mit Ansichten
Benutzer, die einen Link zu einer WCAG-konformen Ansicht oder Arbeitsmappe in Tableau Cloud oder Tableau Server gesendet haben, können mithilfe häufig unterstützter WAI-ARIA-Standards für die Tastaturnavigation interagieren und diese erkunden. Die folgende Tastaturnavigation gilt auch für eingebettete Ansichten.
Alle Komponenten
| Gewünschte Aktion | Tastenkombinationen |
|---|---|
| Fokus auf nächste Navigationskomponente verschieben | Tabulatortaste |
| Fokus auf vorherige Navigationskomponente verschieben | Umschalt + Tab |
| Schaltflächenaktivierung | Leertaste oder Eingabetaste |
Navigationsbereich und Symbolleiste
Um das Navigationsfeld und die Symbolleiste zu überspringen, wählen Sie Zu Inhalt wechseln aus.
| Gewünschte Aktion | Tastenkombinationen |
|---|---|
| Den Fokus auf die nächste Komponente im Navigationsbereich verschieben | Tabulatortaste |
| Den Fokus auf das nächste Element in der Symbolleiste verschieben | Rechts |
| Den Fokus auf das vorherige Element in der Symbolleiste verschieben | Links |
| Die in der Symbolleiste ausgewählte Schaltfläche aktivieren | Eingabetaste |
| Das Fenster mit Symbolleisten-Schaltflächen verlassen | Esc |
| In einem Fenster mit Symbolleisten-Schaltflächen den Fokus zwischen Komponenten wechseln | Tabulatortaste |
| In einem Fenster mit Symbolleisten-Schaltflächen den Fokus für Dropdown-Menüs wechseln | Pfeiltasten |
| Ein neues Menüelement in Dropdown-Menüs auswählen | Eingabetaste |
| In einem Benutzerauswahlfeld den Fokus zwischen Personen oder Gruppen wechseln | Nach-Oben/-Unten-Taste |
| Hinzugefügte Elemente in einem ausgewählten Symbolleistenfenster löschen oder entfernen | Entf-Taste |
Symbolleistenfenster für benutzerdefinierte Ansichten
| Gewünschte Aktion | Tastenkombinationen |
|---|---|
| Benutzerdefinierte Ansicht umbenennen | Strg + R |
| Benutzerdefinierte Standardansicht festlegen | Strg + D |
| Sichtbarkeit für andere aktivieren/deaktivieren | Strg + P |
| Ausgewählte benutzerdefinierte Ansicht löschen | Windows: Entf-Taste Mac OS: Fn + Löschen |
Kommentarbereich
| Gewünschte Aktion | Tastenkombinationen |
|---|---|
| Anwenden eines Kommentar-Snapshots auf die Ansicht | Eingabetaste oder Leertaste |
| Löschen von Kommentaren | Entf- oder Rücktaste |
Blattregisterkarten
| Gewünschte Aktion | Tastenkombinationen |
|---|---|
| Fokus auf vorherige Komponente verschieben | Nach links/Nach oben |
| Fokus auf nächste Komponente verschieben | Nach rechts/Nach unten |
| Wechseln zur fokussierten Registerkarte | Eingabetaste |
Legenden
| Gewünschte Aktion | Tastenkombinationen |
|---|---|
| Fokus auf vorherige Komponente verschieben | Nach oben |
| Fokus auf nächste Komponente verschieben | Nach unten |
| (Einzelne Spalte) Fokus auf die vorherige Komponente verschieben, (Mehrere Spalten) Fokus nach links verschieben | Links |
| Nach rechts: (Einzelne Spalte) Fokus auf die nächste Komponente verschieben, (Mehrere Spalten) Fokus nach rechts verschieben | Rechts |
| Fokus auf das erste Element verschieben | Home-Taste |
| Fokus auf das letzte Element verschieben | Ende |
| Elementauswahl umschalten | Leertaste |
Hervorhebung ein- und ausschalten Hinweis: Dies ist die Tastenkombination für Ausgewählte Elemente hervorheben. | Eingabetaste |
Alle Elementauswahlen aufheben Hinweis: Um den Text eines Legendenelements mit einem höheren Kontrast anzuzeigen, wählen Sie das Legendenelement aus und schalten Sie "Hervorheben" ein und aus. | Esc |
Filter
| Gewünschte Aktion | Tastenkombinationen |
|---|---|
| Fokus auf vorheriges Element verschieben | Nach links/Nach oben |
| Fokus auf nächstes Element verschieben | Nach rechts/Nach unten |
| Fokus auf das erste Element verschieben | Home-Taste |
| Fokus auf das letzte Element verschieben | Ende |
| Auswahl umschalten (Kontrollkästchen aktivieren bzw. deaktivieren, Optionsfelder auswählen bzw. nicht auswählen) | Leertaste |
| Änderungen übernehmen, wenn die Schaltflächen Abbrechen oder Übernehmen verfügbar sind | Eingabetaste |
| Änderungen auf die Standardeinstellungen zurücksetzen | Esc |
Filtersteuerungen und Suche
| Gewünschte Aktion | Tastenkombinationen |
|---|---|
| Fokus verschieben vom Filterelement auf Filtersteuerungsschaltflächen (Suche, Einzelwert (Liste)/Mehrere Werte (Liste), Einzelwert (Dropdown)/Mehrere Werte (Dropdown), Werte einschließen/ausschließen). Die Leertaste drücken, um eine Schaltfläche auszuwählen. | Umschalt + Tab |
| Fokus im Dropdown-Menü verschieben | Pfeiltasten |
| Auswählen eines Menüelements | Eingabetaste |
| Die Suchschaltfläche drücken und Suchbegriff eingeben | Leertaste |
| Drücken, um die Sucheingabe zu löschen. Die Esc-Taste erneut drücken, um die Suche zu verwerfen. | Esc |
Parametersteuerelemente
Einzelwert (Liste)
| Gewünschte Aktion | Tastenkombinationen |
|---|---|
| Fokus auf vorheriges Element verschieben | Nach links/Nach oben |
| Fokus auf nächstes Element verschieben | Nach rechts/Nach unten |
| Auswahl übernehmen und Parameterwert aktualisieren | Leertaste |
Einzelner Wert (Dropdown)
| Gewünschte Aktion | Tastenkombinationen |
|---|---|
Dropdown-Liste eingeklappt: Fokus auf vorheriges Element verschieben und für Wert übernehmen Dropdown-Liste geöffnet: Fokus auf vorheriges Element verschieben und für Wert übernehmen, nicht für Wert übernehmen | Nach oben |
Dropdown-Liste eingeklappt: Fokus auf nächstes Element verschieben und für Wert übernehmen Dropdown-Liste geöffnet: Fokus auf nächstes Element verschieben und für Wert übernehmen, nicht für Wert übernehmen | Nach unten |
Dropdown-Liste eingeklappt: Wertebereichsliste öffnen oder schließen Dropdown-Liste geöffnet: Auswahl des fokussierten Elements übernehmen | Leertaste |
| Dropdown-Liste geöffnet: Wertebereichsliste einklappen, ohne eine Auswahl zu treffen | Esc |
Schieberegler
| Gewünschte Aktion | Tastenkombinationen |
|---|---|
| Vorheriges Element im Wertebereich anzeigen und übernehmen | Nach links/Nach oben |
| Nächstes Element im Wertebereich anzeigen und übernehmen | Nach rechts/Nach unten |
Fenster "Daten anzeigen"
Hinweis: Die Tastenkombinationen für das Fenster "Daten anzeigen" sind in Tableau Cloud, Tableau Server und Tableau Desktop verfügbar.
| Gewünschte Aktion | Tastenkombinationen |
|---|---|
| Den Fokus auf eine Visualisierung verschieben | In einem Dashboard oder einer Arbeitsmappe: die Eingabetaste drücken |
Mit dem Fokus auf einer Visualisierung das Fenster Daten anzeigen öffnen Hinweis: Möglicherweise muss auf Ihrem Screenreader die Eingabetaste zusammen mit Zusatztasten (Umschalt-, Strg-, Alt-, Cmd-Taste) betätigt werden. Sehen Sie in der Dokumentation für Ihren Screenreader nach. | Umschalttaste + Enter |
| Den Fokus auf eine beliebige Zelle im Datenraster setzen | Pfeiltasten |
| Zum Interagieren mit Zellen in einem Raster | Sie können mit den Pfeiltasten zur Zelle navigieren. Drücken Sie die Eingabetaste, um den Fokus auf ein Element innerhalb einer Zelle zu legen. Interagieren Sie dann mit dem Element mithilfe der Tastaturnavigation, beispielsweise der Eingabe- oder Leertaste. Um zum Navigationsmodus zurückzukehren, drücken Sie Esc. |
| Eine Spalte verschieben | Verwenden Sie im Datenraster die Pfeiltasten, um den Fokus auf eine Zelle in der gewünschten Spalte zu setzen. Drücken Sie die Eingabetaste, wählen Sie mithilfe der Nach-Unten-Taste die Option Nach links verschieben oder Nach rechts verschieben aus, und drücken Sie dann die Eingabetaste. |
| Nach Spalte sortieren | Verwenden Sie im Datenraster die Pfeiltasten, um den Fokus auf eine Zelle in der gewünschten Spalte zu setzen. Drücken Sie die Eingabetaste, wählen Sie mithilfe der Nach-Unten-Taste die Option Aufsteigend sortieren oder Absteigend sortieren aus, und drücken Sie dann die Eingabetaste. |
| Eine Spalte entfernen | Verwenden Sie im Datenraster die Pfeiltasten, um den Fokus auf eine Zelle in der gewünschten Spalte zu setzen. Drücken Sie die Eingabetaste, wählen Sie mithilfe der Nach-Unten-Taste die Option Entfernen aus, und drücken Sie dann die Eingabetaste. |
| Den Fokus auf eine andere Datentabelle verschieben | Drücken Sie die Tabulatortaste, um den Fokus auf die Registerkarte Zusammenfassung zu setzen. Verwenden Sie die Nach-Unten-Taste, um den Fokus auf die gewünschte Datentabelle im Bereich Registerkarten zu setzen. |
| Die Anzahl der Zeilen bearbeiten | Drücken Sie die Tabulatortaste, um den Fokus auf das Feld "Zeilenanzahl" zu verschieben. Geben Sie die gewünschte Zeilenanzahl ein und drücken Sie dann die Eingabetaste. |
| Aliase ein- oder ausblenden | Drücken Sie die Tabulatortaste, um den Fokus auf die Schaltfläche Einstellungen zu setzen. Drücken Sie die Eingabetaste, um Aliase anzuzeigen, und drücken Sie die Eingabetaste erneut, um Aliase auszublenden. |
| Felder hinzufügen oder entfernen | Drücken Sie die Tabulatortaste, um den Fokus auf die Schaltfläche Felder anzeigen zu setzen. Drücken Sie die Eingabetaste, um eine Liste der Felder in der Datenquelle anzuzeigen. Verwenden Sie die Pfeiltasten, um den Fokus zwischen den einzelnen Feldnamen zu wechseln. Drücken Sie die Eingabetaste, um alle unerwünschten Felder aus dem Datenraster zu entfernen. Wenn Sie Felder dem Datenraster wieder hinzufügen möchten, drücken Sie die Eingabetaste auf dem gewünschten Feld, um es erneut auszuwählen. |
| Die Daten so herunterladen, wie sie im Fenster Daten anzeigen angezeigt werden | Drücken Sie die Tabulatortaste, um den Fokus auf die Schaltfläche Herunterladen zu setzen, und drücken Sie dann die Eingabetaste. Eine CSV-Datei, die Ihre angepasste Ansicht der Daten enthält, wird in Ihrem Browser heruntergeladen. |
| Das Fenster Daten anzeigen schließen | Windows: ALT+F4 Mac OS: Cmd+W |
Das Fenster Daten anzeigen enthält mehrere Registerkarten, auf denen Sie die Daten anpassen können, die angezeigt werden.

- A – Ausgewählte Zelle innerhalb des Datenrasters
- B – Registerkartenbereich, erweitern/reduzieren
- C – Registerkartenbereich, aktuelle Auswahl
- D – Feld Zeilenanzahl
- E – Schaltfläche Einstellungen
- F – Schaltfläche Felder anzeigen
- G – Schaltfläche Herunterladen
Kopfzeilen von Visualisierungen
| Gewünschte Aktion | Tastenkombinationen |
|---|---|
| Den Fokus auf eine Visualisierung verschieben | In einem Dashboard oder einer Arbeitsmappe: die Eingabetaste drücken |
| Mit dem Fokus auf einer Visualisierung: zu der linken, oberen, rechten oder unteren Kopfzeile wechseln | Pfeiltasten |
| In einer Kopfzeile navigieren | Eingabetaste |
Innerhalb einer Kopfzeile oder verschachtelten Kopfzeile navigieren | Pfeiltasten |
| Hervorhebung von Kopfzeilen ein-/ausschalten | Leertaste |
| Eine Kopfzeile wieder verlassen | Esc |
Beispiel: Navigieren in einer Ansicht in Tableau Cloud oder Tableau Server
In diesem Beispiel wird gezeigt, wie Sie über die Tastaturnavigation in einer Ansicht navigieren und mit ihr interagieren können.
Drücken Sie die Tabulatortaste, um den Fokus auf die Visualisierung zu setzen.
Hinweis: Mithilfe der Schaltfläche Zu Inhalt wechseln können Sie den Navigationsbereich und die Symbolleiste überspringen. Um direkt auf die Ansichtsseite zu gelangen, drücken Sie die Eingabetaste, um Zu Inhalt wechseln auszuwählen.

Hinweis: In einer Arbeitsmappe mit mehreren Blattregisterkarten drücken Sie die Tabulatortaste, um den Fokus auf den Bereich Registerkarten zu verschieben, und verwenden Sie dann die Pfeiltasten, um den Fokus zwischen den einzelnen Registerkarten zu wechseln. Drücken Sie anschließend die Eingabetaste oder die Leertaste, um ein bestimmtes Blatt zu öffnen.

In dieser Abbildung wird der Visualisierungsbereich in einem Blatt gezeigt. Eine blaue Umgrenzung weist auf den Fokus hin.
- Navigieren Sie zu Filtern und Legenden in der Ansicht, indem Sie die Tabulatortaste drücken.
Zum Ändern einer Filtereinstellung drücken Sie die Tabulatortaste, um den Fokus auf den Filter zu verschieben, und drücken dann die Pfeiltasten, um zwischen den einzelnen Elementen zu wechseln.
- Drücken Sie die Leertaste, um die Elementauswahl umzuschalten.
- Bei Dropdown-Filtern: Drücken Sie die Eingabetaste, um Filteränderungen zu übernehmen. Drücken Sie die Esc-Taste, um vorgenommene Änderungen auf die Standardeinstellungen wieder zurückzusetzen.
Zum Hervorheben von Elementen in einer Legende drücken Sie die Tabulatortaste, um den Fokus auf die Legende zu verschieben, und drücken dann die Pfeiltasten, um zwischen den einzelnen Elementen zu wechseln.
- Drücken Sie die Leertaste, um die Elementauswahl umzuschalten.
Hinweis: Um den Text eines Legendenelements mit einem höheren Kontrast anzuzeigen, wählen Sie das Legendenelement aus und schalten Sie "Hervorheben" ein und aus.
- Drücken Sie die Eingabetaste, um die ausgewählten Legendenelemente in der Ansicht hervorzuheben. Drücken Sie die Eingabetaste erneut, um die Markierung aufzuheben.
- Drücken Sie die Esc-Taste, um alle ausgewählten Elemente wieder aufzuheben.
In der Tabelle der Tastenkombinationen am Anfang dieses Artikels werden die Tastenkombinationen für Legenden und Filter aufgelistet.
- Um auf die zugrunde liegenden Daten zuzugreifen, die von Ihrem Screenreader gelesen werden können, verschieben Sie den Fokus mithilfe der Tabulatortaste auf den Visualisierungsbereich, und drücken Sie dann die Eingabetaste.
Hinweis: Möglicherweise muss auf Ihrem Screenreader die Eingabetaste zusammen mit Zusatztasten (Umschalt-, Strg-, Alt-, Cmd-Taste) betätigt werden. Lesen Sie die Einzelheiten in der Dokumentation zu Ihrem Screenreader nach.

Das Fenster Daten anzeigen wird in einem neuen Browser-Fenster geöffnet.

Der Fokus im Fenster "Daten anzeigen" liegt auf der ersten Zelle des Datenrasters. Verwenden Sie die Pfeiltasten, um den Fokus auf eine beliebige Zelle im Datenraster zu verschieben.
Wenn der Fokus auf einer Zelle liegt, drücken Sie die Eingabetaste, um das Kontextmenü zum Verschieben, Sortieren oder Entfernen einer Spalte zu öffnen.

Um den Fokus auf den Bereich Registerkarten zu verschieben, drücken Sie die Tabulatortaste. Um den Bereich zu erweitern oder zu reduzieren, drücken Sie die Eingabetaste.
Wenn Sie die in der Tabelle angezeigten Daten ändern möchten, drücken Sie die Tabulatortaste, um den Fokus innerhalb des Bereichs Registerkarten zu verschieben. Verwenden Sie die Pfeiltasten, um den Fokus auf eine bestimmte Datentabelle zu setzen, und drücken Sie die Eingabetaste.
Drücken Sie die Tabulatortaste, um den Fokus auf das Feld Zeilenanzahl zu verschieben. Um die Zeilenanzahl zu bearbeiten, geben Sie die gewünschte Zeilennummer ein und drücken Sie die Eingabetaste.
Drücken Sie die Tabulatortaste, um den Fokus auf die Schaltfläche Einstellungen zu setzen. Drücken Sie die Eingabetaste, um Aliase anzuzeigen, und drücken Sie die Eingabetaste erneut, um Aliase auszublenden.
Drücken Sie die Tabulatortaste, um den Fokus auf die Schaltfläche Felder anzeigen zu setzen. Drücken Sie die Eingabetaste, um eine Liste der Felder in der Datenquelle anzuzeigen. Verwenden Sie die Pfeiltasten, um den Fokus zwischen den einzelnen Feldnamen zu wechseln. Drücken Sie die Eingabetaste, um die Auswahl von Feldern im Datenraster umzuschalten.

Drücken Sie die Tabulatortaste, um den Fokus auf die Schaltfläche Herunterladen zu setzen. Drücken Sie die Eingabetaste. Eine CSV-Datei, die Ihre angepassten Daten enthält, wird in Ihrem Browser heruntergeladen.
Hinweis: In dem von Ihnen verwendeten Webbrowser ist möglicherweise eine andere Tastenkombination erforderlich, um heruntergeladene Dateien zu öffnen. Genauere Informationen dazu finden Sie in der Dokumentation für Ihren Webbrowser.
Drücken Sie die Tastenkombination ALT+F4 (Windows) bzw. Cmd+W (Mac OS), um das Fenster Daten anzeigen zu schließen.
- Verschieben Sie zum Zugriff auf die Schaltflächen in der Symbolleiste den Fokus mit der Tabulatortaste auf den Symbolleistenbereich. Verwenden Sie dann die rechte Pfeiltaste, um zur nächsten Schaltfläche der Symbolleiste zu wechseln.
Drücken Sie die Eingabetaste, um die Schaltfläche "Kommentare" in der Symbolleiste zu aktivieren.
Geben Sie Ihren Kommentar in das Feld Kommentar hinzufügen ein. Um Ihrem Kommentar einen Snapshot hinzuzufügen, verwenden Sie die Tabulatortaste, um den Fokus auf die Schaltfläche "Snapshot" zu setzen. Drücken Sie die Eingabetaste, um einen Snapshot hinzuzufügen. Drücken Sie die Tabulatortaste, um den Fokus auf die Schaltfläche Posten zu setzen. Drücken Sie die Eingabetaste, um den Kommentar hinzuzufügen.
Drücken Sie die Tabulatortaste, um zwischen den Optionen in dem Fenster der Schaltflächen zu wechseln, wozu auch das Schließen des Fensters gehört.
Verwalten von Inhalt
Verwenden Sie die folgenden Tastaturinteraktionen, um Inhalte in Tableau Server oder Tableau Cloud zu verwalten.
Organisieren Ihrer Favoriten oder Sammlungen
Auf Ihrer Favoritenseite oder in Sammlungen, die Ihnen gehören, können Sie Elemente verschieben, wenn Inhalte in der Rasteransicht angezeigt werden. Die Reihenfolge, in der Sie Elemente anordnen, wird im Menü "Sortieren nach" als benutzerdefinierte Reihenfolge angezeigt. Weitere Informationen finden Sie unter Markieren von Favoriten.
| Gewünschte Aktion | Tastenkombinationen |
|---|---|
| Element greifen | Windows: Alt+Nach-Oben-Taste; Mac OS: Option+Nach-Oben-Taste |
| Verschieben des Elements nach links | Links |
| Verschieben des Elements nach rechts | Rechts |
| Bewegung rückgängig machen | Esc-Taste oder Tabulatortaste |
| Element loslassen | Windows: Alt+Nach-Unten-Taste; Mac OS: Option+Nach-Unten-Taste |
Interagieren mit Tableau Pulse
Bearbeiten von Tableau Pulse-Definitionen
Beim Erstellen oder Bearbeiten einer Metrikdefinition in Tableau Pulse können Sie mithilfe der Tastatur innerhalb der Schritte navigieren und Schritte überspringen.
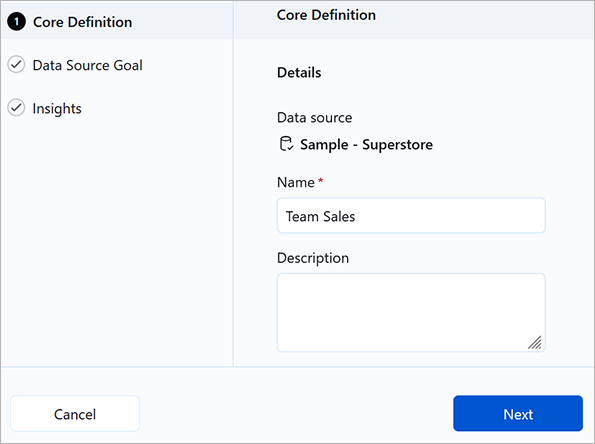
| Gewünschte Aktion | Tastenkombinationen |
|---|---|
| Zum nächsten Schritt in der Liste der Schritte gehen | Nach rechts/Nach unten |
| Zum vorherigen Schritt in der Liste der Schritte wechseln | Nach links/Nach oben |
| Ausgewählten Schritt öffnen | Eingabetaste |
| Zurück zur Liste der Schritte | Esc |
| Zur Schaltfläche „Speichern“ oder zur nächsten Schaltfläche springen | Windows: Strg+Umschalt+Eingabetaste Mac OS: Befehl+Umschalt+Eingabetaste |
| Zur Schaltfläche „Abbrechen“ springen | Windows: Strg+Umschalt+Rücktaste Mac OS: Befehl+Umschalt+Entf-Taste |
