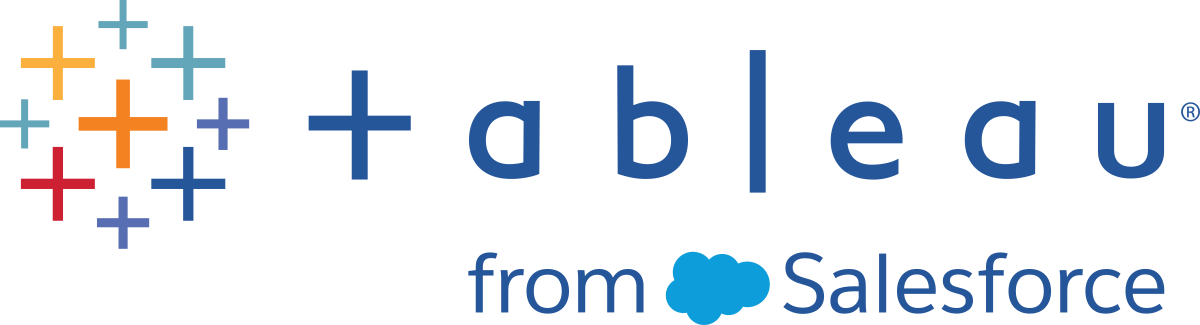Limpar e formatar dados
O Tableau Prep oferece várias operações de limpeza que podem ser usadas para limpar e formatar os dados. A limpeza de dados sujos facilita a combinação e análise de dados ou a compreensão de outras pessoas em relação aos dados durante o compartilhamento dos conjuntos de dados.
Você também pode limpar os dados usando uma etapa dinâmica ou uma etapa de script para aplicar scripts R ou Python ao fluxo. Não há suporte para as etapas de script no Tableau Cloud. Para obter mais informações, consulte Dinamizar os dados(O link abre em nova janela) ou Usar scripts R e Python no fluxo(O link abre em nova janela).
Sobre as operações de limpeza
Você limpa seus dados ao aplicar operações de limpeza como filtragem, adição, renomeação, divisão, agrupamento ou remoção de campos. É possível executar operações de limpeza na maioria das etapas do fluxo. Você também pode realizar operações de limpeza na grade de dados em uma etapa de limpeza.
Você pode aplicar operações de limpeza limitadas na etapa de entrada e não pode aplicar operações de limpeza na etapa de saída. Para obter mais informações sobre como aplicar operações de limpeza na etapa de entrada, consulte Aplicar operações de limpeza na etapa de entrada(O link abre em nova janela).
Operações de limpeza disponíveis
A tabela a seguir mostra quais operações de limpeza estão disponíveis em cada tipo de etapa:
| Entrada | Limpar | Agregação | Tabela dinâmica | União de colunas | União de linhas | Novas linhas | Saída | |
| Filtrar | X | X | X | X | X | X | X | |
| Agrupar valores | X | X | X | X | ||||
| Limpar | X | X | X | X | X | |||
| Converter datas | X | X | X | X | X | X | ||
| Dividir valores | X | X | X | X | X | |||
| Renomear campo | X | X | X | X | X | X | ||
| Renomear campos (em massa) | X | |||||||
| Duplicar Campo | X | X | X | X | X | |||
| Manter apenas o campo | X | X | X | X | X | X | X | |
| Remover campo | X | X | X | X | X | X | X | |
| Criar campo calculado | X | X | X | X | X | |||
| Editar valor | X | X | X | X | X | |||
| Alterar tipo de dados | X | X | X | X | X | X | X |
Conforme faz alterações nos dados, anotações são adicionadas à etapa correspondente no painel Fluxo e uma entrada é adicionada ao painel Alterações para monitorar suas ações. Se fizer alterações na etapa de entrada, a anotação será mostrada à esquerda da etapa, no painel Fluxo, e será mostrada no Perfil de entrada, na lista de campos.
A ordem em que você aplica mudanças é significativa. As alterações feitas a Agregar, Tabelas dinâmicas, União de colunas e União de linhas são executadas antes ou depois dessas ações de limpeza, dependendo de onde está o campo ao fazer a alteração. O local onde a alteração foi feita é mostrado no painel Alterações da etapa.
O exemplo a seguir mostra as alterações feitas em vários campos em uma etapa União de colunas. A alteração é realizada antes da ação de união de colunas para fornecer os resultados corrigidos.

Ordem das operações
A tabela a seguir mostra onde a ação de limpeza é executada nos tipos de etapa Agregar, Dinamizar, União de colunas e União de linhas, dependendo de onde o campo está na etapa.
| Ação/ Tipo de etapa: | Agregação | Agregação | Tabela dinâmica | Tabela dinâmica | União de colunas | União de colunas | União de linhas | União de linhas | Novas linhas |
|---|---|---|---|---|---|---|---|---|---|
| Localização do campo: | Campos agrupados | Campos agregados | Não está na tabela de dinâmica | Criado a partir da tabela dinâmica | Incluído em uma tabela* | Incluído nas duas tabelas* | Campos incompatíveis | Campos combinados | Campo usado para gerar linhas |
| Filtrar | Antes da agregação | Após a agregação | Antes da dinamização | Após a dinamização | Antes da união de colunas | Após a união de colunas | Antes da união de linhas | Após a união de linhas | Depois de novas linhas |
| Agrupar valores | NA | NA | Antes da dinamização | Após a dinamização | Antes da união de colunas | Após a união de colunas | Antes da união de linhas | Após a união de linhas | Depois de novas linhas |
| Limpar | NA | NA | Antes da dinamização | Após a dinamização | Antes da união de colunas | Após a união de colunas | Antes da união de linhas | Após a união de linhas | Depois de novas linhas |
| Converter datas | Antes da agregação | Após a agregação | Antes da dinamização | Após a dinamização | Antes da união de colunas | Após a união de colunas | Antes da união de linhas | Após a união de linhas | Depois de novas linhas |
| Dividir valores | NA | NA | Antes da dinamização | Após a dinamização | Antes da união de colunas | Após a união de colunas | Antes da união de linhas | Após a união de linhas | Depois de novas linhas |
| Renomear campo | NA | NA | Antes da dinamização | Após a dinamização | Antes da união de colunas | Após a união de colunas | Antes da união de linhas | Após a união de linhas | Antes de novas linhas |
| Duplicar Campo | NA | NA | Antes da dinamização | Após a dinamização | Antes da união de colunas | Após a união de colunas | Antes da união de linhas | Após a união de linhas | Depois de novas linhas |
| Manter apenas o campo | Após a agregação | Após a agregação | Antes da dinamização | Após a dinamização | Antes da união de colunas | Após a união de colunas | Antes da união de linhas | Após a união de linhas | Depois de novas linhas |
| Remover campo | Remove da agregação | Remove da agregação | Antes da dinamização | Após a dinamização | Antes da união de colunas | Após a união de colunas | Antes da união de linhas | Após a união de linhas | Depois de novas linhas |
| Criar campo calculado | NA | NA | Antes da dinamização | Após a dinamização | Após a união de colunas | Após a união de colunas | Antes da união de linhas | Após a união de linhas | Depois de novas linhas |
| Editar valor | NA | NA | Antes da dinamização | Após a dinamização | Antes da união de colunas | Após a união de colunas | Antes da união de linhas | Após a união de linhas | Depois de novas linhas |
| Alterar tipo de dados | Antes da agregação | Após a agregação | Antes da dinamização | Após a dinamização | Antes da união de colunas | Antes da união de colunas | Antes da união de linhas | Após a união de linhas | Antes de novas linhas |
Observação: para união de colunas, se o campo for um campo calculado criado usando um campo de uma tabela, a alteração será aplicada antes da união de colunas. Se o campo for criados com campos de ambas as tabelas, a alteração será aplicada depois da união de colunas.
Aplicar operações de limpeza
Para aplicar operações de limpeza a campos, use as opções da barra de ferramentas ou clique em Mais opções ![]() no cartão Perfil do campo, na grade de dados ou no painel Resultados para abrir o menu.
no cartão Perfil do campo, na grade de dados ou no painel Resultados para abrir o menu.
Nos tipos de etapas Agregar, Dinamizar, Unir colunas e Unir linhas, o menu Mais opções ![]() está disponível nos cartões de perfil do painel Resultados e grade de dados correspondente. Se você realizar as mesmas operações ou ações de limpeza repetidamente em todo o fluxo, poderá copiar e colar etapas, ações ou até mesmo campos. Para obter mais informações, consulte Copiar etapas, ações e campos.
está disponível nos cartões de perfil do painel Resultados e grade de dados correspondente. Se você realizar as mesmas operações ou ações de limpeza repetidamente em todo o fluxo, poderá copiar e colar etapas, ações ou até mesmo campos. Para obter mais informações, consulte Copiar etapas, ações e campos.
| Barra de ferramentas do painel Perfil | Menu suspenso |
|---|---|
|
|
Selecionar sua exibição
Você pode executar operações de limpeza fora do painel de perfil ou de resultados na grade de dados ou na exibição de lista. Use a barra de ferramentas de exibição  para alterar a exibição e clique em Mais opções
para alterar a exibição e clique em Mais opções![]() em um campo para abrir o menu de limpeza.
em um campo para abrir o menu de limpeza.
- Painel Mostrar perfil
 : este é o modo de exibição padrão. Selecione este botão para voltar à exibição do painel Perfil ou do painel Resultados.
: este é o modo de exibição padrão. Selecione este botão para voltar à exibição do painel Perfil ou do painel Resultados.
- Mostrar grade de dados
 : recolher o perfil ou painel de resultados para expandir e mostrar apenas a grade de dados. Essa exibição fornece uma exibição mais detalhada de seus dados e pode ser útil quando você precisa trabalhar com valores de campo específicos. Depois de selecionar essa opção, esse estado de exibição persiste em todas as etapas do seu fluxo, mas você pode alterá-lo a qualquer momento.
: recolher o perfil ou painel de resultados para expandir e mostrar apenas a grade de dados. Essa exibição fornece uma exibição mais detalhada de seus dados e pode ser útil quando você precisa trabalhar com valores de campo específicos. Depois de selecionar essa opção, esse estado de exibição persiste em todas as etapas do seu fluxo, mas você pode alterá-lo a qualquer momento.Observação: nem todas as operações de limpeza estão disponíveis na grade de dados. Por exemplo, caso deseje editar um valor em linha, você deve usar o painel Perfil.

- Mostrar exibição de lista
 (Tableau Prep Builder na Web): converta o painel de perfil ou o painel de resultados em uma lista. Depois de selecionar essa opção, esse estado de exibição persiste em todas as etapas do seu fluxo, mas você pode alterá-lo a qualquer momento.
(Tableau Prep Builder na Web): converta o painel de perfil ou o painel de resultados em uma lista. Depois de selecionar essa opção, esse estado de exibição persiste em todas as etapas do seu fluxo, mas você pode alterá-lo a qualquer momento.Nesta exibição, você pode:
- Selecionar e remover várias linhas usando a opção X.
- Selecione e oculte ou exiba várias linhas usando a opção
 .
. - Renomeie campos em massa.
- Usar o menu Mais opções
 para aplicar operações em campos selecionados.
para aplicar operações em campos selecionados.Se você atribuir uma função de dados ao campo ou selecionar Filtrar, Agrupar valores, Limpar ou Dividir valores, você retornará à exibição Perfil ou Resultados para concluir essas ações. Todas as outras opções podem ser executadas na exibição de lista.

Interromper atualizações de dados para aumentar o desempenho
Ao realizar operações de limpeza nos dados, o Tableau Prep aplica as alterações à medida que você mostra os resultados imediatamente. Para economizar tempo de processamento valioso quando você sabe as alterações que precisa fazer e não precisa de feedback imediato à medida que faz cada alteração, você pode aumentar o desempenho pausando as atualizações de dados.
Ao interromper as atualizações de dados, você pode fazer todas as alterações de uma só vez e, em seguida, retomar as atualizações para ver os resultados. Você pode retomar as atualizações de dados e ativar todas as operações disponíveis a qualquer momento.
Observação: ao interromper as atualizações de dados, todas as operações que exigem que você veja que os valores estão desativados. Por exemplo, se quiser aplicar um filtro aos valores selecionados, precisará ver os valores que deseja excluir.
- No menu superior, clique em Interromper atualizações de dados para interromper as atualizações.

- O Tableau Prep converte o painel Perfil em uma exibição de Lista. Na exibição em Lista, use o menu Mais opções
 para aplicar operações em campos selecionados. Se a operação exigir que você veja seus valores, ela será desabilitada. Para habilitar a operação, você deve retomar as atualizações de dados.
para aplicar operações em campos selecionados. Se a operação exigir que você veja seus valores, ela será desabilitada. Para habilitar a operação, você deve retomar as atualizações de dados.Para obter mais informações sobre o uso do modo de exibição em Lista, consulte Selecionar sua exibição.

- Para ver os resultados das alterações ou ativar um recurso desabilitado, retome as atualizações de dados. Clique no botão Retomar atualizações de dados, clique no botão Retomar na caixa de diálogo do menu ou no banner de mensagem na parte superior do painel Fluxo.
Observação: o Tableau Prep Builder oferece a você uma opção para retomar as atualizações diretamente no menu. Se você estiver editando na Web, precisa retomar as atualizações no menu superior.

Aplicar operações de limpeza
Para aplicar operações de limpeza a um campo, faça o seguinte:
- No painel Perfil, grade de dados, painel Resultados ou na exibição de lista, selecione o campo que deseja alterar.
- Na barra de ferramentas ou no menu Mais opções
 do campo, selecione uma das opções a seguir:
do campo, selecione uma das opções a seguir:- Filtrar ou Filtrar valores: selecione uma das opções de filtro, clique com o botão direito do mouse ou pressione Ctrl e clique (MacOS) em um valor de campo para manter ou excluir valores. Você também pode usar o filtro Valores selecionados para selecionar e escolher os valores a serem filtrados, incluindo os valores que não estão no seu exemplo de fluxo. Para obter mais informações sobre as opções de filtro, consulte Filtrar dados(O link abre em nova janela).
- Agrupar valores (Agrupar e substituir em versões anteriores): selecione manualmente os valores ou use o agrupamento automático. Além disso, é possível selecionar vários valores no cartão Perfil e clicar com o botão direito do mouse ou manter a tecla Ctrl pressionada (MacOS) e clicar para agrupar ou desagrupar valores ou editar o valor do grupo. Para obter mais informações sobre como utilizar Agrupar valores, consulte Mapear automaticamente os valores para um valor padrão usando uma correspondência parcial.
- Limpar: selecione de uma lista de operações rápidas de limpeza para aplicar a todos os valores no campo.
- Converter datas: em campos atribuídos a um tipo de dados Data ou Data e hora, selecione a partir de uma lista de operações de limpeza rápida DATEPART para converter os valores do campo de data em um valor inteiro representando ano, trimestre, mês, semana, dia ou um valor de data e hora. Você também pode selecionar entre duas operações de limpeza rápida DATENAME, dia da semana ou nome do mês, para converter seus valores de campo de data.
- Ano fiscal personalizado : se o ano fiscal não começar em janeiro, você poderá definir um mês fiscal personalizado para converter a data usando esse mês, em vez do mês padrão de janeiro.
- Essa configuração é feita por campo, portanto, se quiser aplicar um ano fiscal personalizado a outros campos, repita a mesma etapa.
- Para abrir a caixa de diálogo, no menu Mais opções
 , selecione Converter datas > Ano fiscal personalizado.
, selecione Converter datas > Ano fiscal personalizado. 
- Dividir valores: dividir valores automaticamente com base em um separador comum ou usar divisão personalizada para especificar como deseja dividir valores de campo. Divisões automáticas e personalizadas funcionam da mesma maneira no Tableau Desktop. Para obter mais informações, consulte Dividir um campo em vários campos(O link abre em nova janela) na Ajuda para criação na Web e do Tableau Desktop.
- Renomear campo: edite o nome do campo.
- Campo Duplicado: crie uma cópia do seu campo e valores.
- Manter apenas o campo: mantenha apenas o campo selecionado e exclua todos os outros campos da etapa.
- Criar campo calculado: escreva um cálculo personalizado no editor de cálculo ou use o editor de Cálculo visual para criar cálculos de nível de detalhes, classificação ou número de linha. Para obter mais informações, consulte Criar nível de detalhe, classificação e cálculos de bloco.
- Publicar como função de dados: crie funções de dados personalizadas que você pode aplicar aos seus campos para validar os valores do campo ao limpar os dados. Para obter mais informações sobre essa opção, consulte Criar funções de dados personalizadas(O link abre em nova janela).
- Ocultar campo: se você tiver campos que deseja manter em seu fluxo, mas não precisa limpá-los, pode ocultá-los em vez de removê-los. Para obter mais informações, consulte Ocultar campos.
- Remover: remova o campo do fluxo.
- Para editar um valor, clique com o botão direito do mouse ou pressione Ctrl e clique (MacOS) em um ou mais valores, selecione Editar valor e insira um novo valor. Além disso, é possível selecionar Substituir com nulo para substituir os valores com um valor nulo ou clicar duas vezes em um único valor para editá-lo diretamente. Para obter mais informações sobre como editar valores de campo, consulte Editar valores de campo.
- Consulte os resultados dessas operações no painel Perfil, painéis Resumo ou na grade de dados.
Renomear campos em massa
Com suporte no Tableau Prep Builder versão 2021.2.1 e posteriores. Compatível com Tableau Prep na Web no Tableau Server e Tableau Cloud versão 2021.2 e posterior.
Use a opção Renomear campos para renomear vários campos em massa. Pesquise por partes de um nome de campo para substituí-lo ou removê-lo, ou adicione prefixos ou sufixos a todos os campos ou a campos selecionados no conjunto de dados.
Você também pode aplicar automaticamente a mesma alteração a quaisquer campos adicionados no futuro que correspondam aos seus critérios, marcando a caixa de seleção Renomear novos campos automaticamente ao fazer as alterações.
Observação: essa opção está disponível apenas em um tipo de etapa de Limpeza.
- Em uma etapa de Limpeza, na barra de ferramentas, selecione Renomear campos.

A exibição é convertida automaticamente para a Exibição de lista, mostrando todos os campos no fluxo. Você pode usar a opção Pesquisar na barra de ferramentas para restringir seus resultados.

Todos os campos são selecionados como padrão. Desmarque a caixa de seleção superior para limpar a seleção de todos os campos e selecionar manualmente apenas os campos que deseja alterar.
- No painel Renomear campo, selecione uma das seguintes opções:
- Substituir texto: no campo Localizar texto, encontre o texto correspondente usando as opções de Pesquisa e insira o texto de substituição no campo Substituir por. Para localizar espaços em branco, pressione a barra de espaço no campo Localizar texto.
Observação: renomear campos não pode resultar em nomes de campo em branco ou duplicados.

- Adicionar prefixo: adiciona texto ao início de todos os nomes de campo selecionados.
- Adicionar sufixo: adiciona texto ao final de todos os nomes de campo selecionados.
Conforme você faz suas entradas, seus resultados são exibidos no painel Exibição de lista.

- Substituir texto: no campo Localizar texto, encontre o texto correspondente usando as opções de Pesquisa e insira o texto de substituição no campo Substituir por. Para localizar espaços em branco, pressione a barra de espaço no campo Localizar texto.
- (opcional) Selecione Renomear novos campos automaticamente para aplicar automaticamente essas mesmas alterações aos novos campos correspondentes aos seus critérios de substituição, quando seus dados são atualizados.
- Clique em Renomear para aplicar as alterações e fechar o painel. O botão Renomear mostra o número de campos afetados pelas alterações.

Visualizar suas alterações
Os diferentes tipos de operações de limpeza são representados por ícones nas etapas do fluxo. Caso mais de quatro tipos de operações sejam aplicados a uma etapa, uma elipse será exibida na etapa. Passe o cursor sobre esses ícones para exibir as anotações que mostram as operações aplicadas e a ordem na qual são executadas.
A partir do Tableau Prep Builder versão 2019.1.3 e posteriores e na Web, você pode clicar em uma anotação no ícone de alteração em uma etapa no painel Fluxo ou em um cartão de perfil no painel Perfil ou Resultados, e a alteração e o campo afetados serão realçados no painel Alterações e no painel Perfil ou Resultados.
 |  |
Além disso, é possível selecionar uma etapa e expandir o painel Alterações para exibir os detalhes de cada alteração, editar ou removê-las, ou arrastá-las para cima e para baixo para trocar a ordem em que serão aplicadas e adicionar uma descrição para dar contexto a outros usuários. Para obter mais informações sobre como adicionar descrições às alterações, consulte Adicionar descrições a etapas de fluxo e ações de limpeza(O link abre em nova janela).
| Anotação de limpeza | Painel Alterações |
|---|---|
|  |
Ao visualizar alterações em uma etapa Agregar, Dinamizar, União de colunas ou União de linhas, a ordem em que a alteração é aplicada é mostrada antes ou depois da ação de reformulação. A ordem dessas alterações é aplicada pelo sistema e não pode ser alterada. É possível editar e remover a alteração.

Mesclar campos
Se você tiver campos que contêm os mesmos valores nomeados de forma diferente, é possível mesclá-los em um campo para agrupá-los, arrastando um campo até o outro. Ao mesclar os campos, o campo de destino se torna o campo primário e o nome do campo de destino permanece o mesmo. O campo mesclado ao campo de destino é removido.
Exemplo:
| entrada de união de linhas em 3 campos com os mesmos valores | Mesclar 3 filtros em 1 |
 |  |
Ao mesclar os campos, o Tableau Prep mantém todos os campos do campo de destino e substitui todos os nulos dele por valores de campos de origem mesclados com o campo de destino. Os campos de origem são removidos.
Exemplo
| Nome | Contact_Phone | Business_Phone | Cell_Phone | Home_Phone |
| Bob | 123-4567 | 123-4567 | nulo | nulo |
| Sally | nulo | nulo | 456-7890 | 789-0123 |
| Fred | nulo | nulo | nulo | 567-8901 |
| Emma | nulo | 234-5678 | 345-6789 | nulo |
Se você mesclar os campos Business _Phone, Cell_Phone e Home_Phone com o campo Contact_phone, os outros campos serão removidos e resultarão no seguinte:
| Nome | Contact_Phone |
| Bob | 123-4567 |
| Sally | 456-7890 |
| Fred | 567-8901 |
| Emma | 234-5678 |
Para mesclar campos, execute uma das ações a seguir:
- Arraste e solte um campo no outro. Um indicador Soltar para mesclar campos é exibido.
- Selecione vários arquivos e clique com o botão direito do mouse na seleção para abrir o menu de contexto, em seguida clique em Mesclar campos.
- Selecione vários campos e clique em Mesclar campos na barra de ferramentas.
Para obter informações sobre como corrigir campos sem correspondência devido a uma união de linhas, consulte Corrigir campos sem correspondência.
Aplicar operações de limpeza usando recomendações
Às vezes, pode ser difícil identificar qual operação de limpeza será necessária para corrigir problemas nos dados. O Tableau Prep pode analisar os dados e recomendar operações de limpeza que podem ser aplicadas automaticamente para corrigir com rapidez os problemas nos campos de dados ou ajudar a identificar problemas para corrigi-los. Esse recurso está disponível em todos os tipos de etapas, exceto em Entrada, Saída e Unir colunas.
Observação: no Tableau Prep Builder, se não quiser usar esse recurso, é possível desativá-lo. No menu superior, acesse Ajuda > Configurações e desempenho. Em seguida, clique em Habilitar recomendações para desmarcar a caixa de seleção ao lado da configuração.
Os tipos de recomendação incluem:
- Funções de dados
- Filtrar
- Agrupar valores
- Dinamizar colunas para linhas
- Substituir valores por valores nulos
- Remover campos
- Dividir (Essa opção funciona especificamente com dados em arquivos de texto de largura fixa. Para usar a recomendação de divisão com esse tipo de arquivo, após conectar-se à fonte de dados, na etapa de entrada, na guia Configurações de texto, selecione um caractere de Separador de campo que não esteja sendo usado nos dados, para que eles sejam carregados como um campo único.)
- Cortar espaços
Aplicar recomendações
- Execute um destes procedimentos:
- Clique no ícone de lâmpada
 no canto superior direito do cartão Perfil.
no canto superior direito do cartão Perfil. - Na barra de ferramentas, clique na seta suspensa Recomendações para exibir todas as recomendações referentes a seu conjunto de dados e selecione uma recomendação na lista.
Essa opção é exibida somente quando as alterações recomendadas são identificadas pelo Tableau Prep.


- Clique no ícone de lâmpada
- Para aplicar a recomendação, passe o mouse sobre o cartão Recomendações e clique em Aplicar.

- A alteração é aplicada automaticamente e uma entrada é adicionada ao painel Alterações. Para remover uma Alteração, clique em Desfazer no menu superior ou passe o mouse sobre a alteração no painel Alterações e clique no X para removê-la.
- Se você aplicar uma recomendação para dinamizar campos, uma etapa de dinamização será criada automaticamente, onde é possível realizar quaisquer ações de dinamização adicionais, como renomear os campos dinamizados ou dinamizar campos adicionais.
- Se o Tableau Prep identificar recomendações adicionais como resultado da alteração, o ícone de lâmpada permanecerá no cartão Perfil até que nenhuma recomendação adicional seja encontrada.

Repita as etapas acima para aplicar quaisquer alterações adicionais ou ignorar a alteração sugerida e usar as outras ferramentas de limpeza para solucionar os problemas de dados.</p>
Editar valores de campo
Diversas variações do mesmo valor podem impedir um resumo preciso dos dados. É possível corrigir essas variações de forma rápida e fácil usando as opções a seguir.
Observação: qualquer edição feita no valores devem ser compatíveis com o tipo de dados do campo.
Editar valor único
- No cartão Perfil, clique no valor que deseja editar e insira o novo valor. Um ícone de agrupamento
 aparece próximo ao valor.
aparece próximo ao valor.Como alternativa, clique com o botão direito do mouse e, em seguida, clique em Editar valor. A alteração é gravada no painel Alterações, no lado esquerdo da tela.

- Consulte os resultados no painel Perfil e na grade de dados.
Editar vários valores
Há várias opções para a edição de vários valores de uma só vez. Por exemplo, use operações rápidas de limpeza para remover a pontuação em todos os valores de um campo, agrupe valores manualmente ao usar a seleção múltipla, agrupe valores automaticamente ao usar algoritmos de correspondência nebulosa que encontram valores similares ou selecione vários valores e os substitua por Nulo.
Observação: ao mapear vários valores em um só, o campo original mostra um ícone de agrupamento ![]() próximo ao valor, que mostra quais valores estão agrupados.
próximo ao valor, que mostra quais valores estão agrupados.
Editar vários valores usando operações rápidas de limpeza
Esta opção se aplica apenas a campos de texto.
- No painel Perfil ou Resultados, ou na grade de dados, selecione o campo que deseja editar.
- Clique em Mais opções
 , selecione Limpar, em seguida selecione uma das opções a seguir:
, selecione Limpar, em seguida selecione uma das opções a seguir:- Tornar letras maiúsculas: altera todos os valores de texto em letras maiúsculas.
- Tornar letras minúsculas: altera todos os valores de texto em letras minúsculas.
- Tornar letras maiúsculas: altera todos os valores de texto em letras maiúsculas.
- Remover letras: remove todas as letras e deixe apenas outros caracteres.
- Remover números: remove todos os números e deixa apenas letras e outros caracteres.
- Remover pontuação: remove toda a pontuação.
- Cortar espaços: remove espaços à esquerda e à direita.
- Remover espaços adicionais: remova espaços em branco à esquerda ou à direita e substitua espaços em branco entre caracteres com um único espaço.
- Remover todos os espaços: use esta opção para remover todos os espaços em branco, incluindo espaços à esquerda e à direita, bem como espaços entre caracteres.

É possível empilhar operações para aplicar várias operações de limpeza nos campos. Por exemplo, primeiro selecione Limpar > Remover números, em seguida selecione Limpar > Remover pontuação para remover todos os números e pontuação dos valores de campo.
- Para desfazer as alterações, clique na seta Desfazer, na parte superior do painel Fluxo, ou remova a alteração da lista de alterações.
Agrupar e editar vários valores embutidos
Use essa opção para selecionar manualmente vários valores e agrupá-los em um valor padrão no cartão Perfil. Para usar outros métodos para agrupar valores, consulte Mapear manualmente vários valores para um valor padrão e Mapear automaticamente os valores para um valor padrão usando uma correspondência parcial.
- No cartão Perfil, selecione o campo que deseja editar.
- Pressione a tecla Ctrl ou Shift+clique, ou Command ou Shift+clique (MacOS), e selecione os valores que deseja agrupar.
- Clique com o botão direito do mouse e selecione Agrupar no menu de contexto. O valor da seleção clicada com o botão direito do mouse se torna o nome padrão do novo grupo, mas é possível editar isso em linha.

- Para editar o nome do grupo, selecione o campo agrupado e edite o valor, ou clique com o botão direito do mouse ou pressione Ctrl + clique (no Mac) no campo agrupado e selecione Editar valor no menu de contexto.
- Para desagrupar os valores do campo agrupado, clique com o botão direito do mouse no campo agrupado e selecione Desagrupar no menu de contexto.
Substituir um ou mais valores com Nulo
Caso deseje incluir linhas de dados em sua análise, mas queira excluir determinados valores de campo, basta alterá-los para um valor nulo.
- No cartão Perfil, pressione a tecla Ctrl ou Shift+clique, ou Command ou Shift+clique (Mac), e selecione os valores que deseja alterar
- Clique com o botão direito do mouse ou Ctrl+clique (no Mac) e selecione Substituir com nulo no menu. Os valores são alterados para nulo e o ícone de grupo
 é mostrado ao lado do valor.
é mostrado ao lado do valor.
Mapear manualmente vários valores para um valor padrão
Use Agrupar valores (Agrupar e substituir em versões anteriores) para mapear valores de um campo entre si ou selecionar manualmente vários valores para agrupá-los. Além disso, é possível adicionar novos valores para definir relações de mapeamento para organizar os dados.
Por exemplo, digamos que você tenha três valores em um campo: Minha Empresa, Minha Empresa Incorporada e Minha Empresa Inc. Todos esses valores representam a mesma empresa, Minha Empresa. É possível usar o editor Agrupar valores para mapear os valores Minha Empresa Incorporada e Minha Empresa Inc para Minha Empresa, de forma que os três valores apareçam como Minha Empresa no campo.
Mapear vários valores para um único campo selecionado
- No painel Perfil ou Resultados, selecione o campo que deseja editar.
- Selecione Mais opções
 e Agrupar valores (Agrupar e substituir em versões anteriores) > Seleção manual no menu de contexto.
e Agrupar valores (Agrupar e substituir em versões anteriores) > Seleção manual no menu de contexto. - No painel à esquerda do editor Agrupar valores, selecione o valor de campo que deseja usar como o valor de agrupamento. Esse valor agora é exibido na parte superior do painel à direita.
- Na seção inferior do painel à direita, no editor Agrupar valores, selecione os valores que deseja adicionar ao grupo.

Para remover valores do grupo, na seção superior do painel à direita, no editor Agrupar valores, desmarque a caixa de seleção próxima aos valores.
Selecionar vários valores para criar um grupo
- No painel Perfil ou Resultados, selecione o campo que deseja editar.
- Selecione em Mais opções
 e Agrupar valores (Agrupar e substituir em versões anteriores) > Seleção manual no menu de contexto.
e Agrupar valores (Agrupar e substituir em versões anteriores) > Seleção manual no menu de contexto. - No painel à esquerda do editor Agrupar valores, selecione vários valores que você queira agrupar.
- No painel à direita do editor Agrupar valores, clique em Agrupar valores.

Um novo grupo é criado usando o último valor selecionado como o nome do grupo. Para editar o nome do grupo, selecione o campo agrupado e edite o valor, clique com o botão direito do mouse ou pressione Ctrl + clique (no MacOS) no campo agrupado e selecione Editar valor no menu.

Adicionar e identificar valores que não estão no conjunto de dados
Se quiser mapear valores no conjunto de dados a um novo valor não existente, é possível adicioná-lo usando Agrupar valores (Agrupar e substituir em versões anteriores). Para identificar com facilidade qualquer valor que não estiver no conjunto de dados, esses valores são marcados com um ponto vermelho próximo ao nome no editor Agrupar valores.
Por exemplo, na imagem abaixo, Wyoming e Nevada não estão no conjunto de dados.

Alguns motivos para o valor não estar no conjunto de dados incluem os seguintes:
- Você acabou de adicionar um novo valor manualmente.
- O valor não está mais nos dados.
- O valor está nos dados mas não está no conjunto de dados de amostra.
Para adicionar um novo valor:
- No painel Perfil ou Resultados, selecione o campo que deseja editar.
- Clique em Mais opções
 e selecione Agrupar valores (Agrupar e substituir em versões anteriores) > Seleção manual no menu de contexto.
e selecione Agrupar valores (Agrupar e substituir em versões anteriores) > Seleção manual no menu de contexto. - No painel à esquerda do editor Agrupar valores, clique no ícone de adição
 para adicionar um novo valor.
para adicionar um novo valor. - Digite um novo valor no campo e pressione Enter para adicioná-lo.

- No painel à direita, selecione os valores que deseja mapear para o novo valor.

- (Opcional) Para adicionar novos valores ao valor mapeado, clique no botão de adição
 no painel à direita do editor Agrupar valores.
no painel à direita do editor Agrupar valores.
Mapear automaticamente os valores para um valor padrão usando uma correspondência parcial
Para pesquisar valores semelhantes e agrupá-los automaticamente, use um dos algoritmos de correspondência difusa. Os valores de campo são agrupados no valor que aparece com mais frequência. Consulte o valores agrupados e adicione ou remova valores no grupo conforme necessário.
Se você usar funções de dados para validar os valores de campo, poderá usar a opção Agrupar valores (Agrupar e substituir em versões anteriores) para corresponder valores inválidos e válidos. Para obter mais informações, consulte Agrupar valores semelhantes por função de dados(O link abre em nova janela)
Escolha uma das opções a seguir para agrupar valores:
- Pronúncia: encontre e agrupe valores com sons parecidos. Essa opção usa o algoritmo Metaphone 3, que indexa palavras por suas pronúncias, e é mais adequado para palavras em inglês. Esse tipo de algoritmo é usado por muitos corretores ortográficos populares. Esta opção não está disponível para funções de dados.
- Caracteres usuais: encontre e agrupe valores que possuem letras ou números em comum. Essa opção usa o algoritmo biométrico ngram, que indexa palavras por seus caracteres únicos depois de remover a pontuação, os duplicados e os espaços em branco. Esse algoritmo funciona para qualquer idioma compatível. Esta opção não está disponível para funções de dados.
Por exemplo, esse algoritmo corresponderia nomes representados como "John Smith" e "Smith, John", pois ambos geram a chave "hijmnost". Como esse algoritmo não leva em consideração a pronúncia, o valor "Tom Jhinois" teria a mesma chave "hijmnost", e também seria incluído no grupo.
- Ortografia: encontre e agrupe valores textuais com grafias parecidas. Essa opção usa o algoritmo de distância de Levenshtein para calcular uma distância de edição entre dois valores textuais com o uso de um limite padrão fixo. Ele depois os agrupa quando a distância de edição for menor do que o valor do limite. Esse algoritmo funciona para qualquer idioma compatível. Ele fica disponível para uso após a aplicação de uma função de dados. Nesse caso, ele corresponde os valores inválidos ao valor válido mais próximo usando a distância de edição. Se o valor padrão não estiver em sua amostra do conjunto de dados, o Tableau Prep vai adicioná-lo automaticamente e marcá-lo como não existente no conjunto de dados original.
- Pronúncia + Ortografia: agora, se você atribuir uma função de dados aos campos, poderá usá-la para correspondência, além de agrupar valores com o valor padrão definido por ela. Essa opção corresponde os valores inválidos ao valor válido mais semelhante com base na ortografia e na pronúncia. Se o valor padrão não estiver em sua amostra do conjunto de dados, o Tableau Prep vai adicioná-lo automaticamente e marcá-lo como não existente no conjunto de dados original. Esta opção é mais adequada para palavras em inglês.
Para obter mais informações, consulte Limpar e formatar dados. Quer ler mais sobre esses algoritmos de correspondência difusa? Consulte Agrupamento automatizado no Tableau Prep Builder(O link abre em nova janela) em Tableau.com.
Agrupar valores semelhantes usando correspondência difusa
- No painel Perfil ou Resultados, selecione o campo que deseja editar.
- Clique em Mais opções
 e selecione Agrupar valores e, em seguida, selecione uma das opções a seguir:
e selecione Agrupar valores e, em seguida, selecione uma das opções a seguir:- Pronúncia
- Caracteres usuais
- Ortografia

O Tableau Prep Builder encontra e agrupa valores correspondentes e os substitui pelo valor que ocorre com mais frequência no grupo.
- Consulte os agrupamentos, adicione e remova manualmente os valores ou edite-os conforme necessário. Em seguida clique em Concluído.

Ajustar os resultados ao agrupar valores de campo
Se você agrupar valores semelhantes por Ortografia ou Pronúncia, poderá alterar os resultados usando o controle deslizante no campo para ajustar o quão rigorosos são os parâmetros de agrupamento.
Dependendo de como o controle deslizante for definido, é possível ter mais controle sobre o número de valores incluídos em um grupo e o número de grupos que serão criados. Por padrão, o Tableau Prep detecta a configuração de agrupamento ideal e mostra o controle deslizante nessa posição.
Ao alterar o limite, o Tableau Prep analisa uma amostra dos valores para determinar o novo agrupamento. Os grupos gerados pela configuração são salvos e gravados no painel Alterações, mas a configuração de limite não é salva. Na próxima vez que o editor Agrupar valores for aberto, para editar a alteração existente ou para fazer uma nova alteração, o controle deslizante de limite será mostrado na posição padrão, permitindo que você faça ajustes com base no conjunto de dados atual.
- No painel Perfil ou Resultados, selecione o campo que deseja editar.
- Clique em Mais opções
 e selecione Agrupar valores (Agrupar e substituir em versões anteriores) e, em seguida, selecione uma das opções a seguir:
e selecione Agrupar valores (Agrupar e substituir em versões anteriores) e, em seguida, selecione uma das opções a seguir:- Pronúncia
- Ortografia

O Tableau Prep encontra e agrupa valores correspondentes e os substitui pelo valor que ocorre com mais frequência no grupo.
- No painel à esquerda do editor Agrupar valores, arraste o controle deslizante para um dos cinco níveis de limite para alterar os resultados.

Para definir um limite mais rigoroso, mova o controle deslizante para a esquerda. Isso resulta em menos correspondências e cria menos grupos. Para definir um limite mais flexível, mova o controle deslizante para a direita. Isso resulta em mais correspondências e cria mais grupos.
- Clique em Concluir para salvar as alterações.