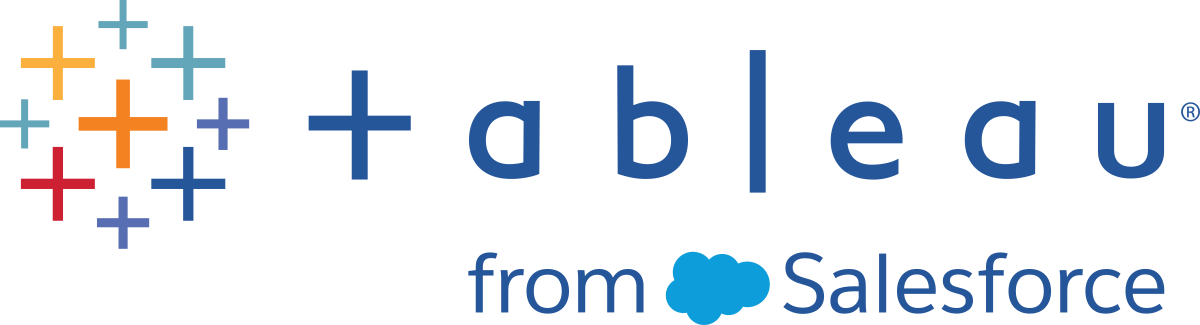Agregar, unir colunas ou linhas de dados
Agregar, unir colunas ou linhas de dados no grupo ou combinar dados para análise.
Observação: a partir da versão 2020.4.1, é possível criar e editar fluxos no Tableau Server e Tableau Cloud. O conteúdo deste tópico se aplica a todas as plataformas, salvo observação específica. Para obter mais informações sobre os fluxos de criação na Web, consulte Tableau Prep na Web na ajuda do Tableau Server(O link abre em nova janela) e Tableau Cloud(O link abre em nova janela).
Agregar e agrupar valores
Às vezes, será necessário ajustar a granularidade de alguns dados, seja para reduzir a quantidade de dados produzidos do fluxo ou para alinhá-los a outros dados que possa querer unir em linhas ou colunas. Por exemplo, você pode querer agregar dados de vendas por cliente antes de unir uma tabela de vendas a uma tabela de cliente.
Se precisar ajustar a granularidade de seus dados, use a opção Agregar para criar uma etapa para agrupar e agregar dados. A agregação ou agrupamento de dados depende do tipo de dados (cadeia de caracteres, número ou data).
No painel Fluxo, clique no ícone de adição
 e selecione Agregar. Uma nova etapa de agregação é exibida no painel Fluxo e o painel Perfil é atualizado para mostrar o perfil de agregação e agrupamento.
e selecione Agregar. Uma nova etapa de agregação é exibida no painel Fluxo e o painel Perfil é atualizado para mostrar o perfil de agregação e agrupamento.Arraste campos do painel esquerdo para o painel Campos agrupados (os campos que compõem a linha) ou para o painel Campos agregados (os dados que serão agregados e apresentados no nível dos campos agrupados).
Além disso, é possível:
Arrastar e soltar campos entre os dois painéis.
Pesquisar por campos na lista e selecionar apenas os campos que deseja incluir na agregação.
Clicar duas vezes em um campo para adicioná-lo ao painel à esquerda ou à direita.
Alterar a função do campo para adicioná-lo automaticamente ao painel adequado.
Clique em Adicionar todos ou Remover todos para aplicar ou remover em massa os campos.
Aplicar determinadas operações de limpeza a campos. Para obter mais informações sobre quais opções de limpeza estão disponíveis, consulte Sobre as operações de limpeza(O link abre em nova janela).
O exemplo a seguir mostraria a soma agregada de lucro e quantidade e desconto médio por região e ano de venda.

Os campos são distribuídos entre as colunas Campos agrupados e Campos agregados, com base no tipo de dados. Clique nos cabeçalhos do tipo de agrupamento ou de agregação (por exemplo, MÉDIA ou SOMA) para alterar o tipo.
Nas grades de dados abaixo do perfil de agregação e agrupamento, é possível ver uma amostra dos membros do agrupamento ou agregação.
Todas as operações de limpeza feita nos campos são monitoradas no painel Alterações.
Unir colunas de dados
Os dados que deseja analisar são, muitas vezes, compostos por um conjunto de tabelas relacionadas por campos específicos. A união de colunas é um método de combinação de dados relacionados nesses campos comuns. O resultado da combinação de dados por união de colunas é uma tabela, que normalmente se estende horizontalmente ao adicionar campos de dados.
A união de colunas é uma operação que pode ser feita a qualquer momento no fluxo. Realizar uma união de colunas no início do fluxo pode ajudar a entender os conjuntos de dados e expor áreas que precisam de atenção imediata.
O Tableau Prep oferece suporte aos seguintes tipos de união de colunas:
| Tipo de união de colunas | Descrição |
|---|---|
Esquerda  | Para cada linha, inclui todos os valores da tabela esquerda e as correspondências da tabela direita. Quando um valor na tabela esquerda não tiver uma correspondência na tabela direita, um valor nulo será exibido nos resultados de união de colunas. |
Interna  | Para cada linha, inclui valores que têm correspondências em ambas as tabelas. |
Direita  | Para cada linha, inclui todos os valores da tabela direita e correspondências da tabela esquerda. Quando um valor na tabela direita não tiver uma correspondência na tabela esquerda, um valor nulo será exibido nos resultados de união de colunas. |
Somente esquerda  | Para cada linha, inclui apenas valores da tabela esquerda que não correspondem a nenhum valor da tabela direita. Os valores de campo da tabela direita aparecem como valores nulos nos resultados da união de colunas. |
Somente direita  | Para cada linha, inclui apenas valores da tabela direita que não correspondem a nenhum valor da tabela esquerda. Os valores de campo da tabela esquerda aparecem como valores nulos nos resultados da união de colunas. |
Não interna  | Para cada linha, inclui todos os valores das tabelas direita e esquerda que não correspondem. |
Completa  | Para cada linha, inclui todos os valores de ambas as tabelas. Quando um valor de uma tabela não tiver uma correspondência na outra tabela, um valor nulo será exibido nos resultados de união de colunas. |
Para criar uma união de colunas, faça o seguinte:
Una colunas de duas tabelas usando um dos seguintes métodos:
- Adicione pelo menos duas tabelas ao painel Fluxo, em seguida, selecione e arraste a tabela relacionada para a outra tabela até que a opção União de colunas seja exibida.

- Clique no ícone
 e selecione Unir colunas no menu, em seguida adicione manualmente a outra entrada e as cláusulas da união.
e selecione Unir colunas no menu, em seguida adicione manualmente a outra entrada e as cláusulas da união.
Observação: se você se conectar a uma tabela que tem relações de tabela definidas e campos relacionados, poderá selecionar Unir colunas e selecionar uma lista de tabelas relacionadas. O Tableau Prep cria a união de colunas com base nos campos que compõem a relação entre as duas tabelas.
Para obter mais informações sobre conectores com relações de tabela, consulte Unir colunas de dados na etapa de entrada(O link abre em nova janela).Uma nova etapa de união de colunas é adicionada ao fluxo e o painel Perfil é atualizado para mostrar o perfil dessa união.
- Adicione pelo menos duas tabelas ao painel Fluxo, em seguida, selecione e arraste a tabela relacionada para a outra tabela até que a opção União de colunas seja exibida.
Para consultar e configurar a união de colunas, faça o seguinte:
Consulte o Resumo de resultados da união de colunas para ver o número de campos incluídos e excluídos como consequência do tipo e das condições de união de colunas.
Em Tipo de união de colunas, clique no diagrama Venn para especificar o tipo de união de colunas desejado.
Em Cláusulas de união de colunas aplicadas, clique no ícone de adição
 ou, no campo escolhido para a condição de união padrão, especifique ou edite a cláusula da união. Os campos selecionados na condição de união de colunas são campos comuns entre as tabelas na união.
ou, no campo escolhido para a condição de união padrão, especifique ou edite a cláusula da união. Os campos selecionados na condição de união de colunas são campos comuns entre as tabelas na união.
Você também pode clicar nas cláusulas de união de colunas recomendadas exibidas em Recomendações da cláusula de união de colunas para adicionar a cláusula à lista de cláusulas de união de colunas aplicadas.

Inspecionar os resultados da união de colunas
O resumo no perfil da união de colunas mostra os metadados da união para ajudar na verificação de que ela inclui os dados esperados.
Cláusulas da união de colunas aplicadas: por padrão, o Tableau Prep define a primeira cláusula de união de colunas com base em nomes de campos comuns nas tabelas da união. Adicione ou remova cláusulas da união de colunas conforme necessário.
Tipo de união de colunas: por padrão, ao criar uma união de colunas, o Tableau Prep usa uma união interna entre tabelas. Dependendo dos dados conectados, é possível usar a união de colunas esquerda, interna, direita, somente esquerda, somente direita, não interna ou completa.
Resumo de resultados da união de colunas: mostra a distribuição de valores incluídos e excluídos das tabelas na união de colunas.
Clique em cada barra Incluídos para isolar e ver os dados no perfil de união de colunas incluídos na união.
Clique em cada barra Excluídos para isolar e ver os dados no perfil de união de colunas excluídos da união.
Clique em qualquer combinação das barras Incluídos e Excluídos para ver uma perspectiva acumulativa dos dados.
Recomendações da cláusula de união de colunas: clique no ícone de adição
 próximo à cláusula de união de colunas recomendada para adicioná-la à lista Cláusulas de união de colunas aplicadas.
próximo à cláusula de união de colunas recomendada para adicioná-la à lista Cláusulas de união de colunas aplicadas.Painel Cláusulas de união de colunas: no painel Cláusulas de união de colunas, é possível ver os valores em cada campo na cláusula da união. Os valores que não atendem aos critérios da cláusula de união de colunas são exibidos em texto de cor vermelha.

Painel Resultados da união de colunas: caso veja valores no painel Resultados da união de colunas que deseja alterar, é possível editá-los no próprio painel.
Problemas comuns da união de colunas
Caso não veja os resultados esperados após a união das colunas de dados, talvez seja necessário fazer uma limpeza adicional nos valores do campo. Os seguintes problemas farão com que o Tableau Prep leia os valores como não correspondentes e exclua-os da união de colunas:
Capitalização diferente: Minhas Vendas e minhas vendas
Ortografia diferente: Havaí e Havai
Erros de ortografia ou de entrada de dados: Integridade da minha empresa e Integridade da minha empresa
Mudanças de nome: John Smith e John Smith Jr.
Abreviaturas: Minha Empresa Limitada e Minha Empresa Ltd.
Separadores extras: Honolulu e Honolulu (Havaí)
Espaços extras: isso inclui espaço extra entre os caracteres, espaços com tabulação ou espaços extras à esquerda ou à direita
Uso inconsistente de ponto final: Retornado, não necessário e Retornado, não necessário.
Caso tenha algum desses problemas com os valores do campo, é possível corrigi-los diretamente nas Cláusulas de união de colunas ou trabalhar com os valores excluídos, clicando nas barras Excluído no Resumo de resultados da união de colunas e usando as operações de limpeza no menu do cartão Perfil.
Para obter mais informações sobre as diferentes opções de limpeza disponíveis na etapa de União de colunas, consulte Sobre as operações de limpeza(O link abre em nova janela).
Corrigir campos sem correspondência e mais
É possível corrigir os campos sem correspondência diretamente na cláusula de união de colunas. Clique duas vezes ou clique com o botão direito do mouse e selecione Editar valor no menu de contexto do campo que você deseja corrigir e insira um novo valor. As alterações de dados são monitoradas e adicionadas ao painel Alterações na etapa União de colunas.

Além disso, é possível selecionar vários valores para manter, excluir ou filtrar nos painel Cláusulas de união de colunas, ou aplicar outras operações de limpeza no painel Resultados da união de colunas. Dependendo de quais campos forem alterados e de onde estão localizados no processo de união de colunas, sua alteração será aplicada antes ou depois da união de colunas para fornecer os resultados corretos.

Para obter mais informações sobre a limpeza de campos, consulte Aplicar operações de limpeza(O link abre em nova janela).
Unir linhas de dados
A união de linhas é um método de combinação de dados que anexa linhas de uma tabela a outra tabela. Por exemplo, você pode desejar adicionar novas transações em uma tabela a uma lista de transações antigas em outra tabela. Certifique-se de que as tabelas com linhas unidas têm o mesmo número e nomes de campos, e que os campos sejam do mesmo tipo de dados.
Dica: para aumentar o desempenho, uma única união de linhas pode ter um máximo de 10 entradas. Se precisar unir linhas de mais de 10 arquivos ou tabelas, tente unir as linhas dos arquivos na etapa de Entrada. Para obter mais informações sobre esse tipo de união de linhas, consulte Unir linhas de arquivos e tabelas de banco de dada na etapa de entrada(O link abre em nova janela).
Semelhante a uma união de colunas, é possível usar a operação de união de linhas em qualquer ponto do fluxo.
Para criar uma união de linhas, faça o seguinte:
Depois de adicionar pelo menos duas tabelas ao painel Fluxo, selecione e arraste uma tabela relacionada para a outra tabela até que a opção União de linhas seja exibida. Além disso, é possível clicar no ícone
 e selecionar União de linhas no menu. Uma nova etapa de união de linhas é adicionada ao painel Fluxo, e o painel Perfil é atualizado para mostrar o perfil da união.
e selecionar União de linhas no menu. Uma nova etapa de união de linhas é adicionada ao painel Fluxo, e o painel Perfil é atualizado para mostrar o perfil da união.
Adicione tabelas adicionais à união de linhas ao arrastar tabelas na direção das tabelas unificadas até ver a opção Adicionar.

No perfil de união de linhas, consulte os metadados sobre a união. Nele, é possível remover tabelas da união de linhas e ver detalhes sobre qualquer campo sem correspondência.
Inspecionar os resultados da união de linhas
Após criar uma união de linhas, inspecione os resultados para ter certeza de que os dados na união são os esperados. Para validar os dados da união de linhas, verifique as seguintes áreas:
Revise os metadados da união de linhas: o perfil da união de linhas mostra alguns metadados sobre a união. Aqui é possível ver as tabelas que constituem a união de linhas, o número de campos resultantes e qualquer campo sem correspondência.

Revise as cores de cada campo: próximo a cada campo listado no resumo União de linhas e acima de cada campo no perfil da união, está um conjunto de cores. Cada cor corresponde a uma tabela na união de linhas.
Se todas as cores da tabela forem mostradas para aquele campo, então a união de linhas foi realizada corretamente. A ausência de uma das cores indica que há campos sem correspondência.

Campos sem correspondência são campos que poderiam ter dados similares, mas são diferentes de alguma maneira. É possível ver a lista de campos sem correspondência e as tabelas de onde eles vieram no resumo União de linhas. Caso deseje analisar os dados dos campos de maneira mais detalhada, marque a caixa de seleção Mostrar apenas os campos sem correspondência para isolar os campos sem correspondência no perfil União de linhas.

Para corrigir esses campos, siga uma das sugestões na seção Corrigir campos sem correspondência abaixo.
Corrigir campos sem correspondência
Quando as tabelas em uma união de linhas não são correspondidas, a união produz campos adicionais. Os campos adicionais são dados válidos que estão sendo excluídos de seu contexto adequado.
Para solucionar um problema de campo sem correspondência, é necessário mesclar os campos não correspondentes.
Há diversos motivos para que esses campos não sejam unidos no processo inicial:
Campos correspondentes têm nomes diferentes: se os campos correspondentes entre tabelas tiverem nomes diferentes, é possível usar recomendações de união de linhas, mesclar os campos manualmente na lista Campos sem correspondência ou renomear o campo no perfil da união de linhas para mesclar os campos sem correspondência.
Para usar recomendações de união de linhas, faça o seguinte:
Na lista Campos sem correspondência, clique em um campo sem correspondência. Se existir uma correspondência sugerida, o campo correspondente é destacado na cor amarela.
Correspondências sugeridas são baseadas em campos com tipos de dados e nomes de campo similares.
Focalize o campo destacado e clique no botão com o símbolo de mais para mesclar os campos.

Para mesclar os campos manualmente na lista Campos sem correspondência, faça o seguinte:
Selecione um ou mais campos na lista.
Clique com o botão direito do mouse ou pressione Ctrl e clique (MacOS) em um campo selecionado e, se a mesclagem for válida, a opção de menu Mesclar campos será exibida.
Se você vir Nenhuma opção disponível ao clicar com o botão direito do mouse no campo, isso ocorre porque os campos não estão qualificados para a mesclagem. Por exemplo, tentar mesclar dois campos da mesma entrada.
Clique em Mesclar campos para mesclar os campos selecionados.

Para renomear o campo no painel Perfil da união de linhas, clique com o botão direito do mouse no nome do campo e clique em Renomear campo.

Os campos correspondentes têm o mesmo nome mas são de tipos diferentes: por padrão, quando o nome dos campos correspondentes coincidem mas o tipo de dados não, o Tableau Prep altera o tipo de dados de um dos campos, de forma que sejam compatíveis um com o outro. Se o Tableau Prep fizer essa alteração, um ícone Alterar tipo de dados é exibido na parte superior do campo mesclado.

Em determinados casos, o Tableau Prep pode selecionar o tipo de dados incorreto. Caso isso aconteça e você queira desfazer a mesclagem, clique com o botão direito do mouse ou pressione Ctrl e clique (MacOS) no ícone Alterar tipo de dados e selecione Separar entradas com tipos de dados diferentes.
Em seguida, mescle os campos novamente. Para isso, altere o tipo de dados de um dos campos e use as sugestões em Opções adicionais para mesclar campos.As tabelas correspondentes têm um número de campos diferente: para unir tabelas, cada tabela na união de linhas deve ter o mesmo número de campos. Se uma união de linhas resultar em campos adicionais, mescle o campo extra com outro existente.
Opções adicionais para mesclar campos
Além dos métodos descritos na seção acima para mesclar campos, também é possível usar um dos seguintes métodos para mesclar campos. É possível mesclar campos em qualquer etapa, exceto na etapa de saída.
Para obter informações sobre como mesclar campos no mesmo arquivo, consulte Mesclar campos.
Para mesclar campos, execute uma das ações a seguir:
Arraste e solte um campo no outro. Um indicador Soltar para mesclar campos é exibido.
Selecione vários arquivos e clique com o botão direito do mouse na seleção para abrir o menu de contexto, em seguida clique em Mesclar campos.
Selecione vários campos e clique em Mesclar campos na barra de ferramentas sensível ao contexto.