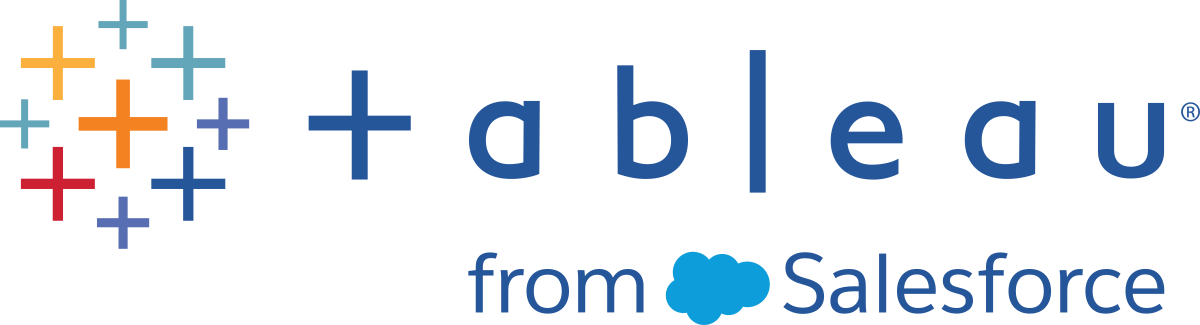Criar nível de detalhe, classificação e cálculos de bloco
Observação: a partir da versão 2020.4.1, é possível criar e editar fluxos no Tableau Server e Tableau Cloud. O conteúdo deste tópico se aplica a todas as plataformas, salvo observação específica. Para obter mais informações sobre os fluxos de criação na Web, consulte Tableau Prep na Web na ajuda do Tableau Server(O link abre em nova janela) e Tableau Cloud(O link abre em nova janela).
Você pode usar campos calculados para criar novos dados usando dados que já existem em sua fonte de dados. O Tableau Prep suporta muitos dos mesmos tipos de cálculo que o Tableau Desktop. Para obter informações gerais sobre a criação de cálculos, consulte Introdução a cálculos no Tableau(O link abre em nova janela).
Observação: ao criar um campo calculado, não utilize o nome reservado “Número de Registros”. Usar esse nome reservado resultará em um erro relacionado à permissão.
A partir da versão 2020.1.3 do Tableau Prep Builder, e na Web, você pode usar as funções analíticas de Nível de Detalhes (LOD) FIXED e RANK e ROW_NUMBER para realizar cálculos mais complexos.
Por exemplo, adicione um cálculo de LOD FIXED para alterar a granularidade dos campos em sua tabela, use a função analítica ROW_NUMBER () para encontrar rapidamente linhas duplicadas, ou use uma das funções RANK () para encontrar os principais valores N ou N inferior para uma seleção de linhas com dados semelhantes. Se você quer uma experiência mais guiada ao construir esses tipos de expressões, pode usar o editor de cálculo visual.
A partir da versão 2021.4.1Tableau Prep Builder e na Web, você pode usar o recurso de bloco para distribuir linhas em um número especificado de grupos.
Observação: algumas funções suportadas pelo Tableau Desktop ainda não podem ser suportadas no Tableau Prep. Para ver as funções disponíveis no Tableau Prep, revise a lista de funções no editor de cálculo.
Calcular o nível de detalhe
Quando você precisa calcular dados em vários níveis de granularidade na mesma tabela, você pode escrever um nível de expressão Detalhe (LOD) para fazer isso. Por exemplo, se você quiser encontrar as vendas totais para cada região, poderá escrever um cálculo como {FIXED [Region] : SUM([Sales])}.
O Tableau Prep suporta o nível FIXED de expressão detalhada e usa a sintaxe {FIXED [Field1],[Field2] : Aggregation([Field)}.
As expressões de LOD têm duas partes para a equação que são separadas por dois pontos.
FIXED [Field](obrigatório): esse é o campo ou campos para os quais você deseja calcular os valores. Por exemplo, se você quisesse encontrar as vendas totais para cliente e região, digitaria
FIXED [Customer ID], [Region]:. Se você não selecionar nenhum campo, isso equivale a realizar a agregação definida no lado direito dos dois pontos e repetir esse valor para cada linha.Agregação ([Field]) (obrigatório): selecione o que você deseja calcular e que nível de agregação você deseja. Por exemplo, se você quiser encontrar as vendas totais, digite
SUM([Sales].
Ao usar esse recurso no Tableau Prep, os seguintes requisitos se aplicam:
- As expressão de LOD
INCLUDEeEXCLUDEnão são aceitas. - Os cálculos de agregação só são aceitos dentro de uma expressão de LOD. Por exemplo,
SUM([Sales])não seria válido, mas{FIXED [Region] : SUM([Sales])}é válido. Fazer expressões dentro de uma expressão de LOD não é aceito Por exemplo,
{ FIXED [Region] : AVG( [Sales] ) / SUM( [Profit] )}não é aceito.- Não é aceito combinar uma expressão de LOD com outra expressão. Por exemplo,
[Sales]/{ FIXED [Country / Region]:SUM([Sales])}não é aceito. Na barra de ferramentas do painel Perfil, clique em Criar campo calculado, ou em um cartão de perfil ou uma grade de dados, clique no menu Mais opções
 e selecione Criar campo calculado > Cálculo personalizado.
e selecione Criar campo calculado > Cálculo personalizado.
No editor de cálculo, digite um nome para o seu cálculo e a expressão.
Por exemplo, para encontrar os dias médios para enviar produtos pela cidade, crie um cálculo como o mostrado abaixo.

Em um painel de placa de perfil ou resultados, clique no meni Mais opções
 e selecione Criar campo calculado >LOD fixo.
e selecione Criar campo calculado >LOD fixo.
No editor de Cálculo visual, faça o seguinte:
- Na seção Agrupar por , selecione os campos para os quais deseja calcular os valores. O campo em que você selecionou a opção de menu Criar campo calculado >LOD fixo é adicionada por padrão. Clique no ícone de sinal de mais
 adicionar quaisquer campos adicionais ao seu cálculo. Isso preenche o lado esquerdo da equação,
adicionar quaisquer campos adicionais ao seu cálculo. Isso preenche o lado esquerdo da equação, {FIXED [Field1],[Field2] :. Na seção Computar usando, selecione o campo que deseja usar para calcular seus novos valores. Em seguida, selecione sua agregação. Isso preenche o lado direito da equação,
Aggregation([Field)}.Um gráfico abaixo do campo mostra a distribuição de valores e uma contagem total para cada combinação de valor. Dependendo do tipo de dados, esse pode ser um gráfico de caixa, faixa de valores ou os valores reais.

Observação: os valores de agregação disponíveis variam de acordo com o tipo de dados atribuído ao campo.
Para remover um campo, clique com o botão direito ou Ctrl+clique (MacOS) na caixa suspensa para os campos na seção Agrupar por e selecione Remover o campo.
- No painel esquerdo, clique duas vezes no cabeçalho do campo e digite um nome para o seu cálculo.
- Na seção Agrupar por , selecione os campos para os quais deseja calcular os valores. O campo em que você selecionou a opção de menu Criar campo calculado >LOD fixo é adicionada por padrão. Clique no ícone de sinal de mais
Clique em Feito para adicionar seu novo campo calculado. No painel Alterações, você pode ver o cálculo que o Tableau Prep gerou. Clique em Editar para abrir o editor de cálculo visual e fazer quaisquer alterações.

Criar cálculos de Nível de Detalhe (LOD)
Para criar um cálculo de detalhes, você pode usar o editor de cálculo para escrever o cálculo ou, se você quiser uma experiência mais guiada, poderá usar o editor de Cálculo Visual para selecionar seus campos e o Tableau Prep escreve o cálculo para você.
Editor de cálculo
Editor de cálculo visual
Selecione campos de uma lista e o Tableau Prep cria o cálculo para você durante as suas seleções. Uma prévia dos resultados é mostrada no painel esquerdo, para que você possa ver os resultados de suas seleções.
Calcular o número de classificação ou linha
As funções analíticas, às vezes denominadas cálculos de janelas, permitem que você realize cálculos em toda a tabela ou em uma seleção de linhas (partição) em seu conjunto de dados. Por exemplo, ao aplicar uma classificação para uma seleção de linhas, você usaria a seguinte sintaxe de cálculo:
{PARTITION [field]: {ORDERBY [field]: RANK() }}
PARTITION (opcional): designe as linhas em que deseja realizar o cálculo. Você pode especificar mais de um campo, mas se quiser usar toda a tabela, omita esta parte da função, e o Tableau Prep trata todas as linhas como partição. Por exemplo,
{ORDERBY [Sales] : RANK() }.ORDERBY(obrigatório): especifique um ou mais campos que deseja usar para gerar a sequência para a classificação.
Rank ()(obrigatório): especifique o tipo de classificação ou ROW_NUMBER () que deseja calcular. O Tableau Prep suporta funções RANK(), RANK_DENSE(), RANK_MODIFIED(), RANK_PERCENTILE() e ROW_NUMBER() ()
DESC ou ASC (opcional): representa a ordem descendente (DESC) ou ascendente (ASC). Por padrão, a classificação é feita em ordem descendente, então você não precisa especificar isso na expressão. Se você quiser mudar a ordem de classificação, adicione ASC à expressão.
Também é possível incluir ambas as opções na função. Por exemplo, se você quisesse classificar uma seleção de linhas, mas em ordem ascendente e, em seguida, aplicar a classificação em ordem descendente, você incluiria essas duas opções na expressão. Por exemplo:
{PARTITION [Country], [State]: {ORDERBY [Sales] ASC,[Customer Name] DESC: RANK() }}
Ao usar esse recurso, os seguintes requisitos se aplicam:
- As expressões aninhadas dentro de uma função RANK () não são aceitas. Por exemplo,
[Sales]/{PARTITION [Country]: {ORDERBY [Sales]: RANK() }} / SUM( [Profit] )}não é aceito. - Não é aceito combinar uma função RANK () com outra expressão. Por exemplo,
[Sales]/{PARTITION [Country]: {ORDERBY [Sales]: RANK() }}não é aceito.
Funções analíticas aceitas
| Função | Descrição | Resultado |
|---|---|---|
| RANK () | Atribui um número inteiro começando com 1, em ordem ascendente ou descendente para cada linha. Se as linhas tiverem o mesmo valor, elas compartilham a classificação atribuída à primeira instância do valor. O número de linhas com a mesma classificação é adicionado ao calcular a classificação para a próxima linha, para que você não obtenha valores consecutivos de classificação. Cálculo de amostra : |  |
| RANK_DENSE() | Atribui um número inteiro começando com 1, em ordem ascendente ou descendente para cada linha. Se as linhas tiverem o mesmo valor, elas compartilham a classificação atribuída à primeira instância do valor, mas nenhum valor de classificação é ignorado para que você veja valores consecutivos de classificação. Cálculo de amostra : |  |
| RANK_MODIFIED() | Atribui um número inteiro começando com 1, em ordem ascendente ou descendente para cada linha. Se as linhas tiverem o mesmo valor, elas compartilham a classificação atribuída à última instância do valor. Rank_Modified é calculado como Cálculo de amostra : |  |
| RANK_PERCENTILE() | Atribui uma classificação de percentil de 0 a 1 em ordem ascendente ou descendente para cada linha. RANK_PERCENTILE é calculado como Cálculo de amostra : Observação: em caso de empate, o Tableau Prep arredonda a classificação para baixo, semelhante a PERCENT_RANK() no SQL. |  |
| ROW_NUMBER() | Atribui uma ID sequencial de linha a cada linha única. Nenhum valor de número de linha é ignorado. Se você tiver linhas duplicadas e usar este cálculo, seus resultados podem mudar cada vez que você executar o fluxo em caso de mudança na ordem das linhas. Cálculo de amostra : |  |
O exemplo a seguir mostra uma comparação de cada uma das funções acima aplicadas ao mesmo conjunto de dados.

Criar cálculos de classificação ou número de linha
Para criar um cálculo Rank ou Row_Number, você pode usar o editor de cálculo para escrever o cálculo, ou, se você quiser uma experiência mais guiada, poderá usar o editor de Cálculo Visual para selecionar seus campos e o escreve o cálculo para você.
Observação: os cálculos de ROW_NUMBER () não estão disponíveis no editor de cálculo visual.
Editor de cálculo
Use o editor de cálculo para criar qualquer um dos cálculos RANK () ou ROW_NUMBER() aceitos. A lista de cálculos analíticos aceitos é mostrada no editor de Cálculo no menu suspenso Referência em Análise.
Na barra de ferramentas do painel Perfil, clique em Criar campo calculado, ou em um cartão de perfil ou uma grade de dados, clique no menu Mais opções
 e selecione Criar campo calculado > Cálculo personalizado.
e selecione Criar campo calculado > Cálculo personalizado.
No editor de cálculo, digite um nome para o seu cálculo e a expressão.
Por exemplo, para encontrar o último pedido do cliente, crie um cálculo como o mostrado abaixo, em seguida, mantenha apenas as linhas de pedidos do cliente classificadas com o número 1.

Exemplo: use ROW_NUMBER para encontrar e remover valores duplicados.
Esse exemplo usa o conjunto de dados de amostra da Superstore no Tableau Prep Builder para encontrar e remover valores duplicados exatos para o campo ID de linha usando a função ROW_NUMBER.
Abra o fluxo Sample Superstore.
No painel Fluxo, para a etapa de entrada Pedidos Oeste, clique na etapa Limpar Renomear Estados.
Na barra de ferramentas, clique em Criar campo calculado.
No editor de Cálculo, nomeie o novo campo como “Duplicatas” e use a função
ROW_NUMBERpara adicionar um número de linha ao campo ID de linha usando a expressão{PARTITION [Row ID]: {ORDERBY[Row ID]:ROW_NUMBER()}}e clique em Salvar.
No novo campo calculado, clique com o botão direito ou clique em Cmd (MacOS) no valor de campo 1 e selecione Manter apenas no menu.

Antes Depois 

Editor de cálculo visual
Igual ao criar um nível de cálculo detalhado, você pode usar o editor de cálculo visual para construir um cálculo de classificação. Selecione os campos que deseja incluir no cálculo e selecione os campos que deseja usar para classificar as linhas e o tipo de classificação que deseja calcular. Uma prévia dos resultados é mostrada no painel esquerdo, para que você possa ver os resultados de suas seleções.
Em um painel de placa de perfil ou resultados, clique no meni Mais opções
 e selecione Criar campo calculado >Classificação.
e selecione Criar campo calculado >Classificação.
No editor de cálculo visual, faça o seguinte:
Na seção Agrupar por, selecione os campos com linhas para as quais deseja calcular valores. Isso cria a parte de partição do cálculo.
Depois de selecionar seu primeiro campo, clique no sinal de mais
 ícone para adicionar quaisquer campos adicionais ao seu cálculo. Se você deseja incluir todas as linhas ou remover um campo selecionado, clique com o botão direito ou clique em Cmd (MacOS) na caixa suspensa para os campos na seção Agrupar por e selecione Remover o campo.
ícone para adicionar quaisquer campos adicionais ao seu cálculo. Se você deseja incluir todas as linhas ou remover um campo selecionado, clique com o botão direito ou clique em Cmd (MacOS) na caixa suspensa para os campos na seção Agrupar por e selecione Remover o campo.Na seção Ordenar por, selecione os campos que deseja usar para calcular seus novos valores. O campo em que você selecionou a opção de menu Criar campo calculado >Classificação é adicionada por padrão.
Clique no ícone de sinal de mais
 adicionar quaisquer campos adicionais ao seu cálculo, em seguida, selecione seu tipo de Classificação. Clique no ícone de classificação
adicionar quaisquer campos adicionais ao seu cálculo, em seguida, selecione seu tipo de Classificação. Clique no ícone de classificação  para alterar a ordem de classificação de descendente (DESC) para ascendente (ASC).
para alterar a ordem de classificação de descendente (DESC) para ascendente (ASC).Observação: os valores de classificação disponíveis variam de acordo com o tipo de dados atribuído ao campo.
No painel esquerdo, clique duas vezes no cabeçalho do campo e digite um nome para o seu cálculo.

Clique em Feito para adicionar seu novo campo calculado. No painel Alterações, você pode ver o cálculo que Tableau Prep Builder gerou. Clique em Editar para abrir o editor de cálculo visual e fazer quaisquer alterações.

Calcular ladrilhos
Use o recurso Bloco para distribuir linhas em um número especificado de depósitos, criando um campo calculado. Você seleciona os campos pelos quais deseja distribuir e o número de grupos (blocos) a serem usados. Você também pode selecionar campos adicionais para criar partições onde as linhas lado a lado são distribuídas em grupos. Use o editor de cálculo para inserir a sintaxe manualmente ou use o editor de cálculo visual para selecionar os campos, e o Tableau Prep grava o cálculo para você.
Por exemplo, se você tiver linhas de dados de alunos e quiser ver quais alunos estão entre os 50% superiores e os 50% inferiores, você pode agrupar os dados em dois blocos.

O exemplo a seguir mostra dois grupos para a metade superior e a metade inferior das notas dos alunos. A sintaxe para este método é:
{ORDERBY [Grade] DESC:NTILE(2)}

Você também pode criar uma partição, onde cada valor de um campo é uma partição separada e dividir os dados em grupos para cada partição.
O exemplo a seguir mostra a criação de partições para o campo Assunto. Uma partição é criada para cada disciplina e dois grupos (blocos) são criados para o campo Grade. As linhas são então distribuídas uniformemente nos dois grupos para as três partições. A sintaxe para este método é:
{PARTITION [Subject]:{ORDERBY [Grade] DESC:NTILE(2)}}

Criar cálculos de blocos
Para criar cálculos de blocos, você pode usar o editor de cálculo para escrever o cálculo, ou, se você quiser uma experiência mais guiada, poderá usar o editor de Cálculo Visual para selecionar seus campos e o escreve o cálculo para você.
Editor de cálculo visual
Quando você usa o editor de cálculo visual para criar um cálculo de bloco, uma visualização dos resultados é mostrada no painel esquerdo.
Selecione um cartão de perfil para criar um cálculo de bloco.
Clique no menu de opções Mais e selecione Criar Campo Calculado > Bloco.

O cartão de perfil selecionado é adicionado como um campo ORDERBY.
No editor de cálculo visual, faça o seguinte:
Selecione o número de agrupamentos de blocos que você deseja. O valor padrão para blocos é 1.
Na seção Agrupar por, selecione os campos cujas linhas você deseja calcular os valores. Isso cria a parte de
PARTITIONdo cálculo. Você pode ter vários campos Agrupar por para um único cálculo.Clique no ícone de sinal de mais
 adicionar quaisquer campos adicionais ao seu cálculo. Se você deseja incluir todas as linhas ou remover um campo selecionado, clique com o botão direito ou clique em Cmd (MacOS) na caixa suspensa para os campos na seção Agrupar por e selecione Remover o campo.
adicionar quaisquer campos adicionais ao seu cálculo. Se você deseja incluir todas as linhas ou remover um campo selecionado, clique com o botão direito ou clique em Cmd (MacOS) na caixa suspensa para os campos na seção Agrupar por e selecione Remover o campo.No painel esquerdo, clique duas vezes no cabeçalho do campo e digite um nome para o seu cálculo.
Na seção Ordenar por, selecione um ou mais campos que deseja usar para agrupar e distribuir seus novos valores. Você deve ter pelo menos um campo Ordem por. O campo em que você selecionou a opção de menu Criar campo calculado >Bloco é adicionada por padrão.

Para classificar os resultados, faça o seguinte:
Clique em qualquer uma das linhas de cálculo para filtrar os resultados do agrupamento selecionado
Altere a ordem crescente ou decrescente da ordem por campo.
Clique em Feito para adicionar seu novo campo calculado.
No painel Alterações, você pode ver o cálculo que o Tableau Prep Builder gerou. Clique em Editar para abrir o editor de cálculo visual e fazer quaisquer alterações.
O exemplo a seguir mostra uma divisão de linhas em quartis. Uma partição é criada com base em quatro regiões dos EUA e, em seguida, os dados do campo Vendas são agrupados uniformemente nas partições.

Editor de cálculo
Na barra de ferramenta do painel Perfil, clique em Criar campo calculado, ou em um cartão de perfil ou grade de dados, clique no menu Mais opções
 e selecione Criar campo calculado > Cálculo personalizado.
e selecione Criar campo calculado > Cálculo personalizado.
No editor de cálculo, digite um nome para o seu cálculo e a expressão. Por exemplo, para ordenar as linhas de alunos por notas em dois grupos e, em seguida, agrupá-los por assunto, use:
{PARTITION [Subject]:{ORDERBY [Grade] DESC:NTILE(2)}}.
Os cálculos de blocos incluem os seguintes elementos:
PARTITION (opcional): uma cláusula de partição difere as linhas de um conjunto de resultados em partições onde a função NTILE() é usada.
ORDERBY (obrigatório) A cláusula ORDER BY define a distribuição de linhas em cada partição onde NTILE() é usado.
NTILE (obrigatório): NTILE é o número inteiro em que as linhas são divididas.
Observação: quando todas as linhas são divisíveis pela cláusula NTILE, o recurso divide as linhas igualmente entre o número de blocos. Quando o número de linhas não é divisível pela cláusula NTILE, os grupos resultantes são divididos em compartimentos de tamanhos diferentes.
DESC ou ASC (opcional): representa a ordem descendente (DESC) ou ascendente (ASC). Por padrão, o bloco é classificado em ordem descendente, então você não precisa especificar isso na expressão. Se você quiser mudar a ordem de classificação, adicione ASC à expressão.
Clique em Salvar.
O campo gerado mostra as atribuições de agrupamento de blocos (compartimento) associadas a cada linha da tabela.