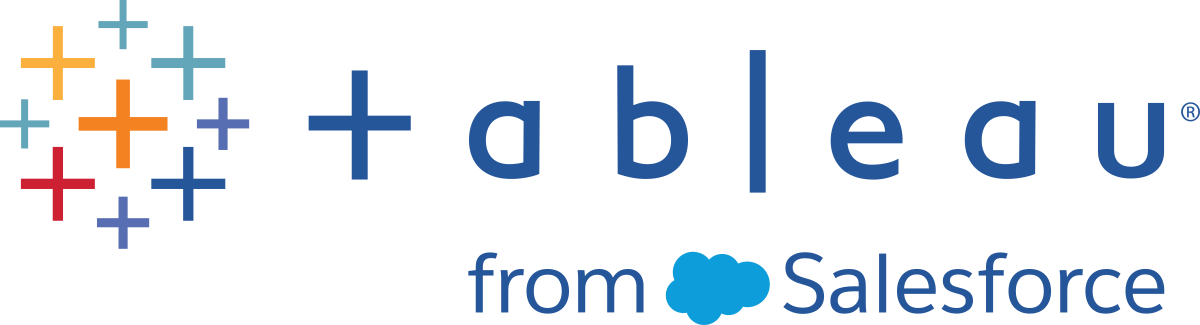Dinamizar os dados
Observação: a partir da versão 2020.4.1, é possível criar e editar fluxos no Tableau Server e Tableau Cloud. O conteúdo deste tópico se aplica a todas as plataformas, salvo observação específica. Para obter mais informações sobre os fluxos de criação na Web, consulte Tableau Prep na Web na ajuda do Tableau Server(O link abre em nova janela) e Tableau Cloud(O link abre em nova janela).
Às vezes, a análise de dados em uma planilha ou no formato de tabela de referência cruzada pode ser difícil no Tableau. O Tableau prefere que os dados sejam "compridos" em vez de "largos", o que significa que, com frequência, é necessário dinamizar os dados de colunas para linhas para que o Tableau possa avaliá-los adequadamente.
No entanto, você também pode ter cenários em que as tabelas de dados são verticais e estreitas, além de muito normalizadas para serem analisadas adequadamente. Por exemplo, um departamento de vendas que acompanha o gasto com publicidade em duas colunas, uma chamada Publicidade, que contém linhas para rádio, televisão e impressão e outra para o gasto total. Nesse tipo de cenário, para analisar esses dados como medidas separadas, seria necessário dinamizá-los de linha para colunas.
Mas, como dinamizar conjuntos de dados maiores ou dados que mudam com frequência ao longo do tempo? Você pode usar uma correspondência de padrão curinga para pesquisar campos que correspondam ao padrão e dinamizar automaticamente os dados.
Use uma das seguintes opções ao dinamizar os dados:
Dinamizar colunas para linhas
Use a pesquisa curinga para dinamizar instantaneamente os campos com base em uma correspondência de padrão (Tableau Prep Builder versão 2019.1.1, posteriores e na Web).
- Dinamize colunas para linhas (Tableau Prep Builder versão 2019.1.1, posteriores e na Web).
Independentemente de como os campos são dinamizados, é possível interagir diretamente com os resultados e executar quaisquer operações de limpeza adicionais para que seus dados tenham a aparência que você deseja. Além disso, é possível usar o recurso de nomeação inteligente padrão do Tableau Prep para renomear automaticamente os campos e valores dinamizados.
Dinamizar colunas para linhas
Use essa opção de dinamizar para alterar de dados horizontais para dados verticais. Dinamize de colunas para linhas em um ou mais grupos de campos. Selecione os campos com os quais deseja trabalhar e dinamize os dados de colunas para linhas.
Conecte-se à fonte de dados.
Arraste a tabela que deseja dinamizar até o painel Fluxo.
Execute um destes procedimentos:
- Tableau Prep Builder versão 2019.4.2, versões posteriores e na Web: no painel Perfil, selecione os campos que deseja dinamizar, clique com o botão direito do mouse ou pressione Ctrl e clique (MacOS) e selecione Dinamizar colunas para linhas no menu. Se usar essa opção, pule para a etapa 7.
Todas as versões: clique no ícone de adição
 e selecione Adicionar dinamização no menu de contexto.
e selecione Adicionar dinamização no menu de contexto.Selecionar campos (Tableau Prep Builder versão 2019.4.2, posteriores e na Web) Menu Etapa do fluxo (todas as versões) 

(Opcional) No painel Campos, insira um valor no campo Pesquisar para pesquisar a lista de campos a serem dinamizados.
- (Opcional) Selecione Renomear automaticamente campos e valores dinamizados para permitir que o Tableau Prep renomeie os novos campos dinamizados usando valores comuns nos dados. Caso nenhum valor comum seja encontrado, o nome padrão é usado.
Selecione um ou mais campos no painel à esquerda e arraste-os até a coluna Valores da Dinamização1 no painel Campos dinamizados.
(Opcional) No painel Campos dinamizados, clique no ícone de adição
 para adicionar mais colunas para dinamizar, em seguida, repita a etapa anterior para selecionar mais campos a serem dinamizados. Seus resultados aparecem imediatamente tanto no painel Dinamizar resultados quanto na grade de dados.
para adicionar mais colunas para dinamizar, em seguida, repita a etapa anterior para selecionar mais campos a serem dinamizados. Seus resultados aparecem imediatamente tanto no painel Dinamizar resultados quanto na grade de dados.Observação: é necessário selecionar o mesmo número de campos selecionados na Etapa 5. Por exemplo, se tiver selecionado 3 campos para iniciar a dinamização, cada coluna dinamizada subsequente também deve conter 3 campos.
Caso não tenha habilitado a opção de nomeação padrão ou se o Tableau Prep não detectou automaticamente um nome, edite os nomes dos campos. Também é possível editar os nomes dos campos originais neste painel para descrever os dados adequadamente.
(Opcional) Renomeie a nova etapa Dinamizar para monitorar suas alterações. Por exemplo "Dinamizar meses".
Para atualizar os dados dinâmicos quando os dados forem alterados, execute o fluxo. Caso sejam incluídos novos campos na fonte de dados que precisa ser adicionada à dinamização, adicione-os manualmente à dinamização.
Exemplo: dinamização em vários campos
Este exemplo mostra uma planilha de vendas, taxas e totais farmacêuticos por mês e ano.

Ao dinamizar os dados, é possível criar linhas para cada mês e ano e colunas individuais para vendas, taxas e totais, de forma que o Tableau possa interpretar esses dados com mais facilidade para a análise.

Veja a opção “Dinamizar em vários campos” em ação.
Usar a pesquisa curinga para dinamizar
Se você trabalhar com conjuntos de dados maiores ou os dados mudarem com frequência ao longo do tempo, a partir do Tableau Prep Builder versão 2019.1.1, versões posteriores e na Web, você pode usar uma pesquisa curinga ao dinamizar colunas para linhas, assim os dados serão dinamizados instantaneamente com base em uma correspondência de padrão curinga.
Caso sejam adicionados ou removidos novos campos que correspondam ao padrão, o Tableau Prep detectará a alteração do esquema quando o fluxo for executado e os resultados da dinamização serão atualizados automaticamente.
Conecte-se à fonte de dados.
Arraste a tabela que deseja dinamizar até o painel Fluxo.
Clique no ícone de adição
 e selecione Adicionar dinamização no menu de contexto.
e selecione Adicionar dinamização no menu de contexto.No painel Campos dinamizados, clique no link Usar pesquisa curinga para dinamizar.

Insira um valor ou valor parcial que deseja pesquisar. Por exemplo, insira Vendas_ para corresponder aos campos rotulados como vendas_2017, vendas_2018 e vendas_2019.
Não use asteriscos para corresponder ao padrão, a menos que eles façam parte do valor do campo pesquisado. Em vez disso, clique no botão Opções de pesquisa
 para selecionar como deseja corresponder ao valor. Em seguida, pressione Enter para aplicar a pesquisa e dinamizar os valores correspondentes.
para selecionar como deseja corresponder ao valor. Em seguida, pressione Enter para aplicar a pesquisa e dinamizar os valores correspondentes.
(Opcional) No painel Campos dinamizados, clique no ícone de adição
 para adicionar mais colunas para dinamizar, em seguida, repita a etapa anterior para selecionar mais campos a serem dinamizados.
para adicionar mais colunas para dinamizar, em seguida, repita a etapa anterior para selecionar mais campos a serem dinamizados.Caso não tenha habilitado a opção de nomeação padrão ou se o Tableau Prep não detectou automaticamente um nome, edite os nomes dos campos.
Para atualizar os dados dinâmicos quando os dados forem alterados, execute o fluxo. Quaisquer novos campos adicionados à fonte de dados que correspondam ao padrão curinga são detectados e adicionados automaticamente à dinamização.
Se os resultados não forem os esperados, tente uma das seguintes opções:
Insira um padrão de valor diferente no campo Pesquisar e pressione Enter. A dinamização será atualizada automaticamente e mostrará os novos resultados.
Arraste manualmente os campos adicionais para a coluna Valores de dinamização 1 no painel Campos dinamizados. Você também pode remover os campos que foram adicionados manualmente, arrastando-os da coluna Valores de dinamização 1 e soltando-os no painel Campos.
Observação: os campos que foram adicionados dos resultados da pesquisa curinga não poderão ser removidos ao arrastá-los para fora da coluna Valores de dinamização 1. Em vez disso, tente usar um padrão mais específico para corresponder aos resultados da pesquisa desejados.
Dinamizar linhas para colunas
No Tableau Prep Builder versão 2019.1.1, versões posteriormente e na Web, o dinamize linhas para colunas se seus dados forem muito normalizados e você precisar criar novas colunas. Passando de dados altos a dados mais amplos.
Por exemplo, se você tiver custos de publicidade referentes a cada mês que incluam todos os tipos de publicidade em uma coluna, ao dinamizar os dados de linhas para colunas, será possível ter uma coluna separada para cada tipo de publicidade, facilitando a análise dos dados.

Você pode selecionar um campo para a dinamização. Os valores desse campo são usados para criar as novas colunas. Em seguida, selecione um campo para ser usado para preencher as novas colunas. Esses valores de campo são agregados e é possível selecionar o tipo de agregação a ser aplicado.
Como a agregação foi aplicada, a dinamização inversa de colunas para linhas não reverterá essa ação de dinamização. Para inverter um tipo de dinamização de linha para coluna, você precisará desfazer a ação. Clique no botão Desfazer no menu superior, remova os campos do painel Campos dinamizados ou exclua a etapa de dinamização.
Conecte-se à fonte de dados.
Arraste a tabela que deseja dinamizar até o painel Fluxo.
Clique no ícone de adição
 e selecione Adicionar dinamização no menu de contexto.
e selecione Adicionar dinamização no menu de contexto.No painel Campos dinamizados, selecione Linhas para colunas na lista suspensa.
- (Opcional) No painel Campos, insira um valor no campo Pesquisar para pesquisar a lista de campos a serem dinamizados.
Selecione um campo no painel esquerdo e arraste-o para a seção Campo para dinamizar linhas para colunas no painel Campos dinamizados.
Observação: se o campo no qual deseja dinamizar tiver um tipo de dados de data ou de data e hora, será necessário alterar o tipo de dados para cadeia de caracteres para dinamizá-lo.
Os valores nesse campo serão usados para criar e nomear as novas colunas. Você pode alterar os nomes das colunas no painel Dinamizar resultados posteriormente.

Selecione um campo no painel esquerdo e arraste-o para a seção Campo a ser agregado para as novas colunas no painel Campos dinamizados. Os valores nesse campo são usados para preencher as novas colunas criadas na etapa anterior.

Um tipo de agregação padrão é atribuído ao campo. Clique no tipo de agregação para alterá-lo.
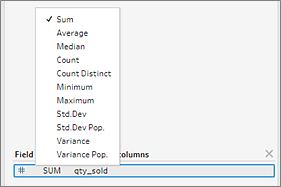
No painel Dinamizar resultados, revise os resultados e aplique as operações de limpeza às novas colunas criadas.

Se o campo que está sendo dinamizado tiver uma alteração nos dados da linha, clique com o botão direito do mouse ou pressione Ctrl e clique (MacOS), na etapa de Dinamização do painel Fluxo e selecione Atualizar.