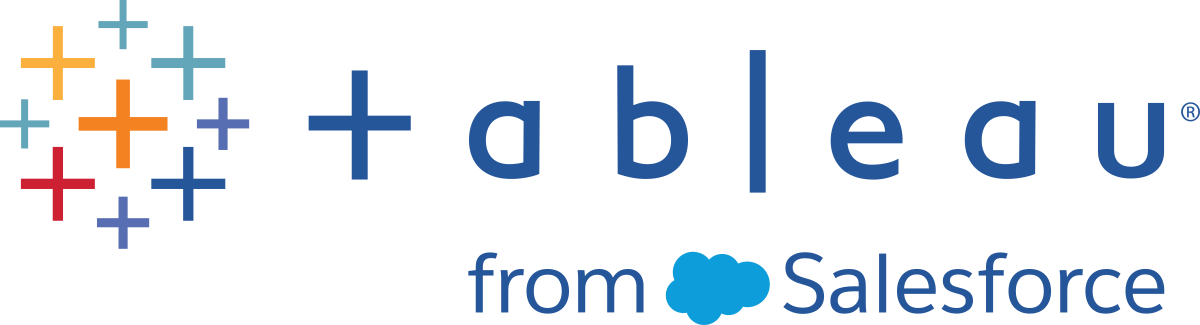Preencher lacunas em dados sequenciais
Com suporte no Tableau Prep Builder versão 2021.3.1 e posterior e na Web no Tableau Servidor e Tableau Cloud versão 2021.3.0 e posterior.
Quando você tem lacunas em seu conjunto de dados sequenciais, pode ser necessário preenchê-las com novas linhas para analisar seus dados com eficácia ou realizar análises de tendências. Você pode usar o tipo de etapa Novas linhas para gerar as linhas ausentes e definir opções de configuração para obter os resultados de que precisa.
Novas linhas podem ser geradas para campos com valores numéricos (números inteiros) ou de data. As opções de configuração incluem:
- Gerar linhas usando valores de um único campo ou dois campos
- Use todos os dados do campo ou selecione um intervalo de valores
- Crie um novo campo com os resultados ou adicione as novas linhas aos campos existentes
- Defina o incremento (até 10.000) para usar ao gerar as novas linhas
- Defina os valores das novas linhas como zero, Nulo ou copie o valor da linha anterior.
Exemplos
Exemplo 1: você tem uma tabela de dados de vendas, mas há alguns dias em que nenhuma venda é registrada. Você precisa de uma linha para todos os dias, não apenas para os dias em que teve vendas. Com as Novas linhas, você pode gerar linhas para os dias que faltam e adicioná-las ao campo "Dias da semana" existente. Como nenhuma venda é registrada nesses dias, você deseja que o valor da quantidade vendida seja zero.

Exemplo 2: você tem uma tabela de dados de vendas onde os pedidos preenchidos são registrados usando um intervalo de datas. Você precisa de uma linha para cada dia. Como você não sabe quantos pedidos foram atendidos a cada dia, deseja que os valores das novas linhas sejam Nulos. Com Novas linhas, você pode gerar as linhas que faltam entre as duas datas e criar um novo campo chamado "Todos os dias" para preservar seus dados originais.

Gerar novas linhas
No painel Fluxo, clique no ícone de adição
 e selecione Novas linhas. Uma etapa Novas linhas é exibida no painel Fluxo.
e selecione Novas linhas. Uma etapa Novas linhas é exibida no painel Fluxo.Conclua as etapas a seguir para configurar suas opções e gerar as novas linhas.
- Como quer adicionar novas linhas? Use uma das seguintes opções para selecionar o campo ou campos em que as linhas estão faltando.
Valores de um campo: gere linhas ausentes de valores em um único campo. Use esta opção para os tipos de dados Número (inteiro) ou Data.
Por padrão, use os valores mínimo e máximo para gerar linhas ausentes. Essa opção usa todos os valores do campo. Se você deseja usar apenas um intervalo de valores para gerar as linhas ausentes, defina um valor inicial e um valor final.
Observação: os campos Valor inicial e Valor final não podem ser usados para gerar linhas fora de seu conjunto de dados atual.
- O valor varia de dois campos: gere novas linhas usando um intervalo de valor entre dois campos de data. Esta opção está disponível apenas para os tipos de dados Data, usa todos os valores do campo e requer que ambos os campos tenham o mesmo tipo de dados.
- Onde você deseja adicionar as novas linhas? Ao usar um único campo, você pode adicionar as novas linhas ao campo existente ou criar um novo campo para preservar seus dados originais. Ao usar intervalos de valor de dois campos, você deve criar um novo campo.
Nome do campo: insira um nome para o novo campo de trabalho.

- Especifique seu valor de incremento: insira um valor de 1 a 10.000. Cada nova linha é incrementada pelo valor que você selecionar. Se você selecionar um valor maior do que a lacuna entre os valores, nenhuma nova linha será gerada.
- Campos numéricos: selecione um valor numérico.
- Campos de data: selecione um valor numérico e selecione Dia, Semana ou Mês.
Quais valores suas novas linhas devem ter?: selecione uma opção para preencher os outros valores de campo para as novas linhas.
- Nulo: preenche todos os valores de campo com Nulo.
- Nulo ou zero: preencha todos os valores de texto com Nulo e todos os valores numéricos com zero.
- Copiar da linha anterior: preencha todos os valores de campo com o valor da linha anterior.

Novas linhas são mostradas no painel Linhas geradas em negrito, conforme você insere suas definições de configuração. Os detalhes da linha são mostrados no painel Resultados de novas linhas.