Speichern und Freigeben Ihrer Arbeit
Sie können Ihre Arbeit an einem beliebigen Punkt in Ihrem Schema manuell speichern oder Tableau dazu anweisen, wenn Sie Schemata im Internet erstellen oder bearbeiten. Beim Arbeiten mit Schemata im Internet gibt es einige Unterschiede.
Weitere Informationen zum Erstellen von Schemata im Internet finden Sie unter Tableau Prep im Internet in der Tableau Server(Link wird in neuem Fenster geöffnet)- und Tableau Cloud(Link wird in neuem Fenster geöffnet)-Hilfe.
| Tableau Prep Builder | Tableau Prep im Web |
|---|---|
|
|
Um die Daten auf aktuellem Stand zu halten, können Sie Ihre Schemata aus Tableau Prep Builder heraus oder über die Befehlszeile manuell ausführen. Sie können in Tableau Server oder Tableau Cloud veröffentlichte Schemata auch manuell oder nach einem Zeitplan ausführen. Weitere Informationen zum Ausführen von Schemata finden Sie unter Veröffentlichen eines Schemas in Tableau Server oder Tableau Cloud.
Speichern eines Schemas
Speichern Sie Ihr Schema in Tableau Prep Builder manuell, um Ihre Arbeit zu sichern, bevor Sie zusätzliche Vorgänge durchführen. Ihr Schema wird im Tableau Prep-Schemadateiformat (.tfl) gespeichert.
Sie können auch Ihre lokalen Dateien (Excel-, Textdateien und Tableau-Extrakte) mit Ihrem Schema packen, um sie für andere Benutzer freizugeben. Dies ähnelt dem Packen einer Arbeitsmappe zur Freigabe in Tableau Desktop. Nur lokale Dateien können mit einem Schema gepackt werden. Daten aus Datenbankverbindungen werden beispielsweise nicht einbezogen.
Bei der Webdokumenterstellung werden lokale Dateien automatisch mit dem Schema gepackt. Direkte Dateiverbindungen werden noch nicht unterstützt.
Wenn Sie ein gepacktes Schema speichern, wird das Schema als gepackte Tableau-Schemadatei (.tflx) gespeichert.
- Wählen Sie zum manuellen Speichern Ihres Schemas im oberen Menü Datei > Speichern aus.
- Wenn Sie in Tableau Prep Builder Ihre Datendateien mit Ihrem Schema packen möchten, führen Sie im oberen Menü eine der folgenden Aktionen aus:
- Wählen Sie Datei > Gepacktes Schema exportieren aus.
- Wählen Sie Datei > Speichern unter aus. Wählen Sie dann im Dialogfeld Speichern unter im Dropdown-Menü Dateityp die Option Gepackte Tableau-Schemadateien aus.
Automatisches Speichern von Schemata im Internet
Wenn Sie Schemata im Internet erstellen oder bearbeiten, wird Ihre Arbeit automatisch aller paar Sekunden als Entwurf gespeichert, sobald Sie eine Änderung am Schema vornehmen (Verbindung zu einer Datenquelle herstellen, einen Schritt hinzufügen usw.), sodass Ihre Arbeit nicht verloren geht.
Sie können Schemata nur auf dem Server speichern, bei dem Sie derzeit angemeldet sind. Sie können kein Entwurfsschema auf einem Server erstellen und versuchen, es auf einem anderen Server zu speichern oder zu veröffentlichen. Wenn Sie das Schema in einem anderen Projekt auf dem Server veröffentlichen möchten, verwenden Sie die Menüoption Datei > Veröffentlichen als, und wählen Sie dann das Projekt im Dialogfeld aus.
Entwurfsschemata können von Ihnen nur angezeigt werden, bis Sie sie veröffentlichen und allen Personen zur Verfügung stellen, die über Berechtigungen für den Zugriff auf das Projekt auf Ihrem Server verfügen. Schemata in einem Entwurfsstatus werden mit einem Emblem Entwurf markiert, sodass Sie Ihre momentan verarbeiteten Schemata leicht finden können. Wenn das Schema nie veröffentlicht wurde, wird neben dem Entwurfsemblem das Emblem Nie veröffentlicht angezeigt.

Nachdem ein Schema veröffentlicht wurde und Sie das Schema bearbeitet und erneut veröffentlicht haben, wird eine neue Version erstellt. Im Dialogfeld Revisionsverlauf können Sie eine Liste der Schemaversionen anzeigen. Klicken Sie auf der Seite Erkunden auf das Menü ![]() Aktionen, und wählen Sie Revisionsverlauf aus.
Aktionen, und wählen Sie Revisionsverlauf aus.
Weitere Informationen zum Verwalten des Revisionsverlaufs finden Sie unter Arbeiten mit Inhaltsrevisionen(Link wird in neuem Fenster geöffnet) in der Tableau Desktop-Hilfe.
Hinweis: Das automatische Speichern ist standardmäßig aktiviert. Administratoren können das automatische Speichern zwar für eine Site deaktivieren, dies wird jedoch nicht empfohlen. Verwenden Sie zum Deaktivieren der automatischen Speicherfunktion die Tableau Server REST API-Methode "Site aktualisieren", und legen Sie das Attribut flowAutoSaveEnabled auf "false" fest. Weitere Informationen finden Sie unter Tableau Server-REST API-Site-Methoden: Site aktualisieren(Link wird in neuem Fenster geöffnet).
Automatische Dateiwiederherstellung
Standardmäßig speichert Tableau Prep Builder automatisch einen Entwurf aller geöffneten Schemas, wenn die Anwendung nicht mehr reagiert oder abstürzt. Entwurfsschemata werden im Unterordner Wiederhergestellte Schemata des Ordners Eigenes Tableau Prep-Repository gespeichert. Wenn Sie die Anwendung das nächste Mal öffnen, wird ein Dialogfeld mit einer Liste der wiederhergestellten Schemata angezeigt, aus denen Sie auswählen können. Sie können ein wiederhergestelltes Schema öffnen und dort fortfahren, wo Sie aufgehört haben, oder die wiederhergestellte Schemadatei löschen, wenn Sie sie nicht benötigen.
Hinweis: Solange sich Schemata im Ordner Wiederhergestellte Schemata befinden, wird dieses Dialogfeld bei jedem Öffnen der Anwendung angezeigt, bis der Ordner leer ist.

Wenn Sie nicht möchten, dass diese Funktion aktiviert ist, können Sie es als Administrator während oder nach der Installation deaktivieren. Weitere Informationen zum Deaktivieren dieser Funktion finden Sie unter Deaktivieren der Dateiwiederherstellung(Link wird in neuem Fenster geöffnet) im Bereitstellungshandbuch für Tableau Desktop und Tableau Prep.
Anzeigen der Schemaausgabe in Tableau Desktop
Hinweis: Diese Option ist im Internet nicht verfügbar.
Beim Bereinigen von Daten ist es mitunter ratsam, den Fortschritt zu prüfen, indem Sie sie in Tableau Desktop anzeigen. Wenn Ihr Schema in Tableau Desktop geöffnet wird, erstellt Tableau Prep Builder eine permanente .hyper-Tableau-Datei und eine Tableau-Datenquellendatei (.tds). Diese Dateien werden in Ihrem Tableau-Repository in der Datei Datasources gespeichert, sodass Sie jederzeit mit Ihren Daten experimentieren können.
Beim Öffnen des Schemas in Tableau Desktop können Sie die Datenstichprobe, mit der Sie in Ihrem Schema arbeiten, einschließlich der angewandten Vorgänge, bis zu dem von Ihnen ausgewählten Schritt anzeigen.
Hinweis: Während Sie mit Ihren Daten experimentieren können, zeigt Tableau nur ein Beispiel für Ihre Daten an, und Sie können die Arbeitsmappe nicht als Arbeitsmappenpaket (.twbx) speichern. Wenn Sie bereit sind, mit Ihren Daten in Tableau zu arbeiten, erstellen Sie einen Ausgabeschritt in Ihrem Schema und speichern Sie die Ausgabe in einer Datei oder als veröffentlichte Datenquelle. Stellen Sie dann eine Verbindung mit der vollständigen Datenquelle in Tableau her.
Wenn Sie Ihre Stichprobe in Tableau Desktop anzeigen möchten, gehen Sie wie folgt vor:
- Klicken Sie mit der rechten Maustaste auf die Stelle, an der Sie Ihre Daten anzeigen möchten, und wählen Sie im Kontextmenü die Option Vorschau in Tableau Desktop aus.

- Tableau Desktop wird auf der Registerkarte Blatt geöffnet.
Erstellen von Datenextraktdateien und veröffentlichten Datenquellen
Führen Sie Ihr Schema aus, um die Schemaausgabe zu erstellen. Beim Ausführen des Schemas werden die von Ihnen vorgenommenen Änderungen auf den gesamten Datensatz angewendet. Die Ausführung des Schemas führt zur Erstellung einer Tableau Data Source- (.tds) und einer Tableau Data Extract-Datei (.hyper).
Tableau Prep Builder
Sie können basierend auf Ihrer Schemaausgabe eine Extraktdatei erstellen, um sie in Tableau Desktop zu verwenden oder um Ihre Daten für Dritte freizugeben. Extraktdateien können in den folgenden Formaten erstellt werden:
- Hyper-Extrakt (.hyper): Dies ist der neueste Tableau-Extraktdateityp.
- Durch Komma getrennte Werte (.csv): Speichern Sie den Extrakt in einer CSV-Datei, um Ihre Daten für Dritte freizugeben. Die Kodierung der exportierten CSV-Datei lautet UTF-8 mit BOM.
- Microsoft Excel (.xlsx): Eine Microsoft Excel-Tabelle.
Tableau Prep Builder und im Internet
Veröffentlichen Sie Ihre Schemaausgabe als veröffentlichte Datenquelle oder als Ausgabe in eine Datenbank.
- Speichern Sie Ihre Schemaausgabe als Datenquelle auf Tableau Server oder Tableau Cloud, um Ihre Daten freizugeben und zentralisierten Zugriff auf die Daten bereitzustellen, die Sie bereinigt, strukturiert und kombiniert haben.
- Speichern Sie Ihre Schemaausgabe in einer Datenbank, um die Tabellendaten mit Ihren bereinigten, aufbereiteten Schemadaten zu erstellen, zu ersetzen oder zu ergänzen. Weitere Informationen finden Sie unter Speichern von Schema-Ausgabedaten in externen Datenbanken.
Verwenden Sie beim Ausführen Ihres Schemas die inkrementelle Aktualisierung, um Zeit und Ressourcen zu sparen, indem Sie nur neue Daten anstelle Ihres vollständigen Datensatzes aktualisieren. Informationen zum Konfigurieren und Ausführen des Schemas mithilfe der inkrementellen Aktualisierung finden Sie unter Aktualisieren von Schemadaten mithilfe der inkrementellen Aktualisierung.
Hinweis: Zum Veröffentlichen der Tableau Prep Builder-Ausgabe in Tableau Server muss die REST API von Tableau Server aktiviert sein. Weitere Informationen finden Sie in der Tableau Rest API-Hilfe unter REST API-Anforderungen(Link wird in neuem Fenster geöffnet). Wenn Sie eine Veröffentlichung auf einem Server mit Secure Socket Layer (SSL)-Verschlüsselungszertifikaten durchführen möchten, sind auf dem Computer, auf dem Tableau Prep Builder ausgeführt wird, zusätzliche Konfigurationsschritte nötig. Weitere Informationen finden Sie unter Vor der Installation(Link wird in neuem Fenster geöffnet) im Tableau Desktop- und Tableau Prep Builder-Bereitstellungshandbuch.
Einbeziehen von Parametern in Ihre Schemaausgabe
Unterstützt in Tableau Prep Builder und im Internet ab Version 2021.4
Binden Sie Parameterwerte in die Dateinamen, Pfade, Tabellennamen oder benutzerdefinierten SQL-Skripte (ab Version 2022.1.1) Ihrer Schemaausgabe ein, um Ihre Schemata für verschiedene Datensätze einfach auszuführen. Weitere Informationen finden Sie unter Erstellen und Verwenden von Parametern in Schemata.
Erstellen eines Extrakts für eine Datei
Hinweis: Diese Ausgabeoption ist beim Erstellen oder Bearbeiten von Schemata im Internet nicht verfügbar.
- Klicken Sie in einem Schritt auf das Pluszeichen
 , und wählen Sie Ausgabe hinzufügen aus.
, und wählen Sie Ausgabe hinzufügen aus.Wenn Sie das Schema zuvor ausgeführt haben, klicken Sie im Ausgabeschritt auf die Schaltfläche zum Ausführen des Schemas
 . Dadurch wird das Schema ausgeführt und die Ausgabe aktualisiert.
. Dadurch wird das Schema ausgeführt und die Ausgabe aktualisiert.Der Bereich Ausgabe mit einem Snapshot Ihrer Daten wird geöffnet.

- Wählen Sie im linken Bereich in der Dropdown-Liste Ausgabe speichern in die Option Datei aus. Wählen Sie in vorherigen Versionen die Option In Datei speichern aus.
- Klicken Sie auf die Schaltfläche Durchsuchen. Geben Sie dann im Dialogfeld Extrakt speichern unter einen Namen für die Datei ein, und klicken Sie auf Übernehmen.
- Wählen Sie im Feld Ausgabetyp aus den folgenden Ausgabetypen aus:
- Tableau Data Extract (.hyper)
- Durch Komma getrennte Werte (.csv)
(Tableau Prep Builder) Zeigen Sie im Bereich Schreiboptionen die Standardschreiboption an, um die neuen Daten in Dateien zu schreiben und bei Bedarf Änderungen vorzunehmen. Weitere Informationen finden Sie unter Konfigurieren von Schreiboptionen.
- Tabelle erstellen: Über diese Option erstellen Sie eine neue Tabelle oder ersetzen die vorhandene Tabelle durch die neue Ausgabe.
- An Tabelle anhängen: Mit dieser Option werden die neuen Daten zu der vorhandenen Tabelle hinzugefügt. Wenn die Tabelle noch nicht vorhanden ist, wird eine neue Tabelle erstellt, und in nachfolgenden Durchläufen werden neue Zeilen zu dieser Tabelle hinzugefügt.
Hinweis: An Tabelle anhängen wird für Ausgabedateien vom Typ CSV nicht unterstützt. Weitere Informationen zu unterstützten Aktualisierungskombinationen finden Sie unter Optionen zur Schemaaktualisierung.
- Klicken Sie auf Schema ausführen, um das Schema auszuführen und die Extraktdatei zu generieren.
Erstellen eines Extraktes in ein Microsoft Excel-Arbeitsblatt
Wird in Tableau Prep Builder Version 2021.1.2 und höher unterstützt. Diese Ausgabeoption ist beim Erstellen oder Bearbeiten von Schemata im Internet nicht verfügbar.
Wenn Sie Schemadaten in einem Microsoft Excel-Arbeitsblatt ausgeben, können Sie ein neues Arbeitsblatt erstellen oder Daten in einem vorhandenen Arbeitsblatt anfügen oder ersetzen. Es gelten folgende Bedingungen:
- Es werden nur .xlsx-Dateiformate von Microsoft Excel unterstützt.
- Die Arbeitsblattzeilen beginnen bei Zelle A1.
- Beim Anfügen oder Ersetzen von Daten wird davon ausgegangen, dass es sich bei der ersten Zeile um eine Kopfzeile handelt.
- Kopfzeilennamen werden beim Erstellen eines neuen Arbeitsblatts hinzugefügt, aber nicht beim Hinzufügen von Daten zu einem vorhandenen Arbeitsblatt.
- Formatierungen oder Formeln in vorhandenen Arbeitsblättern werden nicht auf die Schemaausgabe angewendet.
- Das Schreiben in benannte Tabellen oder Bereiche wird derzeit nicht unterstützt.
- Die inkrementelle Aktualisierung wird derzeit nicht unterstützt.
Ausgeben von Schemadaten in einer Microsoft Excel-Arbeitsblattdatei
- Klicken Sie in einem Schritt auf das Pluszeichen
 , und wählen Sie Ausgabe hinzufügen aus.
, und wählen Sie Ausgabe hinzufügen aus.Wenn Sie das Schema zuvor ausgeführt haben, klicken Sie im Ausgabeschritt auf die Schaltfläche zum Ausführen des Schemas
 . Dadurch wird das Schema ausgeführt und die Ausgabe aktualisiert.
. Dadurch wird das Schema ausgeführt und die Ausgabe aktualisiert.Der Bereich Ausgabe mit einem Snapshot Ihrer Daten wird geöffnet.

- Wählen Sie im linken Bereich in der Dropdown-Liste Ausgabe speichern in die Option Datei aus.
- Klicken Sie auf die Schaltfläche Durchsuchen. Geben Sie dann im Dialogfeld Extrakt speichern unter einen Namen für die Datei ein oder wählen Sie einen aus, und klicken Sie auf Übernehmen.
- Wählen Sie im Feld Ausgabetyp Microsoft Excel (.xlsx) aus.

- Wählen Sie im Feld Arbeitsblatt das Arbeitsblatt aus, in das Sie Ihre Ergebnisse schreiben möchten, oder geben Sie stattdessen einen neuen Namen in das Feld ein. Klicken Sie dann auf Neue Tabelle erstellen.
- Wählen Sie im Abschnitt Schreiboptionen eine der folgenden Optionen aus:
- Tabelle erstellen: Erstellt das Arbeitsblatt mit Ihren Schemadaten oder legt es neu an (falls die Datei bereits existiert).
- An Tabelle anhängen: Fügt einem vorhandenen Arbeitsblatt neue Zeilen hinzu. Wenn das Arbeitsblatt nicht vorhanden ist, wird eines erstellt. Nachfolgende Schemaausführungen fügen diesem Arbeitsblatt Zeilen hinzu.
- Daten ersetzen: Ersetzt alle vorhandenen Daten außer der ersten Zeile in einem vorhandenen Arbeitsblatt durch die Schemadaten.
In einem Feldvergleich sehen Sie die Felder in Ihrem Schema, die mit den Feldern in Ihrem Arbeitsblatt übereinstimmen, sofern es bereits vorhanden ist. Wenn das Arbeitsblatt neu ist, wird eine One-to-one-Feldübereinstimmung angezeigt. Alle nicht übereinstimmenden Felder werden ignoriert.

- Klicken Sie auf Schema ausführen, um das Schema auszuführen und die Microsoft Excel-Extraktdatei zu generieren.
Erstellen einer veröffentlichten Datenquelle
- Klicken Sie in einem Schritt auf das Pluszeichen
 , und wählen Sie Ausgabe hinzufügen aus.
, und wählen Sie Ausgabe hinzufügen aus.Hinweis: Tableau Prep Builder aktualisiert zuvor veröffentlichte Datenquellen und pflegt jegliche Datenmodellierung (z. B. berechnete Felder, Zahlenformatierung usw.), die ggf. in der Datenquelle enthalten ist. Wenn die Datenquelle nicht aktualisiert werden kann, wird stattdessen die Datenquelle einschließlich der Datenmodellierung ersetzt.
- Der Bereich „Ausgabe“ mit einem Snapshot Ihrer Daten wird geöffnet.

- Wählen Sie in der Dropdown-Liste Ausgabe speichern in den Eintrag Veröffentlichte Datenquelle aus (in vorherigen Versionen Als Datenquelle veröffentlichen). Füllen Sie die folgenden Felder aus:
- Server (nur Tableau Prep Builder): Wählen Sie den Server aus, auf dem die Datenquelle und der Datenextrakt veröffentlicht werden sollen. Wenn Sie bei keinem Server angemeldet sind, werden Sie zur Anmeldung aufgefordert.
Hinweis: Ab Tableau Prep Builder-Version 2020.1.4 merkt sich Tableau Prep Builder beim Schließen der Anwendung Ihren Servernamen und die Anmeldeinformationen, nachdem Sie sich bei Ihrem Server angemeldet haben. Wenn Sie die Anwendung das nächste Mal öffnen, sind Sie bereits bei Ihrem Server angemeldet.
Auf einem Mac werden Sie möglicherweise zur Bereitstellung des Zugriffs auf Ihren Mac-Keychain aufgefordert, damit Tableau Prep Builder die SSL-Zertifikate sicher verwenden kann, um eine Verbindung zu Ihrer Tableau Server- oder Tableau Cloud-Umgebung herzustellen.
Wenn Sie die Ausgabe über Tableau Cloud vornehmen, geben Sie den Pod an, auf dem Ihre Website in der "serverUrl" gehostet ist. Zum Beispiel „https://eu-west-1a.online.tableau.com“ nicht „https://online.tableau.com“.
- Projekt: Wählen Sie das Projekt aus, für das Sie die Datenquelle und den Datenextrakt laden möchten.
- Name: Geben Sie einen Dateinamen ein.
- Beschreibung: Geben Sie eine Beschreibung für die Datenquelle ein.
- Server (nur Tableau Prep Builder): Wählen Sie den Server aus, auf dem die Datenquelle und der Datenextrakt veröffentlicht werden sollen. Wenn Sie bei keinem Server angemeldet sind, werden Sie zur Anmeldung aufgefordert.
- (Tableau Prep Builder) Zeigen Sie im Bereich Schreiboptionen die Standardschreiboption an, um die neuen Daten in Dateien zu schreiben und bei Bedarf Änderungen vorzunehmen. Weitere Informationen finden Sie unter Konfigurieren von Schreiboptionen.
- Tabelle erstellen: Über diese Option erstellen Sie eine neue Tabelle oder ersetzen die vorhandene Tabelle durch die neue Ausgabe.
- An Tabelle anhängen: Mit dieser Option werden die neuen Daten zu der vorhandenen Tabelle hinzugefügt. Wenn die Tabelle noch nicht vorhanden ist, wird eine neue Tabelle erstellt, und in nachfolgenden Durchläufen werden neue Zeilen zu dieser Tabelle hinzugefügt.
- Klicken Sie auf Schema ausführen, um das Schema auszuführen und die Datenquelle zu veröffentlichen.
Speichern von Schema-Ausgabedaten in externen Datenbanken
Wichtig: Mit diesem Feature können Sie Daten in einer externen Datenbank dauerhaft löschen und ersetzen. Stellen Sie sicher, dass Sie über Berechtigungen zum Schreiben in die Datenbank verfügen.
Um Datenverlust zu verhindern, können Sie die Option Benutzerdefinierte SQL verwenden, um eine Kopie der Tabellendaten zu erstellen und diese auszuführen, bevor Sie die Schemadaten in die Tabelle schreiben.
Sie können eine Verbindung mit Daten über jeden Connector herstellen, der Tableau Prep Builder oder das Internet unterstützt, und Daten an eine externe Datenbank ausgeben. Auf diese Weise können Sie Daten in Ihrer Datenbank mit aufbereiteten, vorbereiteten Daten aus Ihrem Schema bei jedem Ausführen des Schemas hinzufügen oder aktualisieren. Dieses Feature ist sowohl für die inkrementelle als auch für die vollständige Aktualisierung verfügbar, sofern nichts anderes erwähnt wird. Weitere Informationen zum Konfigurieren der inkrementellen Aktualisierung finden Sie unter Aktualisieren von Schemadaten mithilfe der inkrementellen Aktualisierung.
Wenn Sie die Schemaausgabe in einer externen Datenbank speichern, führt Tableau Prep die folgenden Schritte aus:
- Generieren der Zeilen und Ausführen aller SQL-Befehle für die Datenbank.
- Schreiben der Daten in eine temporäre Tabelle (oder einen Staging-Bereich bei Ausgabe an Snowflake) in die Ausgabedatenbank.
- Wenn der Vorgang erfolgreich durchgeführt wird, werden die Daten aus der temporären Tabelle (oder Ihrem Staging-Bereich für Snowflake) in die Zieltabelle verschoben.
- Ausführen aller SQL-Befehle, die Sie ausführen möchten, nachdem die Daten in die Datenbank geschrieben wurden.
Wenn das SQL-Skript fehlschlägt, schlägt das Schema fehl. Ihre Daten werden jedoch weiterhin in Ihre Datenbanktabellen geladen. Sie können versuchen, das Schema erneut auszuführen, oder Ihr SQL-Skript manuell in der Datenbank ausführen, um es anzuwenden.
Ausgabeoptionen
Sie können beim Schreiben von Daten in eine Datenbank die folgenden Optionen auswählen. Wenn die Tabelle noch nicht vorhanden ist, wird sie beim ersten Ausführen des Schemas erstellt.
- An Tabelle anhängen: Mit dieser Option werden Daten zu einer vorhandenen Tabelle hinzugefügt. Wenn die Tabelle nicht vorhanden ist, wird sie beim ersten Ausführen des Schemas erstellt. Dieser Tabelle werden bei jeder nachfolgenden Schema-Ausführung Daten hinzugefügt.
- Tabelle erstellen: Mit dieser Option wird eine neue Tabelle mit den Daten aus Ihrem Schema erstellt. Wenn die Tabelle bereits vorhanden ist, werden die Tabelle und alle vorhandenen Datenstrukturen oder Eigenschaften, die für die Tabelle definiert wurden, gelöscht und durch eine neue Tabelle mit der Schemadatenstruktur ersetzt. Alle Felder, die im Schema vorhanden sind, werden der neuen Datenbanktabelle hinzugefügt.
- Daten ersetzen: Mit dieser Option werden die Daten in Ihrer vorhandenen Tabelle gelöscht und durch die Daten in Ihrem Schema ersetzt. Die Struktur und die Eigenschaften der Datenbanktabelle werden jedoch beibehalten. Wenn die Tabelle nicht vorhanden ist, wird sie beim ersten Ausführen des Schemas erstellt, und die Tabellendaten werden bei jeder nachfolgenden Schema-Ausführung ersetzt.
Zusätzliche Optionen
Zusätzlich zu den Schreiboptionen können Sie auch benutzerdefinierte SQL-Skripts einschließen oder Ihrer Datenbank neue Tabellen hinzufügen.
- Benutzerdefinierte SQL-Skripte: Geben Sie Ihre benutzerdefinierte SQL ein und wählen Sie, ob Ihr Skript vor, nach oder sowohl vor als auch nach dem Schreiben der Daten in die Datenbanktabellen ausgeführt werden soll. Sie können diese Skripte verwenden, um eine Kopie Ihrer Datenbanktabelle zu erstellen, bevor die Schemadaten in die Tabelle geschrieben werden, um einen Index hinzuzufügen, um andere Tabelleneigenschaften hinzuzufügen und so weiter.
Hinweis: Ab Version 2022.1.1 können Sie auch Parameter in Ihre SQL-Skripte einfügen. Weitere Informationen finden Sie unter Anwenden von Benutzerparametern auf Ausgabeschritte.
- Neue Tabelle hinzufügen: Fügen Sie der Datenbank eine neue Tabelle mit einem eindeutigen Namen hinzu, anstatt eine Tabelle aus der vorhandenen Tabellenliste auszuwählen. Wenn Sie ein anderes Schema als das Standardschema (Microsoft SQL Server und PostgreSQL) anwenden möchten, können Sie es mithilfe der Syntax
[schema name].[table name]angeben.
Unterstützte Datenbanken und Datenbankanforderungen
Tableau Prep unterstützt das Schreiben von Schemadaten in Tabellen in einer ausgewählten Anzahl Datenbanken. Schemata, die nach einem Zeitplan in Tableau Cloud ausgeführt werden, können nur dann in diese Datenbanken schreiben, wenn sie in der Cloud gehostet werden.
Wenn Sie eine Verbindung zu lokalen Datenquellen herstellen, können Sie seit Version 2025.1 einen Tableau Bridge-Client verwenden, um eine Verbindung zu Ihren Daten in Tableau Cloud herzustellen und diese zu aktualisieren. Dies erfordert einen Tableau Bridge-Client, der in einem Bridge-Client-Pool konfiguriert ist, wobei die Domäne der Zulassungsliste für Privatnetzwerke hinzugefügt worden ist. Stellen Sie in Tableau Prep Builder und im Web beim Herstellen einer Verbindung mit Ihrer Datenquelle sicher, dass die Server-URL mit der Domäne im Bridge-Pool übereinstimmt. Weitere Informationen finden Sie unter „Datenbanken“ im Tableau Cloud-Abschnitt in Veröffentlichen eines Schemas aus Tableau Prep Builder(Link wird in neuem Fenster geöffnet).
Einige Datenbanken weisen Dateneinschränkungen oder -anforderungen auf. Tableau Prep kann auch einige Einschränkungen festlegen, um die Spitzenleistung beim Schreiben von Daten in die unterstützten Datenbanken beizubehalten. In der folgenden Tabelle sind die Datenbanken aufgeführt, in denen Sie Ihre Schemadaten speichern können, sowie alle Datenbankeinschränkungen oder -anforderungen. Daten, die diese Anforderungen nicht erfüllen, können beim Ausführen des Schemas zu Fehlern führen.
Hinweis: Das Festlegen von Zeichenbeschränkungen für Ihre Felder wird noch nicht unterstützt. Sie können jedoch die Tabellen in Ihrer Datenbank erstellen, die Zeichenbeschränkungen enthalten, und dann die Option Daten ersetzen verwenden, um Ihre Daten zu ersetzen, aber die Struktur der Tabelle in Ihrer Datenbank beizubehalten.
| Datenbank | Anforderungen oder Einschränkungen |
|---|---|
| Amazon Redshift |
|
| Amazon S3 (nur Ausgabe) | Siehe Speichern von Schema-Ausgabedaten in Amazon S3 |
| Databricks |
|
| Google BigQuery |
|
| Microsoft SQL Server |
|
| MySQL |
|
| Oracle |
|
| Pivotal Greenplum Database |
|
| PostgreSQL |
|
| SAP HANA |
|
| Snowflake |
|
| Teradata |
|
| Vertica |
|
Speichern von Schemadaten in einer Datenbank
Hinweis: Das Schreiben der Schemaausgabe in eine Datenbank mithilfe der Windows-Authentifizierung wird nicht unterstützt. Wenn Sie diese Authentifizierungsmethode verwenden, müssen Sie die Verbindungsauthentifizierung ändern, um den Benutzernamen und das Kennwort zu verwenden.
Sie können Ihre Anmeldeinformationen für die Datenbank einbetten, wenn Sie das Schema veröffentlichen. Weitere Informationen zum Einbetten von Anmeldeinformationen finden Sie im Abschnitt Datenbanken in Veröffentlichen eines Schemas in Tableau Prep Builder.
- Klicken Sie in einem Schritt auf das Pluszeichen
 , und wählen Sie Ausgabe hinzufügen aus.
, und wählen Sie Ausgabe hinzufügen aus. - Wählen Sie in der Dropdown-Liste Ausgabe speichern in die Option Datenbank und Cloud-Speicher aus.
- Geben Sie auf der Registerkarte Einstellungen die folgenden Informationen ein:
- Wählen Sie in der Dropdown-Liste Verbindung den Datenbank-Connector aus, in den Sie Ihre Schema-Ausgabe schreiben möchten. Es werden nur unterstützte Connectors angezeigt. Dabei kann es sich um denselben Connector handeln, den Sie für die Schema-Eingabe verwendet haben, oder um einen anderen. Wenn Sie einen anderen Connector auswählen, werden Sie zur Anmeldung aufgefordert.
Wichtig: Stellen Sie sicher, dass Sie über Schreibberechtigungen für die ausgewählte Datenbank verfügen. Andernfalls verarbeitet das Schema die Daten möglicherweise nur teilweise.
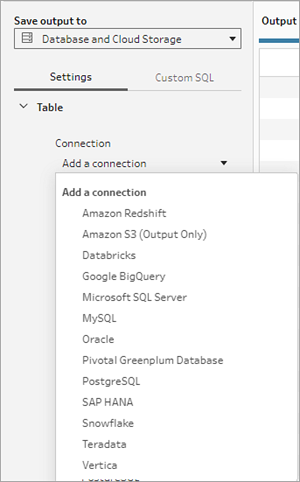
- Wählen Sie in der Dropdown-Liste Datenbank die Datenbank aus, in der Sie Ihre Schema-Ausgabedaten speichern möchten.
- Wählen Sie in der Dropdown-Liste Tabelle die Tabelle aus, in der Sie Ihre Schema-Ausgabedaten speichern möchten. Abhängig von der ausgewählten Schreiboption wird eine neue Tabelle erstellt. Die Schemadaten ersetzen dabei alle vorhandenen Daten in der Tabelle oder Schemadaten werden der vorhandenen Tabelle hinzugefügt.
Um eine neue Tabelle in der Datenbank zu erstellen, geben Sie stattdessen einen eindeutigen Tabellennamen in das Feld ein, und klicken Sie dann auf Neue Tabelle erstellen. Beim ersten Ausführen des Schemas wird die Tabelle in der Datenbank unabhängig von der ausgewählten Schreiboption mit demselben Schema wie das entsprechende Schema erstellt.

- Wählen Sie in der Dropdown-Liste Verbindung den Datenbank-Connector aus, in den Sie Ihre Schema-Ausgabe schreiben möchten. Es werden nur unterstützte Connectors angezeigt. Dabei kann es sich um denselben Connector handeln, den Sie für die Schema-Eingabe verwendet haben, oder um einen anderen. Wenn Sie einen anderen Connector auswählen, werden Sie zur Anmeldung aufgefordert.
- Im Ausgabebereich wird ein Snapshot Ihrer Daten angezeigt. In einem Feldvergleich sehen Sie die Felder in Ihrem Schema, die mit den Feldern in Ihrer Tabelle übereinstimmen, sofern die Tabelle bereits vorhanden ist. Wenn die Tabelle neu ist, wird eine One-to-one-Feldübereinstimmung angezeigt.

Wenn Felder nicht übereinstimmen, werden entsprechende Fehler in einer Statusnotiz angezeigt.
- Keine Übereinstimmung: Feld wird ignoriert: Felder sind im Schema vorhanden, aber nicht in der Datenbank. Das Feld wird der Datenbanktabelle nur hinzugefügt, wenn Sie die Schreiboption Tabelle erstellen auswählen und eine vollständige Aktualisierung durchführen. Anschließend werden die Schemafelder der Datenbanktabelle hinzugefügt. Sie verwenden das Schema der Schema-Ausgabe.
- Keine Übereinstimmung: Feld enthält Nullwerte: Felder sind in der Datenbank vorhanden, aber nicht im Schema. Das Schema übergibt einen Nullwert an die Datenbanktabelle für das Feld. Wenn das Feld im Schema vorhanden ist, aber aufgrund eines unterschiedlichen Feldnamens nicht übereinstimmt, können Sie zu einem entsprechenden Bereinigungsschritt navigieren und den Feldnamen bearbeiten, damit dieser dem Datenbankfeldnamen entspricht. Weitere Informationen zum Bearbeiten von Feldnamen finden Sie unter Anwenden von Bereinigungsvorgängen.
- Fehler: Felddatentypen stimmen nicht überein: Der Datentyp, der einem Feld sowohl im Schema als auch in der Datenbanktabelle zugewiesen ist, in die Sie Ihre Ausgabe schreiben, muss derselbe sein, andernfalls schlägt das Schema fehl. Sie können zu einem entsprechenden Bereinigungsschritt navigieren und den Felddatentyp bearbeiten, wenn nötig. Weitere Informationen zum Ändern von Datentypen finden Sie unter Überprüfen der Ihren Daten zugeordneten Datentypen.
- Wählen Sie eine Schreiboption aus. Sie können eine andere Option für die vollständige und die inkrementelle Aktualisierung auswählen. Diese Option wird dann beim Auswählen einer Schema-Ausführungsmethode angewendet. Weitere Informationen zum Ausführen eines Schemas mithilfe der inkrementellen Aktualisierung finden Sie unter Aktualisieren von Schemadaten mithilfe der inkrementellen Aktualisierung.
- An Tabelle anhängen: Mit dieser Option werden Daten zu einer vorhandenen Tabelle hinzugefügt. Wenn die Tabelle nicht vorhanden ist, wird sie beim ersten Ausführen des Schemas erstellt. Dieser Tabelle werden bei jeder nachfolgenden Schema-Ausführung Daten hinzugefügt.
- Tabelle erstellen: Mit dieser Option wird eine neue Tabelle erstellt. Wenn eine Tabelle mit demselben Namen bereits vorhanden ist, wird die vorhandene Tabelle gelöscht und mit der neuen Tabelle ersetzt. Alle vorhandenen Datenstrukturen oder -eigenschaften, die für die Tabelle definiert sind, werden ebenfalls gelöscht und mit der Schemadatenstruktur ersetzt. Alle Felder, die im Schema vorhanden sind, werden der neuen Datenbanktabelle hinzugefügt.
- Daten ersetzen: Mit dieser Option werden die Daten in Ihrer vorhandenen Tabelle gelöscht und durch die Daten in Ihrem Schema ersetzt. Die Struktur und die Eigenschaften der Datenbanktabelle werden jedoch beibehalten.
- (Optional) Klicken Sie auf die Registerkarte Benutzerdefinierte SQL und geben Sie Ihr SQL-Skript ein. Sie können ein Skript eingeben, das vor und nach dem Schreiben der Daten in die Tabelle ausgeführt werden soll.

- Klicken Sie auf Schema ausführen, um das Schema auszuführen und Ihre Daten in die ausgewählte Datenbank zu schreiben.
Speichern von Schema-Ausgabedaten in Datensätzen in CRM Analytics
Unterstützt in Tableau Prep Builder und im Internet ab Version 2022.3.
Hinweis: Beim Integrieren von Daten aus externen Quellen in CRM Analytics müssen einige Anforderungen und Einschränkungen beachtet werden. Um sicherzustellen, dass Ihre Schemaausgaben erfolgreich nach CRM Analytics geschrieben werden, lesen Sie das Thema Vorab-Überlegungen zur Integration von Daten in Datensets(Link wird in neuem Fenster geöffnet) in der Salesforce-Hilfe.
Bereinigen Sie Ihre Daten mithilfe von Tableau Prep, damit Sie bessere Prognoseergebnisse in CRM Analytics erhalten. Stellen Sie einfach eine Verbindung zu Daten aus einem der Connectoren her, die Tableau Prep Builder oder Tableau Prep für das Web unterstützen. Wenden Sie dann Transformationen an, um Ihre Daten zu bereinigen, und geben Sie Ihre Schemadaten direkt in Datensätze in CRM Analytics aus, auf die Sie Zugriff haben.
Schemas, die Daten nach CRM Analytics ausgeben, können nicht über die Kommandozeile ausgeführt werden. Sie können Schemas manuell mithilfe von Tableau Prep Builder oder über einen Zeitplan im Web mit Tableau Prep Conductor ausführen.
Voraussetzungen
Für die Ausgabe von Schemadaten nach CRM Analytics müssen Sie sicherstellen, dass Sie über die folgenden Lizenzen, Zugriffsrechte und Berechtigungen in Salesforce und Tableau verfügen.
Salesforce-Anforderungen
| Anforderung | Beschreibung |
|---|---|
| Salesforce-Berechtigungen | Sie müssen entweder der CRM Analytics Plus- oder derCRM Analytics Growth-Lizenz zugeordnet sein. Die CRM Analytics Plus-Lizenz umfasst die Berechtigungssätze:
Die CRM Analytics Growth-Lizenz umfasst die Berechtigungssätze:
Weitere Informationen finden Sie in der Salesforce-Hilfe unter Informationen zu Lizenzen und Berechtigungssätzen für CRM Analytics(Link wird in neuem Fenster geöffnet) und Auswählen und Zuweisen von Benutzerberechtigungssätzen(Link wird in neuem Fenster geöffnet). |
Administratoreinstellungen | Salesforce-Administratoren müssen Folgendes konfigurieren:
|
Anforderungen für Tableau Prep
| Anforderung | Beschreibung |
|---|---|
Tableau Prep-Lizenz und -Berechtigungen | Creator-Lizenz. Als ein Creator müssen Sie sich in dem Konto Ihrer Salesforce-Organisation anmelden und authentifizieren, bevor Sie Anwendungen und Datensätze für die Ausgabe Ihrer Schemadaten auswählen können. |
OAuth-Datenverbindungen | Als ein Serveradministrator konfigurieren Sie Tableau Server mit einer OAuth-Client-ID und einem -Geheimnis für den Connector. Dies ist erforderlich, um Schemas in Tableau Server auszuführen. Weitere Informationen finden Sie in der Tableau Server-Hilfe im Abschnitt Konfigurieren von Tableau Server für Salesforce.com-Oauth(Link wird in neuem Fenster geöffnet). |
Speichern von Schemadaten in CRM Analytics
Beim Speichern von Tableau Prep Builder zu CRM Analytics gelten die folgenden CRM Analytics-Eingabegrenzen.
- Maximale Dateigröße für externe Daten-Uploads: 40 GB
- Maximale Dateigröße für alle externen Daten-Uploads in einem fortlaufenden 24-Stunden-Zeitraum: 50 GB
- Klicken Sie in einem Schritt auf das Pluszeichen
 , und wählen Sie Ausgabe hinzufügen aus.
, und wählen Sie Ausgabe hinzufügen aus. - Wählen Sie in der Dropdown-Liste Ausgabe speichern in den Eintrag CRM Analytics aus.

- Stellen Sie im Abschnitt Datensatz eine Verbindung mit Salesforce her.
Melden Sie sich bei Salesforce an und klicken Sie auf Erlauben, um Tableau Zugriff auf CRM Analytics-Anwendungen und -Datensätze zu gewähren, oder wählen Sie eine vorhandene Salesforce-Verbindung aus.
- Wählen Sie im Feld Name den Namen eines vorhandenen Datensatzes aus. Dadurch wird der Datensatz überschrieben und mit der Ausgabe Ihres Schemas ersetzt. Oder Sie geben einen neuen Namen ein und klicken dann auf Neuen Datensatz erstellen, um einen neuen Datensatz in der ausgewählten CRM Analytics-Anwendung zu erstellen.
Hinweis: Namen für Datensätze dürfen nicht länger als 80 Zeichen lang sein.

- Überprüfen Sie, dass die unter dem Feld Name angegebene Anwendung die Anwendung ist, für die Sie Schreibberechtigungen besitzen.
Wenn Sie die Anwendung ändern möchten, klicken Sie auf Datensätze durchsuchen, wählen Sie dann die Anwendung in der Liste aus, geben Sie in den Datensatznamen in das Feld Name ein und klicken Sie auf Akzeptieren.

- Im Abschnitt Schreiboptionen werden nur die Optionen Vollständige Aktualisierung und Tabelle erstellen unterstützt.
- Klicken Sie auf Schema ausführen, um das Schema auszuführen und Ihre Daten in den CRM Analytics-Datensatz zu schreiben.
Wenn Ihr Schema erfolgreich ausgeführt wurde, können Sie die ausgegebenen Ergebnisse in CRM Analytics in der Registerkarte "Überwachen" des Datenmanagers überprüfen. Weitere Informationen finden Sie in der Salesforce-Hilfe unter Überwachen des Hochladens externer Daten(Link wird in neuem Fenster geöffnet).
Speichern von Schema-Ausgabedaten in Data Cloud
Unterstützt in Tableau Prep Builder und im Internet ab Version 2023.3.
Bereiten Sie Ihre Daten mit Tableau Prep vor und verknüpfen Sie die Daten dann mit vorhandenen Datensätzen in Data Cloud. Verwenden Sie einen der von Tableau Prep Builder oder Tableau Prep im Web unterstützten Connectoren, um Ihre Daten zu importieren, zu bereinigen und vorzubereiten und Ihre Schemadaten dann mithilfe der Aufnahme-API direkt an Data Cloud auszugeben.
Berechtigungsvoraussetzungen
Salesforce-Lizenz | Informationen zu Data Cloud-Editionen und Add-on-Lizenzen finden Sie unter Data Cloud Standard-Editionen und -Lizenzen in der Salesforce-Hilfe. Siehe auch Grenzen und Richtlinien für Data Cloud. |
| Datenspeicherplatzberechtigungen | Sie müssen einem Datenspeicherplatz zugewiesen sein und einem der folgenden Berechtigungssätze in Data Cloud zugewiesen sein:
Weitere Informationen finden Sie unter Manage Data Spaces(Link wird in neuem Fenster geöffnet) (Datenspeicherplätze verwalten) und Manage Data Spaces with Legacy Permission Sets(Link wird in neuem Fenster geöffnet) (Datenspeicherplätze mit veralteten Berechtigungssätzen verwalten). |
Berechtigung zur Aufnahme in Data Cloud | Für den Feldzugriff für die Aufnahme in Data Cloud müssen Ihnen folgende Berechtigungen zugewiesen sein:
Weitere Informationen finden Sie unter Aktivieren von Objekt- und Feldberechtigungen. |
| Salesforce-Profile | Aktivieren Sie den Profilzugriff für:
|
| Tableau Prep-Lizenz und -Berechtigungen | Creator-Lizenz. Als ein Creator müssen Sie sich in dem Konto Ihrer Salesforce-Organisation anmelden und authentifizieren, bevor Sie Anwendungen und Datensätze für die Ausgabe Ihrer Schemadaten auswählen können. |
Speichern von Schemadaten in Data Cloud
Wenn Sie bereits die Aufnahme-API verwenden und die APIs manuell aufrufen, um Datensätze in Data Cloud zu speichern, können Sie diesen Workflow mit Tableau Prep vereinfachen. Die erforderlichen Konfigurationen sind für Tableau Prep identisch.
Wenn Sie Daten zum ersten Mal in Data Cloud speichern, befolgen Sie die Einrichtungsanforderungen in Voraussetzungen für die Einrichtung von Data Cloud.
- Klicken Sie in einem Schritt auf das Pluszeichen
 und wählen Sie Ausgabe hinzufügen aus.
und wählen Sie Ausgabe hinzufügen aus. - Wählen Sie aus der Dropdown-Liste "Ausgabe speichern in" Salesforce Data Cloud aus.
- Wählen Sie im Abschnitt „Objekt“ die Salesforce Data Cloud-Organisation aus, bei der Sie sich anmelden möchten.

- Klicken Sie im Menü "Salesforce Data Cloud" auf Anmelden.
- Melden Sie sich mit Ihrem Benutzernamen und Passwort bei der Data Cloud-Organisation an.
- Klicken Sie im Formular "Zugriff zulassen" auf Zulassen.
- Geben Sie im Abschnitt „Ausgabe speichern unter“ den Aufnahme-API-Connector und den Objektnamen ein.
- Um den Namen des Aufnahme-API-Connectors und den entsprechenden Objektnamen zu finden, führen Sie die folgenden Schritte aus:
Melden Sie sich bei Salesforce Data Cloud an und navigieren Sie zu Daten-Cloud-Setup.
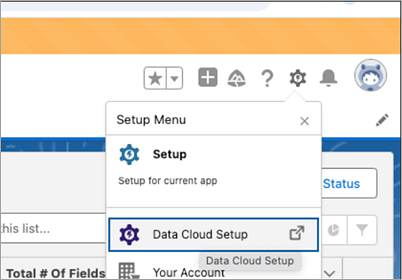
Geben Sie im Feld „Schnellsuche“ die Zeichenfolge Aufnahme-API ein und wählen Sie in den Suchergebnissen den Eintrag Aufnahme-API aus.
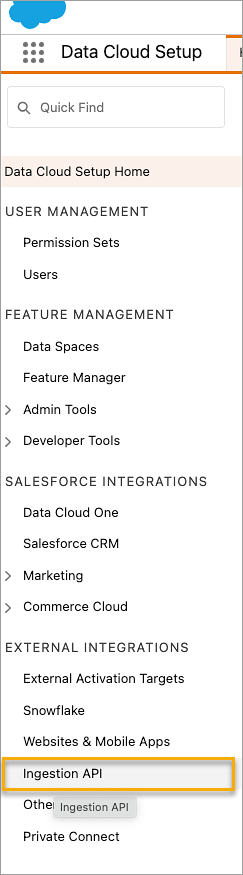
Auf der Seite Aufnahme-API sehen Sie die verfügbaren Connectoren unter Connectorname aufgelistet.
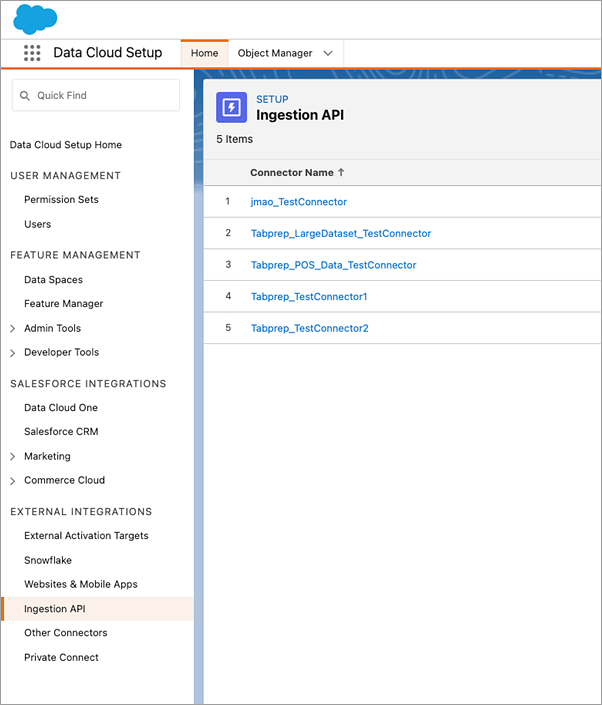
Um die entsprechenden Objektnamen für den Connector zu finden, den Sie verwenden möchten, wählen Sie einen Connector aus der Liste aus. Auf der Seite Connectordetails werden unter dem Abschnitt Schema die entsprechenden Objekte unter Objektname aufgelistet.
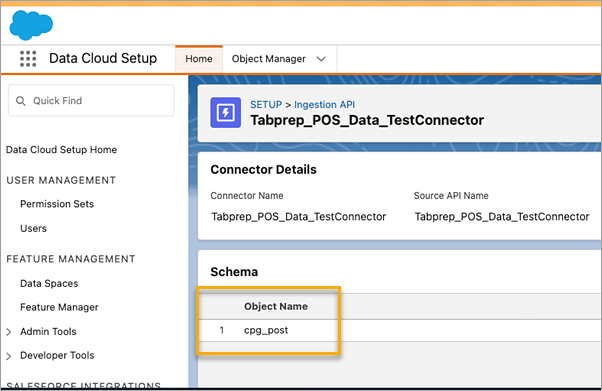
- Der Abschnitt „Schreiboptionen“ gibt an, dass vorhandene Zeilen aktualisiert werden, wenn der angegebene Wert bereits in einer Tabelle vorhanden ist, oder dass eine neue Zeile eingefügt wird, wenn der angegebene Wert noch nicht vorhanden ist.
- Klicken Sie auf Schema ausführen, um das Schema auszuführen und Ihre Daten in Data Cloud zu schreiben.
- Validieren Sie die Daten in Data Cloud, indem Sie den Ausführungsstatus im Datenstrom und die Objekte im Daten-Explorer anzeigen.

Es öffnet sich ein Browserfenster auf https://login.salesforce.com/.



Überlegungen
- Sie können jeweils nur ein Schema ausführen. Der Lauf muss in Data Cloud abgeschlossen sein, bevor eine weitere Ausgabe mit Speichern ausgeführt werden kann.
- Die Wartezeiten für das Speichern eines Flows in Data Cloud können einige Zeit in Anspruch nehmen. Überprüfen Sie den Status in Data Cloud.
- Die Daten werden mithilfe der Upsert-Funktion in Data Cloud gespeichert. Wenn ein Datensatz in einer Datei mit einem vorhandenen Datensatz übereinstimmt, wird der vorhandene Datensatz mit den Werten in Ihren Daten aktualisiert. Wenn keine Übereinstimmung gefunden wird, wird der Datensatz als neue Entität erstellt.
- Wenn Sie für Prep Conductor die automatische Ausführung desselben Ablaufs planen, werden die Daten nicht aktualisiert. Dies liegt daran, dass nur Upsert unterstützt wird.
- Sie können den Auftrag während des Speichervorgangs in Data Cloud nicht abbrechen.
- Es erfolgt keine Validierung der in Data Cloud gespeicherten Felder. Validieren Sie die Daten in Data Cloud.
Voraussetzungen für die Einrichtung von Data Cloud
Diese Schritte sind eine Voraussetzung für das Speichern von Tableau Prep-Schemata in Data Cloud. Ausführliche Informationen zu Data Cloud-Konzepten und zur Zuordnung von Daten zwischen Tableau-Datenquellen und Data Cloud finden Sie unter Über Salesforce Data Cloud.
Einrichten des Aufnahme-API-Connectors
Erstellen Sie einen Aufnahme-API-Datenstrom aus Ihren Quellobjekten, indem Sie eine Schemadatei im OpenAPI-Format (OAS) mit der Dateierweiterung .yaml hochladen. Die Schemadatei beschreibt, wie die Daten Ihrer Website strukturiert sind. Weitere Informationen finden Sie unter Beispiel für eine YMAL-Datei Und Aufnahme-API.
- Klicken Sie auf das Zahnradsymbol Setup und dann auf Data Cloud-Setup.
- Klicken Sie auf Aufnahme-API.
- Klicken Sie auf Neu und geben Sie einen Connector-Namen an.
- Laden Sie auf der Detailseite für den neuen Connector eine Schemadatei im OpenAPI-Format (OAS) mit der Dateierweiterung
.yamlhoch. Die Schemadatei beschreibt, wie die über die API übertragenen Daten strukturiert sind. - Klicken Sie auf Speichern im Formular "Schemavorschau anzeigen".
Hinweis: Für Aufnahme-API-Schemata gelten festgelegte Anforderungen. Siehe Schemaanforderungen vor der Aufnahme.
Erstellen eines Datenstroms
Datenströme sind eine Datenquelle, die in Data Cloud eingebracht wird. Sie besteht aus den Verbindungen und den zugehörigen Daten, die in Data Cloud aufgenommen werden.
- Gehen Sie zum App Launcher und wählen Sie Data Cloud aus.
- Klicken Sie auf die Registerkarte Datenströme.
- Klicken Sie auf "Neu" und wählen Sie Aufnahme-API aus, dann klicken Sie auf Weiter.
- Wählen Sie die Aufnahme-API und die Objekte aus.
- Wählen Sie den Datenspeicherplatz, die Kategorie und den Primärschlüssel aus und klicken Sie dann auf Weiter.
- Klicken Sie auf Bereitstellen.
Für Data Cloud muss ein echter Primärschlüssel verwendet werden. Wenn keiner vorhanden ist, müssen Sie ein Formelfeld für den Primärschlüssel erstellen.
Wählen Sie für „Kategorie“ zwischen „Profil“, „Engagement“ oder „Andere“. Für Objekte, die für die Engagement-Kategorie vorgesehen sind, muss ein Datum-Uhrzeit-Feld vorhanden sein. Für Objekte vom Typ Profil oder anderen gilt diese Anforderung nicht. Weitere Informationen finden Sie unter Kategorie und Primärschlüssel.
Sie haben jetzt einen Datenstrom und ein Data Lake-Objekt. Ihr Datenstrom kann nun einem Datenspeicherplatz hinzugefügt werden.

Hinzufügen Ihres Datenstroms zu einem Datenspeicherplatz
Wenn Sie Daten aus einer beliebigen Quelle in die Data Cloud einbringen, verknüpfen Sie die Data-Lake-Objekte (DLOs) mit oder ohne Filter mit dem relevanten Datenraum.
- Klicken Sie auf die Registerkarte Datenspeicherplätze.
- Wählen Sie den Standard-Datenspeicherplatz oder den Namen des Datenspeicherplatzes, dem Sie zugewiesen sind.
- Klicken Sie auf Daten hinzufügen.
- Wählen Sie das von Ihnen erstellte Data-Lake-Objekt aus und klicken Sie auf Weiter.
- (Optional) Wählen Sie Filter für das Objekt aus.
- Klicken Sie auf Speichern.

Zuordnen des Data-Lake-Objekts zu Salesforce-Objekten
Durch die Datenzuordnung werden Data-Lake-Objektfelder mit DMO-Feldern (Datenmodellobjekt) verknüpft.
- Gehen Sie zur Registerkarte „Datenstrom“ und wählen Sie den von Ihnen erstellten Datenstrom aus.

- Klicken Sie im Abschnitt „Datenzuordnung“ auf Start.
Im Arbeitsbereich zur Feldzuordnung werden links Ihre Quell-DLOs und rechts die Ziel-DMOs angezeigt. Weitere Informationen finden Sie unter Zuordnen von Datenmodellobjekten.
Erstellen einer verbundenen App für die Data Cloud-Aufnahme-API
Bevor Sie Daten mithilfe der Aufnahme-API an Data Cloud senden können, müssen Sie eine verbundene App konfigurieren. Weitere Details finden Sie unter Aktivieren von OAuth-Einstellungen für die API-Integration und Erstellen einer verbundenen App für Data Cloud Ingestion API.
Als Teil Ihrer Einrichtung der verbundenen App für die Aufnahme-API müssen Sie die folgenden OAuth-Bereiche auswählen:
- Zugreifen auf und Verwalten Ihrer Daten der Data Cloud-Aufnahme-API (cdp_ingest_api)
- Data Cloud-Profildaten verwalten (cdp_profile_api)
- ANSI-SQL-Abfragen für Data Cloud-Daten durchführen (cdp_query_api)
- Benutzerdaten über APIs verwalten (api)
- Anforderungen in Ihrem Auftrag jederzeit durchführen (refresh_token, offline_access)
Schemaanforderungen
Um eine Aufnahme-API-Quelle in Data Cloud zu erstellen, muss die von Ihnen hochgeladene Schemadatei bestimmte Anforderungen erfüllen. Siehe Anforderungen für das Aufnahme-API-Schema.
- Hochgeladene Schemata müssen im gültigen OpenAPI-Format mit der Erweiterung .yml oder .yaml vorliegen. OpenAPI-Version 3.0.x wird unterstützt.
- Objekte können keine verschachtelten Objekte haben.
- Jedes Schema muss mindestens ein Objekt haben. Jedes Objekt muss mindestens ein Feld haben.
- Objekte können nicht mehr als 1000 Felder haben.
- Objekte dürfen nicht länger als 80 Zeichen sein.
- Objektnamen dürfen nur a-z, A-Z, 0–9, _, - enthalten. Keine Unicode-Zeichen.
- Feldnamen dürfen nur a-z, A-Z, 0–9, _, - enthalten. Keine Unicode-Zeichen.
- Feldnamen dürfen keines dieser reservierten Wörter sein: date_id, location_id, dat_account_currency, dat_exchange_rate, pacing_period, pacing_end_date, row_count, version. Feldnamen dürfen nicht die Zeichenfolge __ enthalten.
- Feldnamen dürfen nicht länger als 80 Zeichen lang sein.
- Felder erfüllen den folgenden Typ und das folgende Format:
- Für Text oder booleschen Typ: Zeichenfolge
- Für Nummerntyp: Nummer
- Für Datumstyp: Zeichenfolge; Format: Datum-Uhrzeit
- Objektnamen können nicht dupliziert werden; Groß- und Kleinschreibung wird nicht beachtet.
- Objekte dürfen keine doppelten Feldnamen haben; Groß- und Kleinschreibung wird nicht beachtet.
- DateTime-Datentypfelder in Ihren Nutzlasten müssen im ISO 8601 UTC Zulu mit dem Format yyyy-MM-dd’T’HH:mm:ss.SSS’Z’ vorliegen.
Beachten Sie beim Aktualisieren Ihres Schemas Folgendes:
- Vorhandene Felddatentypen können nicht geändert werden.
- Beim Aktualisieren eines Objekts müssen alle vorhandenen Felder für dieses Objekt vorhanden sein.
- Ihre aktualisierte Schemadatei enthält nur geänderte Objekte, sodass Sie nicht jedes Mal eine umfassende Liste von Objekten bereitstellen müssen.
- Für Objekte, die für die Engagement-Kategorie vorgesehen sind, muss ein Datum-Uhrzeit-Feld vorhanden sein. Objekte vom Typ
profileoderothererzwingen nicht dieselbe Anforderung.
Beispiel für eine YMAL-Datei
openapi: 3.0.3
components:
schemas:
owner:
type: object
required:
- id
- name
- region
- createddate
properties:
id:
type: integer
format: int64
name:
type: string
maxLength: 50
region:
type: string
maxLength: 50
createddate:
type: string
format: date-time
car:
type: object
required:
- car_id
- color
- createddate
properties:
car_id:
type: integer
format: int64
color:
type: string
maxLength: 50
createddate:
type: string
format: date-time Speichern von Schema-Ausgabedaten in Amazon S3
Verfügbar in Tableau Prep Builder 2024.2 und höher sowie in der Webdokumenterstellung und in Tableau Cloud. Diese Funktion ist in Tableau Server noch nicht verfügbar.
Sie können eine Verbindung zu Daten über jeden der von Tableau Prep Builder oder dem Web unterstützten Connectoren herstellen und Ihre Schema-Ausgabe als Parquet- oder CSV-Datei in Amazon S3 speichern. Dabei können Sie die Ausgabe als neue Daten speichern oder vorhandene S3-Daten überschreiben. Um Datenverlust zu verhindern, können Sie mithilfe der Option „SQL (benutzerdefiniert)“ eine Kopie Ihrer Tabellendaten erstellen und ausführen, bevor Sie die Schemadaten in S3 speichern.
Das Speichern Ihrer Schema-Ausgabe und die Verbindung zum S3-Connector erfolgen unabhängig voneinander. Es ist nicht möglich, eine vorhandene S3-Verbindung, die Sie als Tableau Prep-Eingabeverbindung verwendet haben, wiederzuverwenden.
Das Datenvolumen und die Anzahl der Objekte, die Sie in Amazon S3 speichern können, sind unbegrenzt. Die Größe einzelner Amazon S3-Objekte kann zwischen 0 Byte und 5 TB betragen. Das größte Objekt, das in einem einzelnen PUT hochgeladen werden kann, ist 5 GB. Bei Objekten, die größer als 100 MB sind, ist die Verwendung der Funktion zum mehrteiligen Hochladen empfehlenswert. Siehe Uploading and copying objects using multipart upload (Hochladen und Kopieren von Objekten per mehrteiligem Upload).
Berechtigungen
Damit Sie in Ihren Amazon S3-Bucket schreiben können, benötigen Sie Ihre Bucket-Region, Ihren Bucket-Namen, die Zugangsschlüssel-ID und den geheimen Zugangsschlüssel. Um diese Schlüssel zu erhalten, müssen Sie innerhalb von AWS einen Identity and Access Management-Benutzer (IAM) erstellen. Siehe Verwalten von Zugangsschlüsseln für IAM-Benutzer.
Speichern von Schemadaten in Amazon S3
- Klicken Sie in einem Schritt auf das Pluszeichen
 , und wählen Sie Ausgabe hinzufügen aus.
, und wählen Sie Ausgabe hinzufügen aus. - Wählen Sie in der Dropdown-Liste „Ausgabe speichern in“ die Option Datenbank und Cloud-Speicher aus.
- Wählen Sie im Abschnitt „Table“ (Tabelle) > „Connection“ (Verbindung) die Option Amazon S3 (Output Only) aus.
- Fügen Sie im Formular „Amazon S3 (Output Only)“ die folgenden Informationen hinzu:
- Access Key ID: Die Schlüssel-ID, die Sie zum Signieren der an Amazon S3 gesendeten Anfragen verwendet haben.
- Secret Access Key: Sicherheitsanmeldeinformationen (Passwörter, Zugangsschlüssel), mit denen überprüft wird, ob Sie über die Berechtigung zum Zugriff auf die AWS-Ressource verfügen.
- Bucket Region: Der Standort des Amazon S3-Buckets (Endpunkt der AWS-Region). Beispiel: us-east-2.
- Bucket name: Der Name des S3-Buckets, in den Sie die Schema-Ausgabe schreiben möchten. Die Bucket-Namen von mehreren AWS-Konten in der gleichen Region dürfen nicht identisch sein.
Hinweis: Um Ihre S3-Region und Ihren Bucket-Namen zu finden, melden Sie sich bei Ihrem AWS S3-Konto an und navigieren Sie zur AWS S3-Konsole.
- Klicken Sie auf Sign In (Anmelden).
- Geben Sie im Feld „S3 URI“ den Namen der
.csv- oder.parquet-Datei ein. Standardmäßig wird in das Felds3://<your_bucket_name>geladen. Der Dateiname muss die Erweiterung.csvoder.parquet.aufweisen.Sie können die Schema-Ausgabe als neues S3-Objekt speichern oder ein vorhandenes S3-Objekt überschreiben.
- Geben Sie für ein neues S3-Objekt den Namen der
.parquet- oder.csv-Datei ein. Die URI wird im Vorschautext angezeigt. Beispiel:s3://<bucket_name><name_file.csv>. - Um ein vorhandenes S3-Objekt zu überschreiben, geben Sie den Namen der
.parquet- oder.csv-Datei ein, oder klicken Sie auf Browse (Durchsuchen), um vorhandene S3.parquet- oder.csv-Dateien zu finden.Hinweis: Im Fenster „Browse Object“ (Objekt durchsuchen) werden nur Dateien angezeigt, die bei früheren Anmeldungen bei Amazon S3 gespeichert wurden.
- Geben Sie für ein neues S3-Objekt den Namen der
- Für die Option „Write“ (Schreiben) wird ein neues S3-Objekt mit den Daten aus Ihrem Schema erstellt. Wenn bereits Daten vorhanden sind, werden alle existierenden Datenstrukturen oder Eigenschaften, die für das Objekt definiert wurden, gelöscht und durch neue Schemadaten ersetzt. Alle Felder im Schema werden dem neuen S3-Objekt hinzugefügt.
- Klicken Sie auf Run (Ausführen), um das Schema auszuführen und Ihre Daten in S3 zu schreiben.
Sie können überprüfen, ob die Daten in S3 gespeichert wurden, indem Sie sich bei Ihrem AWS S3-Konto anmelden und zur AWS S3-Konsole navigieren.
