แนะนำการใช้งานไซต์ Tableau
เมื่อคุณเข้าสู่ระบบ Tableau Server หรือ Tableau Cloud หน้าแรกที่คุณเห็นจะมีลักษณะคล้ายกับตัวอย่างต่อไปนี้

- A -เครื่องมือเลือกไซต์(หากคุณมีสิทธิ์เข้าถึงไซต์มากกว่าหนึ่งไซต์)
- B - หน้าแรก
- C - เมนูนำทาง
- D - การแจ้งเตือน
- E - การตั้งค่าเนื้อหาและบัญชีของคุณ
หมายเหตุ: คุณอาจเห็นฟีเจอร์เพิ่มเติมหากไซต์ของคุณได้รับอนุญาตสำหรับ Data Management ซึ่งรวมถึง Tableau Catalog, Tableau Prep Conductor และคุณลักษณะการจัดการข้อมูลอื่นๆ เมื่อเปิดใช้งาน Tableau Catalog คุณจะเห็นหน้า “เนื้อหาภายนอก” ดูข้อมูลความเกี่ยวพัน และอื่นๆ คุณยังสามารถดูการเชื่อมต่อเสมือนที่แสดงเป็นประเภทเนื้อหา Tableau อื่นได้ หากต้องการเรียนรู้เพิ่มเติม โปรดดูความช่วยเหลือ “วิธีใช้การจัดการข้อมูล” ใน Tableau Cloud(ลิงก์จะเปิดในหน้าต่างใหม่) หรือ Tableau Server(ลิงก์จะเปิดในหน้าต่างใหม่)
เรียกดูและค้นหาเนื้อหา
หากต้องการดูเนื้อหาทั้งหมดที่คุณเข้าถึงได้ทั่วทั้งไซต์ Tableau ให้คลิกที่ สำรวจ จากเมนูการนำทาง บทบาทและสิทธิ์ของไซต์ของคุณจะกำหนดเนื้อหาที่คุณสามารถดูและตัวเลือกที่มีให้

- A - เมนูประเภทเนื้อหา
- B - ค้นหาด่วน
- C - บัญชีและการตั้งค่าของคุณ
โดยค่าเริ่มต้น สำรวจจะแสดง โครงการระดับบนสุด หากต้องการดูเนื้อหาประเภทอื่นๆ ให้เลือกจากเมนูประเภทเนื้อหาแบบดรอปดาวน์
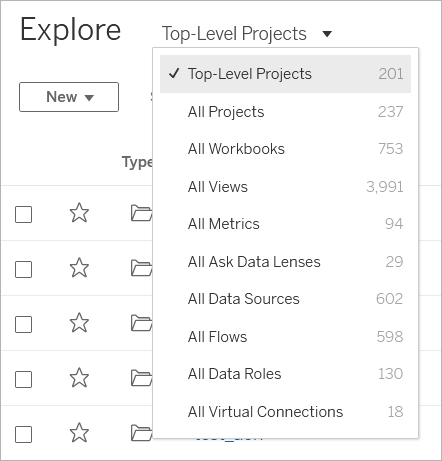
โปรเจกต์
โครงการให้วิธีการจัดระเบียบเนื้อหาบนไซต์ของคุณ โครงการระดับบนสุดสามารถมีโครงการอื่น (ซ้อนอยู่ข้างใน) ได้ โดยสร้างลำดับชั้นที่คุณนำทางได้เหมือนกับระบบไฟล์ในคอมพิวเตอร์ของคุณ
เมื่อคุณเปิดโครงการ คุณจะเห็นเนื้อหาทั้งหมดที่โครงการมีอยู่ในหน้าเดียว รวมถึงโครงการที่ซ้อนอยู่ข้างใน

หากต้องการดูประเภทเนื้อหาเฉพาะในโครงการ ให้คลิกเมนูแบบดรอปดาวน์ ประเภทเนื้อหา และเลือกประเภทเนื้อหาที่คุณต้องการดู คุณสามารถเลือกตัวเลือก แสดงเวิร์กบุ๊กเป็นมุมมอง เพื่อดูมุมมองแต่ละรายการและมุมมองที่กำหนดเองทั้งหมดภายในเวิร์กบุ๊กที่แสดงบนหน้าโครงการได้

เวิร์กบุ๊ก
หน้าเวิร์กบุ๊กจะแสดงมุมมองที่รวมอยู่ในเวิร์กบุ๊ก แหล่งข้อมูลที่ใช้โดยเวิร์กบุ๊ก เมตริกที่สร้างจากมุมมองในเวิร์กบุ๊ก มุมมองที่กำหนดเอง การสมัครรับข้อมูลของผู้ใช้สำหรับเวิร์กบุ๊กหรือมุมมองแต่ละรายการ ข้อมูลความเกี่ยวพัน (หากเปิดใช้งาน Tableau Catalog ) และสถิติการใช้งาน

หากต้องการข้อมูลเพิ่มเติมเกี่ยวกับการสร้างเวิร์กบุ๊ก โปรดดู Creator: เริ่มต้นใช้งานการเขียนเว็บ
มุมมอง
หน้ามุมมองจะแสดงตัวเลือกสำหรับการโต้ตอบกับมุมมอง รวมถึงการแชร์ การสมัครใช้งาน และการแก้ไข ตัวเลือกที่มีอยู่ในแถบเครื่องมือจะแตกต่างกันไปตามการกำหนดค่าของไซต์และการอนุญาตของคุณ

เมื่อเวิร์กบุ๊กได้รับการเผยแพร่จาก Tableau Desktop โดยได้เลือกตัวเลือก แสดงชีตเป็นแท็บ คุณจะสามารถดูแต่ละชีตได้โดยคลิกที่แท็บด้านล่างแถบเครื่องมือมุมมอง

หากต้องการข้อมูลเพิ่มเติมเกี่ยวกับการทำงานกับมุมมอง โปรดดู ฉันสามารถทำอะไรได้บ้างกับมุมมองเว็บของ Tableau
เมตริก
หน้าเมตริกแสดงค่าปัจจุบันสำหรับเมตริก เวลาที่รีเฟรชเมตริกครั้งล่าสุด และรายละเอียดเกี่ยวกับเมตริก เช่น เจ้าของ คำอธิบาย และคำจำกัดความ หากเมตริกมีมิติข้อมูลวันที่เป็นส่วนหนึ่งของคำจำกัดความ ระบบจะแสดงไทม์ไลน์ที่แสดงค่าในอดีตของเมตริก

หากต้องการข้อมูลเพิ่มเติมเกี่ยวกับเมตริก โปรดดูสร้างและแก้ปัญหาเมตริก (เลิกใช้).
การเลิกใช้ฟีเจอร์เมตริกแบบเดิม
ฟีเจอร์เมตริกแบบเดิมของ Tableau เลิกใช้ใน Tableau Cloud ในเดือนกุมภาพันธ์ 2024 และ Tableau Server เวอร์ชัน 2024.2 ในเดือนตุลาคม 2023 Tableau ได้เลิกใช้ความสามารถในการฝังเมตริกเดิมใน Tableau Cloud และ Tableau Server เวอร์ชัน 2023.3 สำหรับ Tableau Pulse เราได้พัฒนาประสบการณ์การใช้งานให้ดีขึ้นในการติดตามเมตริกและถามคำถามเกี่ยวกับข้อมูลของคุณ หากต้องการข้อมูลเพิ่มเติม โปรดดูสร้างเมตริกด้วย Tableau Pulse เพื่อเรียนรู้ประสบการณ์การใช้งานแบบใหม่และสร้างและแก้ปัญหาเมตริก (เลิกใช้แล้ว) สำหรับฟีเจอร์ที่เลิกใช้แล้ว
แหล่งข้อมูล
หน้าแหล่งข้อมูลแสดงการเชื่อมต่อกับฐานข้อมูลหรือข้อมูลแบบไฟล์ ตลอดจนเวิร์กบุ๊กที่เชื่อมต่อกับแหล่งข้อมูล หากแหล่งข้อมูลเป็นการแยกข้อมูล หน้าจะแสดงการรีเฟรชการแยกข้อมูลตามกำหนดการ
คุณสามารถใช้ Ask Data (สอบถามข้อมูล) เพื่อตรวจสอบข้อมูลของคุณได้จากหน้าแหล่งข้อมูล พิมพ์คำถามและรับการแสดงภาพเป็นคำตอบในทันที หากต้องการข้อมูลเพิ่มเติม โปรดดูสร้างมุมมองโดยอัตโนมัติด้วย “สอบถามข้อมูล”

เมื่อดูรายการแหล่งข้อมูล หากต้องการดูรายละเอียดการเชื่อมต่อและการตรวจสอบสิทธิ์ จากเมนู แสดงเป็น ให้เลือก การเชื่อมต่อ

เลนส์สอบถามข้อมูล
เลนส์ “สอบถามข้อมูล” ให้ชุดย่อยของข้อมูลที่ได้รับการดูแลจัดการจากแหล่งข้อมูล ช่วยให้คุณค้นหาคำตอบที่เกี่ยวข้องกับคำถามของคุณได้ง่ายขึ้น หากต้องการข้อมูลเพิ่มเติม โปรดดู สร้างเลนส์ที่เน้น “สอบถามข้อมูล” สำหรับกลุ่มเป้าหมายเฉพาะ

บทบาทข้อมูล
หน้าบทบาทข้อมูลแสดงบทบาทข้อมูลที่กำหนดเองที่เผยแพร่ไปยังไซต์หรือเซิร์ฟเวอร์ของคุณ คุณสามารถสร้างบทบาทข้อมูลที่กำหนดเองได้ใน Tableau Prep Builder โดยใช้ค่าของฟิลด์ในชุดข้อมูล และเผยแพร่ไปยัง Tableau Server หรือ Tableau Cloud เพื่อแชร์กับผู้อื่น คุณสามารถใช้บทบาทข้อมูลเพื่อตรวจสอบค่าของฟิลด์เมื่อทำการล้างข้อมูลของคุณ

หากต้องการข้อมูลเพิ่มเติมเกี่ยวกับการสร้างและการใช้บทบาทข้อมูลเพื่อล้างข้อมูล โปรดดู วิธีใช้บทบาทข้อมูลเพื่อตรวจสอบข้อมูลของคุณ(ลิงก์จะเปิดในหน้าต่างใหม่) ในความช่วยเหลือออนไลน์ของ Tableau Prep
โฟลว์
หน้าโฟลว์ช่วยให้คุณสามารถดู แก้ไข ตรวจสอบ และรักษาโฟลว์ของคุณและเรียกใช้ได้ตามต้องการ หากคุณมีใบอนุญาต Data Management ที่เปิดใช้งานทาสก์ Tableau Prep Conductor คุณสามารถกำหนดเวลาโฟลว์ของคุณเพื่อเรียกใช้หรือตั้งค่าทาสก์ที่เชื่อมโยงเพื่อเรียกใช้โฟลว์หลายโฟลว์ได้ทีละรายการ

หากต้องการข้อมูลเพิ่มเติมเกี่ยวกับการทำงานกับโฟลว์ โปรดดู รักษาข้อมูลโฟลว์ให้เป็นปัจจุบันเสมอ ในความช่วยเหลือของ Tableau Prep
การเชื่อมต่อแบบเสมือน
การเชื่อมต่อแบบเสมือนจะเป็นจุดศูนย์กลางในการเข้าถึงข้อมูล คุณสามารถใช้การเชื่อมต่อแบบเสมือนเพื่อสร้างแหล่งข้อมูล เวิร์กบุ๊ก หรือโฟลว์ได้ คุณสามารถเชื่อถือได้ว่าข้อมูลเป็นปัจจุบัน เนื่องจากมีการตั้งค่ากำหนดการรีเฟรชการแยกข้อมูลไว้แล้ว และคุณสามารถแชร์เนื้อหาได้อย่างอิสระ โดยรู้ว่าคุณจะไม่ทำให้การรักษาความปลอดภัยตกอยู่ในความเสี่ยง เนื่องจากนโยบายข้อมูลที่ใช้การรักษาความปลอดภัยระดับแถวจะถูกบังคับใช้เสมอ หากต้องการข้อมูลเพิ่มเติม โปรดดู “วิธีใช้การเชื่อมต่อแบบเสมือน” ในความช่วยเหลือของ Tableau Cloud(ลิงก์จะเปิดในหน้าต่างใหม่) หรือ Tableau Server(ลิงก์จะเปิดในหน้าต่างใหม่)
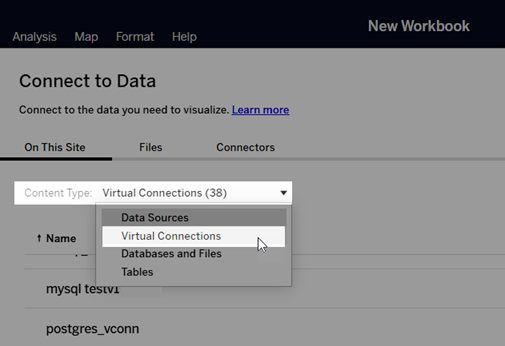
เข้าถึงเนื้อหาสำคัญได้อย่างรวดเร็ว
นอกจากการเรียกดูเนื้อหาในโครงการแล้ว ใช้ประโยชน์จากพื้นที่ต่อไปนี้ในไซต์ของคุณเพื่อติดตามรายการที่สำคัญสำหรับคุณ
- พื้นที่ส่วนบุคคล - ตำแหน่งส่วนตัวสำหรับ “Explorer” และ “Creator” เพื่อบันทึกหรือแก้ไขงาน หากต้องการข้อมูลเพิ่มเติม โปรดดู สร้างและแก้ไขเนื้อหาส่วนตัวใน "พื้นที่ส่วนบุคคล"
- รายการโปรด - เพิ่มเนื้อหาประเภทใดก็ได้ในรายการโปรดของคุณ
- ล่าสุด - ดูมุมมอง เมตริก และโฟลว์ที่คุณเข้าถึงล่าสุด
- แชร์กับฉัน - ค้นหารายการที่ผู้ใช้รายอื่นส่งถึงคุณ
- คอลเลกชัน - สร้างคอลเลกชันของคุณเองสำหรับรายการที่เกี่ยวข้อง หรือเข้าถึงคอลเลกชันที่สร้างโดยผู้ใช้รายอื่น หากต้องการข้อมูลเพิ่มเติม โปรดดูจัดระเบียบรายการต่างๆ ในคอลเลกชัน
ดูเนื้อหาเป็นรายการหรือตารางกริด
คุณสามารถแสดงเนื้อหาเป็นรายการหรือเป็นตารางกริดของภาพขนาดย่อ โดยคลิกที่ไอคอน มุมมองเป็น
นี่คือมุมมองรายการ:

ในมุมมองรายการ:
 บ่งบอกถึงโครงการ
บ่งบอกถึงโครงการ บ่งบอกถึงเวิร์กบุ๊ก
บ่งบอกถึงเวิร์กบุ๊ก บ่งบอกถึงมุมมอง
บ่งบอกถึงมุมมอง บ่งบอกถึงเมตริก
บ่งบอกถึงเมตริก บ่งบอกถึงเลนส์ “สอบถามข้อมูล”
บ่งบอกถึงเลนส์ “สอบถามข้อมูล” บ่งบอกถึงแหล่งข้อมูล
บ่งบอกถึงแหล่งข้อมูล บ่งบอกถึงบทบาทข้อมูล
บ่งบอกถึงบทบาทข้อมูล บ่งบอกถึงโฟลว์
บ่งบอกถึงโฟลว์ บ่งบอกถึงการเชื่อมต่อแบบเสมือน
บ่งบอกถึงการเชื่อมต่อแบบเสมือน
และนี่คือมุมมองตารางกริด:

ในมุมมองตารางกริด คุณสามารถวางเมาส์เหนือภาพขนาดย่อเพื่อดูรายละเอียดเกี่ยวกับเนื้อหาได้

จัดเรียงเนื้อหา
หากต้องการจัดเรียงรายการ ให้คลิกที่เมนูแบบดรอปดาวน์ จัดเรียงตาม คุณสามารถจัดเรียงตามคุณลักษณะ เช่น ชื่อ เจ้าของ จำนวนการดู และวันที่สร้าง
ตัวอย่างนี้แสดงตัวเลือกการจัดเรียงสำหรับจำนวนการดูเพจ

คุณยังสามารถจัดเรียงรายการโดยคลิกที่ส่วนหัวของคอลัมน์ ลูกศรบ่งบอกถึงลำดับ: จากน้อยไปมาก (ลูกศรขึ้น) หรือจากมากไปน้อย (ลูกศรลง)

ระบุและนำทางไซต์
แต่ละไซต์บน Tableau Server และ Tableau Cloud มีชื่อและ ID
บน Tableau Server หากมีเพียงหนึ่งไซต์ ไซต์นั้นจะมีชื่อว่า Default (ค่าเริ่มต้น) เมื่อคุณเข้าสู่ระบบไซต์ “ค่าเริ่มต้น” URL ของเบราว์เซอร์จะมีลักษณะดังนี้:
https://server-name/#/home
หากคุณมีสิทธิ์เข้าถึงหลายไซต์ คุณจะต้องเลือกหนึ่งไซต์เมื่อคุณเข้าสู่ระบบ
บน Tableau Cloud หรืออินสแตนซ์ของ Tableau Server ที่ทำงานหลายไซต์ URL ของเบราว์เซอร์จะมี #/site/ ตามด้วย ID ของไซต์ หาก URL ไม่มี /site แสดงว่าคุณเข้าสู่ระบบที่ไซต์ “ค่าเริ่มต้น”
URL ต่อไปนี้แสดงไซต์ของ Tableau Server ในสถานที่ ซึ่งมี ID ของไซต์เป็น การเงิน:
https://localhost/#/site/finance/home
เมื่อเข้าสู่ระบบแล้ว คุณสามารถนำทางไปยังไซต์อื่นได้โดยเลือกจากเครื่องมือเลือกไซต์ หากคุณมีสิทธิ์เข้าถึงไซต์เพียงไซต์เดียว คุณจะไม่เห็นเครื่องมือเลือกไซต์

Tableau Pulse
Tableau Pulse พร้อมใช้งานสำหรับ Tableau Cloud เพื่อช่วยให้คุณติดตามข้อมูลล่าสุดโดยให้ข้อมูลเชิงลึกเกี่ยวกับเมตริก คุณสามารถติดตามเมตริกเพื่อรับสรุปการเปลี่ยนแปลงข้อมูลของคุณผ่านทางอีเมลหรือ Slack และสามารถไปที่หน้ารายละเอียดของเมตริกบน Tableau Cloud เพื่อถามคำถามเกี่ยวกับข้อมูลและเรียนรู้เพิ่มเติมได้

เมตริกใน Tableau Pulse ขึ้นอยู่กับแหล่งข้อมูลที่เผยแพร่ไปยังไซต์ Tableau ของคุณ แต่เมตริก Tableau Pulse จะแยกจากเนื้อหาอื่นๆ ในไซต์ของคุณ และจะไม่ปรากฏในโปรเจกต์ภายใต้ “สำรวจ” หากต้องการเข้าถึง Tableau Pulse จากเมนูนำทาง ให้เลือก Pulse หากต้องการข้อมูลเพิ่มเติม โปรดดูสร้างเมตริกด้วย Tableau Bridge

