Ändern des Markierungstyps in der Ansicht
Sie können den in der Ansicht angezeigten Markierungstyp ändern, um ihn an Ihre Analyse anzupassen. Sie können die Markierungen beispielsweise von Balken zu Linien ändern. In diesem Artikel wird das Ändern des in der Ansicht verwendeten Markierungstyps beschrieben, und die verschiedenen verfügbaren Markierungstypen werden erläutert. Informationen zu Kennzeichnungen finden Sie unter Steuern der Darstellung von Markierungen in der Ansicht.
Ändern des Markierungstyps
So ändern Sie den Markierungstyp:
Klicken Sie auf der Karte "Markierungen" auf die Dropdown-Liste "Markierungstyp", und wählen Sie in der Liste eine Option aus.

Eine Beschreibung der einzelnen Markierungstypen finden Sie unter den folgenden Abschnitten:
- Automatische Markierung
- Balkenmarkierung
- Linienmarkierung
- Bereichsmarkierung
- Quadratische Markierung
- Kreisförmige Markierung
- Formmarkierung
- Textmarkierung
- Kartenmarkierung
- Kreisdiagramm-Markierung
- Gantt-Balken-Markierung
- Polygonmarkierung
- Dichtemarkierung
Automatische Markierung
Wenn für das Dropdown-Menü der Karte "Markierungen" die Option Automatisch festgelegt ist, wählt Tableau automatisch den besten Markierungstyp für die Datenansicht aus. Dieser Markierungstyp, der automatisch ausgewählt wird, wird anhand der inneren Felder in den Containern Zeilen und Spalten ermittelt. Das Symbol im Dropdown-Menü der Karte "Markierungen" zeigt an, welcher Typ von Markierung automatisch ausgewählt wurde. In der folgenden Tabelle werden die Markierungstypen beschrieben, die in den verschiedenen Szenarien ausgewählt werden.
Text
Der Markierungstyp "Text" wird automatisch ausgewählt, wenn sich Dimensionen als innere Felder in den Containern Zeilen und Spalten befinden.

Form
Der Markierungstyp "Form" wird automatisch ausgewählt, wenn sich Kennzahlen als innere Felder in den Containern Zeilen und Spalten befinden.

Balken
Der Markierungstyp "Balken" wird automatisch ausgewählt, wenn sich eine Dimension und eine Kennzahl als innere Felder in den Containern Zeilen und Spalten befinden.

Linie
Der Markierungstyp "Linie" wird automatisch ausgewählt, wenn sich ein Datenfeld und eine Kennzahl als innere Felder in den Containern Zeilen und Spalten befinden.

Hinweis: Sie können die Standardauswahl auch ändern und einen beliebigen Markierungstyp verwenden, der Ihnen einen Einblick in Ihre Daten verschafft. Beim manuellen Auswählen eines Markierungstyps sollten Sie jedoch mit Bedacht vorgehen, weil in der sich ergebenden Ansicht möglicherweise wichtige Informationen zu den Daten nicht sichtbar sind.
Balkenmarkierung
Der Markierungstyp "Balken" ist nützlich, wenn Sie Kennzahlen über Kategorien hinweg vergleichen möchten oder wenn Sie Daten in gestapelte Balken unterteilen möchten. In Tableau werden Ihre Daten in den folgenden Fällen als Balken angezeigt:
Im Dropdown-Menü der Karte "Markierungen" wurde die Option Automatisch ausgewählt, und Sie platzieren in den beiden Containern Zeilen und Spalten eine Dimension und eine Kennzahl als innere Felder. Falls es sich bei der Dimension um eine Datumsdimension handelt, wird stattdessen die Linienmarkierung verwendet.
Sie wählen im Dropdown-Menü der Karte "Markierungen" die Option Balken.
Markierungen werden automatisch gestapelt.
Hinweis: In Ansichten mit dem Markierungstyp "Balken", die sowohl im Container Zeilen als auch im Container Spalten fortlaufende (grüne) Felder enthalten, unterstützt Tableau weitere Optionen und Standardwerte für die Größenänderung der Balkenmarkierungen an der Achse, an der die Balken verankert sind. Weitere Informationen finden Sie unter Ändern der Markierungsgröße im Abschnitt "Ändern der Größe für die Markierungen fortlaufender Achsen".
In der unten dargestellten Datenansicht wird eine Dimension in den Spalten der Tabelle und eine Kennzahl in den Zeilen der Tabelle angezeigt. Die Ansicht ist zudem nach einer Dimension (Category) farbcodiert. Da für das Dropdown-Menü der Karte "Markierungen" die Option Automatisch festgelegt ist, werden die Daten mithilfe von Balken angezeigt.

Praktische Übungen zum Erstellen von Bar-Diagrammen finden Sie unter Erstellen eines Balkendiagramms.
Linienmarkierung
Der Markierungstyp "Linie" ist nützlich, wenn Sie in den Daten Trends in Abhängigkeit der Zeit anzeigen möchten, die Daten sortiert sind oder eine Interpolation sinnvoll ist. In Tableau werden die Daten in den folgenden Fällen mithilfe von Linien angezeigt:
Für das Dropdown-Menü der Karte "Markierungen" ist die Option Automatisch gewählt, und Sie platzieren entweder im Container Spalten oder im Container Zeilen eine oder mehrere Kennzahlen und stellen die Kennzahlen dann für eine Datumsdimension oder eine fortlaufende Dimension in einem Diagramm dar.
Sie wählen im Dropdown-Menü "Markierungen" die Option Linie.
Hinweis: In Ansichten mit Linienmarkierungstyp können Sie mit der Eigenschaft Pfad in der Karte "Markierungen" den Linienmarkierungstyp (Linie, Schritt oder Sprung) ändern oder Daten codieren, indem Markierungen über eine bestimmte Zeichnungsreihenfolge miteinander verbunden werden. Einzelheiten finden Sie unter Pfadeigenschaften in der Steuern der Darstellung von Markierungen in der Ansicht.
In der unten dargestellten Datenansicht wird eine Datumsdimension in den Spalten der Tabelle und eine Kennzahl in den Zeilen der Tabelle angezeigt.

Bei zunehmender Datendichte sind Trends häufig einfacher zu erkennen, wenn Linien verwendet werden. In dieser Ansicht werden 93 Datenpunkte angezeigt.

Praktische Übungen zum Erstellen von Liniendiagrammen finden Sie unter Erstellen von Liniendiagrammen.
Bereichsmarkierung
Der Markierungstyp "Bereich" ist hilfreich, wenn in einer Ansicht die Markierungen gestapelt werden und sich nicht überlappen. Weitere Informationen zu gestapelten Markierungen finden Sie unter Stapeln von Markierungen. In einem Flächendiagramm werden die Freiräume zwischen den einzelnen Linien mit einer Farbe gefüllt. Dieser Diagrammtyp ist nicht die beste Methode zur Darstellung einzelner Werte, kann jedoch verwendet werden, um Gesamtwerte zu verdeutlichen und den Anteil einer Dimension an einem allgemeinen Trend zu veranschaulichen. In Tableau werden Ihre Daten in den folgenden Fällen als Flächen angezeigt:
- Für das Dropdown-Menü der Karte "Markierungen" ist die Option Automatisch festgelegt, und sie stellt eine oder mehrere Kennzahlen für eine Datumsdimension oder eine fortlaufende Dimension dar. Die Option Analyse > Markierungen stapeln muss ebenfalls ausgewählt sein.
In der Ansicht unten werden eine Datumsdimension im Container Spalten und eine Kennzahl im Container Zeilen dargestellt. Die einzelnen Zeilen stellen die Umsätze für verschiedene Produktkategorien dar. Die Linien wurden gestapelt, sodass sie sich nicht überlagern.
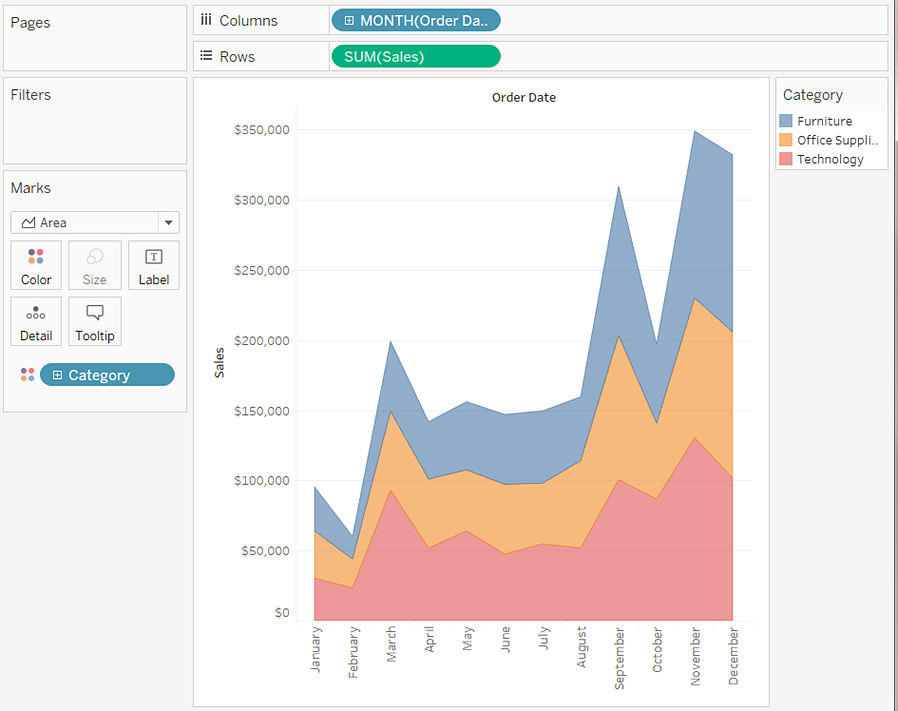
Hinweis: Sie können auch Beschriftungen hinzufügen, die Farblegende bearbeiten und Bereiche hervorheben. Zudem können Sie Effekte mit Farbe aktivieren, z. B. Markierungsrahmen. Weitere Informationen finden Sie unter Steuern der Darstellung von Markierungen in der Ansicht.
Quadratische Markierung
Der Markierungstyp "Quadrat" ist nützlich, wenn Sie einzelne Datenpunkte klar und deutlich anzeigen möchten. Wenn Sie im Dropdown-Menü der Karte Markierung die Option Quadrat wählen, zeigt Tableau die Daten mithilfe von Quadraten an.
In der unten dargestellten Ansicht werden mehrere Dimensionen in den Containern "Zeilen" und "Spalten" angezeigt. Standardmäßig werden die Daten mithilfe von Text angezeigt. Wenn Sie jedoch eine Kennzahl in Farbe platzieren, konvertiert Tableau die Markierungen in Quadrate und erstellt eine Heatmap. Praktische Übungen zum Erstellen von Hervorhebungstabellen finden Sie unter Erstellen einer Hervorhebungstabelle oder Heatmap.

Wenn Sie zusätzliche Detailebenen hinzufügen, indem Sie eine Dimension in Detail, Farbe, Form, Größe oder Beschriftung auf der Karte Markierungen platzieren, werden die Quadrate nebeneinander so angezeigt, dass die Zelle ausgefüllt ist. Wenn das Fenster zu klein ist, um alle Quadrate anzeigen zu können, weist eine Ellipse darauf hin, dass es mehr Werte als die angezeigten gibt.
Mit der Quadratmarkierung können auch Baumkarten erstellt werden. In einer Baumkarte werden hierarchische Daten als ein Satz verschachtelter Rechtecke dargestellt. Praktische Übungen zum Erstellen von Baumkarten finden Sie unter Erstellen einer Baumkarte.

Kreisförmige Markierung
Wenn Sie im Dropdown-Menü der Karte "Markierungen" die Option Kreis wählen, zeigt Tableau die Daten mithilfe von ausgefüllten Kreisen an.
Falls als Markierungstyp Automatisch gewählt wurde, werden die Daten in Tableau mithilfe einer Form (d. h als geöffneter Kreis) angezeigt.

Formmarkierung
Der Markierungstyp "Form" ist nützlich, wenn Sie einzelne Datenpunkte klar und deutlich darstellen und gleichzeitig die den Punkten zugeordneten Kategorien anzeigen möchten. In Tableau werden Ihre Daten in den folgenden Fällen als Form angezeigt:
Das Dropdown-Menü der Karte "Markierungen" ist auf die Option Automatisch festgelegt, und Sie platzieren sowohl im Container Zeilen als auch im Container Spalten eine oder mehrere Kennzahlen.
Sie wählen im Dropdown-Menü "Markierungen" die Option Form.
In der Ansicht unten werden die Daten aus zwei Kennzahlen angezeigt. Da für das Dropdown-Menü der Karte "Markierungen" die Option Automatisch festgelegt ist, werden die Daten mithilfe einer Form angezeigt.

Standardmäßig ist die verwendete Form ein geöffneter Kreis. Um eine andere Form auszuwählen, klicken Sie auf der Karte "Markierungen" auf Form. Es sind zwanzig verschiedene Formen verfügbar:

Um der Ansicht weitere Daten hinzuzufügen, können Sie auf der Karte "Markierungen" ein Feld in Form anordnen. Tableau trennt die Markierungen entsprechend den Werten in den Feldern. Wenn es sich bei dem Feld um eine Dimension handelt, wird jedem Element eine eigene Form zugeordnet. Wenn es sich bei dem Feld um eine Kennzahl handelt, wird die Kennzahl automatisch zu verschiedenen Gruppen zusammengefasst, und jeder Gruppe wird eine eigene Form zugewiesen. Die Formenlegende zeigt, wie die Formen verteilt sind.
Wie unten gezeigt, wird die Dimension Ship Mode in Form auf der Karte "Markierungen" angeordnet, um jede Markierung mit Daten über die Auslieferungsmethode der Bestellung zu codieren.

Einzelheiten zum Erstellen eines Streudiagramms finden Sie unter Erstellen eines Streudiagramms.
Textmarkierung
Der Markierungstyp "Text" ist nützlich, wenn Sie die Zahlen anzeigen möchten, die einem oder mehreren Dimensionselementen zugeordnet sind. Diese Art von Ansicht wird häufig als Texttabelle, Kreuztabelle oder Pivot-Tabelle bezeichnet. In Tableau werden Ihre Daten in den folgenden Fällen in Textform angezeigt:
Im Dropdown-Menü Markierungen wurde die Option "Automatisch" ausgewählt, und Sie platzieren in den beiden Containern Zeilen und Spalten eine oder mehrere Dimensionen als innere Felder.
Sie wählen im Dropdown-Menü "Markierungen" die Option Text.
Am Anfang wird für die Daten Abc angezeigt.

Zum Vervollständigen der Ansicht müssen Sie ein Feld (normalerweise eine Kennzahl) in Text auf der Karte "Markierungen" anordnen. In der folgenden Ansicht wird die Kennzahl Sales (Umsatz), die als Summe aggregiert wird, zum Vervollständigen der Tabelle verwendet.

Hinweis: Zum Erstellen einer Kreuztabelle jeder Datenansicht wählen Sie die Menüoption Arbeitsblatt > Als Kreuztabelle duplizieren aus.
Wenn Sie weitere Detailgenauigkeitsebenen hinzufügen, indem Sie eine Dimension auf der Karte "Markierungen" im Ziel Detail, Farbe, Form, Größe oder Text platzieren, werden die Werte nebeneinander angezeigt und so angeordnet, dass sie die Zelle ausfüllen. Durch das Stapeln von Text wird, wie unten dargestellt, die Erstellung von Visualisierungen von Wortwolken ermöglicht.

Ist das Anwendungsfenster zu klein für alle Textwerte, werden einige der angezeigten Textwerte abgeschnitten.

Ist das Anwendungsfenster zu klein für alle Textwerte, werden in den Zellen Auslassungszeichen angezeigt, die darauf hinweisen, dass mehr Werte vorhanden sind, als angezeigt werden können. Nicht anzeigbare Zahlenwerte werden durch Pfund-Zeichen (#) gekennzeichnet.
Einzelheiten zum Erstellen einer Texttabelle finden Sie unter Erstellen einer Texttabelle.
Kartenmarkierung
Beim Markierungstyp "Karte" wird ein Polygon oder eine Linie mittels Geocodierung anhand der Daten mit einer Farbe gefüllt. Der Markierungstyp "Karte" wird hauptsächlich für die Erstellung von Polygon- oder Linienkarten erstellt. Der zu füllende Bereich wird durch die in der Ansicht verwendeten geografischen Felder definiert. In Tableau werden Ihre Daten in den folgenden Fällen in Form einer gefüllten Karte angezeigt:
Eine geografische Dimension wird im Ziel Detail in der Karte "Markierungen" zusammen mit Breitengrad und Längengrad in den Containern Zeilen und Spalten dargestellt. Eine Kennzahl oder fortlaufende Dimension wird zu Farbe auf der Karte "Markierungen" hinzugefügt.
Sie wählen im Dropdown-Menü "Markierungen" die Option Karte.
In der Datenansicht unten wird eine Karte angezeigt, bei der sich die geografische Dimension State im Ziel Detail auf der Karte "Markierungen" befindet. Die Kennzahl Profit befindet sich im Feld Farbe auf der Karte "Markierungen".
Die Polygone für die einzelnen Bundesstaaten werden mit einer Farbe gefüllt, die von dem im jeweiligen Staat erzielten Profit abhängt. In Texas wurde ein geringer Gewinn (faktisch ein negativer Umsatz) erzielt, in Kalifornien dagegen ein hoher.
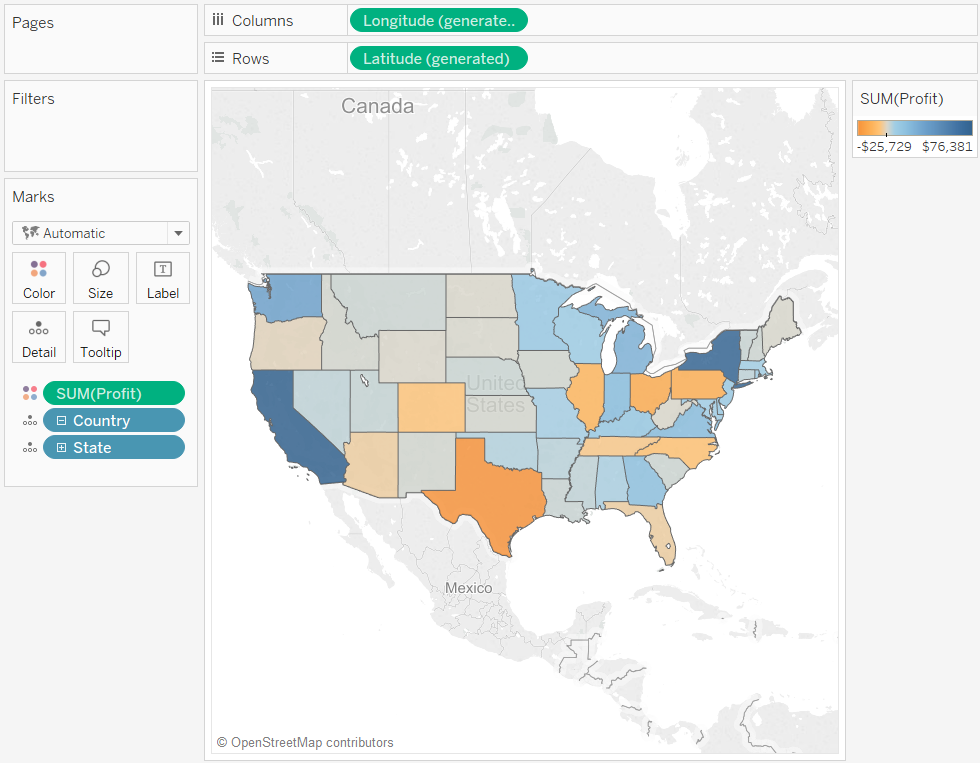
Sie können den Markierungstyp "Karte" auch dann verwenden, wenn zwei Kennzahlen einander gegenübergestellt werden. Standardmäßig wird ein Streudiagramm erstellt, wenn Sie Kennzahlen in den beiden Containern Zeilen und Spalten platzieren. Durch das Hinzufügen einer geografischen Dimension können Sie jedoch den Markierungstyp in "Karte" ändern. Jede Markierung nimmt den durch das geografische Feld definierten Bereich ein. In der folgenden Ansicht wird beispielsweise für eine Auswahl von Bundesstaaten der Gewinn (Profit) mit den Umsätzen (Sales) verglichen. In der Ansicht wird statt einer runden Markierung mit einer Beschriftung für die einzelnen Staaten der Markierungstyp "Karte" verwendet, um die Umrisse der einzelnen Staaten zu zeichnen. Diese Methode eignet sich gut für deutlich erkennbare Bereiche; für ähnlich geformte oder schwer erkennbare Bereiche ist sie jedoch weniger gut geeignet.
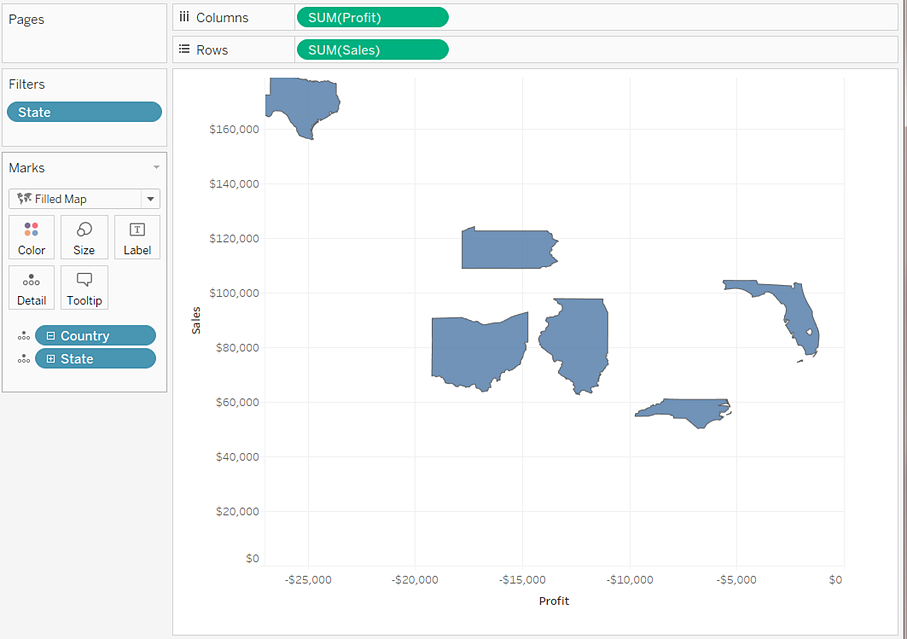
Weitere Einzelheiten zum Erstellen von Karten finden Sie unter Erste Schritte für die Zuordnung mit Tableau und Karten und geografische Datenanalyse in Tableau.
Kreisdiagramm-Markierung
Verwenden Sie Kreisdiagramm-Markierungen zum Anzeigen von Mengenverhältnissen. Auch wenn für das Anzeigen dieser Informationen in der Regel gestapelte Balkendiagramme besser geeignet sind, sind in einigen Situationen Kreisdiagramm-Markierungen ausgesprochen effektiv, beispielsweise wenn Sie versuchen, die prozentuale Zuordnung von Marketing-Ausgaben zu vermitteln, und die Ausgaben dicht nebeneinander liegender Regionen wichtig sind.
In Tableau wird die Kreisdiagramm-Markierung nie als automatischer Markierungstyp verwendet, aber Sie können im Dropdown-Menü der Karte "Markierungen" die Option Kreisdiagramm wählen.
Wenn Sie den Kreisdiagramm-Markierungstyp auswählen, wird ein zusätzliches Ziel namens "Winkel" auf der Karte "Markierungen" angezeigt. Das Ziel "Winkel" bestimmt die Winkelkennzahl der Kreisdiagrammsegmente. Wenn Sie z. B. eine Kennzahl wie Sales im Ziel Winkel auf der Karte "Markierungen" anordnen, entsprechen die gesamten 360 Grad des Kreisdiagramms der Gesamtsumme des Umsatzes, und die Unterteilung der Kreisdiagrammsegmente richtet sich nach den Feldwerten im Ziel Farbe auf der Karte "Markierungen".
In der Ansicht unten ist dargestellt, wie lange die Lieferung von Produkten mit verschiedenen Versandarten gedauert hat. Die Daten sind als Überlagerung auf einer Karte angeordnet und zeigen die Daten nach Bundesstaat an. Wir können sehen, dass der Standardversand in den meisten Bereichen am längsten dauert.

Einzelheiten zum Erstellen und Verwenden von Tortendiagrammen finden Sie unter Erstellen eines Tortendiagramms und Erste Schritte für die Zuordnung mit Tableau.
Gantt-Balken-Markierung
Für das Dropdown-Menü der Karte "Markierungen" wurde die Option Automatisch gewählt, und Sie platzieren entweder im Container Spalten oder im Container Zeilen eine oder mehrere Dimensionen und stellen die Dimensionen dann für eine fortlaufende Menge in einem Diagramm dar.
Sie wählen im Dropdown-Menü "Markierungen" die Option Gantt-Balken.
Das Unterscheidungsmerkmal von Gantt-Balken ist, dass die Länge jeder Markierung proportional zu der Kennzahl ist, die im Ziel Größe auf der Karte "Markierungen" angeordnet wurde.
In der Ansicht unten wird eine Dimension als Funktion eines fortlaufenden Datums angezeigt. Wenn für das Dropdown-Menü der Karte "Markierungen" die Option Automatisch festgelegt wurde, würden die Daten mithilfe von Balken angezeigt. Wenn Sie die Option Gantt-Balken auswählen und zusätzliche Felder hinzufügen, erhalten Sie eine Ansicht, die der folgenden Ansicht ähnelt.

Durch die Anordnung der Kennzahl Days to Ship im Ziel Größe auf der Karte "Markierungen" wird insbesondere jeder Balken in der Ansicht mit einer Länge gezeichnet, die die Lieferzeit eines Auftrags anzeigt. Wenn Sie die Dimension Ship Mode im Ziel Farbe auf der Karte "Markierungen" platzieren, wird außerdem jeder Balken entsprechend der Versandart mit einer Farbe versehen.
Einzelheiten zum Erstellen eines Gantt-Balkendiagramms finden Sie unter Erstellen eines Gantt-Diagramms.
Polygonmarkierung
Bei Polygonen handelt es sich um durch Linien verbundene Punkte, die einen Bereich einschließen. Der Markierungstyp "Polygon" ist nützlich, wenn Sie Punkte verbinden möchten, um Datenbereiche zu erstellen. Tableau zeigt Daten mithilfe von Polygonen an, wenn Sie im Menü Markierungen die Option "Polygon" wählen.
Die Polygonmarkierung wird nicht häufig verwendet und erfordert meist eine speziell erstellte Datenquelle.
Die Ansicht unten stammt aus einer speziell erstellten Datenquelle mit geografischen Daten und Wahldaten. Die 48 zusammenhängenden Staaten der USA werden als Funktion aus Breiten- und Längengrad angezeigt, und jeder Staat ist mit der Farbe des Wahlergebnisses der Präsidentschaftswahl aus dem Jahr 2000 versehen.
Falls für Markierungen die Option "Automatisch" festgelegt wird, werden die Daten mithilfe einer Form angezeigt. Wenn Sie manuell die Option "Polygon" wählen und der Ansicht weitere Felder hinzufügen, wird eine andere Ansicht erstellt.
 '
'
Jeder Staat wird in der Datenquelle als Polygon angesehen. Für jeden Bundesstaat der USA wird im Feld PolygonID im Ziel Detail ein eindeutiger Wert verwendet. Sie können Staaten aus der Ansicht entfernen, indem Sie dieses Feld filtern.
Außerdem können Sie angeben, in welcher Reihenfolge die Linien gezeichnet werden, aus denen die einzelnen Polygone bestehen, indem Sie ein Feld im Ziel Pfad platzieren. In diesem Beispiel wird zum Zeichnen der einzelnen Staaten die Kennzahl PointOrder verwendet.
Dichtemarkierung (Heatmap)
Mithilfe von Dichtemarkierungen können Sie Muster oder Trends in komplexen Daten mit vielen sich überschneidenden Markierungen visualisieren. Obwohl diese Art von Information generell mithilfe einer Kreismarkierung angezeigt werden kann, sind Dichtemarkierungen in bestimmten Fällen sehr effektiv – beispielsweise, wenn ein Bereich viele Datenpunkte enthält und Sie nachvollziehen müssen, wo diese Markierungen am stärksten konzentriert sind. Die Dichtemarkierung ist äußerst effektiv bei Karten oder Diagrammen mit punktbasierten Markierungen (Streudiagramme, Einheitenhistogramme, Boxplots über individuellen Markierungen oder Punktkarten).
Tableau gruppiert dazu sich überlagernde Markierungen. Zudem werden sie basierend auf der Anzahl Markierungen in der Gruppe farblich codiert.
Bei Dichtemarkierungen wird die relative Intensität der Daten in einem bestimmten Bereich des Diagramms farblich dargestellt. Sie können die Farben der Dichtemarkierung anpassen, indem Sie auf der Karte "Markierungen" die Option "Farbe" auswählen. Sie können zwischen zehn Farbpaletten für die Dichte wählen oder eine der vorhandenen Farbpaletten auswählen.

Im Menü "Farbe" können Sie mithilfe des Schiebereglers "Intensität" die Klarheit der Dichtemarkierungen erhöhen oder verringern. Beispielsweise werden durch die Erhöhung der Intensität bzw. Klarheit die Stellen mit "max. Heat" in Ihren Daten verringert, sodass mehr angezeigt werden.
| Geringe Intensität (50 %) | Hohe Intensität (80 %) |
 |  |
Die unten gezeigte Ansicht stammt aus einer Datenquelle mit vielen geografischen Punkten, die die Taxifahrten in Manhattan während eines Monats repräsentieren. Dabei werden Ort und Häufigkeit der Taxifahrten dargestellt. Hellere Farben stehen für die häufigsten Fahrten.

Sie können im Dropdown-Menü der Karte "Markierungen" die Option Dichte auswählen.
Einzelheiten zum Erstellen einer Dichtekarte oder eines Dichtediagramms finden Sie unter Erstellen von Heatmaps mit Trends oder Dichte in Tableau und Erstellen mit Dichtemarkierungen (Heatmap).
