Erstellen von Heatmaps mit Trends oder Dichte in Tableau
Sie können in Tableau Karten erstellen, die Muster oder relative Konzentrationen zeigen, die andernfalls aufgrund von sich überschneidenden Markierungen auf einer Karte möglicherweise nicht sichtbar wären. Ein gängiger Kartentyp hierfür ist eine Dichtekarte, auch Heatmap genannt. Tableau erstellt Dichtekarten, indem sich überlagernde Markierungen gruppiert und basierend auf der Anzahl Markierungen in der Gruppe farblich codiert werden.
Dichtekarten helfen Ihnen beim Identifizieren von Standorten mit mehr oder weniger Datenpunkten. Sie sind am effektivsten, wenn Sie mit einem Datensatz arbeiten, der viele Datenpunkte enthält, bei denen sich die Markierungen auf der Karte erheblich überschneiden.
Ihre Datenquelle
Um eine Dichtekarte zu erstellen, sollte Ihre Datenquelle Punktgeometrien, Breiten- und Längengradkoordinaten oder Ortsnamen enthalten (wenn diese von Tableau als Ortsnamen erkannt werden).
Tableau kann Ortsnamen erkennen und mithilfe der Punktpositionen, die den geocodierten Tableau-Orten zugewiesen sind, eine Dichtekarte erstellen. Dichtekarten sind jedoch am effektivsten, wenn die Standortdaten sehr präzise sind, wie bei Ortskoordinaten in einem begrenzten Raum. Dichtemarkierungen funktionieren am besten, wenn sich bestimmte Standorte fortlaufend und gleichmäßig in einem Bereich ändern, anstatt dass die Werte auf diskrete Standorte wie Bezirke oder Nachbarschaften beschränkt sind.
Einfache Blöcke zum Erstellen von Karten:
| Container "Spalten": | Längengrad (fortlaufende Dimension, geografische Rolle für Längengrad zugewiesen) |
| Container "Zeilen": | Breitengrad (fortlaufende Dimension, geografische Rolle für Breitengrad zugewiesen) |
| Detail: | Ein oder mehrere Felder mit vielen zugrundeliegende Datenpunkten |
| Markierungstyp: | Dichte |
Erstellen der Kartenansicht
Wählen Sie im Dropdown-Menü für den Markierungstyp den Eintrag Dichte aus. Daraufhin berechnet Tableau eine Dichtefläche für Ihre Ansicht. Die Dichtefläche wird neu berechnet, wenn Sie zoomen oder Daten für die verbleibenden Markierungen filtern. Bei Verwendung von "Seiten" oder einer Small Multiples-Ansicht wird die Dichte zur vergleichenden Analyse für die gesamte Domäne der Daten berechnet.
Wenn Sie dieses Beispiel anwenden, laden Sie die Beispielarbeitsmappe zum Erstellen von Heatmaps in Tableau(Link wird in neuem Fenster geöffnet) (klicken Sie oben rechts auf "Herunterladen") herunter, und öffnen Sie sie in Tableau Desktop.
Öffnen Sie ein neues Arbeitsblatt und stellen Sie eine Verbindung zu Ihrer Datenquelle her.
In der in diesem Beispiel verwendeten Datenquelle heißen die Felder "Breitengrad Abholpunkt" und "Längengrad Abholpunkt". Stellen Sie sicher, dass die geografische Rolle "Breitengrad Abholpunkt" Ihrem Breitengradfeld und die geografische Rolle "Längengrad Abholpunkt" Ihrem Längengradfeld zugewiesen ist.
Weitere Informationen finden Sie unter Zuweisen von geografischen Rollen zu Feldern(Link wird in neuem Fenster geöffnet).
Wählen Sie die Felder "Breitengrad Abholpunkt" und "Längengrad Abholpunkt" im Datenbereich aus und ziehen Sie sie in den Arbeitsbereich.
Die Felder "Breitengrad" und "Längengrad" werden den Containern "Spalten" und "Zeilen" hinzugefügt und es wird eine Kartenansicht mit einem Datenpunkt erstellt.
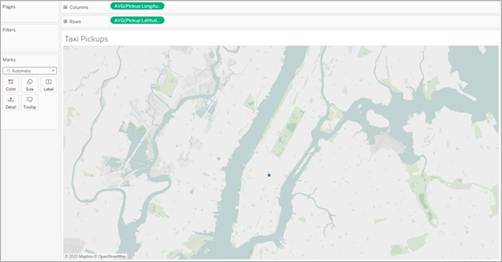
Als Nächstes fügen Sie der Ansicht eindeutige Markierungen hinzu. Klicken Sie mit der rechten Maustaste (Befehlstaste-Klick auf Mac) auf die ID und ziehen Sie sie auf der Karte "Markierungen" auf Detail. Da jeder Abholpunkt eine eigene ID hat, werden durch diese Aktion die Markierungen unterteilt und die Abholpunkte lassen sich in unserer Karte voneinander unterscheiden.
Sie werden in einer Warnung darüber informiert, dass das hinzugefügte Feld möglicherweise den empfohlenen Maximalwert 1000 übersteigt. Wählen Sie Alle Elemente hinzufügen aus.
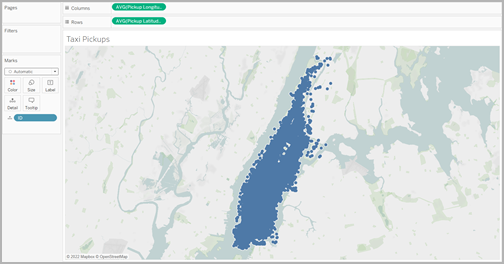
Die Kartenansicht wird aktualisiert und zeigt Markierungen für jeden Abholort in Ihrer Datenquelle an. Da sich alle Orte in Manhattan befinden, wird die Karte gezoomt, sodass der Fokus auf Manhattan in New York City liegt.
Hinweis: Möglicherweise müssen Sie einige Datenpunkte in Ihrer Ansicht filtern, um die gewünschte Zoomstufe zu erreichen.
Ändern Sie auf der Karte "Markierungen" den Markierungstyp in "Dichte", indem Sie das Dropdown-Menü rechts neben "Automatisch" und dann Dichte auswählen.

Somit haben Sie eine einfache Dichtekarte erstellt.
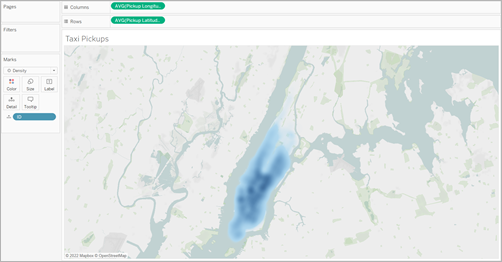
Sie sehen, dass das Stadtzentrum das beliebteste Gebiet für Taxifahrten ist, und Sie können den Fokus mit dem Zoomwerkzeug weiter anpassen. Wenn Sie die Ansicht per Zoom vergrößern oder verkleinern, wird die Dichte neu berechnet.Sie können einen einzelnen Datenpunkt an einer beliebigen Stelle in Ihrer Dichtekarte auswählen. Auf diese Markierungen wird standardmäßig eine Größe (10 Pixel) und eine Farbe (blau) angewendet. Größe und Farbe können für zugrundeliegende Markierungen nicht angepasst werden.
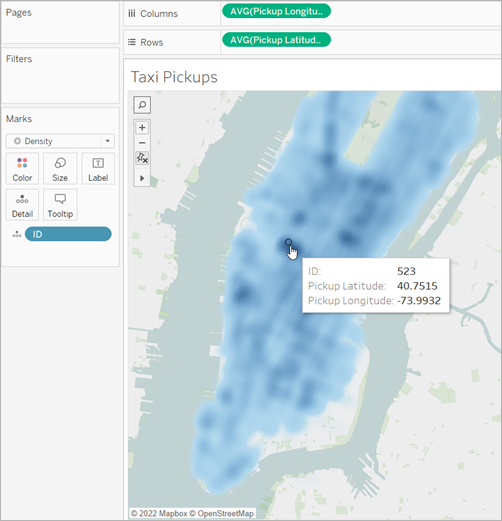
Zoomen Sie auf der Karte, um Ihre Daten zu analysieren. Auswahl, Quickinfos, Beschriftungen und Zeigen mit der Maus auf die gesamte Arbeit basierend auf den Markierungen im Zoom der Ansicht. Dichtekarten weisen keine feste oder konstante Anzeige auf und werden beim Zoomen immer neu berechnet.
Anpassen der Darstellung
Sie können die Farbe, Intensität und Größe Ihrer Markierungen anpassen, um die Daten auf Ihrer Dichtekarte zu analysieren.
Farbe: Passen Sie die Farbe Ihrer Dichtekarte an, indem Sie auf der Karte "Markierungen" die Option Farbe auswählen. Sie können zwischen zehn Farbpaletten für die Dichte wählen oder eine der vorhandenen Farbpaletten auswählen. Die Farbpaletten für die Dichte sind auf die Arbeit mit hellen oder dunklen Basiskarten ausgerichtet.
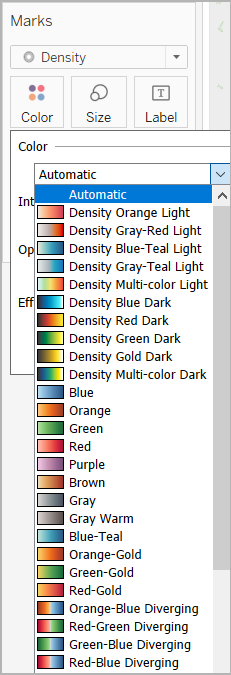
Hinweis: Wenn Ihre Datenquelle negative Werte enthält, werden diese Werte auch angezeigt, wenn ein Kennzahlenfeld zu Farbe hinzugefügt wird. Verwenden Sie eine auseinanderlaufende Farbpalette, um klar zwischen positiven und negativen Werten zu unterscheiden.
Intensität: Verwenden Sie im Menü "Farbe" den Schieberegler Intensität, um die Lebhaftigkeit Ihrer Karte zu erhöhen oder zu verringern. Wenn Sie beispielsweise die Dichte erhöhen, werden die "max. Heat"-Stellen in Ihren Daten verringert, sodass mehr davon angezeigt werden.
Im folgenden Bild ist die niedrige Intensitätskarte auf 50 % und die hohe Intensitätskarte auf 75 % eingestellt.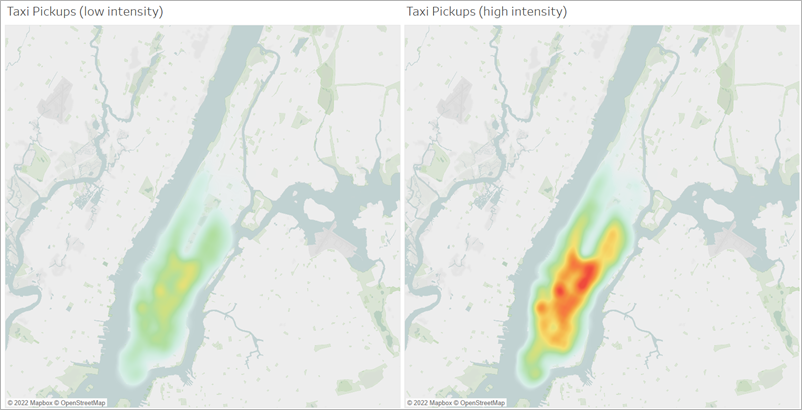
Größe: Mithilfe des Containers Größe können Sie die Größe der Dichtemarkierungen anpassen. Klicken Sie auf Größe, um den Schieberegler für die Größe anzuzeigen. Passen Sie den Schieberegler an, um die Größe der Markierungsgruppe, die Ihre Dichtekarte bildet, zu erhöhen oder zu verringern.
